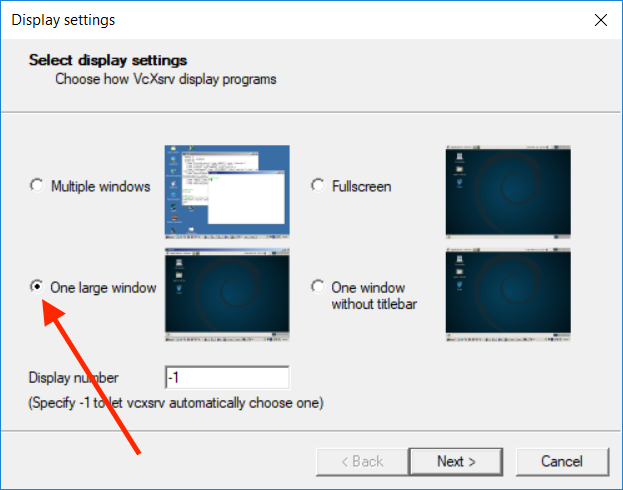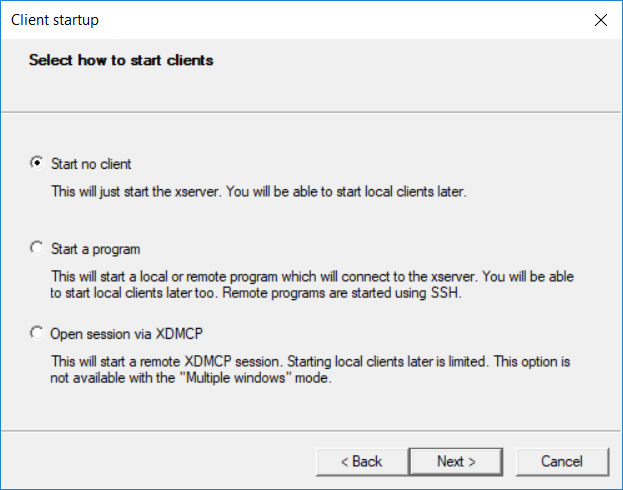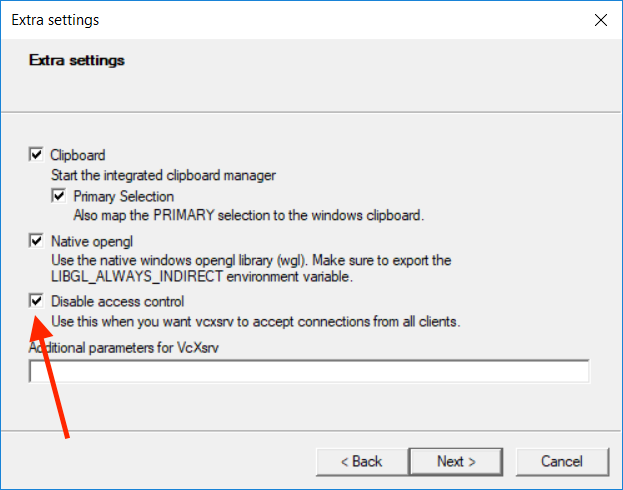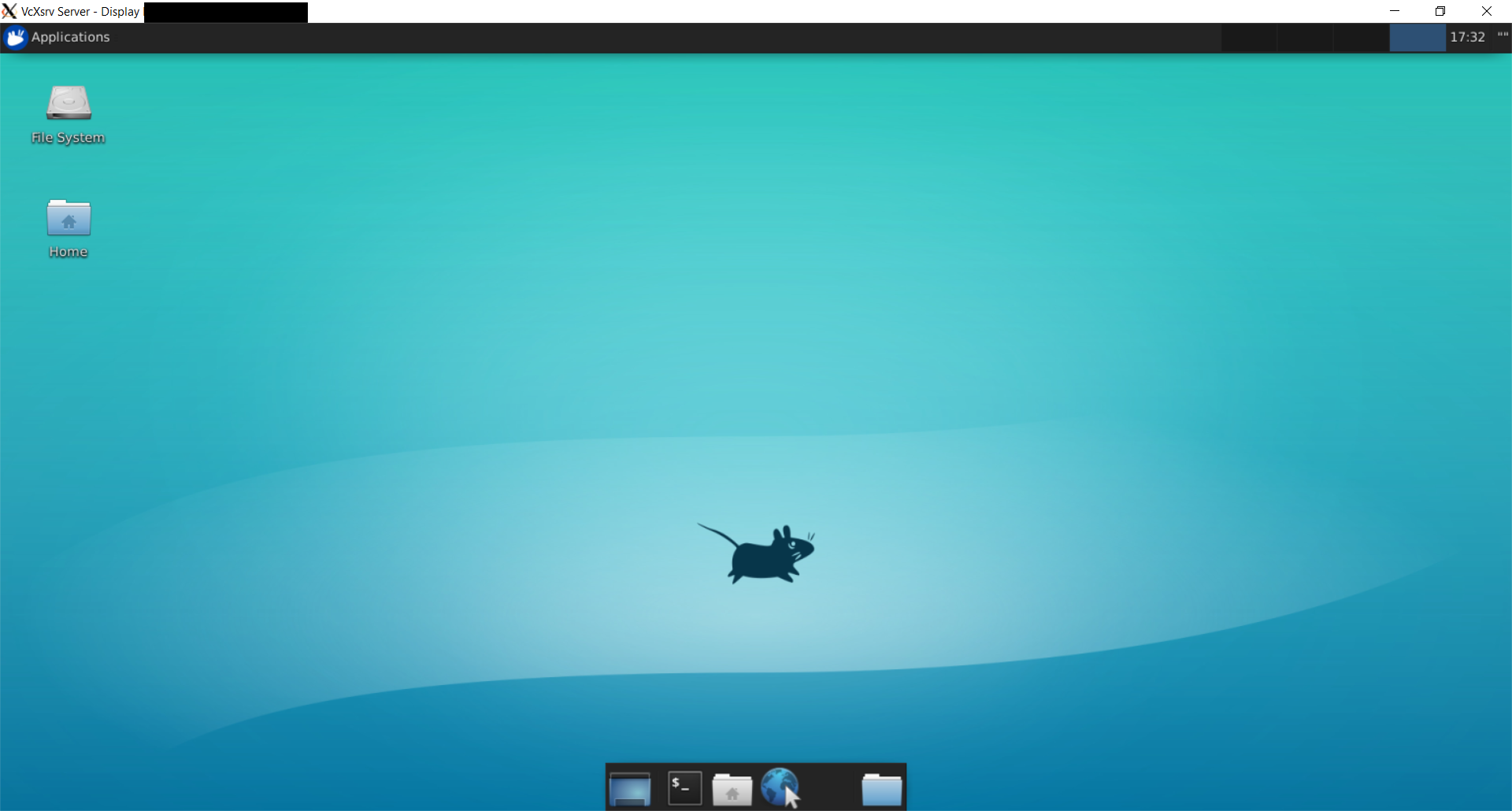Установка и использование подсистемы Linux (WSL 2) в Windows 10
Windows Subsystem for Linux (WSL) — подсистема ОС Windows 10, позволяющая разработчикам, тестировщикам запускать нативные приложения Linux, писать скрипты, выполнять команды непосредственно из Windows. В обновлённой Windows 10 (2004) появилась 2я версия WSL, в которой используется полноценное ядро Linux с возможностью запуска приложений и контейнеров Docker, реализована высокая скорость загрузки, небольшой объем потребляемых ресурсов, управление в фоновом режиме, обновление ядра. Таким образом вы сможете запускать ELF64 программы, которые могут получать доступ к файловой системе Windows без использования сторонних порто (таких как Cygwin).
Образ ядра Linux (версия ядра 4.19) в Windows 10 представляет собой легкую виртуальную машину, для запуска которой не нужно ставить полноценную роль Hyper-V. Системные вызовы Linux транслируются на лету в вызовы Windows без использования эмулятора (в отличии от WSL1).
Изначально компонент WSL отключен. Чтобы его включить, вам необходимо зайти в Пуск -> Панель управления -> Программы и компоненты -> Включение и отключение компонентов Windows (Control Panel\All Control Panel Items\Programs and Features\Turn Windows features on or off), активировать галочку Подсистема Windows для Linux (Windows Subsystem for Linux), нажать кнопку ОК, и перезагрузить компьютер.
Вы можете включить компоненты WSL в Windows 10 с помощью dism:
dism.exe /online /enable-feature /featurename:VirtualMachinePlatform /all /norestart
dism.exe /online /enable-feature /featurename:Microsoft-Windows-Subsystem-Linux /all /norestart
Enable-WindowsOptionalFeature -Online -FeatureName Microsoft-Windows-Subsystem-Linux
Enable-WindowsOptionalFeature -Online -FeatureName VirtualMachinePlatform
Install-WindowsFeature -Name Microsoft-Windows-Subsystem-Linux
После этого также необходимо перезагрузить компьютер.
Теперь вам нужно выполнить обновление WSL до версии 2. Для этого требуется зайти на сайт https://docs.microsoft.com/ru-ru/windows/wsl/wsl2-kernel, скачать файл wsl_update_x64.msi, установить его. По завершении увидите картинку
Чтобы сделать WSL2 архитектурой по умолчанию для новых дистрибутивов, в PowerShell выполните команду:
wsl —set-default-version 2
Далее вам необходимо открыть Microsoft Store, в поиске ввести слово “Linux”. В появившемся списке выберите нужный дистрибутив. Доступные Ubuntu, Debian, Kali Linux, Linux Cheatsheet, SUSE Linux Enterprise Server15, openSUSE Leap 15-1, Pengwin Enterprise, Fedora Remix for WSL или другие. В нашем примере мы будем использовать Ubuntu 20.04 LTS, нажмите кнопку Получить.
Invoke-WebRequest https://aka.ms/wslubuntu2004 -OutFile ubuntu-2004.zip –UseBasicParsing
Expand-Archive -Path .\ubuntu-2004.zip
Запустите установку образа Linux с помощью файла Ubuntu.exe.
Также вы можете скачать образ в виде appx файла и установить его с помощью командлета Add-AppxPackage.
После установки можно проверить используемую версию WSL с помощью команды
wsl —list –-verbose
Если у вашей среды Linux указана версия 1, нужно изменить ее на WSL2 командой:
wsl —set-version Ubuntu-20.04 2
Файл жёсткого диска с образом виртуальной машины ОС Linux Ubuntu 20.04 будет располагаться в профиле пользователя: C:\Users\234\AppData\Local\Packages\CanonicalGroupLimited.Ubuntu20.04onWindows_79rhkp1fndgsc\LocalState.
После установки дистрибутива в стартовом меню появляется ярлык на него. Для запуска Ubuntu зайдите в меню Пуск, нажмите на соответствующем ярлыке и получите в отдельном окне полноценную командную оболочку Bash. Запускать WSL можно и с помощью команды wsl. При первом запуске образа в командной строке Bash вам будет предложено создать пользователя и пароль (которые не должны совпадать с учётной записью Windows). Чтобы выполнять команды с правами root, необходимо использовать дополнительный ключ (префикс) sudo. В WSL есть общие команды для Bash и CMD, и тут нужно не забывать, что система Linux чувствительна к регистру.
Вы можете выполнить Linux-команды из CMD. Для этого необходимо вначале указать “WSL”. Например, для просмотра списка файлов и папок в каталоге Windows, выполните:

dir | wsl grep Sa
wsl ls ‑la > 123.txt
wsl ls ‑la /proc/cpuinfo
wsl ls ‑la “/mnt/c/Program Files”
Также вы можете открыть проводник командой explorer.exe, калькулятор – calc.exe, блокнот – notepad.exe, paint – mspaint.exe, календарь – cal, погоду – curl wttr.in
Ещё один пример взаимосвязи 2х систем – вы можете открыть в Windows файл из WSL-дистрибутива по сетевому пути. Для этого в CMD наберите путь к файлу:
notepad \\wsl$\Ubuntu-20.04\home\1122.txt
Из окна консоли вы можете обновить список пакетов в Ubuntu с помощью команд:
sudo apt-get update
sudo apt-get upgrade
После обновления Ubuntu папка …/LocalState будет занимать 1.5 Гб.
Из командной строки Linux можно не только просмотреть Windows-файлы и каталоги, но и получить к ним доступ. Чтобы удобнее копировать файлы, просматривать директории и их содержимое, установите файловый менеджер Midnight Commander с помощью команды
sudo apt-get install mc
Вы можете запустить Midnight Commander как в командной оболочке Bash, так и внутри CMD. На скриншоте ниже показано, что в двух панелях MC показывается список файлов с обеих ОС.
Можно отобрахить сетевые настройки (IP адрес) IP-адрес Linux-системы:
ip addr | grep eth0
В WSL не предусмотрена работа приложений с графическим интерфейсом. Тем не менее вы можете попробовать их установить и использовать. Чтобы запускать графические приложения в Linux, нужно скачать и установить в Windows программу VcXsrv Windows X Server (https://sourceforge.net/projects/vcxsrv/).
С помощью пакетного менеджера apt-get установим несколько графических программ: например, браузер, текстовый редактор или что-то ещё:
sudo apt-get install gedit
sudo apt-get install firefox
sudo apt-get install x11-app
Затем создайте файл в директории root:
export DISPLAY=$(cat /etc/resolv.conf | grep nameserver | awk ‘
Теперь можете запустить графические программы Linux через WSL командами:
Вы можете установить в Windows 10 несколько дистрибутивов Linux и запускать одновременно в разных окнах WSL. Вывести весь перечень установленных дистрибутивов можете с помощью команды:
чтобы завершить работу всех запущенных дистрибутивов и ядра WSL 2, выполните команду:
Solarian Programmer
My programming ramblings
Using the Windows Subsystem for Linux with Xfce 4
Posted on April 16, 2017 by Paul
In my previous article, I’ve shown you how to install WSL, the Windows System for Linux, on a fresh Windows 10 Creators Update. Officially, at the time of this writing, WSL supports only command-line applications. However, you can install graphical Linux applications and run these under WSL if you have an X server like VcXsrv or Xming, on your Windows machine.
Assuming that you have a working WSL installation, start Bash on Ubuntu on Windows, or open a Command Prompt and type bash in it. First step is to install a window manager. From my experience, Xfce works reasonably well with WSL:
Next, you will need to modify the .bashrc file. There are a few text editors that work under WSL. I suggest to use vim or nano, e.g.:
The second command from above will open .bashrc in nano and you can scroll to the end of the file and write:
Save the modified file by pressing CTRL+X and answering Y when asked if you want to save the file. Close and restart the console window.
Next, you will need to install an X server for Windows. I suggest VcXsrv which works well with WSL. Download and start the installer, you can safely accept the default settings.
After installation, start the XLaunch program and check One Large Window:
On the next screen, keep the default settings:
On the Extra settings screen, check third option Disable access control:
Now, in the Bash console window, write:
Here is a screenshot of the system running on my machine:
Some readers reported an error message for the first run of the system, something about VcXsrv fatal error. This usually means that the VcXsrv installer started a background VcXsrv process at the end. You can stop it from the Windows task manager or simply restart your computer. This happens only the first time you run VcXsrv, after a fresh installation. After reboot, start bash and XLaunch as described above.
Keep in mind that running graphical Linux applications is not officially supported by Microsoft, this means that if you find an error you are on your own.
The default Xfce browser doesn’t seem to run under WSL. I suggest to install Firefox if you need a Linux web browser. Open the Terminal application, from the Xfce bottom panel, and write:
Here is Firefox running on my machine on Xfce and WSL:
Что такое подсистема Windows для Linux What is the Windows Subsystem for Linux?
Подсистема Windows для Linux позволяет разработчикам запускать среду GNU/Linux с большинством программ командной строки, служебных программ и приложений непосредственно в Windows без каких-либо изменений и необходимости использовать традиционную виртуальную машину или двойную загрузку. The Windows Subsystem for Linux lets developers run a GNU/Linux environment — including most command-line tools, utilities, and applications — directly on Windows, unmodified, without the overhead of a traditional virtual machine or dualboot setup.
Можно сделать следующее. You can:
- Выберите предпочтительные дистрибутивы GNU/Linux из Microsoft Store. Choose your favorite GNU/Linux distributions from the Microsoft Store.
- Запускайте средства командной строки, например grep , sed , awk , или другие двоичные файлы ELF-64. Run common command-line tools such as grep , sed , awk , or other ELF-64 binaries.
- Запускайте сценарии Bash Shell и приложения командной строки GNU/Linux, включая: Run Bash shell scripts and GNU/Linux command-line applications including:
- инструменты: vim, emacs, tmux; Tools: vim, emacs, tmux
- языки: NodeJS, Javascript, Python, Ruby, C/C++, C# и F#, Rust, Go и пр. Languages: NodeJS, Javascript, Python, Ruby, C/C++, C# & F#, Rust, Go, etc.
- Службы. SSHD, MySQL, Apache, lighttpd, MongoDB, PostgreSQL. Services: SSHD, MySQL, Apache, lighttpd, MongoDB, PostgreSQL.
- Установите дополнительное программное обеспечение с помощью своего собственного диспетчера пакетов дистрибутивов GNU/Linux. Install additional software using your own GNU/Linux distribution package manager.
- Вызывайте приложения Windows с помощью оболочки командной строки, похожей на UNIX. Invoke Windows applications using a Unix-like command-line shell.
- Вызывайте приложения GNU/Linux в Windows. Invoke GNU/Linux applications on Windows.
Что такое WSL 2? What is WSL 2?
WSL 2 — это новая версия архитектуры подсистемы Windows для Linux, которая поддерживает подсистему Windows для Linux, чтобы запускать двоичные файлы Linux ELF64 в Windows. WSL 2 is a new version of the Windows Subsystem for Linux architecture that powers the Windows Subsystem for Linux to run ELF64 Linux binaries on Windows. Ее основными приоритетами является увеличение производительности файловой системы и добавление полной совместимости системных вызовов. Its primary goals are to increase file system performance, as well as adding full system call compatibility.
Эта новая архитектура изменяет способ взаимодействия этих двоичных файлов Linux с Windows и с оборудованием компьютера, но по-прежнему предоставляет то же взаимодействие с пользователем, что и WSL 1 (текущая общедоступная версия). This new architecture changes how these Linux binaries interact with Windows and your computer’s hardware, but still provides the same user experience as in WSL 1 (the current widely available version).
Отдельные дистрибутивы Linux можно запускать с архитектурой WSL 1 или WSL 2. Individual Linux distributions can be run with either the WSL 1 or WSL 2 architecture. Каждый дистрибутив можно обновить или использовать на более старой версии в любое время, кроме того вы можете запустить дистрибутивы WSL 1 и WSL 2 параллельно. Each distribution can be upgraded or downgraded at any time and you can run WSL 1 and WSL 2 distributions side by side. WSL 2 использует совершенно новую архитектуру, которая дает преимущества от работы с реальным ядром Linux. WSL 2 uses an entirely new architecture that benefits from running a real Linux kernel.