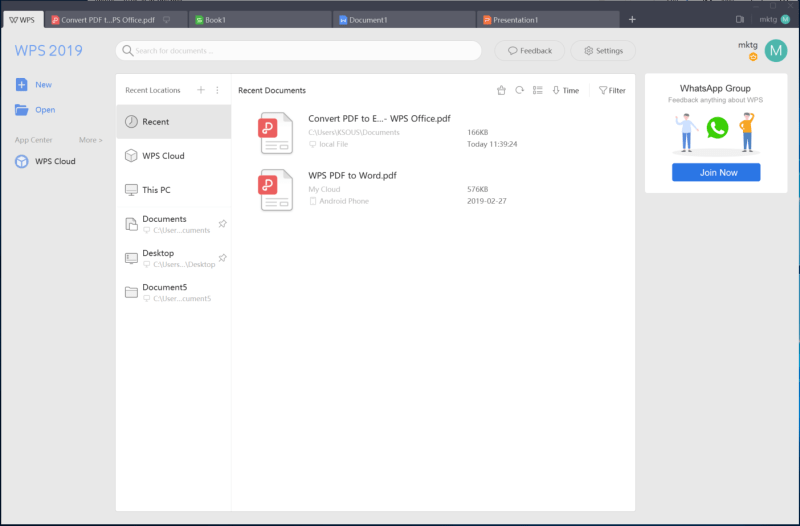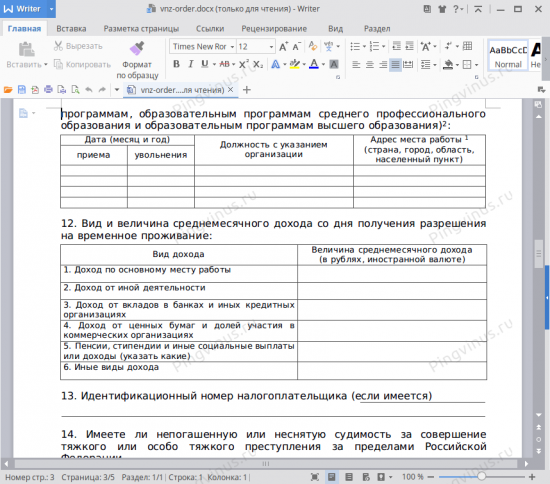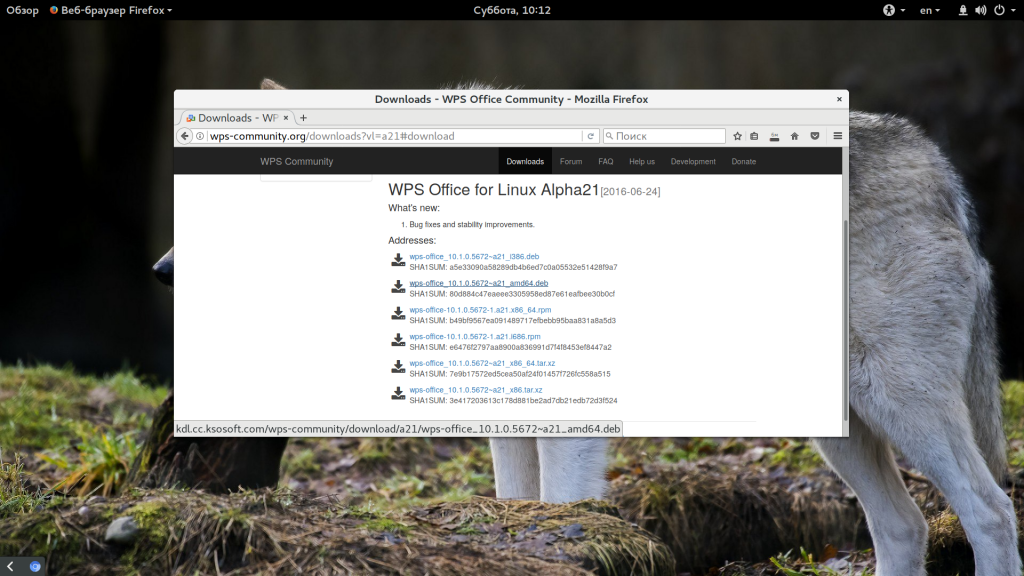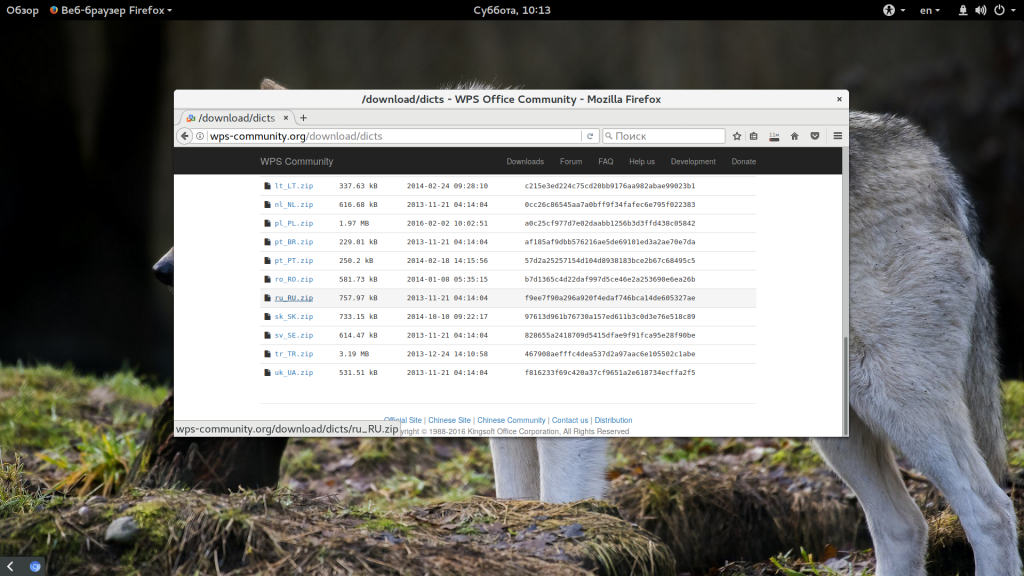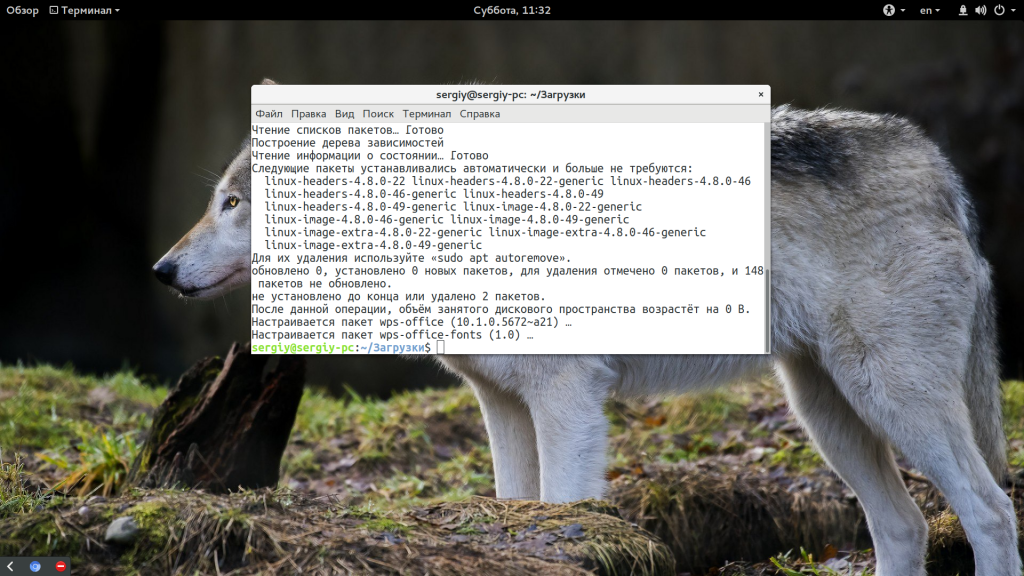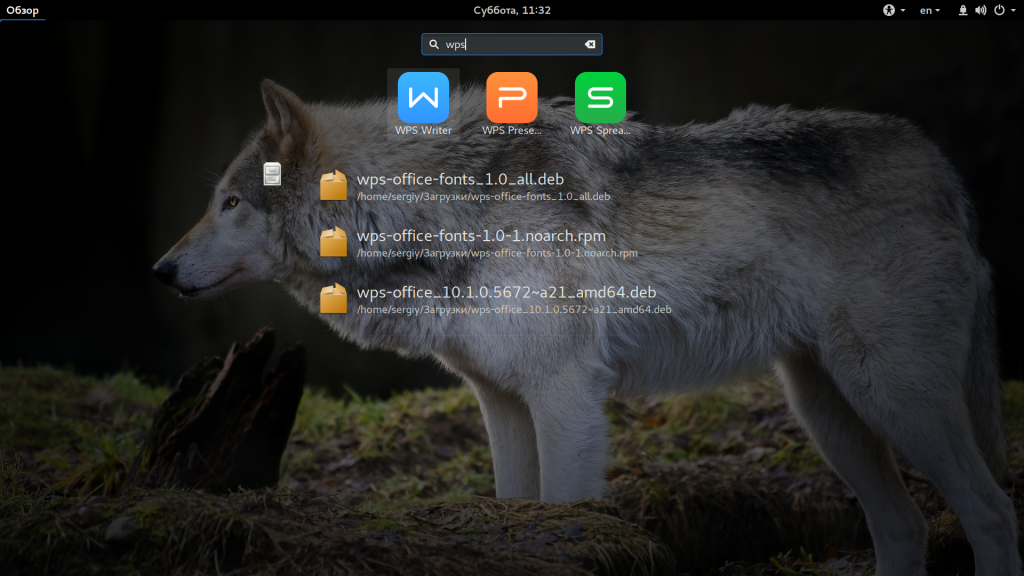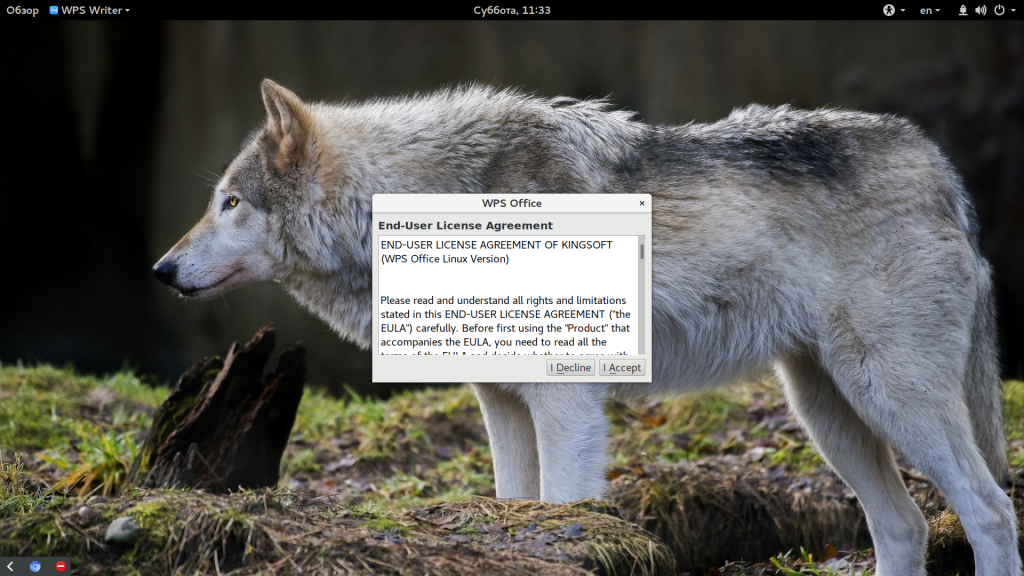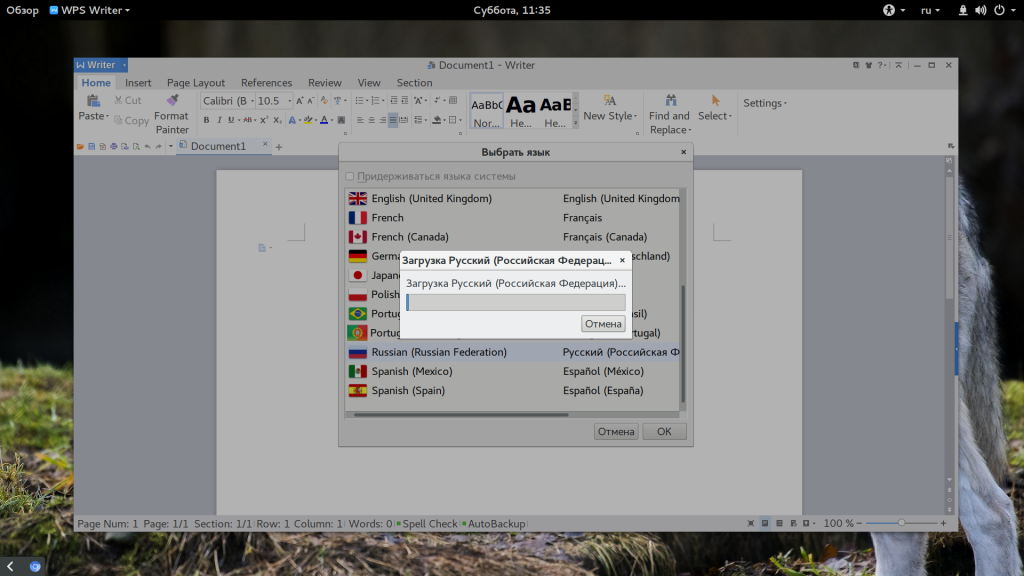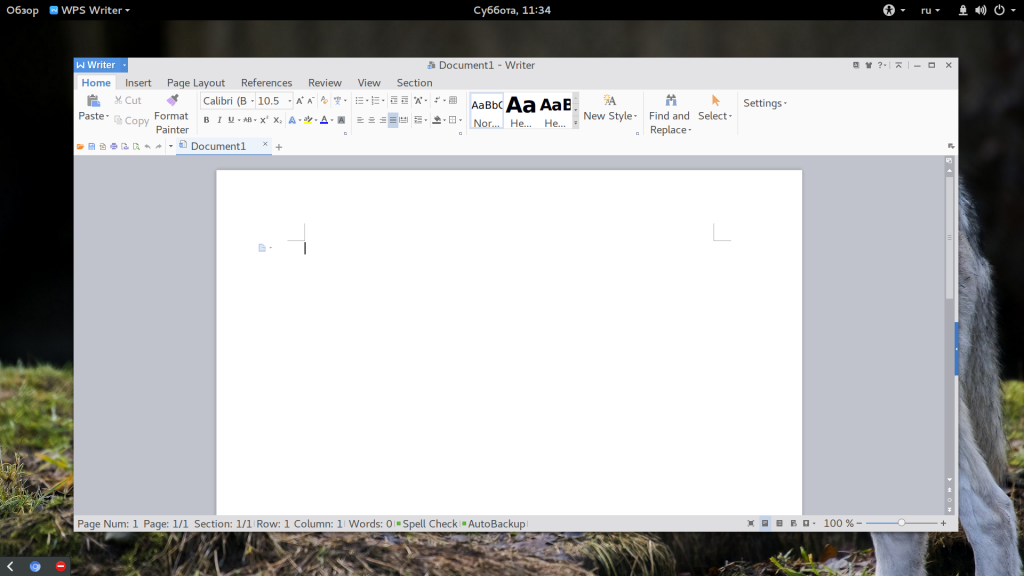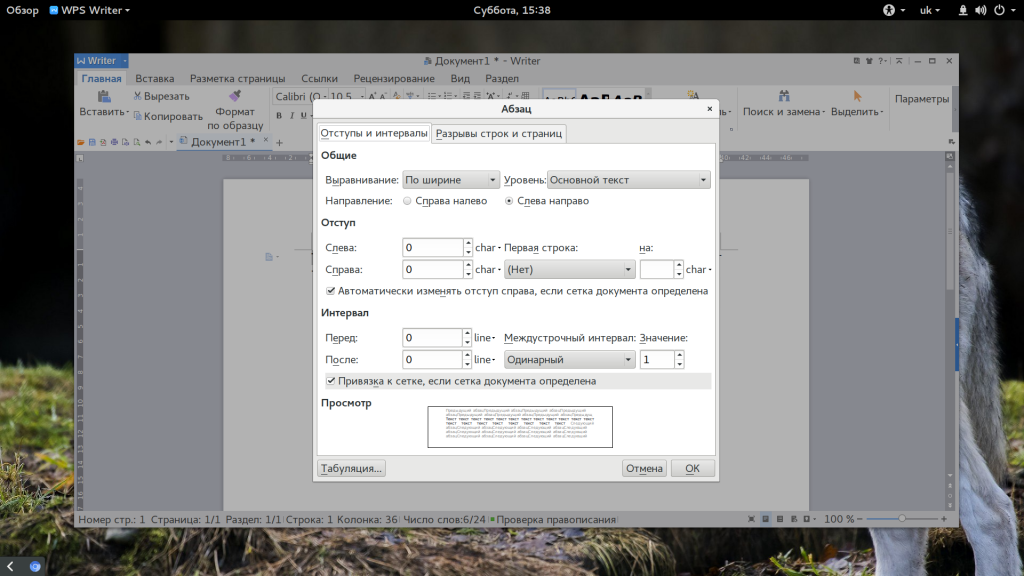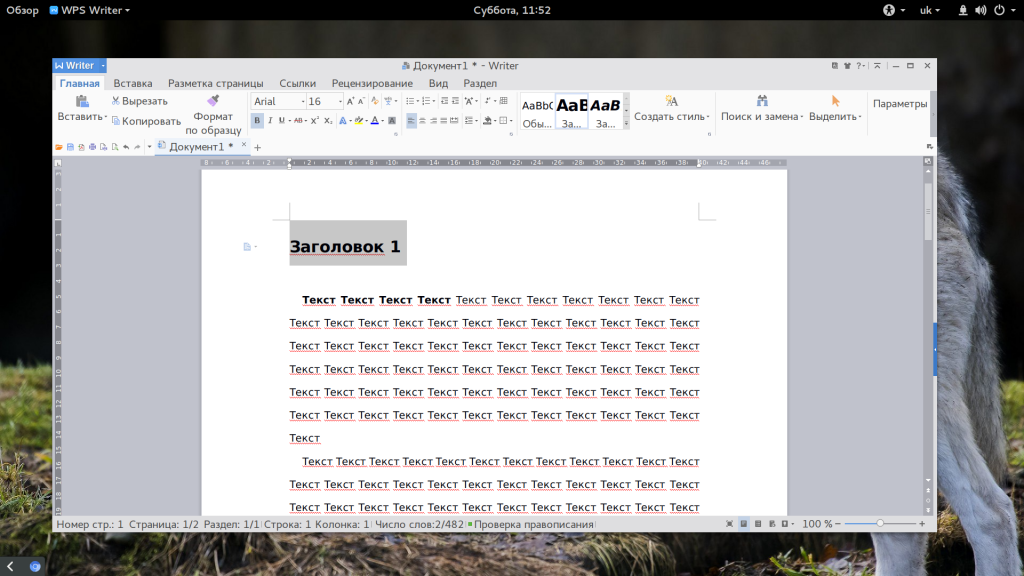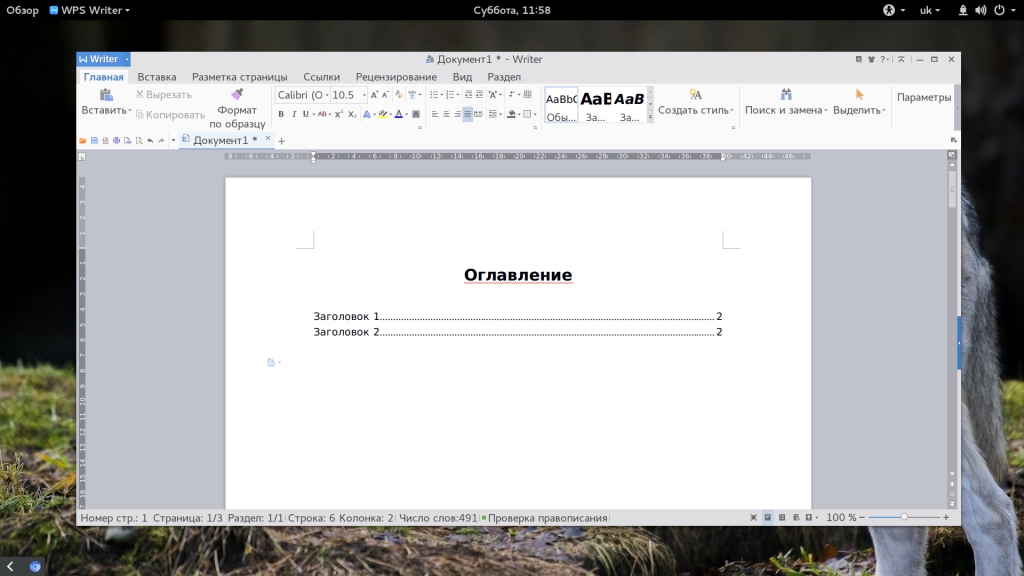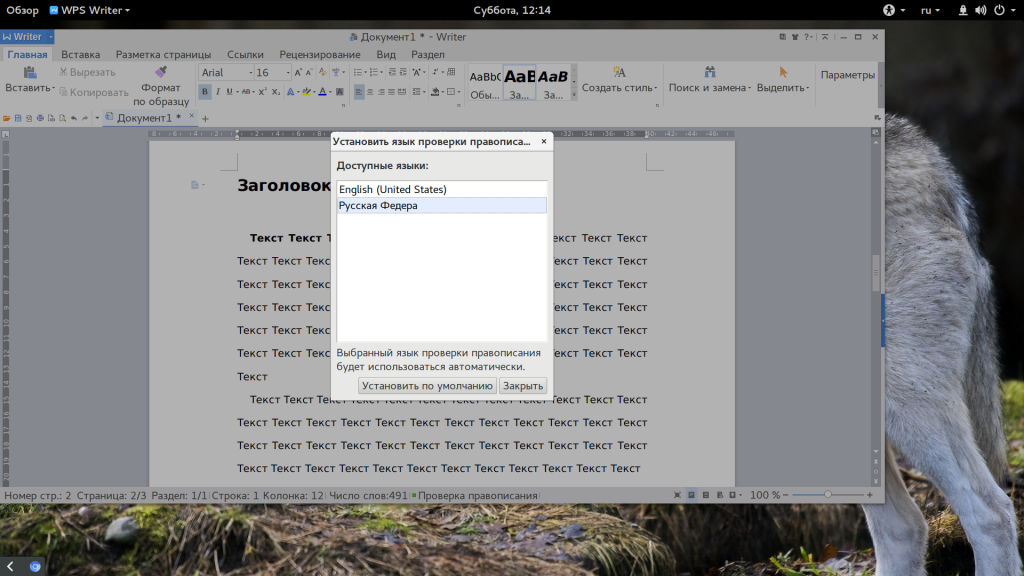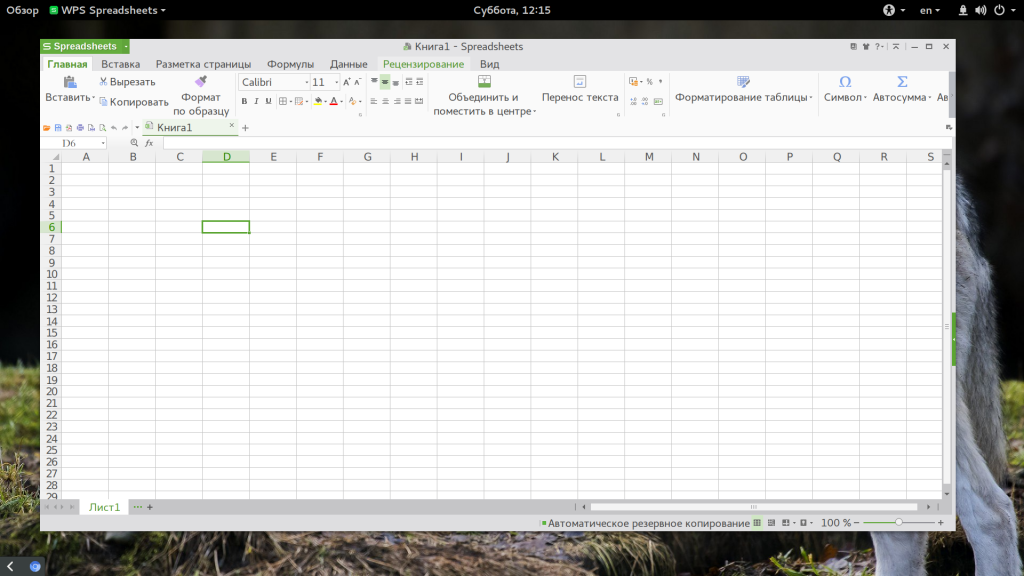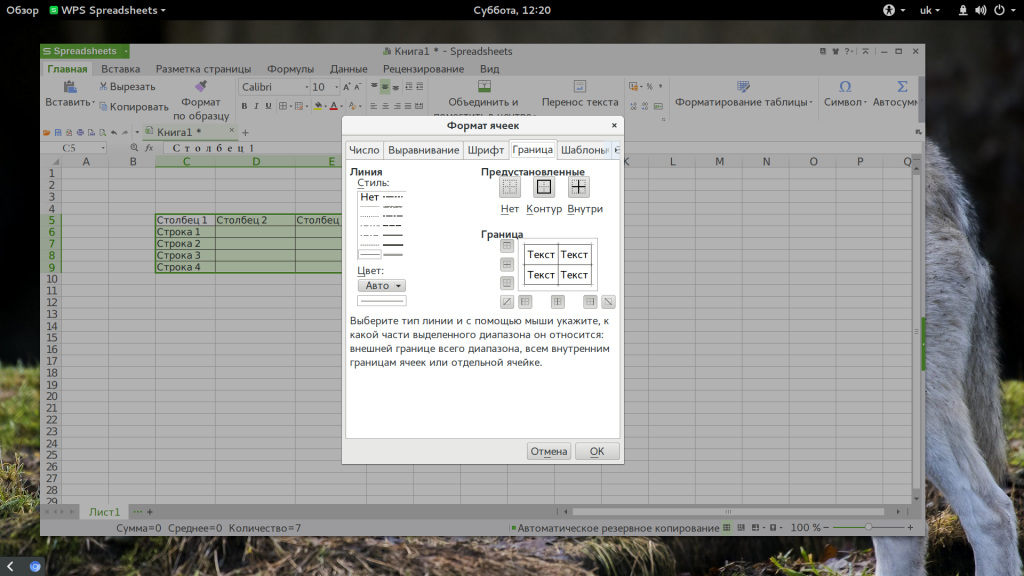- WPS Office для Linux — бесплатная альтернатива Microsoft Office
- WPS Office в Linux
- Установка WPS Office в Linux
- А что используете Вы: WPS Office или другой офисный пакет?
- WPS Office
- WPS Office Writer
- WPS Office Spreadsheets
- WPS Office Presentation
- Установка WPS Office в Ubuntu Linux
- Как русифицировать интерфейс и сменить тему
- Как пользоваться WPS Office
- Установка WPS Office
- Как пользоваться WPS Office
- 1. Русификация
- 2. Интерфейс WPS Office
- 3. Создание текстовых документов
- 4. Проверка орфографии
- 5. Работа с таблицами
- 6. Сохранение и печать
- Выводы
WPS Office для Linux — бесплатная альтернатива Microsoft Office
Если вам нужна бесплатная альтернатива Microsoft Office для Linux, то WPS Office — один из лучших вариантов. Его можно свободно использовать и он совместим с форматами документов MS Office.
WPS Office — кроссплатформенный пакет для увеличения эффективности работы офиса. Он мало весит и полностью совместим с Microsoft Office, Google Документами/Таблицами/Презентациями и Adobe PDF.
Для многих пользователей WPS Office интуитивно удобен и в достаточной степени отвечает потребностям пользователя. Он набрал популярность из-за своей схожести с Microsoft Office как по внешнему виду, так и по совместимости.
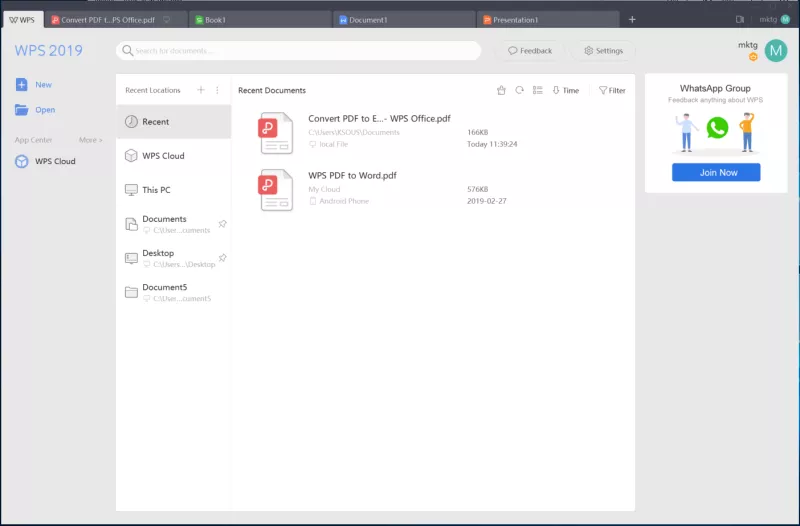
WPS office был создан китайской корпорацией Kingsoft Corporation. Для пользователей Windows у WPS Office есть бесплатная и премиум версии. Для пользователей Linux WPS Office в свободном доступе от проекта сообщества.
WPS Office не является программным обеспечением с открытым исходным кодом. Мы рассматриваем его здесь, потому что он доступен бесплатно для пользователей Linux, иногда мы делаем обзор на программное обеспечение, созданное для Linux, даже если оно не с открытым исходным кодом.
WPS Office в Linux
WPS Office состоит из четырех основных компонентов:
- WPS Writer (Редактор)
- WPS Presentation (Презентация)
- WPS Spreadsheet (Электронные Таблицы)
- WPS PDF
WPS Office полностью совместим с MS Office и даже поддерживает больше форматов: .doc, .docx, .dotx, .ppt, .pptx, .xls, .xlsx, .docm, .dotm, .xml, .txt, .html, .rtf (и др.), также есть и свой формат (.wps, .wpt). Еще он включает шрифты Mocrosoft по умолчанию (для обеспечения совместимости), может экспортировать файлы PDF и делает проверку орфографии на более чем 10 языках.
Однако с форматами ODT, ODP и другими форматами открытых документов получилось не слишком гладко.
Во всех трех основных приложениях WPS Office интерфейс очень похож на Microsoft Office — это интерфейс под названием Ribbon UI. Хоть небольшие отличия есть, в целом использование примерно одинаковое. Можно легко клонировать документ Microsoft Office/Libre Office, используя WPS Office.
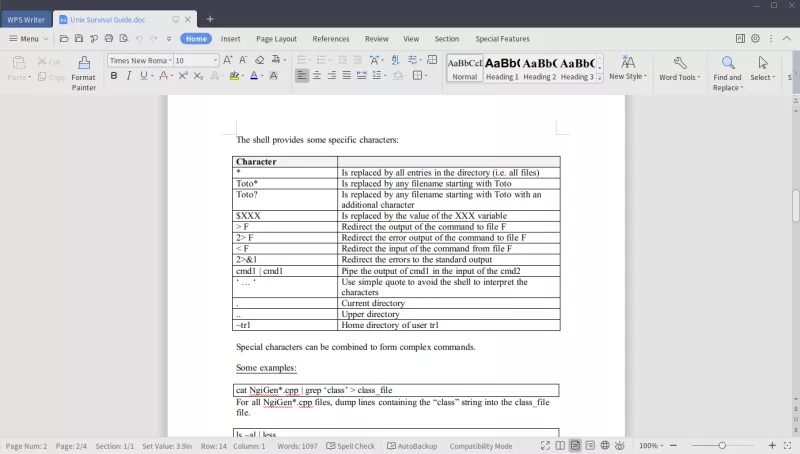
Единственное, что может не понравиться — так это некоторые настройки стиля по умолчанию (например, у некоторых заголовков много места под ними), но они могут быть легко настроены.
По умолчанию WPS сохраняет файлы в форматах .docx, .pptx и .xlsx. Еще можно сохранить файлы в облаке WPS и продолжать работать с ними оттуда. Другое приятное дополнение – это возможность скачать множество шаблонов отсюда.
Установка WPS Office в Linux
WPS предоставляет установочные файлы DEB и RPM для дистрибутивов Linux. Благодаря этому процесс установки WPS Office упрощается, если вы используете дистрибутивы на основе Debian/Ubuntu или Fedora.
Можете скачать WPS для Linux из его раздела загрузки:
Прокрутите вниз и вы найдете ссылку на пакет с последней версией:
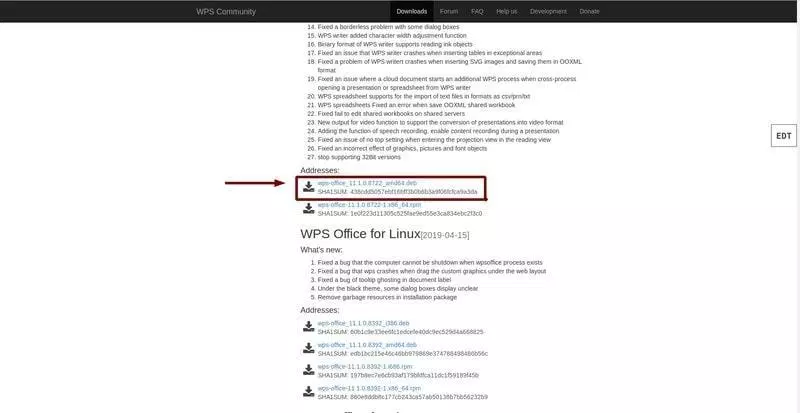
Скачайте подходящий для вашего дистрибутива файл. Установка приложений из файла DEB или RPM проводится просто по двойному клику по ним. Откроется Центр Программного Обеспечения с вариантом установки офисного пакета:
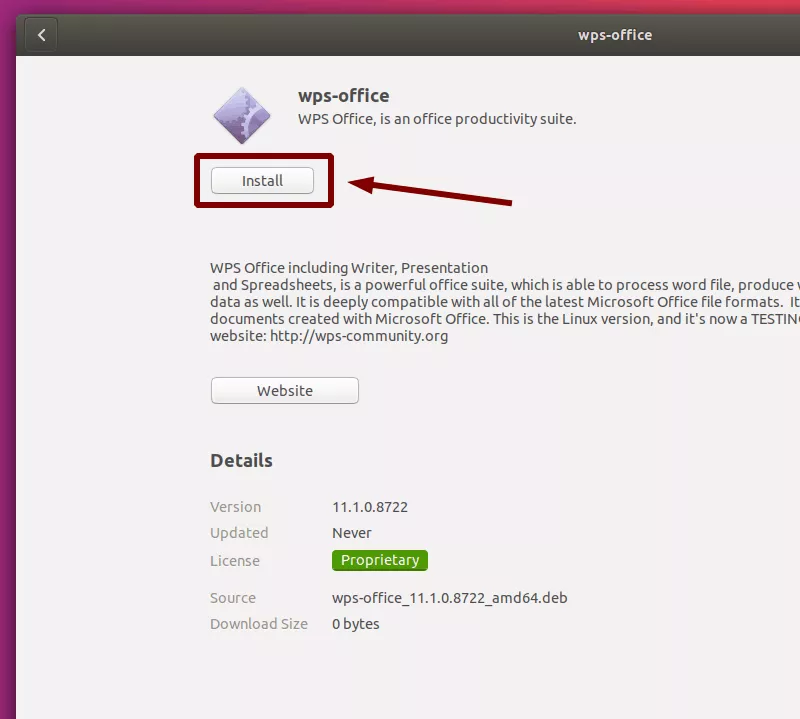
Через несколько секунд приложение будет успешно установлено на вашу систему!
Можно поискать WPS в Меню Приложений и найти все приложения из Пакета WPS Office:
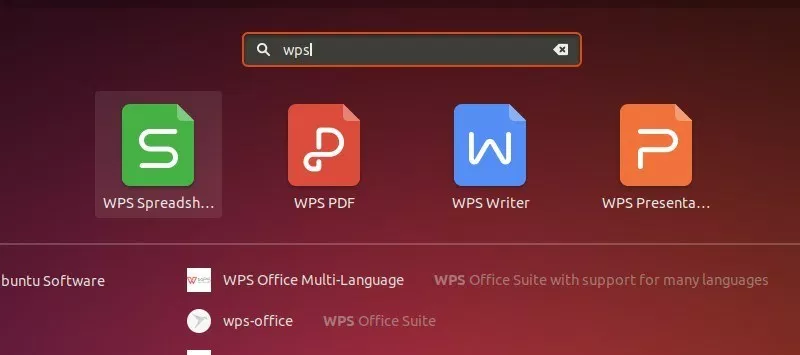
А что используете Вы: WPS Office или другой офисный пакет?
Есть и другие альтернативы Microsoft Office с открытым ключом, но у них слабая совместимость с MS Office. Однако это не означает, что WPS Office идеален. У него слабая поддержка таких языков, как лаосский и тайский. Также расстраивает и отсутствие поддержки открытого формата документов .odt.
Лично я предпочитаю LibreOffice, но если Вам нужно много работать с Microsoft Office, можете попробовать WPS Office для Linux. Он внешне напоминает MS Office и у него хорошая совместимость с форматами документов MS. Он бесплатный для Linux, так что не придется беспокоиться о подписке на Office 365.
Какой офисный пакет программ Вы используете? Пробовали ли WPS Office для Linux? Каким был Ваш опыт работы с этим приложением?
Источник
WPS Office
WPS Office — офисный пакет, включающий в себя текстовый процессор, табличный процессор и программу для создания презентаций. Имеет отличную совместимость с документами Microsoft Office.
WPS Office разрабатывается компанией KINGSOFT Office Software Corporation (дочернее предприятие публично торгуемой компании Kingsoft Corp). Сам офисный пакет WPS Office раньше так и назывался — Kingsoft Office, но 6 июня 2014 года был переименован в WPS Office.
Существуют как платные, так и бесплатные версии WPS Office. Под Linux программа полностью бесплатна.
WPS Office сотоит из трех программ:
- Writer — текстовый процессор;
- Spreadsheets — табличный процессор;
- Presentation — программа для создания презентаций
Отличительной особенностью WPS Office, по сравнению с другими офисными пакетам, работающими под ОС Linux, является очень хорошая совместимость с документами Microsoft Office (по крайней мере, так заявлено разработчиком). Поэтому, если у вас был опыт работы со сложными Microsoft-документами, напишите, пожалуйста, в комментариях.
Интерфейс WPS Office практически повторяет интерфейс Microsoft Office. Есть несколько тем оформления: светлые и темные темы в стиле Microsoft Office 2010 («ленточный интерфейс»), а также классическая тема, которая аналогична Microsoft Office 2003 (простые горизонтальные панели с иконками).
WPS Office является кроссплатформенным. Есть версии под Windows, MacOS, Linux, а также под мобильные ОС — iOS и Android. Программа совместима и протестирована в большинстве популярных Linux-дистрибутивах (Ubuntu, Linux Mint, Fedora, OpenSUSE и другие).
WPS Office Writer
WPS Office Writer — текстовый процессор. Обладает всей необходимой функциональностью для создания полноценных текстовых документов. Заявлена полная совместимость с документами Microsoft Word (документы .doc и .docx).
WPS Office Spreadsheets
WPS Office Spreadsheets — табличный процессор — электронные таблицы. Поддерживается большое количество формул и функций (финансовые, статистические, инженерные и другие), построение графиков, диаграмм, вставка изображений. Заявлена полная совместимость с Microsoft Excel (документы .xls и .xlsx).
WPS Office Presentation
WPS Office Presentation — программа для создания презентаций. Позволяет создавать презентации различной степени сложности. Поддерживается вставка медиа (фотографии, видео, анимация), создание таблиц, графиков и диаграмм. Заявлена полная совместимость с Microsoft PowerPoint (документы .ppt).
Установка WPS Office в Ubuntu Linux
Для установки WPS Office в Ubuntu Linux необходимо скачать deb пакет (имя фида wps-office_10.1.0.5707
a21_amd64.deb) с сайта сообщества: http://wps-community.org/downloads
Для установки дважды щелкните по загруженному файлу и следуйте указаниям установщика.
Также можно выполнить установку deb-пакета из командной строки. Для этого выполните в терминале команду (не забудьте указать правильный путь и имя deb-файла):
Запустить приложения из пакета WPS Office можно из главного меню системы из раздела Офис.
Как русифицировать интерфейс и сменить тему
По умолчанию приложения WPS Office запускаются с интерфейсом на английском языке. Изменить язык интерфейса на русский можно используя штатные средства программы. Также можно сменить тему интерфейса. Как это сделать показано в этом видео:
Источник
Как пользоваться WPS Office
WPS Office — это один из бесплатных офисных пакетов для Linux. Программа полностью кроссплатформенная и может работать в Windows, Mac, iOS и Android. Продукт ранее был известный, как Kingsoft Office и имеет длинную историю развития в Китае, а в 2014 году он переименован в WPS Office и стал доступен по всему миру.
Офисная программа не полностью бесплатна. У нее есть платные функции, такие как печать или сохранение в PDF. Но для редактирования текста достаточно бесплатных возможностей. В офисный набор входят текстовый процессор, редактор таблиц и редактор презентаций. По своему внешнему виду и функциональности программа сильно напоминает Microsoft Office. В этой статье мы рассмотрим как пользоваться WPS Office и основными его возможностями.
Установка WPS Office
Для начала использования программы ее нужно установить. Для установки в Windows вам будет достаточно скачать установщик из официального сайта. Пакеты для Linux тоже есть на той же странице, но чуть ниже. Есть deb, rpm и бинарники в tar.gz. Чтобы установить WPS Office в Ubuntu скачайте deb пакет:
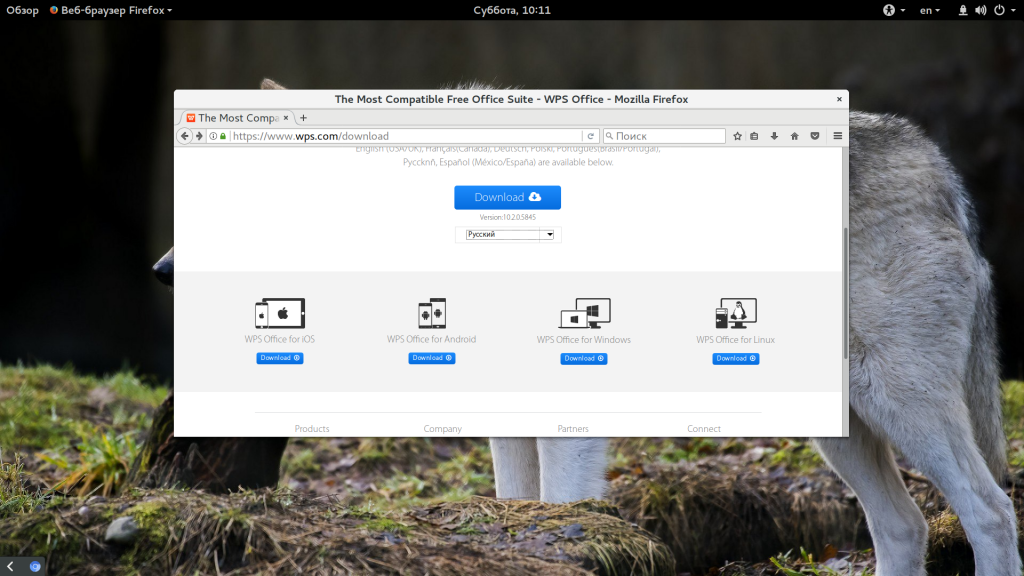
Также нужно скачать шрифты и словарь для проверки орфографии на русском.
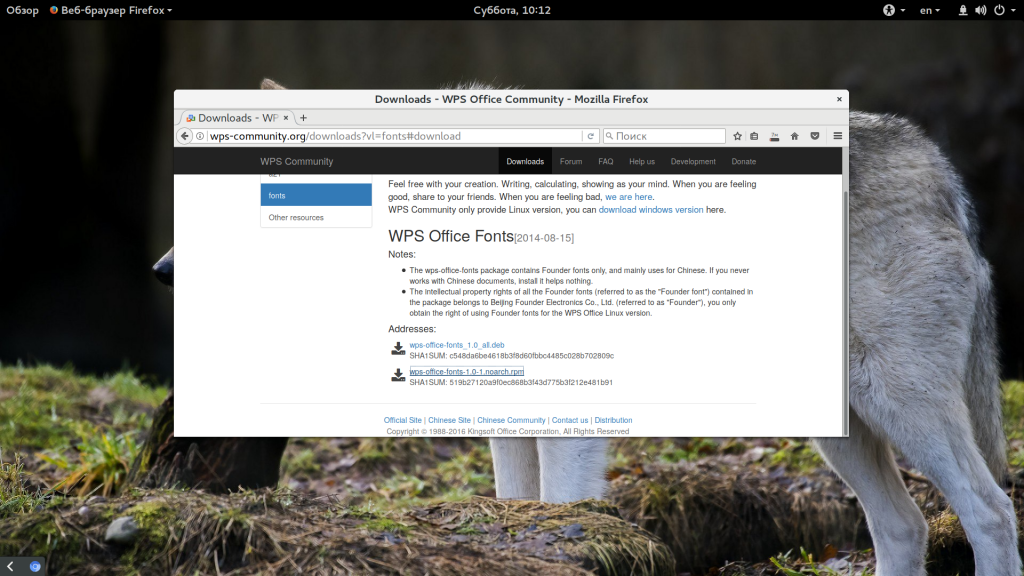
Установите необходимые библиотеки:
$ wget http://se.archive.ubuntu.com/ubuntu/pool/main/libp/libpng/libpng12-0_1.2.54-1ubuntu1_amd64.deb
$ sudo dpkg -i libpng12-0_1.2.54-1ubuntu1_amd64.deb
Затем перейдите в папку с загрузками и установите все это:
$ sudo dpkg -i wps*.deb
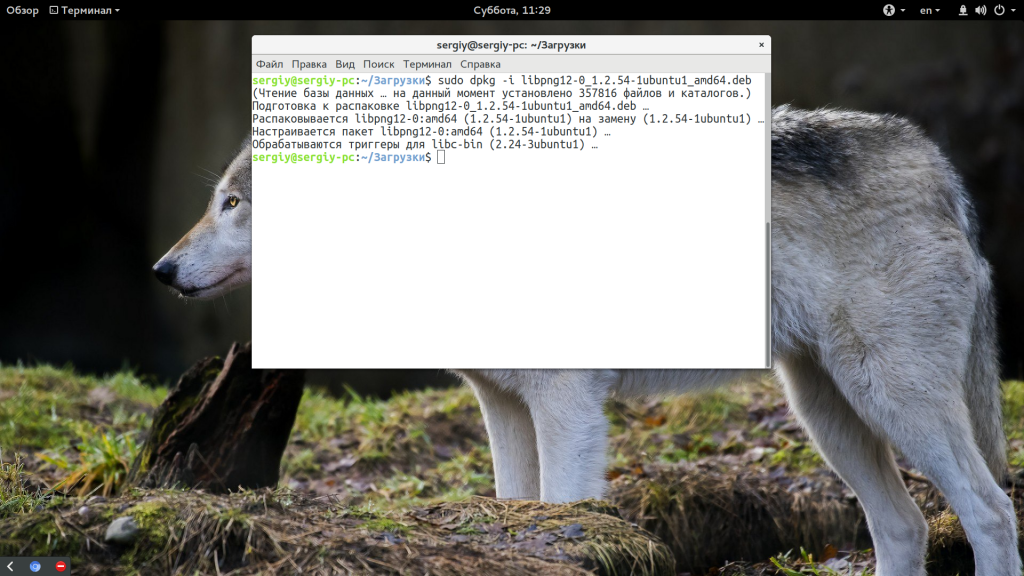
После завершения установки программа появится в главном меню системы:
Как пользоваться WPS Office
Сначала рассмотрим интерфейс программы на примере текстового процессора Writer, затем пройдемся по основным возможностям каждой из программ.
1. Русификация
Инструкция wps office должна содержать информацию о русификации. При первом запуске вам необходимо принять лицензионное соглашение:
По умолчанию интерфейс программы будет отображаться на английском, но его можно русифицировать. Для этого нажмите на стрелочку возле «Writer» и откройте меню «Tools», а в нем «Switch language»:
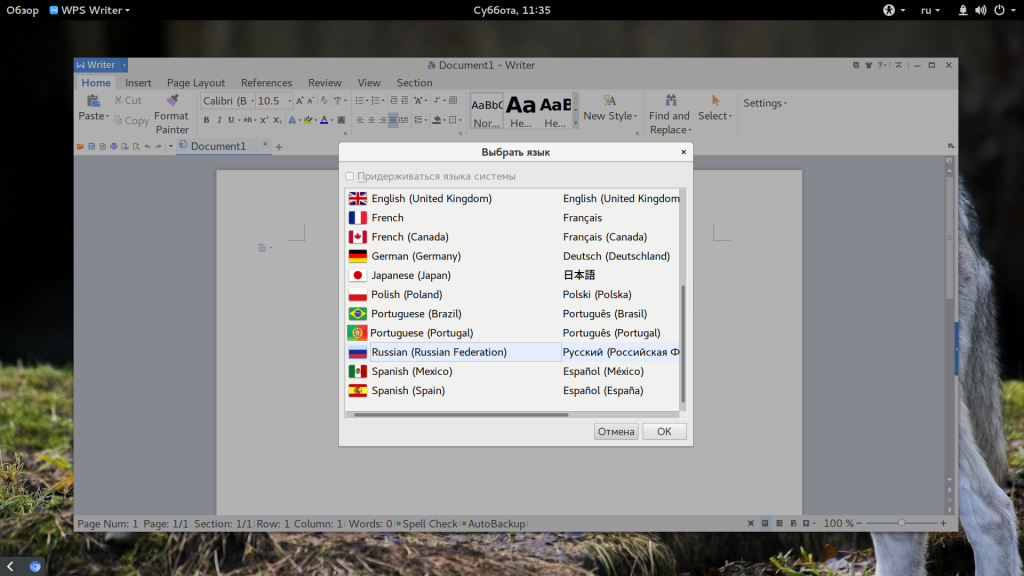
После этого найдите в списке русский и нажмите кнопку «Ok». Останется перезагрузить программу, чтобы изменения вступили в силу. Русификация WPS Office linux завершена.
2. Интерфейс WPS Office
Интерфейс программы очень похож на современный интерфейс Microsoft Office версии 2010 или даже 2013:
Меню программы доступно по нажатию на кнопку Writer и стрелочку возле нее. Там где раньше было меню, теперь расположена панель инструментов, аналогичная панели Word. Под панелью инструментов есть панель вкладок, такой в MS Office нет. Еще ниже рабочая область, а под ней находится статус бар, где отображена вся информация о количестве строк и других параметрах.
3. Создание текстовых документов
Как и мы привыкли работать в Word, здесь вы получаете то что видите, документ будет напечатан таким, каким он есть на экране. Давайте пробежимся по особенностям работы с документами. Как обычно, для создания документа просто набирайте текст, если нужно применить к нему какие-либо стили форматирования — отметьте его:
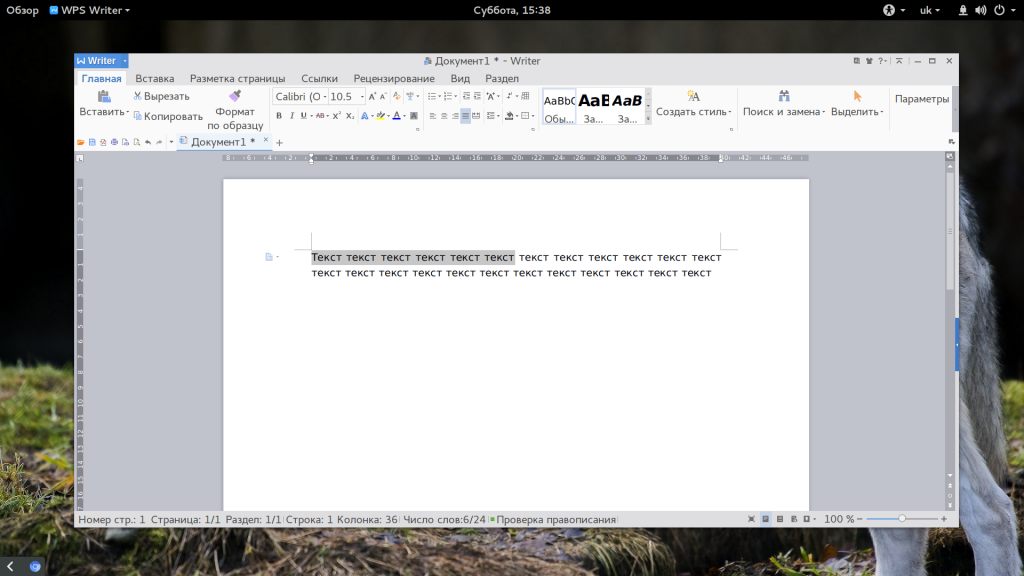
Если вы хотите создать заголовок, к нему лучше применить стиль «Заголовок» на панели, чтобы потом иметь возможность создать содержание:
Каждый стиль можно настроить как вам нужно:
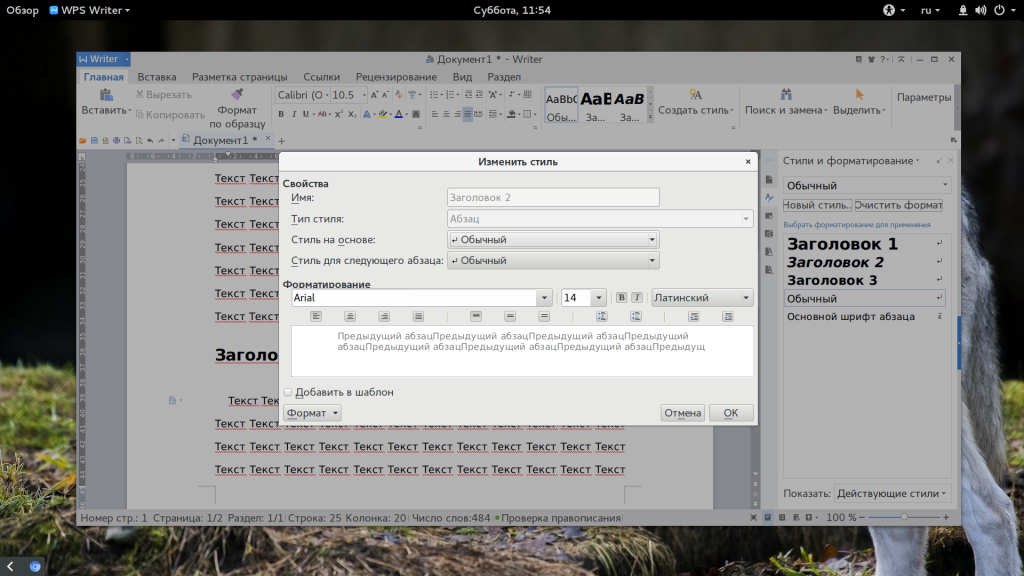
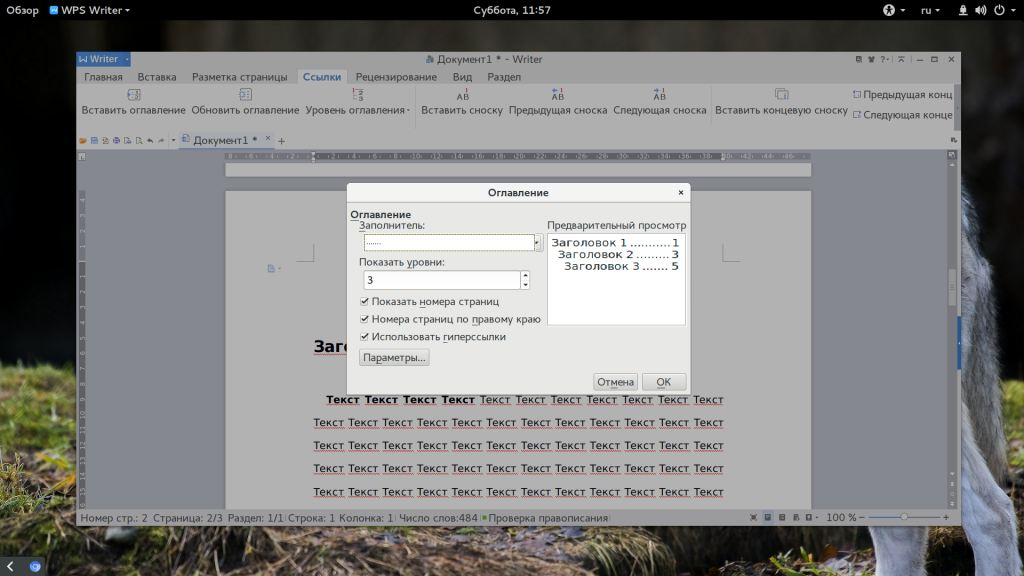
Пока все также, как и в продукте от Microsoft, даже совместимость с документами doc и docx тут лучше. Но есть и недостатки. Сразу бросается в глаза отсутствие кнопки «Показать непечатаемые символы», они конечно включаются в настройках, но это очень неудобно. Настройки по умолчанию для документа непривычны, например, отступы, шрифты и т д.
4. Проверка орфографии
Как и Microsoft Office программа поддерживает проверку орфографии. Но по умолчанию она включена только для английского языка. Мы скачали словарь проверки русского языка, теперь нужно распаковать его и поместить его в правильную папку /home/имя_поьзователя/.kingsoft/office6/dicts/:
Затем перезапустите программу, откройте меню «Инструменты» -> «Выбрать язык», затем выберите русский:
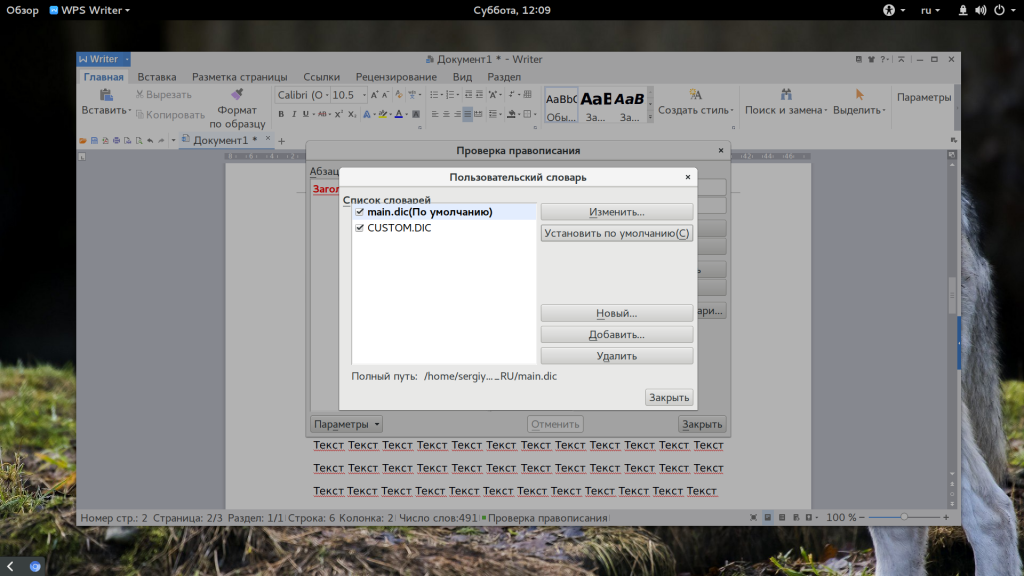
Теперь орфография wps office будет проверяться на русском языке.
5. Работа с таблицами
Работа с таблицами не сильно отличается от Exel. Здесь перед вами точно такое же окно разбитое на ячейки и панель. Поддерживаются формулы, сума, выравнивание и другие простые операции:
Например, есть меню «Формат ячеек», где можно настроить все привычные возможности таблицы:
Более сложные операции, такие как макросы и VBA поддерживаются в Pro версии, правда не очень, они совместимы только в MS 2003.
Что напрягает, так это то, что панель инструментов не масштабируется. Если вы сделаете окно меньше она не уменьшится автоматически, а менее важные значки не спрячутся, окно просто обрежет часть панели, крайне неудобно. Теперь вы знаете как пользоваться программой wps office.
6. Сохранение и печать
Вот с сохранением данных у WPS Office большие проблемы. Разработчик заявляет, что поддерживаются форматы wps, doc, docx, pdf, rft. Для этого достаточно открыть меню программы и выбрать «Сохранить как», затем просто выбрать нужный формат.
Но не все так просто. Эти форматы доступны в Pro версии, а в бесплатной они будут работать только первые 30 дней. Далее, же возможность сохранения в PDF и поддержка печати документов отключается.
Выводы
В этой статье мы рассмотрели как пользоваться WPS Office. Честно говоря, меня программа как-то разочаровала. По сути LibreOffice может почти все то же, полностью открытый и бесплатный. А хваленый интерфейс WPS только похож на MS Office, но до той гладкости и отточенности ему еще очень далеко. А что вы думаете об этом офисном пакете? Напишите в комментариях!
Источник