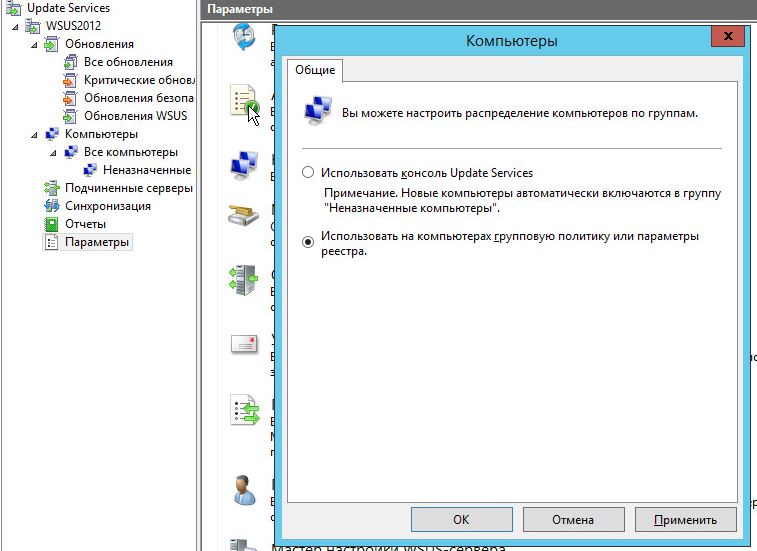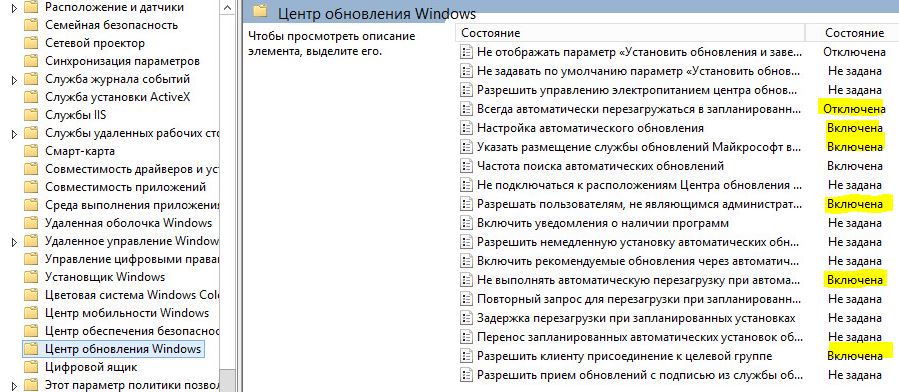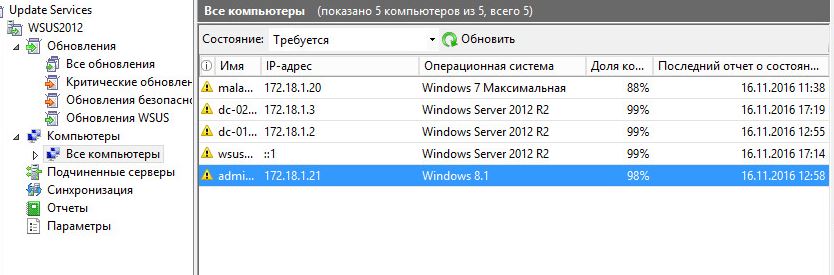- Настройка клиентов WSUS групповыми политиками
- Групповая политика установки обновлений WSUS для рабочих станций (WorkstationWSUSPolicy)
- Групповая политика установки обновлений WSUS для серверов (ServerWSUSPolicy)
- Назначаем политику WSUS на OU (контейнер) в Active Directory
- Wsus gpo windows 10
- Требования к установке WSUS
- Ввод сервера WSUS в домен
- Установка роли сервера WSUS
- Установка дополнительных компонентов, необходимых для работы отчетов WSUS
Настройка клиентов WSUS групповыми политиками
Итак, подразумевается что у Вас имеется установленный Wsus сервер, Групповые политики Active Directory (далее GPO) позволяют системным администраторам автоматически указать клиентов в различные группы WSUS сервера, избавляя от необходимости ручного перемещения компьютеров между группами в WSUS консоли. Такое назначение клиентов к различным группам основывается на основе меток на клиенте, такие метки задаются политикой или простой модификацией реестра. Данный тип соотнесения клиентов к группам WSUS называется Таргетинг на стороне клиента (client side targeting).
Обычно используются две различные политики обновления: для рабочих станций (workstations) и для серверов (Servers). Сначала указываем правило группировки клиентских компьютеров в WSUS консоли. По умолчанию в консоли компьютеры распределяются по группам вручную (server side targeting). Укажем, что клиенты распределяются в группы на основе client side targeting (групповых политик или параметров реестра). Для этого в WSUS консоли перейдите в раздел Options откройте параметр Computers и замените значение на Use Group Policy or registry setting on computers (Использовать групповые политики или значения в реестре, см скрин).
После этого начнем непосредственную настройку клиентов WSUS с помощью групповых политик (GPO). Откройте консоль управления групповыми политиками (Group Policy Management) и создайте две новые групповые политики: ServerWSUSPolicy и WorkstationWSUSPolicy.
Групповая политика установки обновлений WSUS для рабочих станций (WorkstationWSUSPolicy)
Логика политики интуитивно понятна, в нашем случаем мы планируем устанавливать обновления автоматически ночью после их получения. Клиенты после установки обновлений перезагружаются автоматически (предупреждая пользователя за 10 минут). Открываем консоль редактирования GPO (gpmc.msc), переходим в Настройки групповых политик: Конфигурация компьютера -> Политика -> Административные шаблоны -> Компоненты Windows -> Центр обновления Windows (Computer Configuration -> Policies-> Administrative templates-> Windows Component-> Windows Update)
В политике указываем:
- Allow Automatic Updates immediate installation:Disabled — запрещаем немедленную установку обновлений при их получении
- Allow non-administrators to receive update notifications:Enabled — отображать пользователям предупреждение о появлении новых обновлений и разрешить их ручную установку
- Configure Automatic Updates:Enabled. Configure automatic updating:4 — Auto download and schedule the install.Scheduled install day:0 — Every day. Scheduled install time: 03:00 – клиентский ПК скачивает новые обновления и планирует их автоматическую установку на 3:00 утра
- Target group name for this computer:Workstations – в консоли WSUS отнести клиентов к группе Workstations
- No auto-restart with logged on users for scheduled automatic updates installations:Disabled — система автоматически перезагрузится через 10 минут после окончания установки обновлений
- Specify Intranet Microsoft update service location: Enable. Set the intranet update service for detecting updates:http://wsus:8530, Set the intranet statistics server:http://wsus:8530 –адрес корпоративного WSUS сервера
Если Вы указываете адрес http://wsus, убедитесь что данный адрес разрешается ДНС (ping wsus), если нет то добавите адрес в ДНС сервер.
Групповая политика установки обновлений WSUS для серверов (ServerWSUSPolicy)
Напоминаем, что настройки групповых политик отвечающих за работу службы обновлений Windows находятся в разделе GPO: Computer Configuration -> Policies-> Administrative templates-> Windows Component-> Windows Update (Конфигурация компьютера -> Политика -> Административные шаблоны -> Компоненты Windows -> Центр обновления Window).
Данная политика предназначена для серверов, доступность которых нам нужна непрерывная, по крайней мере в рабочее время. Для этого мы запрещаем автоматическую установку обновлений на целевых серверах при их получении. Предпологается, что клиент WSUS сервера должен просто скачать доступные обновления, после чего отобразить оповещение и ожидать подтверждения системного администратора для начала его установки .Таким образом мы гарантируем, что боевые сервера не будут автоматически устанавливать обновления и перезагружаться без контроля администратора.
В политике указываем:
- Не отображать параметр «Установить обновления и завершить работу» — Отключена. (Если данный параметр отключен, то уведомление при завершении работы появиться)
- Всегда автоматически перезагружаться в запланированное время — Отключена. (Если не настроить данный параметр политики, то Центр обновления не меняет стандартные правила перезагрузки)
- Указать размещение службы обновлений Microsoft во внутренней сети: Включена. Один из ключевых параметров: – задаем адрес локального WSUS сервера и сервера статистики (обычно они совпадают), http://wsus:8530.
- Разрешить клиенту присоединение к целевой группе. — Включена.
Совет. Рекомендуем в обоих политиках настроить принудительный запуск службы обновлений (wuauserv) на клиенте, чтобы быть уверенным что обновления дойдут до целевого сервера. Для этого в разделе Computer Configuration -> Policies-> Windows Setings -> Security Settings -> System Services (в русской локализации: Конфигурация компьютера -> Политики ->Параметры безопасности->Системные службы), найдите службу Центр обновления Windows (wuauserv) и задайте для нее тип запуска «Автоматически».
Назначаем политику WSUS на OU (контейнер) в Active Directory
Далее назначим стандартным способом политику на имеющиеся у нас контейнеры, в нашем случае это два контейнера для рабочих станций (workstations) и для серверов (Servers). В данном примере мы рассматриваем самый простой вариант привязки политик WSUS к компьютерам. В реальных условиях можно распространить одну политику WSUS на всех доменах (GPO привязывается к корню домена) или разнести различных клиентов на разные контейнеры. Для больших и распределенных сетей стоит привязывать различные WSUS сервера к сайтам AD, или же назначать GPO на основании фильтров WMI, или скомбинировать перечисленные выше способы.
Чтобы привязать созданную политику к контейнеру запустите оснастку редактирования групповых политик (gpmc.msc), нажмите правой кнопкой на контейнер -> Привязать существующий обьект групповой политики, и указать контейнер с серверами, в нашем примере сервера в контейнере Servers. Также это можно сделать перетащив групповую политику drag&drop в контейнер, автоматически создастся ссылка на политику (черная стрелка), что означает политика привязана к контейнеру. Далее нажмите на контейнере правой кнопкой и -> обновление групповой политики.
Для ускорения получения политики на клиенте можно выполнить команду: gpupdate /force, данная команда инициирует немедленное применение групповой политики.
И через небольшой промежуток времени можно проверить клиентов на наличие всплывающего оповещений о наличии новых обновлений. В WSUS консоли в соответствующих группах должны появиться клиенты (в таблице отображается имя клиента, IP, ОС, процент их «обновленности» и дата последнего обновлений статуса).
Для управления Windows Server Update Services (WSUS) и службой Wuauclt имеется ряд команд, самые распространенные из них:
/DetectNow — поиск обновлений
/ResetAuthorization — запрос на обновление авторизации
runas /user:admin «wuauclt /detectnow» — поиск обновлений под определенным пользователем
Wsus gpo windows 10
WSUS (Windows Server Update Services) — служба обновлений для серверов компании Microsoft. Позволяет централизованно обновлять компьютеры и сервера, управлять параметрами обновления. Позволяет не только значительно экономить использованный трафик из-за централизованного обновления в сети, но и гибко управлять пакетами обновлений, которые будут применяться. Установка и настройка службы Windows Server Update Services на Windows server 2019 не сильно отличается от развертывания WSUS в операционной системе Windows server 2012, 2016.
Требования к установке WSUS
Процессор: 1,4 ГГц x64;
Память: WSUS требует дополнительно 2 ГБ ОЗУ, более того, что требуется сервер и все другие службы, или программного обеспечения;
Доступное дисковое пространство: 10 ГБ (40 ГБ или больше, в зависимости от выбранных продуктов, для которых нужно получать обновления);
Сетевой адаптер: 100 Мбит/с или более.
Ввод сервера WSUS в домен
1. В строке поиска выполняем команду ncpa.cpl. В открывшемся окне выбираем сетевой интерфейс, правой клавишей мыши — «Свойства«.
2. Снимаем чекбокс с «IP версии 6 (TCP/IPv6)«, если не используем. Далее выбираем «IP версии 4 (TCP/IPv4)» — «Свойства«.
3. Задаем IP-адрес, Маска подсети, Основной шлюз, Предпочитаемый DNS-сервер.
4. Далее задаём имя серверу, для этого нажимаем правой клавишей мыши на «Этот компьютер«, в открывшемся окне — «Изменить параметры«. Далее нажимаем «Изменить«, в новом окне в поле «Имя компьютера» вписываем имя сервера, далее «ОК«. Далее необходимо перезагрузить компьютер.
5. После перезагрузки компьютера нажимаем правой клавишей мыши на «Этот компьютер«, в открывшемся окне — «Изменить параметры«. Далее нажимаем «Изменить«, выбираем «Является членом домена«, вписываем имя домена. Далее «ОК«.
6. Вводим имя и пароль учетной записи с правами на присоединение к домену.
7. При успешном вводе в домен сервера, появится сообщение «Добро пожаловать в домен. «. Далее необходимо перезагрузить компьютер.
Установка роли сервера WSUS
1. Нажимаем «Пуск«, далее «Диспетчер серверов«.
2. Далее нажимаем «Добавить роли и компоненты«.
3. Читаем, что необходимо проверить, что все условия перед установкой службы ролей и компонентов, выполнены. Нажимаем «Далее«.
4. Выбираем «Установка ролей или компонентов«, затем «Далее«.
5. Выбираем сервер из пула серверов, нажимаем «Далее«.
6. Ставим чекбокс напротив «Службы Windows Server Update Services«.
7. В открывшемся окне нажимаем «Добавить компоненты«, затем «Далее«.
8. В следующем окне «Далее«, дополнительных компонентов в данном случае не требуется.
9. Читаем на что обратить внимание, затем «Далее«.

10. Оставляем настройки по умолчанию, нажимаем «Далее«.
11. Выбираем расположение содержимого WSUS. Если обновления будут храниться локально, то в зависимости от продуктов, для которых нужно получать обновления, выбирается и размер места на диске (минимально 6 GB). Выбираем допустимый локальный путь (например, d:\wsus), нажимаем «Далее«.
13. Читаем сообщение «Роль веб-сервера (IIS)«, нажимаем «Далее«.
14. В следующем окне оставляем настройки по умолчанию, нажимаем «Далее«.
15. Подтверждаем установку выбранных компонентов — «Установить«.
16. После установки «Службы Windows Server Update Services«, нажимаем «Закрыть«.
17. После установки WSUS, нажимаем на желтый треугольник в «Диспетчер серверов» и нажимаем «Запуск послеустановочных задач«. На этом установка WSUS закончена.
1. Открываем «Диспетчер серверов» — «Средства» — «Службы Windows Server Update Services«.
2. В открывшемcя мастере настройки WSUS читаем условия, необходимые для работы сервера WSUS, нажимаем «Далее«.
3. Снимаем чекбокс «Yes, I would like to join the Microsoft Update Improvement Program» (чекбокс можно оставить), затем «Далее«.
4. Указываем по умолчанию вышестоящий сервер, с которым вы хотите синхронизировать ваш сервер, нажимаем «Далее«.
5. Оставляем настройки по умолчанию, если вы не используете прокси-сервер для синхронизации. Нажимаем «Далее«.
6. Нажимаем «Начать подключение«. При этом будет скачана следующая информация:
- Имеющиеся типы обновлений;
- Продукты, которые можно обновить;
- Доступные языки.
После получения необходимой информации, нажимаем «Далее«.
7. Выбираем языки, для которых сервер будет скачивать обновления (для выбора языка устанавливаем чекбокс). Затем «Далее«.
8. В следующем окне выбираем продукты Microsoft для обновления. Выбираем только необходимое, так как размер скачиваемых обновлений будет значительный. Нажимаем «Далее«.
9. Выбираем классы обновлений, которые вы хотите скачивать. Обычно это:
- Upgrades;
- Критические обновления;
- Накопительные пакеты обновления;
- Обновления определений;
- Обновления системы безопасности.
Нажимаем «Далее«.
10 Оставляем чекбокс «Синхронизацию вручную«, после окончания всех настроек и проверки работы WSUS, устанавливаем «Автоматическая синхронизация» и удобное время для синхронизации (обычно синхронизация проходит ночью, например, 1.00). Затем «Далее«.

11. Устанавливаем чекбокс «Запустить первоначальную синхронизацию«, нажимаем «Далее«.
12. После того, как первоначальная синхронизация будет закончена, нажимаем «Готово«. На этом предварительная настройка WSUS закончена. Далее откроется оснастка Windows Server Update Services.
Установка дополнительных компонентов, необходимых для работы отчетов WSUS
13. Для того, чтобы была возможность смотреть отчеты, для WSUS в Windows server 2019 необходимо установить два компонента:
- Microsoft System CLR Types для SQL Server 2012 (SQLSysClrTypes.msi);
- Microsoft Report Viewer 2012 Runtime (ReportViewer.msi).
Почему нельзя включить данные компоненты при установке службы WSUS, непонятно. Из версии в версию, для отображения отчетов WSUS, необходимо устанавливать дополнительные компоненты.
14. После установки дополнительных компонентов, отчет об обновлениях будет отображаться.
15. Следующим шагом открываем в оснастке Windows Server Update Services «Параметры«, устанавливаем чекбокс «Использовать на компьютерах групповую политику или параметры реестра«. Нажимаем «ОК«.
16. Затем добавляем группы компьютеров, которые будут обновляться. Для этого нажимаем правой клавишей на «Все компьютеры» — «Добавить группу компьютеров«.
17. В новом окне задаём имя для новой группы, нажимаем «Добавить«.
18. В данном случае добавляем группы компьютеров:

Создание и настройка групповых политик для WSUS
1. Открываем «Диспетчер серверов» — «Средства» — «Управление групповой политикой«.
2. Создаем групповую политику, для этого нажимаем правой клавишей мыши на «Объекты групповой политики» — «Создать«.
3. Задаём имя нового объекта групповой политики, нажимаем «ОК«. В данном случае создадим две групповые политики:
4. Далее изменяем вновь созданную политику, для чего нажимаем правой клавишей мыши на созданную политику — «Изменить«. Для WSUS-servers:
Переходим Конфигурация — Политики — Административные шаблоны — Центр обновления Windows. Изменяем:
Настройка автоматического обновления:
Включено
Настройка автоматического обновления — 3 — авт. загрузка и уведом. об устан
Установка по расписанию — время: 01:00
Указать размещение службы обновлений Майкрософт в интрасети
Включено
Укажите службу обновлений в интрасети для поиска: http://srv3.sigro.ru:8530
Укажите сервер статистики в интрасети: http://srv3.sigro.ru:8530
Всегда автоматически перезагружаться в запланированное время
Отключено
Не выполнять автоматическую перезагрузку при автоматической установке обновлений, если в системе работают пользователи
Включено
Разрешить клиенту присоединение к целевой группе
Включено
Имя целевой группы для данного компьютера: Servers
Далее переходим Конфигурация компьютера — Политики — Конфигурация Windows — Параметры безопасности — Системные службы
Изменяем:
Центр обновления Windows
автоматически
5. Для групповой политики WSUS-computers:
Переходим Конфигурация — Политики — Административные шаблоны — Центр обновления Windows. Изменяем:
Настройка автоматического обновления:
Включено
Настройка автоматического обновления — 4 — авт. загрузка и устан. по расписанию
Установка по расписанию — день: 3 — каждый вторник
Установка по расписанию — время: 12:00
Указать размещение службы обновлений Майкрософт в интрасети
Включено
Укажите службу обновлений в интрасети для поиска: http://srv3.sigro.ru:8530
Укажите сервер статистики в интрасети: http://srv3.sigro.ru:8530
Всегда автоматически перезагружаться в запланированное время
Отключено
Разрешать пользователям, не являющимся администраторами, получать уведомления об обновлениях
Включено
Не выполнять автоматическую перезагрузку при автоматической установке обновлений, если в системе работают пользователи
Включено
Разрешить клиенту присоединение к целевой группе
Включено
Имя целевой группы для данного компьютера: Сomputers
Далее переходим Конфигурация компьютера — Политики — Конфигурация Windows — Параметры безопасности — Системные службы
Изменяем:
Центр обновления Windows
автоматически
6. Далее привязываем вновь созданные политики к соответствующим объектам домена. Для этого выбираем объект домена, правой клавишей мыши — «Связать существующий объект групповой политики«. Выбираем соответствующую групповую политику. Для немедленного применения групповых политик, открываем командную строку, выполняем команду: gpupdate / force.
1. Для проверки применения групповой политики в строке поиска выполняем команду rsop.msc. Проверяем в окне «Результирующая политика» применение политики.
Посмотреть видео, как установить и настроить WSUS (Windows Server Update Services), создать и настроить GPO для WSUS, можно здесь: