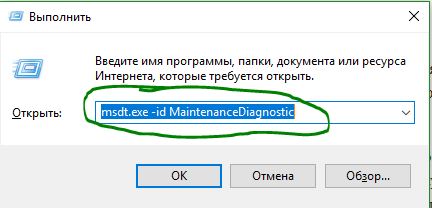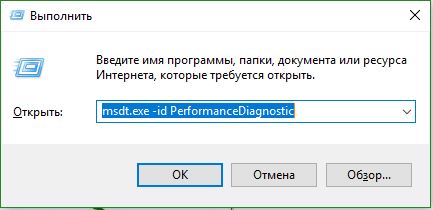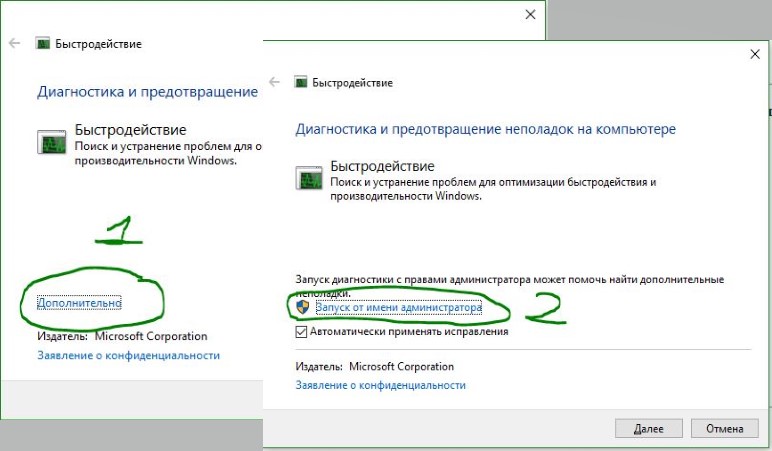- Где находится Центр обновления Windows 10 и как его открыть
- Где находится «Центр обновлений»
- Как быстро открыть «Центр обновлений»
- Настройка «Центра обновлений»
- Что такое wuauserv? Как исправить высокое использование процессора
- Что такое wuauserv?
- Высокая загрузка процессора wuauserv
- Как найти, отключить Центр обновлений Windows и исправить проблемы в его работе?
- Где расположен?
- Как восстановить классический вариант?
- Отключение
- В службах
- В редакторе локальных групповых политик
- Исправление ошибок при загрузке пакетов для апдейта
- Вывод
- Как включить центр обновления Windows 10
- Варианты включения
- Запуск через панель управления
- Включение в локальной групповой политике
- Запуск через диспетчер задач
- Через командную строку
- Исправить значение параметра в реестре
- Программа WSUS Offline Update
- Центр обновления Windows 10 не работает
- Как проверить работает ли центр обновления через Диспетчер задач
- Настройка центра обновления ОС Windows 10
Где находится Центр обновления Windows 10 и как его открыть
После перехода на Windows 10 многие пользователи испытывают проблемы с нахождением некоторых функций или настроек, которые раньше находились в «Панели управления». Дело в том, что в Windows 10, все больше компонентов «Панели управления» переезжают в новое меню «Параметры».
Так случилось и с «Центром обновлений», теперь его можно открыть только через «Параметры». В данной статье мы расскажем, где находится «Центр обновлений» в Windows 10, как его открыть и какие настройки там доступны.
Где находится «Центр обновлений»
Для того чтобы открыть меню « Параметры » откройте меню «Пуск» и нажмите на кнопку с иконкой шестеренки. Также вы можете запустить « Параметры » с помощью комбинации клавиш Win-i .
В окне « Параметры » нужно открыть раздел « Обновление и безопасность ».
И перейти в « Центр обновлений Windows ».
Это окно и есть новый « Центр обновлений Windows ». Здесь можно проверить наличие обновлений, приостановить работу, изменить период активности, просмотреть журнал или изменить другие параметры Windows 10.
Как быстро открыть «Центр обновлений»
Также есть и более быстрые способы запуска « Центра обновлений Windows ». Например, можно открыть меню « Пуск », ввести в поиск слово « обновления » и выбрать пункт « Проверить наличие обновлений ».
Либо вы можете нажать комбинацию клавиш Win-R и в открывшемся окне выполнить команду « ms-settings:windowsupdate ».
Это также откроет новый « Центр обновлений Windows » в меню « Параметры ».
Настройка «Центра обновлений»
В «Центре обновлений» Windows 10 пользователю доступно намного меньше настроек, чем в Windows 7. Здесь нельзя полностью отключить обновления, но можно настроить их таким образом, чтобы они не мешали работе.
В верхней части окна есть 4 больших кнопки, которые предоставляют доступ к большинству настроек:
- Приостановить обновление на 7 дней – остановка на 7 дней. Можно нажать 5 раз и приостановить работу сразу на 5 недель.
- Изменить период активности – выбор времени суток, во время которого будет работать центр обновлений.
- Просмотр журнала обновлений – список установленных обновлений и ссылка на удаление через « Программы и компоненты».
- Дополнительные параметры – список дополнительных настроек.
В « Дополнительных параметрах » есть еще несколько опций. Самой важной из них является опция « Перезапускать это устройство как можно быстрее », которая инициирует немедленную перезагрузку компьютера после установки обновлений.
Данную опцию рекомендуется отключать, иначе перезагрузка может прервать вашу работу.
Что такое wuauserv? Как исправить высокое использование процессора
В этой статье узнаем немного о процессе wuauserv в операционной системе Windows и разберем, как исправить проблемы с высокой загрузкой процессора или использования памяти в Windows 10/8/7. Служба отвечает за обновления Windows, и мы разберем, как легко остановить или перезапустить службу Windows для устранения высокой нагрузки.
Что такое wuauserv?
Процесс wuauserv или служба обновления Windows позволяют обнаруживать, загружать и устанавливать обновления для Windows и других программ. Если эта служба отключена, пользователи компьютера не смогут использовать Центр обновления Windows или функцию автоматического обновления, а программы не смогут использовать API агента обновления Windows (WAA).
Путь к его исполняемому файлу C:\WINDOWS\system32\svchost.exe -k netsvcs. Он обычно потребляет большую часть ресурсов памяти и грузить процессора в svchost.exe, который само по себе является нормальным, но когда время от времени идет дичайшая загрузка системных ресурсов во время работы, и нужно срочно больше ресурсов для стабильной работы. В таких случаях разберем, как исправить высокую загрузку на системные ресурсы вашего компьютера или ноутбука.
Высокая загрузка процессора wuauserv
1. Способ. Запустите по этому руководству средство устранения неполадок обслуживания системы или еще быстрее:
- Нажмите сочетание кнопок Win+R и введите msdt.exe -id MaintenanceDiagnostic.
2. Способ. Если не помог выше метод, то двигаемся дальше до устранения проблемы с высокой нагрузкой от службы wuauserv. Запустите средство устранения неполадок производительности системы. Этот инструмент помогает пользователю настроить параметры для повышения скорости и производительности операционной системы.
- Нажмите Win+R и введите msdt.exe -id PerformanceDiagnostic.
- В открывшемся окне нажмите «Дополнительно» и «Запуск от имени администратора«
4. Способ. Нажмите Win+R и введите services.msc, чтобы открыть диспетчер служб Windows.
- Найдите службу «Центр обновления Windows«, щелкните по ней два раза, чтобы вызвать «свойства» и во вкладке «общие» нажмите «Запустить«. Нажмите «OK» и перезагрузите систему. Это приведет к перезапуску службы обновления Windows. Если проблема службы wuauserv не исчезла, то двигаемся ниже.
5. Способ. Удалите содержимое папки SoftwareDistribution .
6. Способ. Загрузите систему в безопасном режиме с помощью сети . Если система работает нормально в безопасном режиме, вам может потребоваться выполнить «Чистую загрузку». Чистая загрузка поможет вам выявить процессы программ, которые могут выдавать ошибку и неправильную работу службы wuauserv.
Как найти, отключить Центр обновлений Windows и исправить проблемы в его работе?
В последней версии ОС от Microsoft отсутствует классическое приложение Центр обновления. Некоторые юзеры не могут установить пакеты обновлений на компьютер, потому что они не знают, где расположен в Windows 10 Центр обновлений. Где находится утилита, вы прочитаете в этой статье.
Где расположен?
Разработчики Microsoft убрали классическое приложение Центр обновлений Windows из панели управления. Теперь он расположен в приложении Параметры.
Меню Пуск → Параметры → Обновление и безопасность → пункт «Центр обновления Windows».
Чтобы проверить обновления для компьютера, нажмите на кнопку «Проверка наличия обновлений». В основном окне почти нет настроек приложения. Вы найдете их, нажав на пункт «Дополнительные параметры» (доступен только для версий Pro, Enterprise, Education).
Как восстановить классический вариант?
Если вы привыкли использовать классическое приложение для апдейта своего компьютера, восстановите классический Центр обновлений.
- Окно поиска → введите «Блокнот» → ПКМ → Запустить от имени администратора.
- Вставьте в поле блокнота текст:
- Меню Файл → Сохранить как → укажите имя документа и установите для него расширение «.reg» (в строке «Тип файла» выберите все файлы).
- Запустите созданный файл → в окне предупреждения подтвердите действия → Ок.
Более подробная инструкция указана на видео.
Отключение
Отключение приложения выполняется в стандартных утилитах – Службах и редакторе локальных групповых политики. Здесь же его можно снова включить. Информацию о том, как выполнить отключение другими способами, вы найдете в статье «Отключаем автоматическую установку обновлений в Windows 10».
В службах
- Нажмите Win+R → введите команду:services.msc.
- Служба «Центр обновления Windows» → ПКМ → Свойства → Остановить.
- Выберите в поле «Тип запуска» → Отключена → Ок.
В редакторе локальных групповых политик
- Нажмите Win+R → введите команду:gpedit.msc.
- Конфигурация компьютера → Административные шаблоны → Компоненты Windows → Центр обновления Windows.
- В правой части окна выберите «Настройка автоматического обновления» → ПКМ → Изменить → установите «Отключено» → подтвердите изменения.
На видео процесс отключения представлен наглядно.
Исправление ошибок при загрузке пакетов для апдейта
Иногда во время работы Центра обновлений появляются неполадки, которые приводят к нестабильности работы компьютера или обновления перестают скачиваться с серверов Microsoft. Основной способ исправления ошибки – восстановление значений утилиты по умолчанию (также прочитайте статью «Как проверить целостность системных файлов Windows 10 и восстановить их?»).
- Окно поиска → введите «Блокнот» → ПКМ → Запустить от имени администратора.
- Вставьте текст:
- Меню Файл → Сохранить как → укажите имя документа и установите для него расширение «.bat» (в строке «Тип файла» выберите все файлы).
- ПКМ на созданном документе → Запуск от имени администратора.
- Перезагрузите компьютер и проверьте работоспособность Центра обновлений.
Вывод
Классический Центр обновлений в новой версии ОС в панели управления отсутствует. Он находится в приложении Параметры. Восстановить стандартную утилиту можно только в ранних сборках Windows 10. Если же при загрузке пакетов для апдейта ПК возникнут проблемы, сбросьте все настройки Центра обновлений.
Как включить центр обновления Windows 10
Апгрейд программного комплекса Виндовс необходимо использовать абсолютно для всех видов устройств. Многие пользователи пытаются отключить эту службу, чтобы снизить нагрузку на ЦП своего устройства.
Однако немало юзеров задаются вопросом: как включить центр обновления Windows 10 на устройстве? В данной статье приведены различные способы решения этого вопроса.
Варианты включения
Центр обновления Виндовс 10 находится в директории «Параметры» под пунктом «Обновления и безопасность».
Запуск через панель управления
Автообновление Виндовс 10 выполняется, как правило, самостоятельно, но встречаются случаи, когда автоматического апдейта не происходит, тогда необходимо выполнить настройку вручную.
Из привычного всем места центр обновлений перенесен, разработчиками Майкрософт, в приложение «Параметры». Для этого следует перейти в Меню Пуск. После выбираем «Параметры». В окне переходим на вкладку «Обновление и безопасность», далее находим пункт «Центр обновления Виндовс».
Включение в локальной групповой политике
Если центр обновления windows 10 не работает, необходимо выполнить следующие действия:
- Зажатием клавиш Win+R открываем команду «Выполнить».
- Пишем в строке «Открыть:» services.msc
- Щелкаем по кнопке ОК (Рисунок 2).
Таким образом, мы вызовем окошко «Службы». В списке справа располагается «Центр обновления Виндовс». Наводим курсор и кликаем ПКМ, после чего появится список с пунктом «Свойства». В новом окне на вкладке «Общее» выбираем строку «Тип запуска» и устанавливаем параметр «Автоматически». Не забудьте щелкнуть по кнопке ОК.
Конечным этапом нужно выполнить перезагрузку устройства.
Запуск через диспетчер задач
Как включить службу апдейта Виндовс 10? Для этого требуется запустить «Диспетчер задач», быстро сделать это можно, одновременно зажав, клавиши CTRL+SHIFT+ESC. Двигаемся в дирекцию «Службы» и находим службу «wuauserv». С помощью этой службы на устройстве выполняется автообновление в фоновом режиме (Рисунок 3).
Через командную строку
Бывает так, что на получение апдейта наложен запрет через настройки системы. В этом случае обновить вашу машину вышеуказанными способами не получится — это можно сделать принудительно, воспользовавшись командной строкой.
Как включить апдейт Виндовс 10 принудительно? С помощью клика ПКМ на меню Пуск и из списка найти «Командная строка» либо Windows PowerShell.
В появившемся окне нужно написать следующую команду: wuaclt.exe/updatenow и ударить по клавише Enter (не сильно) (Рисунок 4).
Исправить значение параметра в реестре
Чтобы проверить наличие апдейта для компьютера, нужно щелкнуть по кнопке «Проверка наличия обновлений».
Он также может не работать, если не исправить значение параметра в реестре.
Чтобы исправить это недоразумение придется выполнить следующие шаги:
- Открываем окно «Выполнить», зажимаем клавиши Win+R и далее пишем команду «regedit».
- В окне «Редактор реестра» в строке поиска вставляем этот путь: HKEY_LOCAL_MACHINE\System\CurrentControlSet\Services\wuauserv.
- В списке находим интересующий нас параметр «Start» и щелкаем по нему ПКМ, для выбора пункта «Изменить».
- Наверняка вы будете видеть значение параметра 4. Чтобы запустить нужную нам службу и начать загрузку поменяйте значение на 1 (Рисунок 5).
Программа WSUS Offline Update
Утилита WSUS Offline Update — лайфхак для юзеров, которые не хотят отставать от свежих новинок для Windows и Office. Ведь именно через эту утилиту можно ввести установку различных дополнений для устройств, при этом это удобно тем, что можно производить установку апдейта оффлайн — интернет-подключение не потребуется. К списку для загрузки компонентов, можно добавлять и удалять сервис-паки, различные библиотеки и другие «фишки» (Рисунок 6).
Примечание: В WSUS Offline Update предоставляется возможность производить верификацию загружаемых апдейтов.
А также существует возможность собирать данные в образы ISO, что может быть полезно для дальнейшего их использования.Так же на нашем сайте Вы можете огромное количество полезных программ для Windows.
Центр обновления Windows 10 не работает
Установка апдейта в Виндовс 10 выполняется на самостоятельном уровне системы. Однако порой по какой-либо причине виндовс не может загрузить и установить апдейт из-за ошибок в системе. Возникает вопрос: как включить службу апдейта windows 10?
В системе существует специальный инструмент для выявления и устранения ошибок системы, который называется «Устранение неполадок». Для его запуска переходим в строку поиска и вводим название этого инструмента. При запуске инструмента «Устранение неполадок» будет выполняться сканирование системы на ошибки, после чего службы перезапустятся.
Как проверить работает ли центр обновления через Диспетчер задач
Если вы заметили, что апдейт Windows 10 зависает, то в первую очередь необходимо проверить работает ли апдейт на вашем устройстве по default.
Для этого запускаем «Диспетчер задач». Быстро сделать это можно комбинацией горячих клавиш CTRL+SHIFT+ESC. Перейти во вкладку «Службы» и найти службу «wuauserv». С помощью этой службы на устройстве выполняется автообновление в фоновом режиме.
Настройка центра обновления ОС Windows 10
«Параметры» → «Обновление и безопасность»
Здесь мы видим, какие апдейты уже доступны для Виндовс 10. Ниже располагается настройка перезагрузок устройства.
Как включить апдейт Виндовс 10 в службах:
- Вызвать функцию «Выполнить» сочетанием клавиш Win+R.
- Написать в строке «Открыть:» services.msc
- Щелкнуть по кнопке ОК.
Таким образом, мы вызовем директорию «Службы». В списке справа отыскиваем «Центр обновления Windows» и щелкаем по нему ПКМ, где выбираем из списка пункт «Свойства». В появившемся окне на вкладке «Общее» выбираем строку «Тип запуска» и устанавливаем пункт «Автоматически». Не забудьте щелкнуть по кнопке ОК.
Примечание: После всех действий необходимо выполнить перезагрузку устройства.