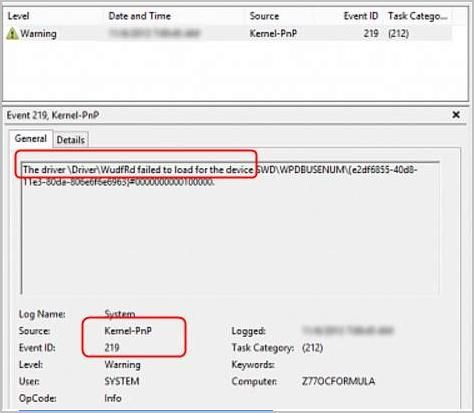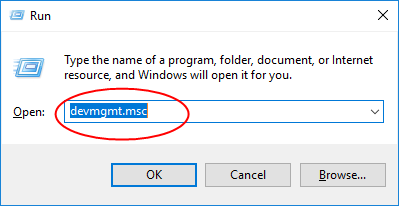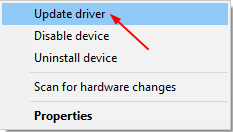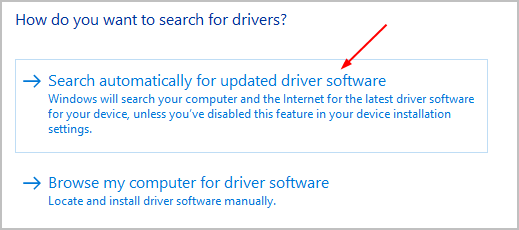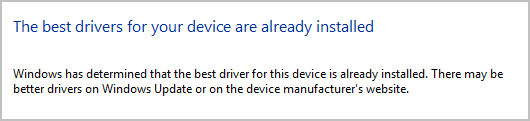- Как исправить ошибку driver wudfrd failed to load с кодом 219?
- Методы решения для ошибки driver wudfrd failed to load с кодом 219
- Метод №1 Переустановка USB-контроллеров
- Метод №2 Переустановка несовместимых драйверов
- Метод №3 Установка обновления Windows 10
- Метод №4 Проверьте блок питания
- [Исправлено] Драйвер DriverWudfRd не удалось загрузить для устройства с кодом события 219
- Способ 1: выяснить, неправильно ли ведет себя драйвер и обновить его через диспетчер устройств
- Способ 2: автоматически решить проблему с драйвером через Driver Easy (рекомендуется)
- Сбой загрузки драйвера \Driver\WUDFRd для устройства — Решение
- Что значит данная ошибка
- Как исправить данный сбой
- Заключение
- Скачать и устранить проблемы WUDFRd.sys
- Обзор файла
- Что такое сообщения об ошибках WUDFRd.sys?
- WUDFRd.sys — ошибки «синего экрана» (BSOD)
- Крайне важно устранять ошибки «синего экрана»
- Как исправить ошибки WUDFRd.sys — 3-шаговое руководство (время выполнения:
- Шаг 1. Восстановите компьютер до последней точки восстановления, «моментального снимка» или образа резервной копии, которые предшествуют появлению ошибки.
- Шаг 2. Запустите средство проверки системных файлов (System File Checker), чтобы восстановить поврежденный или отсутствующий файл WUDFRd.sys.
- Шаг 3. Выполните обновление Windows.
- Если эти шаги не принесут результата: скачайте и замените файл WUDFRd.sys (внимание: для опытных пользователей)
Как исправить ошибку driver wudfrd failed to load с кодом 219?
В сегодняшней статье мы будем разбирать ошибку driver wudfrd failed to load с кодом 219. Увидеть эту ошибку можно исключительно в журнале событий системы. В большинстве случаев, ошибка с этим кодом проявляется после обновления до Windows 10.
Встреча с ошибкой driver wudfrd failed to load происходит следующим образом: обновившись до новой версии ОС, пользователь понимает, например, что какое-то устройство начала работать некорректно работать или перестало работать вообще, после чего направляется в классическое приложение «Просмотр событий», чтобы понять, что произошло.
Как правило, оборудованием, которое получает код 219, является устройством, подключаемое к системе посредством USB-интерфейса, например, колонки, мышь, клавиатура и т.д. и т.п. Так как же устранить эту ошибку? Что же, именно в этом материале мы и попытаемся помочь вам устранить ошибку driver wudfrd failed to load.
Методы решения для ошибки driver wudfrd failed to load с кодом 219
Метод №1 Переустановка USB-контроллеров
Самым простым решением для устранения ошибки с кодом 219 является переустановка драйверов для USB-контроллеров. Выполнить это можно с помощью Диспетчера устройств.
- Нажмите Windows+X;
- выберите из контекстного меню пункт «Диспетчер устройств»;
- найдите в списке раздел «Контроллеры USB»;
- нажмите на каждый из контроллеров и выберите «Удалить устройство»;
- после удаления драйверов выполните перезагрузку своего компьютера.
По-сути, вы только что совершили переустановку драйверов для USB-контроллеров, так как система должна будет автоматически повторно установить их обратно при своей загрузке. Снова откройте журнал событий Windows 10, и проверьте, была ли устранена ошибка driver wudfrd failed to load с кодом 219.
Метод №2 Переустановка несовместимых драйверов
Если переустановка драйверов для контроллеров USB вам не помогла, то давайте попробуем выполнить кое-что иное. По-сути, вам нужно попробовать обновить драйвера для всего остального вашего оборудования, например, видеокарты, звуковой карты и прочего. Сделать это можно точно также с помощью Диспетчера устройств: найдите нужное вам устройство в списке, нажмите на него правой кнопкой мыши и выберите «Обновить драйвер…». Также вы можете попробовать полностью переустановить драйвера.
Метод №3 Установка обновления Windows 10
Если манипуляции с драйверами не помогли вам устранить ошибку driver wudfrd failed to load с кодом 219, то мы рекомендуем вам попробовать установить все доступные обновления для Windows 10. Нажмите комбинацию клавиш Windows+S и выполните поисковый запрос «Проверить наличие обновлений».
Попав в Центр обновления Windows, нажмите на кнопку «Проверить наличие обновлений». После нажатия начнется автоматический процесс проверки доступных обновлений, а также их установки. Установив обновления, перезагрузите свой компьютер, и проверьте наличие ошибки с кодом 219. Возможно, вы наконец-то смогли избавиться от проблем с оборудованием.
Метод №4 Проверьте блок питания
Самой неприятной причиной появления ошибки driver wudfrd failed to load с кодом 219 являются неполадки с блоком питания. Если вы заметили, что после появления данной ошибки ваш ПК начал периодически перезагружаться или с трудом включаться, то проблема, вероятно, заключается именно в блоке питания.
[Исправлено] Драйвер DriverWudfRd не удалось загрузить для устройства с кодом события 219
Видя сообщение об ошибке, говорящее: Не удалось загрузить драйвер \ Driver \ WudfRd для устройства в Event Viewer на вашем компьютере? Не беспокойся Ты не одинок. Обычно это легко исправить.
Обычно это Событие с кодом 219 драйвер wudfrd не смог загрузить ошибку вызвано неправильным драйвером устройства на вашем компьютере. Вы можете легко исправить это, решив проблему с драйверами на вашем компьютере.
Вы изучите два способа решения проблемы с драйвером:
- Выясните некорректно работающий драйвер вручную и обновите его через диспетчер устройств.
- Решите проблему с драйвером через Driver Easy автоматически (рекомендуется)
Способ 1: выяснить, неправильно ли ведет себя драйвер и обновить его через диспетчер устройств
Используя этот метод, вы должны сначала выяснить, плохо себя ведет драйвер.
1) На клавиатуре нажмите Логотип Windows ключ
+ р ключ вместе, чтобы открыть окно Run. Затем введите devmgmt.msc в поле и ударил Войти открыть диспетчер устройств.
2) Во всплывающем окне диспетчера устройств разверните каждое диалоговое окно, чтобы определить, какой драйвер с желтой отметкой. Водитель с желтой отметкой означает, что он плохо себя ведет.
Заметка:Не беспокойтесь, если есть не только одно устройство с желтой меткой. Просто обновите их один за другим, выполнив следующие шаги.
После того, как вы узнаете, какой драйвер виноват в ошибке, выполните следующие шаги, чтобы обновить ее:
3) Щелкните правой кнопкой мыши драйвер с желтой отметкой и выберите Обновить драйвер или что-то подобное.
4) Нажмите Поиск автоматически для обновления программного обеспечения драйвера.
Затем Windows автоматически обнаружит обновление для вашего устройства.
Обращать внимание: Если вы получите сообщение, показанное ниже, вам лучше обновить драйвер другими способами. Это потому, что Microsoft не всегда может найти обновление по некоторым причинам.
Проверка драйверов один за другим в диспетчере устройств действительно отнимает много времени и раздражает. Если вы хотите решить проблему быстро и легко, воспользуйтесь способом 2.
Способ 2: автоматически решить проблему с драйвером через Driver Easy (рекомендуется)
Если у вас нет времени, терпения или навыков работы с компьютером для обновления драйверов вручную, вы можете сделать это автоматически с Водитель Легко.
Driver Easy автоматически распознает вашу систему и найдет для нее правильные драйверы. Вам не нужно точно знать, на какой системе работает ваш компьютер, вам не нужно рисковать загрузкой и установкой неправильного драйвера, и вам не нужно беспокоиться об ошибках при установке.
Вы можете автоматически обновить драйверы с помощью БЕСПЛАТНОЙ или Профессиональной версии Driver Easy. Но в версии Pro это займет всего 2 клика:
1) Скачать и установите Driver Easy.
2) Запустите Driver Easy и нажмите кнопку «Сканировать сейчас». Driver Easy проверит ваш компьютер и обнаружит проблемы с драйверами.
3) Нажмите Обновить все для автоматической загрузки и установки правильной версии всех драйверов, которые отсутствуют или устарели в вашей системе (для этого требуется Pro версия — вам будет предложено обновить, когда вы нажмете Обновить все).
Заметка: Вы можете сделать это бесплатно, если хотите, но это частично руководство.
Сбой загрузки драйвера \Driver\WUDFRd для устройства — Решение
При работе ОС Виндовс 10 пользователь может столкнуться с внезапным «вылетом» данной системы, проявляющимся в её зависании или перезагрузке. При анализе логов в событиях выясняется, что причиной ошибки является «Сбой загрузки драйвера \Driver\WUDFRd для устройства XXXXX». Вместо ХХХХХ может стоять любое устройство, но наиболее часто проблемным оказывается какой-либо USB-девайс (к примеру, стандартный флеш-накопитель). Ниже я разберу, что это за дисфункция, и как её можно исправить.
Что значит данная ошибка
Ошибка driver\wudfrd обычно вызвана каким-либо несовместимым (конфликтным) драйвером, установленным в пользовательской системе. При переходе с более ранних ОС на Виндовс 10 система вместо прежнего корректного драйвера может установить свой аналог от Майкрософт, который и будет вызывать конфликт имеющихся в системе устройств.
В других случаях указанная ошибка появляется из-за отключения (проблем с запуском) службы «Windows Driver Foundation», ответственной за работу с системными драйверами.
Также данная ошибка часто связана с ЮСБ-устройствами, подключаемыми к данному ПК (Event ID 219). Драйвер для такого устройства может работает некорректно, и вызывать рассматриваемую мной дисфункцию.
Как исправить данный сбой
Чтобы избавиться от ошибки «Сбой загрузки драйвера \Driver\WUDFRd для устройства XXXXX» выполните следующее:
- Установите все требуемые апдейты для вашей ОС. Без установки необходимых обновлений изложенные далее шаги могут оказаться неэффективными;
- Переустановите все контроллеры ЮСБ. Перейдите в «Диспетчер устройств», для чего нажмите на Win+R, наберите там devmgmt.msc и нажмите ввод. В перечне устройств найдите «Контроллеры USB», дважды кликлите на них для раскрытия ветки, и последовательно удалите здесь каждое устройство ЮСБ с помощью клика на ПКМ и выбора «Удалить устройство».
После удаления всех указанных устройств перезагрузите ваш PC, и понаблюдайте, будет ли проявлять себя данная ошибка. Если да – тогда идём дальше;
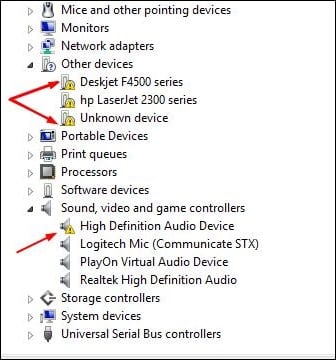
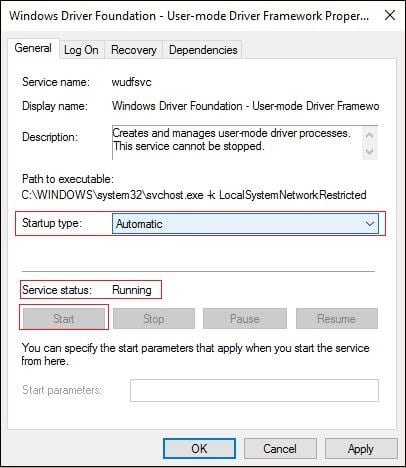
Заключение
Рассматриваемая в данной статье ошибка обычно вызвана некорректной работой драйвера одного из устройств, подключаемого через ЮСБ. Среди перечисленных решений наиболее эффективным считается перевод в автоматический режим службы «Windows Driver Foundation». Если же данное решение не помогло (или указанная служба у вас отсутствует) попробуйте другие перечисленные выше способы, позволяющие исправить ошибку «Сбой загрузки драйвера \Driver\WUDFRd для устройства» на вашем PC.
Скачать и устранить проблемы WUDFRd.sys
Последнее обновление: 05/05/2020 [Время, требуемое для чтения: 3,5 мин.]
Файлы SYS, такие как WUDFRd.sys, классифицируются как файлы Win32 EXE (Драйвер). Как файл Windows Driver Foundation — User-mode Driver Framework Reflector он был создан для использования в Microsoft® Windows® Operating System от компании Microsoft.
Первая версия WUDFRd.sys была выпущена для операционной системы Windows Vista 11/08/2006 в составе Windows Vista. Датой самого последнего выпуска файла для Windows 10 является 07/29/2015 [версия 10.0.15063.0 (WinBuild.160101.0800)]. Файл WUDFRd.sys включен в версии ОС Windows 10, Windows 8.1 и Windows 8.
Ниже приведены исчерпывающие сведения о файле, инструкции для простого устранения неполадок, возникших с файлом SYS, и список бесплатных загрузок WUDFRd.sys для каждой из имеющихся версий файла.
Рекомендуемая загрузка: исправить ошибки реестра в WinThruster, связанные с WUDFRd.sys и (или) Windows.
Совместимость с Windows 10, 8, 7, Vista, XP и 2000
Средняя оценка пользователей
Обзор файла
| Общие сведения ✻ | ||||||||||||||||||||||||||||||||||||||||||||||||||||||||||||||||||||||||||||||||||||||||||||||
|---|---|---|---|---|---|---|---|---|---|---|---|---|---|---|---|---|---|---|---|---|---|---|---|---|---|---|---|---|---|---|---|---|---|---|---|---|---|---|---|---|---|---|---|---|---|---|---|---|---|---|---|---|---|---|---|---|---|---|---|---|---|---|---|---|---|---|---|---|---|---|---|---|---|---|---|---|---|---|---|---|---|---|---|---|---|---|---|---|---|---|---|---|---|---|
| Имя файла: | WUDFRd.sys | |||||||||||||||||||||||||||||||||||||||||||||||||||||||||||||||||||||||||||||||||||||||||||||
| Расширение файла: | расширение SYS | |||||||||||||||||||||||||||||||||||||||||||||||||||||||||||||||||||||||||||||||||||||||||||||
| Описание: | Windows Driver Foundation — User-mode Driver Framework Reflector | |||||||||||||||||||||||||||||||||||||||||||||||||||||||||||||||||||||||||||||||||||||||||||||
| Тип объектного файла: | Driver | |||||||||||||||||||||||||||||||||||||||||||||||||||||||||||||||||||||||||||||||||||||||||||||
| Файловая операционная система: | Windows NT 32-bit | |||||||||||||||||||||||||||||||||||||||||||||||||||||||||||||||||||||||||||||||||||||||||||||
| Тип MIME: | application/octet-stream | |||||||||||||||||||||||||||||||||||||||||||||||||||||||||||||||||||||||||||||||||||||||||||||
| Пользовательский рейтинг популярности: | ||||||||||||||||||||||||||||||||||||||||||||||||||||||||||||||||||||||||||||||||||||||||||||||
| Сведения о разработчике и ПО | |
|---|---|
| Разработчик ПО: | Microsoft Corporation |
| Программа: | Microsoft® Windows® Operating System |
| Авторское право: | © Microsoft Corporation. All rights reserved. |
| Сведения о файле | |
|---|---|
| Набор символов: | Unicode |
| Код языка: | English (U.S.) |
| Флаги файлов: | (none) |
| Маска флагов файлов: | 0x003f |
| Точка входа: | 0x5fb8 |
| Размер кода: | 142848 |
| Информация о файле | Описание |
|---|---|
| Размер файла: | 156 kB |
| Дата и время изменения файла: | 2017:03:18 18:18:57+00:00 |
| Дата и время изменения индексного дескриптора файлов: | 2017:11:05 07:07:54+00:00 |
| Тип файла: | Win32 EXE |
| Тип MIME: | application/octet-stream |
| Предупреждение! | Possibly corrupt Version resource |
| Тип компьютера: | Intel 386 or later, and compatibles |
| Метка времени: | 2032:12:28 20:53:11+00:00 |
| Тип PE: | PE32 |
| Версия компоновщика: | 14.10 |
| Размер кода: | 142848 |
| Размер инициализированных данных: | 19456 |
| Размер неинициализированных данных: | 0 |
| Точка входа: | 0x5fb8 |
| Версия ОС: | 10.0 |
| Версия образа: | 10.0 |
| Версия подсистемы: | 6.1 |
| Подсистема: | Native |
| Номер версии файла: | 10.0.15063.0 |
| Номер версии продукта: | 10.0.15063.0 |
| Маска флагов файлов: | 0x003f |
| Флаги файлов: | (none) |
| Файловая ОС: | Windows NT 32-bit |
| Тип объектного файла: | Driver |
| Подтип файла: | 7 |
| Код языка: | English (U.S.) |
| Набор символов: | Unicode |
| Наименование компании: | Microsoft Corporation |
| Описание файла: | Windows Driver Foundation — User-mode Driver Framework Reflector |
| Версия файла: | 10.0.15063.0 (WinBuild.160101.0800) |
| Внутреннее имя: | WUDFRd.sys |
| Авторское право: | © Microsoft Corporation. All rights reserved. |
| Оригинальное имя файла: | WUDFRd.sys |
| Название продукта: | Microsoft® Windows® Operating System |
| Версия продукта: | 10.0.15063.0 |
✻ Фрагменты данных файлов предоставлены участником Exiftool (Phil Harvey) и распространяются под лицензией Perl Artistic.
Что такое сообщения об ошибках WUDFRd.sys?
WUDFRd.sys — ошибки «синего экрана» (BSOD)
Существует ряд причин, по которым вы можете столкнуться с проблемами с WUDFRd.sys. Большинство проблем с файлами SYS связаны с ошибками «синего экрана» (BSOD). Эти типы ошибок WUDFRd.sys могут быть вызваны аппаратными проблемами, устаревшей прошивкой, поврежденными драйверами или другими проблемами, связанными с программным обеспечением (например, обновление Windows). В число этих ошибок входят:
- Не удается найти WUDFRd.sys.
- Не удалось загрузить WUDFRd.sys.
- Файл WUDFRd.sys отсутствует или поврежден.
- Windows не удалось запустить — WUDFRd.sys.
Обнаружена проблема, в результате которой ОС Windows завершила работу, чтобы предотвратить повреждение компьютера. По всей видимости, причиной проблемы стал следующий файл: WUDFRd.sys.
🙁 На вашем ПК возникла проблема, которую не удалось устранить, и его необходимо перезагрузить. Сведения об ошибке можно найти в Интернете: [BSOD] (WUDFRd.sys).
STOP 0x0000000A: IRQL NOT LESS EQUAL (WUDFRd.sys)
STOP 0x00000050: PAGE FAULT IN A NONPAGED AREA (WUDFRd.sys)
STOP 0x0000007E: SYSTEM THREAD EXCEPTION NOT HANDLED (WUDFRd.sys)
STOP 0×0000007A: KERNEL DATA INPAGE (WUDFRd.sys)
STOP 0x0000003B: SYSTEM SERVICE EXCEPTION (WUDFRd.sys)
STOP 0x0000001E: KMODE EXCEPTION NOT HANDLED (WUDFRd.sys)
Крайне важно устранять ошибки «синего экрана»
В большинстве случаев ошибки BSOD WUDFRd.sys возникают после установки нового оборудования, программного обеспечения (Windows) или выполнения неудачного обновления Windows. В остальных случаях к ошибке «синего экрана» WUDFRd.sys может привести повреждение программного обеспечения, вызванное заражением вредоносным программным обеспечением. Таким образом, крайне важно, чтобы антивирус постоянно поддерживался в актуальном состоянии и регулярно проводил сканирование системы.
СОВЕТ ОТ СПЕЦИАЛИСТА: Как показывает опыт, целесообразно всегда создавать резервную копию системы Windows и (или) точку восстановления системы, прежде чем вносить какие-либо изменения в аппаратное или программное обеспечение на компьютере. Таким образом, в случае неблагоприятного поворота событий и возникновения связанной с файлом WUDFRd.sys ошибки «синего экрана» после недавних изменений можно восстановить систему в предыдущее состояние.
Как исправить ошибки WUDFRd.sys — 3-шаговое руководство (время выполнения:
Если вы столкнулись с одним из вышеуказанных сообщений об ошибке, выполните следующие действия по устранению неполадок, чтобы решить проблему WUDFRd.sys. Эти шаги по устранению неполадок перечислены в рекомендуемом порядке выполнения.
Шаг 1. Восстановите компьютер до последней точки восстановления, «моментального снимка» или образа резервной копии, которые предшествуют появлению ошибки.
Чтобы начать восстановление системы (Windows XP, Vista, 7, 8 и 10):
- Нажмите кнопку «Пуск» в Windows
- В поле поиска введите «Восстановление системы» и нажмите ENTER.
- В результатах поиска найдите и нажмите «Восстановление системы»
- Введите пароль администратора (при необходимости).
- Следуйте инструкциям мастера восстановления системы, чтобы выбрать соответствующую точку восстановления.
- Восстановите компьютер к этому образу резервной копии.
Если на этапе 1 не удается устранить ошибку WUDFRd.sys, перейдите к шагу 2 ниже.
Шаг 2. Запустите средство проверки системных файлов (System File Checker), чтобы восстановить поврежденный или отсутствующий файл WUDFRd.sys.
Средство проверки системных файлов (System File Checker) — это утилита, входящая в состав каждой версии Windows, которая позволяет искать и восстанавливать поврежденные системные файлы. Воспользуйтесь средством SFC для исправления отсутствующих или поврежденных файлов WUDFRd.sys (Windows XP, Vista, 7, 8 и 10):
- Нажмите кнопку «Пуск» в Windows
- В поле поиска введите cmd, но НЕ НАЖИМАЙТЕ ENTER.
- Нажмите и удерживайте CTRL-Shift на клавиатуре, одновременно нажимая ENTER.
- Появится диалоговое окно запроса разрешения.
- В поле нажмите «ДА».
- Должен отображаться черный экран с мигающим курсором.
- На этом черном экране введите sfc /scannow и нажмите ENTER.
- Средство проверки системных файлов (System File Checker) начнет поиск неполадок, связанных с WUDFRd.sys, а также других неполадок с системными файлами.
- Для завершения процесса следуйте инструкциям на экране.
Следует понимать, что это сканирование может занять некоторое время, поэтому необходимо терпеливо отнестись к процессу его выполнения.
Если на этапе 2 также не удается устранить ошибку WUDFRd.sys, перейдите к шагу 3 ниже.
Шаг 3. Выполните обновление Windows.
Когда первые два шага не устранили проблему, целесообразно запустить Центр обновления Windows. Во многих случаях возникновение сообщений об ошибках WUDFRd.sys может быть вызвано устаревшей операционной системой Windows. Чтобы запустить Центр обновления Windows, выполните следующие простые шаги:
- Нажмите кнопку «Пуск» в Windows
- В поле поиска введите «Обновить» и нажмите ENTER.
- В диалоговом окне Центра обновления Windows нажмите «Проверить наличие обновлений» (или аналогичную кнопку в зависимости от версии Windows)
- Если обновления доступны для загрузки, нажмите «Установить обновления».
- После завершения обновления следует перезагрузить ПК.
Если Центр обновления Windows не смог устранить сообщение об ошибке WUDFRd.sys, перейдите к следующему шагу. Обратите внимание, что этот последний шаг рекомендуется только для продвинутых пользователей ПК.
Если эти шаги не принесут результата: скачайте и замените файл WUDFRd.sys (внимание: для опытных пользователей)
Если ни один из предыдущих трех шагов по устранению неполадок не разрешил проблему, можно попробовать более агрессивный подход (примечание: не рекомендуется пользователям ПК начального уровня), загрузив и заменив соответствующую версию файла WUDFRd.sys. Мы храним полную базу данных файлов WUDFRd.sys со 100%-ной гарантией отсутствия вредоносного программного обеспечения для любой применимой версии Windows . Чтобы загрузить и правильно заменить файл, выполните следующие действия:
- Найдите версию операционной системы Windows в нижеприведенном списке «Загрузить файлы WUDFRd.sys».
- Нажмите соответствующую кнопку «Скачать», чтобы скачать версию файла Windows.
- Копировать файл в соответствующий каталог вашей версии Windows:
Если этот последний шаг оказался безрезультативным и ошибка по-прежнему не устранена, единственно возможным вариантом остается выполнение чистой установки Windows 10.