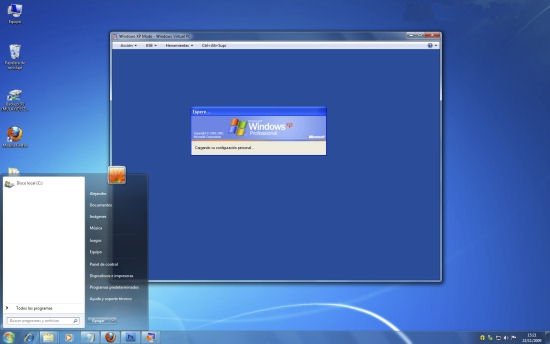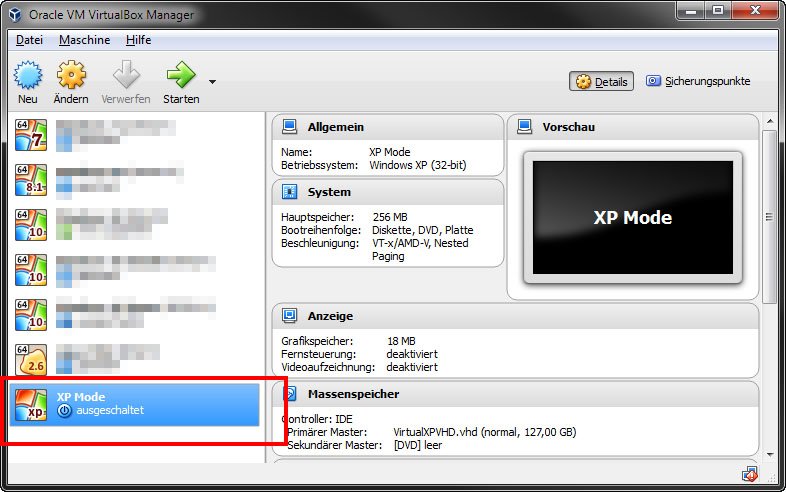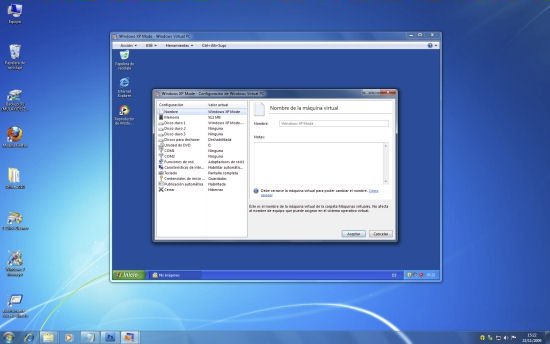Как легально получить Windows XP Mode
Не секрет, что всеми любимая операционная система Windows XP безнадежно устарела, и корпорация Microsoft больше не оказывает официальную поддержку этой популярной ранее ОС. Но, несмотря на отсутствие поддержки, она все еще установлена и работает на пяти процентах компьютеров по всему миру.
Причин продолжения её использования несколько. Основные — купленная ранее лицензия, из-за работы в организациях, где используется устаревшее оборудование и специализированный софт и т.п.
Несомненно, сегодня найти официальную копию этой ОС непросто. Оборудование для её запуска тоже необходимо поискать. Вот почему лучшим вариантом является установка XP на виртуальной машине.
Доступна ли в данный момент эта операционная система бесплатно? Да, Майкрософт поставляет Windows XP Mode, которая является полной версией XP.
Правда она оптимизирована только для работы с Windows 7. Однако большинство из нас уже давно перешли на новую десятую версию операционки, сделав это исправление совместимости немного бесполезным.
К счастью для заинтересованных пользователей, есть относительно простой способ официально загрузить виртуальный жесткий диск ОС и установить его на любую виртуальную машину по вашему выбору. Прежде чем мы начнем, вам нужно подготовиться:
- загрузить и установить последнюю версию VirtualBox;
- загрузить и установить архиватор 7-Zip;
- скачать исполняемый файл необходимой среды.
WINDOWS XP MODE
Заранее выполните первые два пункта самостоятельно. Далее загрузите исполняемый файл среды по адресу:
который имеет размер около 450 Мегабайт, в любую папку на ПК.
Перейдите к загруженному файлу в папку загрузки, затем щелкните правой кнопкой мыши по нему и выберите в контекстном меню Проводника «7-Zip» — «Открыть архив>» -«cab». Это действие немедленно отобразит в окне архиватора папку с тремя объектами.
Дважды кликните мышкой по папке «sources» и потом по файлу «xpm». Увидите файлы, необходимые для создания виртуального жесткого диска режима XP. Это архивные, а не исполняемые файлы, то есть они в настоящее время доступны только для чтения. Вам необходимо извлечь их в специально созданную новую папку.
На Панели инструментов выберите «Извлечь», затем укажите место назначения кнопкой с многоточием рядом с адресной строкой. У нас папка называется «WinXPMode». Когда вы будете готовы, нажмите кнопку «ОК», чтобы начать процесс извлечения. Это может занять некоторое время.
В созданной папке вы увидите тот же список файлов. Разница в том, что теперь вы можете редактировать их по своему усмотрению. Выберите файл с именем «VirtualXPVHD». Переименуйте его, добавив символ точки между буквами «P» и «V». Файл должен изменить расширение на «VHD» и на новый значок.
Далее, запустите VirtualBox. Выберите «Создать», потом нажмите кнопку ниже «Экспертный режим». Дайте вашей виртуальной машине подходящее имя. Если вы напишете в названии буквы «XP», нужная версия установится автоматически. Тем не менее проверьте версию и убедитесь в том, что установлена 32-разрядная.
Назначьте виртуальной машине объем оперативной памяти. Она не должна быть меньше 512 Мегабайт и больше 2048 Мегабайт. Наконец, нужно назначить виртуальный жесткий диск, который мы извлекли из исполняемого файла немного ранее.
В разделе «Жесткий диск» выберите «Использовать существующий виртуальный HDD». Затем нажмите иконку папки с зеленой стрелкой рядом, перейдите в ту, в которую извлекли файлы, выберите «VirtualXP.VHD», и откройте. Когда вы закончите, ваши настройки должны выглядеть следующим образом.
Далее на панели инструментов VirtualBox нажмите «Настройки» — «Система». Измените порядок загрузки, сняв отметку с дискеты и переместите ее вниз в списке кнопками со стрелками. Вам необходимо иметь виртуальный жесткий диск во второй позиции списка.
В разделе «Дисплей» увеличьте объем видеопамяти до 128 Мегабайт. Затем проверьте настройки сети. Для более старых версий VirtualBox требуются ручные настройки. Сейчас программное обеспечение умнее и обычно выбирает сетевые настройки без подсказки.
Однако, если автоматические настройки не работают, вы можете попробовать альтернативную конфигурацию:
- выберите тип подключения: «Виртуальный адаптер хоста»;
- установите имя «VirtualBox Host-Only Ethernet Adapter»;
- режим «Запретить»;
- установите отметку в пункте «Подключить кабель».
Перейдите в «Сетевые подключения», удерживая клавишу Ctrl на клавиатуре, выберите как вашу «Ethernet / Беспроводную сеть», так и сеть «VirtualBox Host-Only». Затем щелкните правой кнопкой мыши и выберите «Настройка моста». Объедините адаптеры созданием сетевого моста, позволяющего ВМ подключаться к сети, даже если у нее нет прямого доступа к маршрутизатору. Вам нужно будет обновить настройки сетевого адаптера, указав IP-адрес для вашей домашней сети, маску подсети и шлюз.
Теперь запустите виртуальную машину в главном окне VirtualBox. Начнется установка операционной системы. Существует большая вероятность того, что ваша мышь не будет немедленно работать. Осуществляйте переход по пунктам в мастере установки с помощью клавиш Tab , клавиш со стрелками, пробела и клавиши Enter .
Завершите установку. Когда вы увидите совершенно черный экран, не волнуйтесь! Нажмите правую клавишу Ctrl на клавиатуре и клавишу R , чтобы осуществить перезагрузку. После перезагрузки оборудования, установите гостевые дополнения, в соответствии с приведенным ниже скриншотом.
Вы можете столкнуться с предупреждениями о том, что вы пытаетесь установить неподдерживаемое программное обеспечение. В любом случае выбирайте «Продолжить». По завершении установки гостевых дополнений осуществите перезагрузку. Готово, пользуйтесь!
Что касается ключа продукта Windows XP Mode. Виртуальная ОС имеет временную лицензию, срок действия которой истекает через 30 дней. Если у вас есть старая лицензия, попробуйте активировать операционную систему. Почему «попробуйте»? Потому что серверы активации находятся в автономном режиме и может ничего не получиться.
Проще всего создать моментальный снимок виртуальной машины сразу после установки. Затем, когда срок действия лицензии истекает, вы можете вернуться к снимку. Предупреждаем, что можете потерять все данные, созданные после начала использования Windows XP Mode. Сохраните их перед процессом возврата. Спасибо за внимание!
Windows XP для Windows 10 скачать (x64)
В этой статье мы поведаем вам о способе установки операционной системы XP на 10 версию Windows без необходимости помещения ее на жёсткий диск. Иными словами, вы сможете пользоваться XP-сборкой на своей десятке без установки самой XP на ПК.
Какая в этом польза? На самом деле, нет весомых причин для этого. Дело в том, что многие пользователи перешли к Windows 10 ввиду новых возможностей и надежной защиты данных. XP в этом плане перестала быть актуальной, но некоторые люди остаются верны лучшей операционной системе всех времён. Именно поэтому, многие желали бы работать в среде XP, не покидая пределы 10 Windows.
XP Mode – отличное решение совместимости для приложений старого поколения. В статье рассмотрим варианты установки мода поверх ОС 10, и рассмотрим приятные возможности, которые появляются при этом.
- WindowsVirtual PC. Данный вариант установки можно назвать наиболее надёжным и эффективным. Но главное условие этого – наличие активированной лицензионной Windows. Похвастаться данным преимуществом может не каждый, именно поэтому рассмотрим мод.
- Windows XP Mode. Данный метод позволяет установить XP, при этом система не требует аппаратной визуализации. Мод подразумевает установку необходимых программ XP в режим Windows 10. После установки вы будете запускать свою ОС, тем самым имитируя XP и все ее компоненты без установки самой системы.
Разница между модом и виртуальной машиной
На самом деле, XP Mode и Virtual XP не имеют ничего общего. Наш вариант является продвинутым решением, которое на 100% создаёт среду XP. Настройки будут «врать» всем утилитам и программному обеспечению об установленной системе, а те программы, которые могут конфликтовать с плагином, будут отключены.
Вот некоторые особенности режима XP Mode:
- Установленный плагин можно с лёгкостью расширить для получения специальных возможностей.
- Запуская режим, вы получаете доступ ко всем данным и информации, которая находилась на обычной среде Windows. Вместе с этим, появляются компоненты XP.
- В первой вкладке вы сможете найти функцию интеграции дисплея, войти в режим которой возможно в один клик.
Как установить
- Не нужно сразу же пытаться установить мод поверх системы. Многие пользователи после подобных попыток сталкивались с неприятностями в виде синего экрана. Начните установку плагина в обычном режиме, как вы делаете это с любой другой программой.
- Согласитесь с условиями лицензии и продолжайте. Укажите путь установки. Выбрать в качестве корневой папки можно даже рабочий стол, если вы не собираетесь применять XP для работы.
- Далее устанавливаем плагин VMLiteWorkstation. Он необходим для интеграции. Касаемо установки, здесь все то же самое.
- Запускаем плагин VMLiteWorkstation, а затем наш мод. Указываем место, куда мы его установили.
- Входим в режим интеграции дисплея. Теперь во вкладке «Мой компьютер» вы сможете наблюдать появление сетевого диска. Это будет означать, что все выполнилось правильно. Можно приступать к работе.
Скачать
На нашем сайте вы можете скачать бесплатно дополнение XP Mode, позволяющее работать в среде XP поверх Windows 10 без дополнительных действий и операций. Если вы понимаете, что любимая серия операционных систем XP изжила себя, но никак не можете ее «забыть», просто скачайте мод с нашего сайта и продолжите работать в среде XP, как это было раньше.
Пакет «Режим Windows XP» и как его установить в Windows 8.1 или 10
Чтобы пользователи могли запускать на новых версиях Windows старые программы, скажем, для Windows XP , в операционной системе предусмотрен режим совместимости. Выбрать и применить его настройки можно в свойствах исполняемого файла на одноименной вкладке, после чего старая программа, по идее, должна запуститься. Но так ли он эффективен? Увы, далеко не всегда. Так называемый режим совместимости трудно назвать даже имитацией.
Вся его суть заключается в банальной подмене информации о системе и ее базовых компонентах.
Да, еще режим совместимости позволяет отключать компоненты, способные привести к конфликту с устанавливаемым старым приложением, но этого всё равно недостаточно. Чтобы запустить программу, которая была разработана именно под Windows XP, нужно нечто больше, чем простая подмена названий. Здесь есть два основных решения — создать виртуальную машину и установить на нее XP из ISO -образа или воспользоваться готовым решением от Microsoft под названием Windows XP Mode.
По сути, данное решение представляет собой готовую виртуальную операционную систему, правда, лишенную по умолчанию возможности полноценной интеграции с хостовой системой. Чтобы расширить его функционал до полноценной виртуальной машины, вам понадобится также установить плагин VMLiteWorkstation — программную среду, разработанную на базе проекта VirtualBox OSE. Есть у Windows XP Mode и другой недостаток. Создавался инструмент для Windows 7, установить его в новых версиях Windows можно только опосредовано и без гарантии корректной работы.
Тем не менее, мы попробуем это сделать.
А так действуем, придерживаясь следующего плана.
На странице www.microsoft.com/ru-ru/download/confirmation.aspx?id=8002 скачиваем пакет Windows XP Mode, с сайта www.vmlite.com или любого другого свободного источника скачиваем плагин WMLite Workstation.
Первым делом устанавливаем плагин.
Следуя указаниям мастера и соглашаясь с инсталляцией драйвера контроллера запоминающих устройств.
По завершении установки идем в меню Пуск и запускаем инструмент «VMLite Wizard».
В открывшемся окошке настроек активируем радиокнопку «Specify the path…».
Указываем путь к исполняемому файлу Windows XP Mode, жмем «Далее» и запускаем процедуру установки.
На определенных этапах вам будет предложено указать пароль для виртуальной машины, выбрать каталог установки, выделить желаемый объем оперативной памяти, отключить или оставить включенным брандмауэр.
После того как распаковка будет завершена, опять идем в меню Пуск и запускаем на этот раз среду WMLite Workstation.
Ее интерфейс практически дублирует VirtualBox, так что вы без труда во всём разберетесь. В общем всё, можете настраивать и запускать виртуальную машину с уже подключенной к ней Windows XP.
Альтернативный вариант
Если что-то пойдет не так, можете установить Windows XP Mode непосредственно на VirtualBox, предварительно вытащив из установочного пакета файл виртуального диска. Для этого откройте исполняемый файл Windows XP Mode в WinRAR или другом архиваторе, зайдите папку «sources» и извлеките из нее файл «xpm» .
Добавив ему расширение ZIP , вновь откройте архиватором и на этот раз извлеките файл VirtualXPVHD , переименуйте его в VirtualXP.vhd .
Создайте в VirtualBox виртуальную машину с настройками XP , подцепите к ней полученный VHD -файл.
И запустите гостевую операционную систему.
Альтернативный вариант работает как в Windows 10, так и в Windows 8.1.