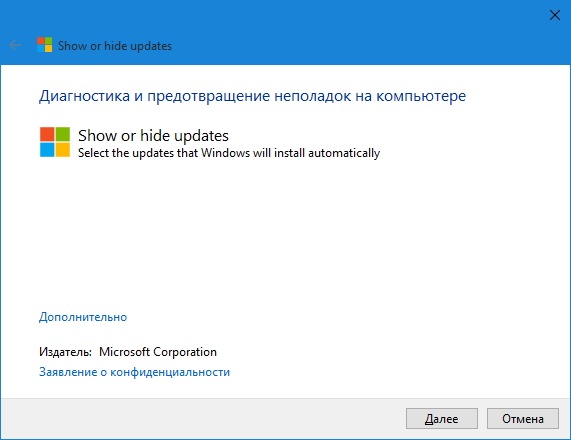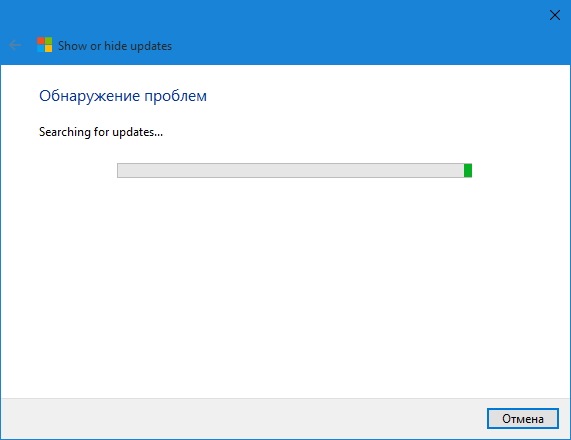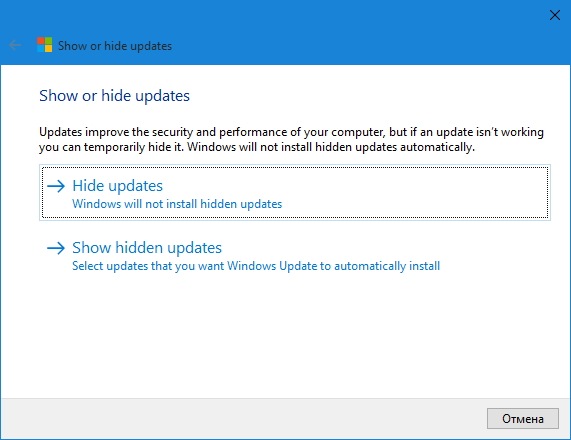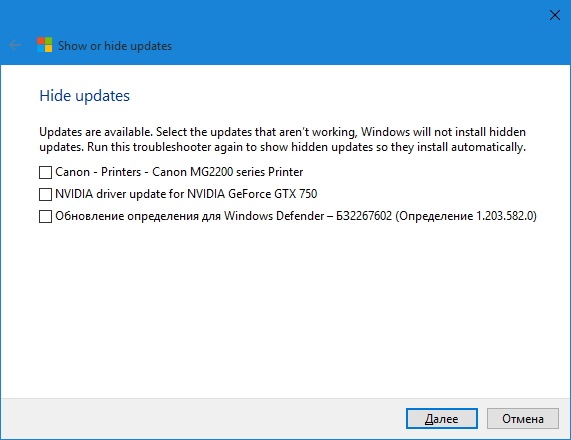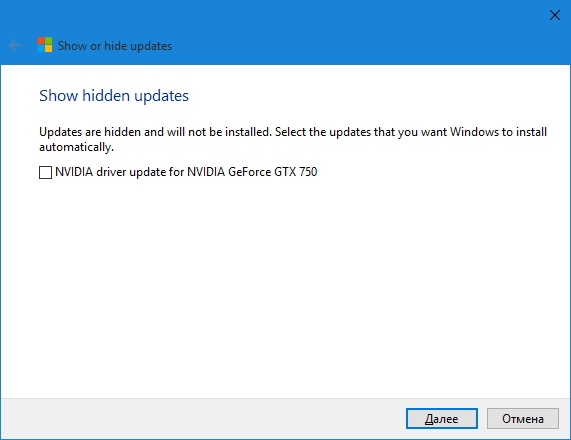- Show or hide updates для Windows
- Отзывы о программе Show or hide updates
- How to temporarily prevent a driver update from reinstalling in Windows 10
- Rolling back a device driver
- Как заблокировать установку проблемного обновления в Windows 10?
- Как временно отключить обновления драйвера в Windows 10
- Откат драйвера устройства
- Microsoft выпустила утилиту для блокировки обновлений Windows 10
- Отключение обновлений с помощью Show or hide updates
- Некоторые мысли насчет установки обновлений Windows 10
Show or hide updates для Windows
| Оценка: |
4.56 /5 голосов — 9 |
| Лицензия: | Бесплатная |
| Версия: | 1.0 | Сообщить о новой версии |
| Обновлено: | 30.07.2015 |
| ОС: | Windows 10 |
| Интерфейс: | Английский |
| Разработчик: | Microsoft Corporation |
| Категория: | Обновления, патчи |
| Загрузок (сегодня/всего): | 3 / 20 597 | Статистика |
| Размер: | 44 Кб |
| СКАЧАТЬ | |
Show or hide updates — специальная утилита от Microsoft для ручного отключения установки выбранных патчей для новейшей операционной системы Windows 10. Как известно, в ОС Windows 10 настройка обновлений, их удаление и отключение будет весьма затруднительным (а иногда и совсем невозможным) процессом. Это сделано для повышения безопасности пользователей. Однако, не всех это устраивает — может возникнуть необходимость откатить определенные обновление, а продвинутые пользователи предпочитают самостоятельно применять нужные патчи.
Поэтому в Microsoft выпустили утилиту, которая позволит Вам отключать ненужные по Вашему мнению обновления в Windows 10. Эта программа автоматически выполняет поиск всех доступных обновлений для Windows 10, предлагая два варианта действий:
- Hide updates (скрыть обновления) — отключение установки выбранных обновлений,
- Show hidden updates (показать обновлени) — включение установки скрытых ранее обновлений.
Стоит отметить, что Show or hide updates показывает только те обновления, которые еще не установлены в систему. То есть, если нужно отключить обновление, которое уже применено, то для этого его придется сначала удалить с компьютера.
Win Updates Disabler — бесплатный и простой в использовании инструмент для управления.
Media Creation Tool — бесплатный инструмент от компании Microsoft с помощью которого можно легко.
Microsoft Windows XP Service Pack 3 — официальный пакет обновления 3 (SP3) для Windows XP содержит все ранее.
Windows Update MiniTool — альтернатива стандартному Windows Update. С ее помощью вы в любой момент сможете.
ASUS BIOS Live Update — Фирменная утилита для обновления BIOS материнских плат ASUS через интернет.
Show or hide updates — специальная утилита от Microsoft для ручного отключения установки выбранных патчей для новейшей операционной системы Windows 10.
Отзывы о программе Show or hide updates

Отзывов о программе Show or hide updates 1.0 пока нет, можете добавить.
How to temporarily prevent a driver update from reinstalling in Windows 10
In Windows 10, your device is always kept up-to-date with the latest features and fixes. Drivers are installed automatically so that you don’t have to select which updates are needed. In rare cases, a specific driver might temporarily cause issues that affect your device. In this situation, you can prevent the problematic driver from reinstalling automatically the next time Windows Updates are installed.
Rolling back a device driver
If a driver that you are offered is causing system crashes or instability, and if Windows was operating correctly before that change, you can use this method to roll back the driver to the previous version.
The appropriate steps to roll back a driver installation depend on the version of Windows 10 that you have installed. We recommend that you update to the latest version of Windows 10 before you try to uninstall any drivers because this may resolve the issue. You can use Windows Update to check for the latest update by selecting the Start button, then selecting Settings > Update & security > Windows Update , and then Check for updates. Or you can install the latest version of Windows by going to Download Windows 10, and then selecting Update Now.
If you aren’t sure which version of Windows 10 you have, select the Start button, and then select Settings > System > About.
Start Device Manager. To do this, in the search box on the task bar type device manager, and then select Device Manager.
Locate and right-click the device that has the problem driver installed, and then select Properties.
Select the Driver tab, and then select Roll Back Driver.
Important If you don’t have the latest version of Windows 10, we recommend that you update now. To update to the latest version, go to Download Windows 10, and select Update Now.
Start Device Manager. To do this, in the search box on the task bar type device manager, and then select Device Manager.
Locate the category of device and right-click the device that has the problem driver installed, select Properties, and then choose the Driver tab.
In the Confirm Device Uninstall dialog box, select the Delete the driver software for this device check box.
Choose your automatic updates
To prevent the driver from being reinstalled by Windows Update, use the “Show or Hide Updates” troubleshooter to hide the driver. Window Update won’t install hidden drivers or updates.
Download the troubleshooter from the Microsoft Download Center:
Как заблокировать установку проблемного обновления в Windows 10?
Сделать это можно при помощи средства устранения неполадок с говорящим названием «Показать или скрыть обновления» , предложенного Microsoft пользователям Windows 10 Insider Preview. Впрочем в стабильной версии Windows 10 оно наверняка также будет работать.
1. Воспользоваться этим средством очень легко: достаточно запустить файл wushowhide.diagcab и запустить проверку на наличие обновлений нажатием на кнопку Далее.
2. После завершения сканирования будет предложено выполнить одну из двух доступных операций: скрыть обновление (Windows не будет его устанавливать) или показать ранее скрытые обновления (Windows их автоматически установит).
3. Выбрав пункт Hide updates, пользователю останется лишь установить галочки напротив тех обновлений, установку которых он хочет отменить, а затем снова воспользоваться кнопкой Далее. К примеру, это может быть новая версия драйвера видеокарты.
Чтобы снова разрешить установку выбранного обновления или драйвера, нужно на втором шаге выбрать пункт Show hidden updates, выбрать нужное обновление в списке и подтвердить своё решение нажатием на кнопку Далее.
Установку обновления можно разрешать, как только стало известно, что все проблемы с ним исправлены. О том, как удалить установленное обновление, мы уже рассказывали ранее.
Как временно отключить обновления драйвера в Windows 10
В Windows 10 ваше устройство постоянно обновляется, чтобы получить последние функции и исправления. Драйверы устанавливаются автоматически, поэтому вам не нужно выбирать необходимые обновления. В редких случаях отдельные драйверы могут вызывать временные проблемы на вашем устройстве. В таких случаях вы можете отключить автоматическую переустановку проблемного драйвера во время установки следующего пакета обновлений Windows.
Откат драйвера устройства
Если предлагаемый драйвер вызывает системные сбои или нестабильность и если до внесения изменений Windows работала стабильно, вы можете воспользоваться данным способом для отката драйвера обратно на предыдущую версию.
Правильные действия для отката установки драйвера зависят от установленной у вас версии Windows 10. Перед удалением любых драйверов мы рекомендуем вам обновиться до последней версии Windows 10, поскольку это может решить проблему. С помощью Центра обновления Windows можно проверить наличие последних обновлений, нажав кнопку Пуск и выбрав Настройки > Обновление и безопасность > Центр обновления Windows, а затем — Проверка наличия обновлений. Либо можно установить последнюю версию Windows, перейдя на страницу Скачать Windows 10, а затем выбрав Обновить сейчас..
Если вы не уверены, какая версия Windows 10 у вас установлена, нажмите кнопку Пуск и последовательно выберите Настройки > Система > О системе.
Запустите диспетчер устройств. Для этого в поле поиска на панели задач введите диспетчер устройств и выберите Диспетчер устройств.
Найдите и щелкните правой кнопкой мыши по устройству с проблемным драйвером, а затем выберите Свойства.
Откройте вкладку Драйвер и нажмите кнопку Откатить.
Важно! Если у вас не установлена последняя версия Windows 10, мы рекомендуем установить ее прямо сейчас. Для обновления до последней версии, перейдите к Скачать Windows 10 и щелкните Обновить сейчас.
Запустите диспетчер устройств. Для этого в поле поиска на панели задач введите диспетчер устройств и выберите Диспетчер устройств.
Найдите категорию устройства и щелкните правой кнопкой мыши устройство, на котором установлен проблемный драйвер, выберите пункт Свойства, а затем выберите вкладку Драйвер.
В диалоговом окне Подтверждение удаления устройства поставьте галочку напротив Удалить драйвер ПО для данного устройства.
Выберите автоматические обновления
Для предотвращения повторной установки драйвера Центром обновления Windows используйте средство устранения неполадок «Показать или скрыть обновления», чтобы скрыть драйвер. Обновление Windows не будет устанавливать скрытые драйверы или обновления.
Загрузите средство устранения неполадок из Центра загрузки Майкрософт:
Microsoft выпустила утилиту для блокировки обновлений Windows 10

Цель такого нововведения — повышение безопасности пользователей. Однако, два дня назад, после очередного обновления предварительной сборки Windows 10, многие ее пользователи столкнулись со сбоями explorer.exe. Да и в Windows 8.1 не раз случалось, что какое-либо обновление вызывало проблемы у большого числа пользователей. См. также Вопросы и ответы об обновлении до Windows 10.
В итоге, Microsoft выпустила утилиту, позволяющую отключить определенные обновления в Windows 10. Я проверил ее в двух разных сборках Insider Preview и, думаю, в финальной версии системы, этот инструмент тоже будет работать.
Отключение обновлений с помощью Show or hide updates
Сама утилита доступна для скачивания с официальной страницы (несмотря на то, что страница называется Как отключить обновление драйвера, находящаяся там утилита позволяет отключать и другие обновления) https://support.microsoft.com/ru-ru/help/3073930/how-to-temporarily-prevent-a-driver-update-from-reinstalling-in-window. После запуска, программа автоматически выполнит поиск всех доступных обновлений Windows 10 (должно быть активным Интернет-подключение) и предложит два варианта действий.
- Hide updates — скрыть обновления. Отключает установку выбранных вами обновлений.
- Show hidden updates — позволяет заново включить установку скрытых ранее обновлений.
При этом, утилита отображает в списке только те обновления, которые еще не были установлены в системе. То есть, если вы хотите отключить обновление, которое уже установилось, его потребуется сначала удалить с компьютера, например, с помощью команды wusa.exe /uninstall, а уже затем блокировать его установку в Show or hide updates.
Некоторые мысли насчет установки обновлений Windows 10
На мой взгляд, подход с принудительной установкой всех обновлений в системе — не слишком удачный шаг, который может привести как к сбоям системы, с невозможностью оперативно и просто исправить ситуацию, так и просто к недовольству некоторых пользователей.
Однако, слишком беспокоиться на этот счет, пожалуй, не нужно — если сама Microsoft не вернет полноценное управление обновлениями в Windows 10, то, уверен, в ближайшее время появятся сторонние бесплатные программы, которые возьмут эту функцию на себя, а я напишу и о них, и о других способах, без использования стороннего ПО, удалять или отключать обновления.
А вдруг и это будет интересно:
Почему бы не подписаться?
Рассылка новых, иногда интересных и полезных, материалов сайта remontka.pro. Никакой рекламы и бесплатная компьютерная помощь подписчикам от автора. Другие способы подписки (ВК, Одноклассники, Телеграм, Facebook, Twitter, Youtube, Яндекс.Дзен)
11.10.2017 в 21:46
По указанному Вами адресу сайт с утилитой не открывается. Пожалуйста, укажите другой адрес с утилитой, если он существует. Заранее благодарю за отклик.
12.10.2017 в 08:06
Обновил ссылку (хотя и старая у меня открылась).
06.04.2021 в 14:49
Статья открывается, а ссылка на скачивание утилиты в ней — нет