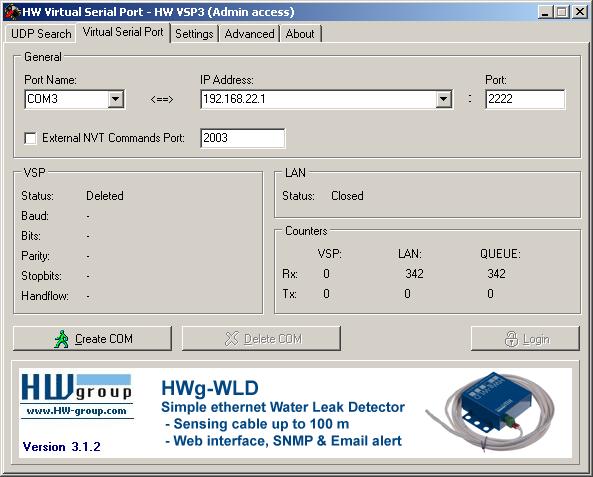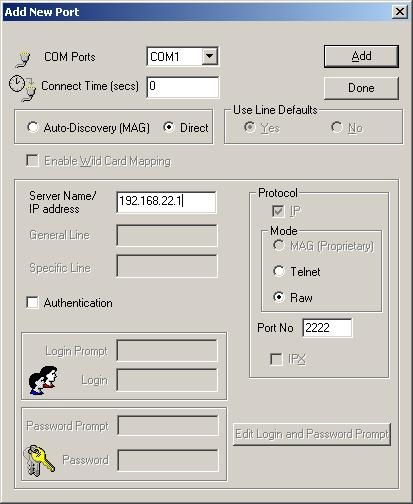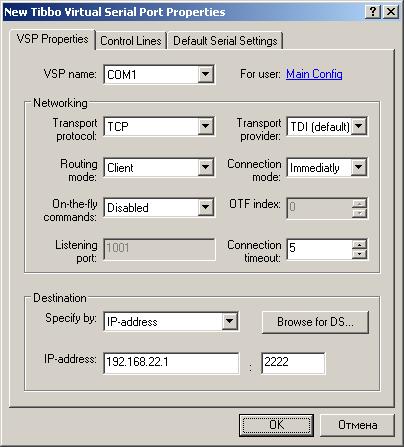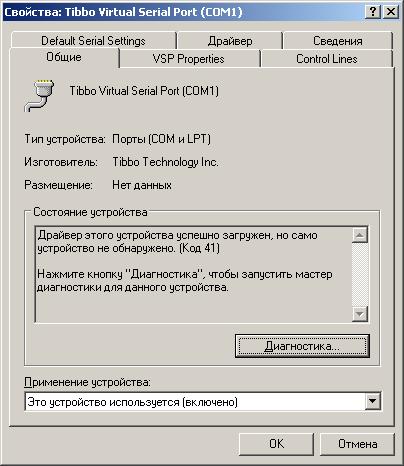- 4.1. Графическая система X Window
- Читайте также
- 7.1. Кроссбраузерный window.onload
- Объект window
- 7.6. Графическая среда KDE
- 11.4. Русификация X Window
- 6.2. Русификация системы X Window
- 20 Графический интерфейс пользователя. Система X Window
- 20.3. Настройка X Window
- 1.5.8. Не загружается система X Window
- 7.2.2.1. Корневая файловая система и система инициализации
- Window (Рамка)
- Глава 4 Графическая среда GNOME
- 9.3.2. Графическая оболочка для редактирования файла /etc/apt/sources.list
- 1.1.4 Графические возможности X Window
- Текущая графическая кисть Brush
- Потоки игр, или Почему графическая революция с облаков не спустится Юрий Ильин
- Информационный портал по безопасности
- Проброс COM-портов из Linux в Windows
- Linux
- Windows
4.1. Графическая система X Window
4.1. Графическая система X Window
Работа в графическом режиме под Linux возможна благодаря системе, именуемой X Window (или просто Иксы; только не называйте ее X Windows), разработанной в Массачусетсом технологическом институте (MIT) и ставшей стандартом для всех UNIX-подобных систем. Сами по себе Иксы — это не графический интерфейс как таковой, а лишь набор спецификаций, которым этот самый графический интерфейс должен соответствовать. В настоящее время действует версия 11 выпуск 6 стандарта на графическую подсистему для UNIX-систем, которая кратко обозначается как X11R6.
Группа программистов, возглавляемая Дэвидом Вексельблатом (David Wexelblat) создала свободно распространяемую реализацию X Window для процессоров i80386-Pentium IV и совместимых с ними. Эта версия получила название XFree86, поскольку могла выполняться в операционных системах, предназначенных для процессоров, использующих систему команд x86 — Linux, FreeBSD и других. Однако с версии 4.4 команда разработчиков XFree86 перешла на новую лицензию, которую общественность сочла несовместимой со Стандартной Общественной лицензией и поэтому недостойной включения в некоммерческую ОС.
Блюдя чистоту идеи открытого кода, другая команда запустила проект X.Org (http://www.x.org), представляющий собой развитие XFree86 от версии 4.3, еще имевшей «правильную» лицензию. В результате одни дистрибутивы (например, Fedora Core) содержат реализацию стандарта X11 от X.org, а другие (например, предыдущие ОС Red Hat) — от XFree86.org. Различия коснулись имен и расположения некоторых файлов.
Имена файлов в разных реализациях X11 Таблица 4.1
XFree86.org X.org Исполняемые файлы X Server XFree86 Xorg Файл настроек X Server /etc/X11/XF86Config /etc/X11/xorg.conf Файл журнала X Server /var/log/XFree86.$DISPLAY.log /var/log/Xorg.$DISPLAY.log
Сама по себе система X Window не предоставляет никакого пользовательского интерфейса. Она только предоставляет другим программам средства для работы с видеосистемой компьютера, то есть видеокартой и монитором, и устройствами ввода: клавиатурой и мышью.
Организована она по модели клиент-сервер, хотя эти термины понимаются не совсем обычно. Обычно программа-клиент работает у вас дома, а сервер — в Калифорнии. X-сервер же — это аппаратно-зависимая система ввода-вывода, работающая там, где находятся устройства ввода-вывода, то есть на вашем компьютере. А X-клиент, выводящий данные в видеосистему, может быть запущен и на удаленной машине.
Один из X-клиентов — это оконный менеджер (или диспетчер окон). Он управляет размещением окон на экране, определяет их вид и характер управляющих элементов. То есть именно он и представляет собой графический интерфейс пользователя (GUI) в собственном смысле. Таким образом, пользователь ОС Linux, в отличие от пользователя Windows, не привязан к одному графическому интерфейсу; таковых, определяемых оконным менеджером, теоретически может быть невообразимое множество.
От оконных менеджеров отличаются так называемые интегрированные графические среды, или просто оконные среды. Их отличие в том, что наряду с функциями управления окнами они предоставляют доступ к некоторым наборам утилит и приложений, написанных специально для конкретной среды, более или менее тесно в нее встроенных и легко обменивающихся данными. Со многими популярными диспетчерами окон и оконными средами можно познакомиться по адресу http://xwinman.org.
Почти в любой дистрибутив включены хотя бы две интегрированные графические среды: KDE и GNOME. Я рекомендую использовать среду KDE — это очень мощная и одновременно простая в освоении и использовании оконная среда.
Не зря ее чаще, чем GNOME, назначают средой по умолчанию. По внешнему виду и функциональности вчерашним пользователям Windows она наиболее симпатична.
Обычно система X Window запускается автоматически при загрузке системы. Вы увидите графический менеджер регистрации (в зависимости от настроек вашей системы он может выглядеть по-разному), приглашающий вас ввести имя пользователя и пароль. Менеджер регистрации позволяет также выбрать сеанс, то есть оконную среду (KDE, GNOME или другую), которую вы будете использовать. Одна из установленных оконных сред запускается по умолчанию.
Из оконной среды вы можете переключиться на текстовую виртуальную консоль, нажав комбинацию клавиш Ctrl+Alt+F , где n — число от 1 до количества запущенных виртуальных консолей (по умолчанию их 6, но несколько можно отключить. Как это сделать, вы узнаете в п.9.1.2). Чтобы вернуться на графическую консоль, нажмите Alt+F7.
Данный текст является ознакомительным фрагментом.
Продолжение на ЛитРес
Читайте также
7.1. Кроссбраузерный window.onload
7.1. Кроссбраузерный window.onload Отложенная загрузка скриптов волнует общественность уже давно, почти 10 лет, — атрибут defer, призванный ее обеспечить, был добавлен в спецификацию еще в прошлом столетии. Однако проблема так и остается актуальной.Событие window.onload используется
Объект window
Объект window Объект window представляет текущее окно Web-обозревателя или отдельный фрейм, если окно разделено на фреймы.closedВозвращает true, если текущее окно закрыто. Может быть использовано при работе с несколькими окнами.defaultStatusСообщение по умолчанию, отображаемое в строке
7.6. Графическая среда KDE
7.6. Графическая среда KDE Каждый пользователь так или иначе формирует на своем персональном компьютере некоторую рабочую среду, которая для него наиболее удобна (точнее, которую он таковой считает, исходя из своих знаний и привычек). Можно формировать эту среду, подобрав
11.4. Русификация X Window
11.4. Русификация X Window Так же, как и в текстовом режиме, в графическом русификация определяется таблицей раскладки клавиатуры и файлами шрифтов. Впрочем, о том, как разобраться с клавиатурой, было достаточно сказано в разд. 9.3. Давайте теперь подробно рассмотрим, как
6.2. Русификация системы X Window
6.2. Русификация системы X Window Как ни странно, при выборе русскоязычного варианта установки русские шрифты устанавливаются на диск, но не прописываются в конфигурационных файлах. Конечно, оконная среда KDE (K Desktop Environment), как и Gnome, в большинстве случаев использует эти шрифты,
20 Графический интерфейс пользователя. Система X Window
20 Графический интерфейс пользователя. Система X Window Система X Window является мощной графической средой для UNIX-станций. Данная система была разработана Массачусетским технологическим институтом (MIT) и стала стандартом для всех UNIX-систем. Практически каждая рабочая станция
20.3. Настройка X Window
20.3. Настройка X Window Теперь перейдем к практической настройке X Window. Если вы используете Red Hat Linux, запустите утилиту setup. Вы также можете использовать XF86Setup (нужно установить отдельный пакет) или Xconfigurator. Этапы настройки системы X аналогичны во всех дистрибутивах: выбирается
1.5.8. Не загружается система X Window
1.5.8. Не загружается система X Window Зарегистрируйтесь в системе и введите команду startx. Если при запуске X Window возникла ошибка, запустите конфигуратор системы X
7.2.2.1. Корневая файловая система и система инициализации
7.2.2.1. Корневая файловая система и система инициализации Итак, вы выбрали загрузку Linux. Загрузчик GRUB загрузит ядро, а затем передаст ему параметры и управление. Подробновесь процесс загрузки ядра рассматриваться здесь не будет. Вам достаточно знать следующее: ядру при
Window (Рамка)
Window (Рамка) Этот режим служит для выделения объектов, полностью попадающих внутрь прямоугольной рамки. Рамку определяют указанием начальной точки в любом месте области рисования и перемещением указателя мыши вправо. При этом в командном окне выводится приглашение
Глава 4 Графическая среда GNOME
Глава 4 Графическая среда GNOME 4.1. Графический интерфейс в Linux Порой в тех или иных литературных источниках сравнивают графические интерфейсы Windows и Linux. Такое сравнение некорректно. Дело в том, что графический интерфейс Windows один и тот же (для данной версии Windows, например,
9.3.2. Графическая оболочка для редактирования файла /etc/apt/sources.list
9.3.2. Графическая оболочка для редактирования файла /etc/apt/sources.list Лично мне удобнее редактировать файл /etc/apt/sources.list вручную, но вам, возможно, будет удобнее пользоваться для этого графической оболочкой, так что было бы несправедливо, если бы я не рассказал вам о ней. Для
1.1.4 Графические возможности X Window
1.1.4 Графические возможности X Window Система X Window предназначена для работы на растровых дисплеях. В подобного рода устройствах изображение представляется матрицей светящихся точек — пикселей. Каждый пиксель кодируется определенным числом бит (как правило 2, 4, 8, 16 или 24).
Текущая графическая кисть Brush
Текущая графическая кисть Brush Объект текущей кисти возвращается функцией Brush и имеет тип GraphABCBrush: function Brush: GraphABCBrush; Класс GraphABCBrush имеет следующий интерфейс: type GraphABCBrush = class property NETBrush: System.Drawing.Brush; property Color: GraphABC.Color; property Style: BrushStyleType; property Hatch: HatchStyle; property
Потоки игр, или Почему графическая революция с облаков не спустится Юрий Ильин
Потоки игр, или Почему графическая революция с облаков не спустится Юрий Ильин Опубликовано 26 марта 2013Если в середине 1990-х компьютерные игры с завышенными системными требованиями могли провалиться в продажах, то уже в начале 2000-х именно игры повышенной
Информационный портал по безопасности
Проброс COM-портов из Linux в Windows
Автор: admin от 20-08-2011, 05:29, посмотрело: 13 239
Доброго времени суток уважаеме хабра-сообщество! Сегодня как вы уже догадались мы поговорим о так называемом «пробросе» старого доброго COM-порта из среды Linux в среду Windows. Использовать будем по возможности бесплатные программы ( их будет несколько со стороны Windows ).
Linux
После установки пакета в конфигурационном файле необходимо добавить интересующее устройство и описать параметры подключения.
Так выглядит фаил настроек до внесения изменений (коментарии от автора)
# Банер — эта строчка выдается в TCP порт клиенту при подключении и может содержать, порт, скорость
# работы с текущим портом и имя устройства в системе. Вывод банера актуален скорее для telnet метода
# подключения к порту, нам он не нужен. Можно закоментировать строчку, чтоб не мазолила глаз.
BANNER:banner:rnser2net port p device d [ s ] ( Debian GNU / Linux ) rnrn
# Параметры для подключения к портам /dev/ttyS0 и /dev/ttyS1
# Конфиг ниже имеет следующий формат:
# TCP port : state : timeout : device : options (option1 option2 — через пробел)
# TCP port — тут все ясно, это порт который будет слушать наш сервер.
# State — может принимать значение raw или rawlp или же telnet. Так же может быть off.
# Timeout — время ( в секундах ) по истечении которого клиент будет
# отсоединен при неактивности. Значение 0 отключает функцию.
# Device — тот самый девайс который хотим «вывесить» наружу. Пишем тут нечто похожее на:
# /dev/ttyS0 или /dev/ttyUSB0
# Options — устанавливает дополнительные параметры работы с портом. Все параметры переводить не буду
# в конфиге все прекрасно изложено.
# Настройки по-умолчанию:
2000 :telnet: 600 : / dev / ttyS0: 9600 8DATABITS NONE 1STOPBIT banner
2001 :telnet: 600 : / dev / ttyS1: 9600 8DATABITS NONE 1STOPBIT banner
3000 :telnet: 600 : / dev / ttyS0: 19200 8DATABITS NONE 1STOPBIT banner
3001 :telnet: 600 : / dev / ttyS1: 19200 8DATABITS NONE 1STOPBIT banner
# Как мы можем видеть, тут настроены 2 физических COM-порта
# И 4 типа подключения к ним на разных скоростях и портах соответственно.
А так настройки выглядят у меня
В нашем случае тип связи с портом будет RAW. Таймаут 0. Скорость необходимая моему устройству 9600. Четность не проверять. Стоп бит один. Биты данных 8-ми битные. XON/XOFF выключено. Аппаратное управление потоком выключено. Мониторинг модемных линий DTR — как я понял. Конфиг маленький, при возникновении проблем смотрим в syslog.
После внесения необходимых изменений сохраняем фаил настроек и перезагружаем демона:
Проверяем логи — убеждаемся, что демон запустился и слушает порт. После чего откладываем терминал в сторону впереди Windows…
Windows
HW Virtual Serial Port
На страничке проекта ser2net эта программа указана как совместимая, жаль что начал я в первый раз не с нее.Нас интересует HW VSP Singleport — так как multiport версия поддерживает только устройства от HW Group и в наших целях непригодна. Программа поддерживает Windows 7 и x64 битные платформы. Ограничением является лишь то, что с её помощью мы сможем «пробросить» только 1 COM-порт. Для желающих на сайте можно приобрести HW VSP3 Source codes.
Во время установки нас интересует установка сервиса и GUI к нему. После установки запускаем программу из меню пуск или рабочего стола и нажимаем login. Пароль будет уже введен и останется только нажать на OK. Для начала переходим во вкладку Settings и отмечаем галочку Create VSP Port when HW VSP Start-up ( по желанию конечно, но очень часто бывает нужно ). Сама программа при этом может быть закрыта, работу выполняет сервис который можно обнаружить в остнастке Windows (Пуск-Выполнить: services.msc).
Далее переходим во вкладку Virtual Serial Port. Назначим номер виртуального COM-порта на который будет подключен наш удаленный порт. Далее вводим IP и Порт нашего сервера с ser2net демоном (см. картику выше). И нажимаем Create COM. В LAN статусе вскоре должно загорется Connected, а в VSP статусе Created. Порт подключен и готов к соединению. Скачать
MCSI2000
Во время установки как-то раз выскочило сообщение об ошибке записи в реестр, грешу на виртуальную среду. т.к. ставить на реальном железе не представлялось возможным. Во время установки никаких учетных данных устанавливать не нужно.
По окончании установки появится диалог добавления виртуального порта. Указываем номер виртуального порта в системе. Выбираем Direct ( Прямое подключение, без автообнаружения ) вбиваем IP нашего сервера. Тип подключения RAW, порт соответствующий вашим настройкамв ser2net и нажимаем Add. Программа установки предложит вам добавить еще один порт. Когда все порты добавлены кликаем Done, после чего программа установки предложит перезагруить компьютер. Из потенциальных минусов — отсутствие поддержки x64 и Windows 7. Из плюсов — можно добавить немалое колличество портов. Скачать
Tibbo Device Server Toolkit
Принципиально настройка ничем не отличается от предедущих. После установки запускаем из меню пуск Tibbo VSP Manager и кликаем Add. Одним из плюсов этой программы является возможность сохранить профиль подключений. В том числе и сопоставить с пользователем, что бывает очень удобно. Устанавливаем номер виртуального порта, Connection mode: immediatly, On-the-fly-commands: disabled, а так же IP адресс и порт сервера.
К сожалению у меня данная программа не заработала. Вот что я увидел заглянув в Диспетчер устройств.
Проверить на чем либо другом, как я уже писал — у меня нет возможности.
Скачать (необходима регистрация)
Все вышеперечисленные программы не позволяют в данной конфигурации использовать RTS вывод COM. Для получения данного функционала необходимо установить полностью соместимое ПО как на Windows хост так и на Linux. Либо использовать специализированое железо aka Serial to Ethernet.
Спасибо max_rip за наводку в Q&A и всем кому данный пост был интересен. Успехов!