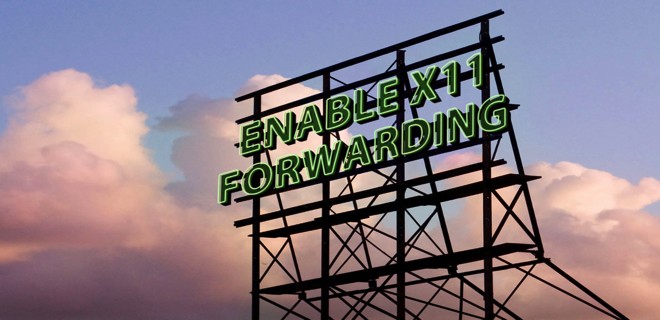- Как я могу получить X11 Forwarding для работы на Windows, с PuTTY и Xming?
- Настройка Putty
- Запуск X-сервера в Windows
- Настройка Xming
- соединительный
- Персональный блог Толика Панкова
- Стихи, рассказы, философия, IT, политика, панкизм, раздолбайство и болтовня.
- Внося законопроект о запрете пропаганды гомосексуализма среди пенсионеров, кинорежиссер Н. Михалков съел служебное удостоверение кинорежиссера Ларса фон Триера
- Настройка X11-forwarding через ssh, с помощью PuTTY и Xming
- linux-notes.org
- Настройка X11 forwarding используя ssh в Unix/Linux
- Установка ПО для настройки X11 forwarding используя ssh в Unix/Linux
- Установка xauth в Debian/Ubuntu
- Установка xauth в CentOS/RedHat
- Установка xauth в Fedora
- Установка xauth для других Unix/Linux ОС
- Настройка X11 forwarding используя ssh в Unix/Linux
- Использование X11 forwarding через ssh в Unix/Linux
- vietlq / howto-forward-x11-to-win10-via-putty-vcxsrv.md
- This comment has been minimized.
- SpareSimian commented Oct 1, 2018
- This comment has been minimized.
- revurp commented Jul 31, 2019
- Is it possible to enable X11 forwarding on windows to windows?
- 2 Answers 2
Как я могу получить X11 Forwarding для работы на Windows, с PuTTY и Xming?
Я всегда хотел, чтобы получить X11 Forwarding для работы с PuTTY и X Window System я использую Xming. Когда у меня работает Xming и я устанавливаю новое соединение с моим сервером, после команды я получаю следующее:
Как мне исправить эти ошибки и заставить пересылку X11 работать в целом?
Настройка Putty
- Добавить имя хоста Unix
- Переключить протокол на SSH
- Введите имя сеанса в сохраненных сеансах
- Нажмите «Сохранить»

- Разверните вкладку «SSH» из списка «Категория»
- Выберите «X11» из списка «SSH»
- Установите флажок «Включить пересылку X11»

- Выберите «Сессия» из списка «Категория»
- Нажмите «Сохранить»
Запуск X-сервера в Windows
Настройка Xming
Просто запустите «Все программы> Xming Xming», и оно должно работать, если у вас настроен PuTTY.
соединительный
- Начать Xming
- Start Putty
- Дважды щелкните на сохраненную сессию вы хотите

- Введите имя пользователя и пароль в соответствии с просьбой
- Теперь вы сможете запускать X-приложения с хоста на локальном рабочем столе.
РЕДАКТИРОВАТЬ: Чтобы исправить wrong authentication protocol attempted ошибку, попробуйте включить «ForwardX11Trusted yes» в файле / etc / ssh / sshd_config, а затем перезапустите сервер OpenSSH.
У меня было 2 проблемы, и я обнаружил, что этот вопрос имеет самые близкие к мне проблемы, поэтому я подумал, что мое решение будет полезно для тех, кто попадает сюда и пытается решить ту же проблему, что и я. В моей системе есть Cygwin / X (xinit 1.3.4-5) и PuTTY (0.64). Мне удалось докопаться до сути, установив обе команды —listen tcp в локальном startxbin и передав путь к .Xauthority в putty.
Во-первых, что касается сообщения «PuTTY X11 proxy: невозможно подключиться к перенаправленному X-серверу: ошибка сети: соединение отклонено», необходимо настроить X-сеанс на прослушивание соединений: откройте терминал cygwin и отредактируйте / usr / bin / startxwin найти строку .
и изменить его на .
Во-вторых, в ответ на ошибку «Требуется авторизация, но протокол авторизации не указан», вам нужно заставить замазку использовать правильные токены xauth (что-то странное происходит внутри замазки, поэтому xauth list локально не выдает токены, которые может использовать переадресованное соединение) передавая их xauth add , PuTTY, по-видимому, должен установить их для соединения, чтобы они работали).
Найти путь, в области окна, где ваш
/ файл .Xauthority является запуском (в Cygwin терминале снова)
Проверьте свойства на файле .Xauthority и сделать отметку о местопребывании к нему (выберите его и нажмите CTRL + C, чтобы поместить его в буфер обмена).
На странице «Параметры, управляющие пересылкой по SSH X11» необходимо установить флажок «Включить пересылку по X11» и установить в качестве протокола «MIT-Magic-Cookie-1».
В поле «X файл авторизации для локального отображения» нажмите кнопку «Обзор» и, используя «Местоположение» для файла .Xauthority, который вы записали ранее, найдите файл .Xauthority. Нажмите Открыть, чтобы заполнить поле, затем вернитесь в Сеанс (в конфигурации PuTTY) и сохраните сеанс. Затем вы можете нажать кнопку Открыть.
Теперь он должен позволить вам подключиться.
Персональный блог Толика Панкова
Стихи, рассказы, философия, IT, политика, панкизм, раздолбайство и болтовня.
Внося законопроект о запрете пропаганды гомосексуализма среди пенсионеров, кинорежиссер Н. Михалков съел служебное удостоверение кинорежиссера Ларса фон Триера
Настройка X11-forwarding через ssh, с помощью PuTTY и Xming
Вообще в Linux, а особенно на сервере под Linux вполне можно обходиться голой консолью, ибо все инструменты обычно в консольном варианте есть. Но иногда хочется запустить и графическое приложение, например программу разметки диска, а иногда без графики вообще не обойтись, если обрабатываешь видео или работаешь с виртуальными машинами. На наше счастье возможность удаленно работать с графическими программами есть. Называется это дело X11-Forwarding и существует оно аж в двух вариациях:
— XDMCP, нечто вроде RDP в винде — когда мы подключаемся к оконному менеджеру Linux, вводим свой логин/пароль и работаем с удаленным рабочим столом.
— И просто возможность запуска отдельных приложений (GIMP, GParted и т.д.)
К первому я еще может, когда-нибудь вернусь, а пока будем настраивать второе.
Настройка X11-forwarding в ssh на стороне Linux
Будем считать, что ssh у нас уже настроен. Правим конфиг демона ssh /etc/ssh/sshd_config
Раскомментируем или дописываем следующие строки:
X11Forwarding yes
X11DisplayOffset 10
X11UseLocalhost yes
Перезапускаем демон или рестартируем сервер.
Если надо, открываем порты на файерволе:
Для переопределения дисплея:
iptables -A INPUT -s x.x.x.x/xx -p tcp —dport 6000 -j ACCEPT
iptables -A OUTPUT -s x.x.x.x/xx -p tcp —sport 6000 -j ACCEPT
Вместо x.x.x.x/xx подставить нужную подсеть
Щелкаем по значку в лотке, открываем Конфигурация и в появившемся окне выбираем в дереве слева Соединение -> SSH -> X11
Выставляем все значения как на картинке и запоминаем число после localhost: (оно понадобится виндовому X-серверу).
Настройка виндового X-сервера
Их, наверное с десяток всякоразных наберется, но я особо не экспериментировал, все побежали и я побежал, взял самый популярный Xming
1. Качаем с официального сайта или напрямую с SourceForge
2. Устанавливаем
3. Настраиваем, запускаем Пуск -> Все программы -> Xming ->XLaunch
Выбираем Multiple windows и устанавливаем Display number таким же, как было настроено в PuTTY:
Нажимаем Далее и выбираем Start no client, тогда Xming «поселится» в трее и будет ждать, пока мы с консоли PuTTY запустим какое-нибудь графическое приложение.

В следующем окне я оставил все также, поскольку Font Server не настраивал.
Хотя глюк со шрифтами у меня был, но как оказалось, его исправление особого шаманства не требует.
Если нажать Готово в следующем окне, Xming сядет в лоток и будет ждать, пока мы запустим что-нибудь графическое из консоли. Например
gparted &
символ & — чтоб программа запустилась в фоновом режиме и не занимала консоль.
Чтобы каждый раз не лезть в XLaunch, можно в свойства ярлыка Xming дописать нужные параметры «C:\Program Files\Xming\Xming.exe» :0 -clipboard -multiwindow
Глюк с размером шрифтов и борьба с ним.
По умолчанию Xming почему-то выставляет ОЧЕНЬ маленький размер шрифта меню и диалоговых окон

Борьба проста. Дописываем в окне Additional Parameters XLaunch’а в строку Additional parameters for Xming параметр -dpi 96 или его же в свойства ярлыка. Число в параметре выбираем под свои глаза и монитор
Вот что получилось:
Источники не помню, но УМВР. И у друга тоже.
linux-notes.org
Настройка X11 forwarding используя ssh в Unix/Linux
X11 forwarding — это механизм, позволяющий отображать на локальном клиентском компьютере графические интерфейсы X11 программ, запущенных на удаленном Unix/Linux сервере. SSH имеет возможность безопасного туннелирования X11 соединений, так что сеансы X11 forwarding-а шифруются и инкапсулируются. Если вы хотите настроить X11 forwarding через SSH, то данная тема именно для вас.
Установка ПО для настройки X11 forwarding используя ssh в Unix/Linux
Для X11 forwarding-а на удаленном сервере не требуется полная система X11. Однако, серверу необходимо установить xauth. xauth — это утилита, которая поддерживает конфигурации Xauthority, используемые сервером и клиентом для аутентификации сеансов X11. Чтобы установить xauth, выполните следующие действия на удаленном сервере.
Установка xauth в Debian/Ubuntu
И так, выполняем команду:
Переходим к настройке.
Установка xauth в CentOS/RedHat
И так, выполняем команду:
Установка xauth в Fedora
И так, выполняем команду:
Установка xauth для других Unix/Linux ОС
Можно создать docker контейнер и запустить его.
Переходим к настройке.
Настройка X11 forwarding используя ssh в Unix/Linux
И прописываем (приводим к виду):
Так же, можно прописать:
Перезапуск SSH сервера:
- Если используете Debian 6, Ubuntu или Linux Mint:
- Если используете Debian 7, CentOS/RHEL 7, Fedora
- Если используете CentOS/RHEL 6
Вышеупомянутая настройка, позволяет X11 форвардинг на хост сервера. Если вы хотели бы включить X11 forwarding для отдельного пользователя, вы можете использовать пользовательский файл конфигурации ssh (т. е. $HOME/.ssh/config). Таким образом, вы можете использовать переадресацию X11 только тогда, когда вы используете ssh для учетной записи пользователя. Открываем:
Мой файл выглядит следующим образом:
Если используете Vagrant, то внутри его, можно пробросить следующие опции:
Ну и далее запускаем все это дело.
Использование X11 forwarding через ssh в Unix/Linux
На локальном хосте должна быть установлена система с X11, чтобы отображать удаленные программы. Для того чтобы выполнить форвардинг, выполните:
После входа в систему вы можете запускать любую X11 программу на удаленном сервере, как обычно, и ее отображение будет отображаться на локальной клиентской машине.
Можно еще опции, передавать через коммандную строку:
Безопастность при использовании X11 forwarding через ssh
Обычно, не рекомендуется всегда работать с «ForwardX11 yes». Поэтому, если вы хотите использовать свои SSH-соединения с пвыщенной безопасностью, лучше всего сделать следующее:
- Не прописывать «ForwardX11 yes» в ваш «$HOME/.ssh/confi»g файл.
- Используйте «ForwardingX11» только когда вам это необходимо, используя «ssh -X your_user@your_server».
- Если вы можете, полностью отключите «X11Forwarding» на вашем сервере.
Вот и все, статья «Настройка X11 forwarding используя ssh в Unix/Linux» завершена.
vietlq / howto-forward-x11-to-win10-via-putty-vcxsrv.md
Code2Pro: How to Forward X11 to Windows 10 via PuTTY & vcxsrv
Tested on Windows 10 & Ubuntu 16.
- Check that sshd on Ubuntu is properly configured
The most important line is X11Forwarding yes (it’s added by default, but if not, you can add it).
Then reload sshd:
- Install vim-gtk3 or other packages that have UI on Ubuntu
You can also try gnome-terminal .
- Install VcXsrv Windows X Server
- Download and install: https://sourceforge.net/projects/vcxsrv/
- Check that VcXsrv runs and right-click, get logs to find DISPLAY=127.0.0.1:0.0
- Note down the value of $DISPLAY and pass it ot PuTTY
- Configure PuTTY
- Navigate to SSH => X11 => Tick Enable X11 forwarding
- Pass the value of $DISPLAY (which is 127.0.0.1:0.0 ) to the field X display location
- Launch from Ubuntu
- Use PuTTy to log in as normal
- Run gvim for example on the Ubuntu via PuTTY
- Use the GVim window
This comment has been minimized.
Copy link Quote reply
SpareSimian commented Oct 1, 2018
I found it necessary to install xauth on the Linux box (xorg-x11-xauth package on CentOS) to allow the sshd server to accept the X server’s DISPLAY variable. Otherwise, $DISPLAY was blank. («echo $DISPLAY» on the Linux host to test.) Note that the first connection will complain that
/.Xauthority does not exist. xauth will create that file on the first run.
This comment has been minimized.
Copy link Quote reply
revurp commented Jul 31, 2019
I found it necessary to install xauth on the Linux box (xorg-x11-xauth package on CentOS) to allow the sshd server to accept the X server’s DISPLAY variable. Otherwise, $DISPLAY was blank. («echo $DISPLAY» on the Linux host to test.) Note that the first connection will complain that
/.Xauthority does not exist. xauth will create that file on the first run.
@SpareSimian This worked for me. Thanks!
You can’t perform that action at this time.
You signed in with another tab or window. Reload to refresh your session. You signed out in another tab or window. Reload to refresh your session.
Is it possible to enable X11 forwarding on windows to windows?
I managed to connect to a win10 through putty, using newest openssh.
I am not sure it is so-called Microsoft support the ssh. And whether the openssh is almost fully functional.
While, at least i can connect to it through putty(kitty actually). I tried to set X11. Of course I know how to config x11, like localhost:0 and enable X11Forwarding.
Then I tried to execute sublime_text.exe through ssh. The process is up but no UI, is it possible to make X11 up? Or something like X11 that support win-system?
2 Answers 2
To get X11 forwarding working over ssh, you’ll need 3 things in place. 1.Your client must be set up to forward X11. 2.Your server must be set up to allow X11 forwarding. 3.Your server must be able to set up X11 authentication.
If you have both #1 and #2 in place but are missing #3, then you’ll end up with an empty DISPLAY environment variable.
X11 forwarding needs to be enabled on both the client side and the server side.
On the client side, the -X (capital X) option to ssh enables X11 forwarding, and you can make this the default (for all connections or for a specific conection) with ForwardX11 yes in
On the server side, X11Forwarding yes must specified in /etc/ssh/sshd_config. Note that the default is no forwarding (some distributions turn it on in their default /etc/ssh/sshd_config), and that the user cannot override this setting.
The xauth program must be installed on the server side. If there are any X11 programs there, it’s very likely that xauth will be there. In the unlikely case xauth was installed in a nonstandard location, it can be called through
/.ssh/rc (on the server!).
Note that you do not need to set any environment variables on the server. DISPLAY and XAUTHORITY will automatically be set to their proper values. If you run ssh and DISPLAY is not set, it means ssh is not forwarding the X11 connection.
To confirm that ssh is forwarding X11, check for a line containing Requesting X11 forwarding in the ssh -v -X output. Note that the server won’t reply either way.