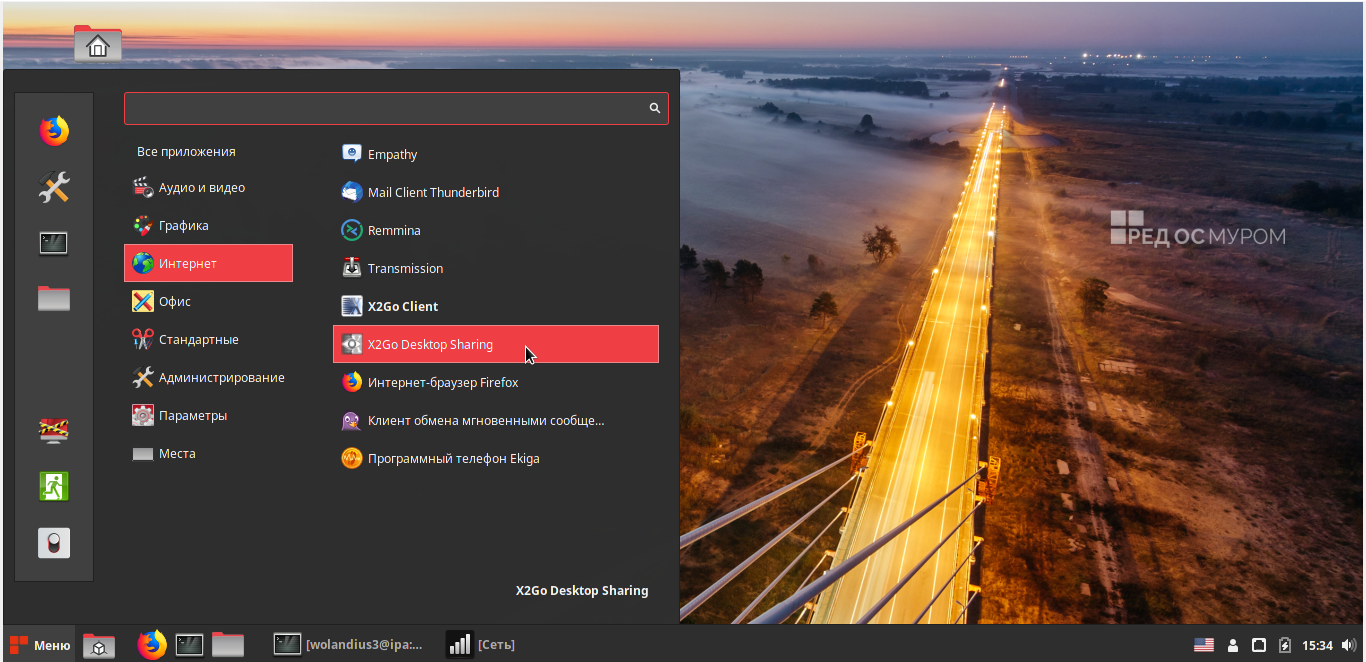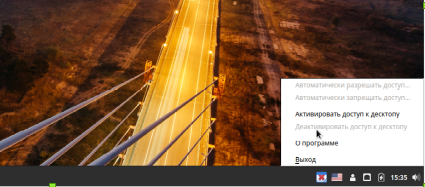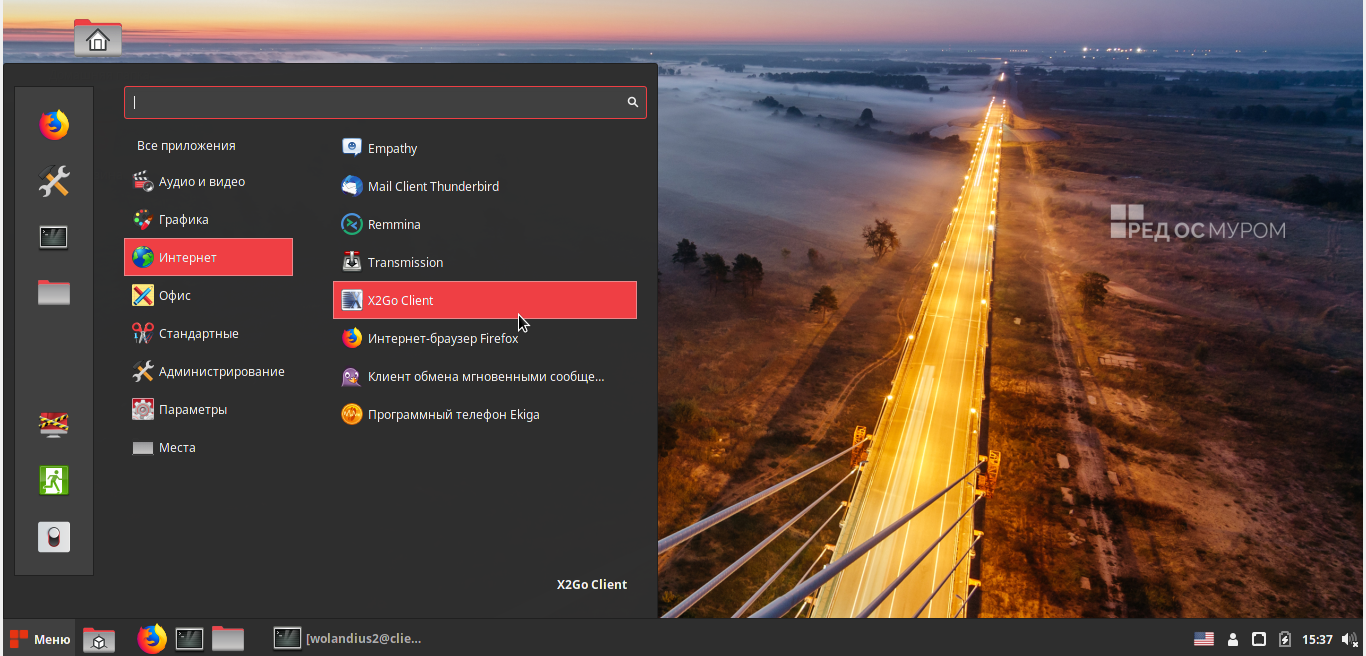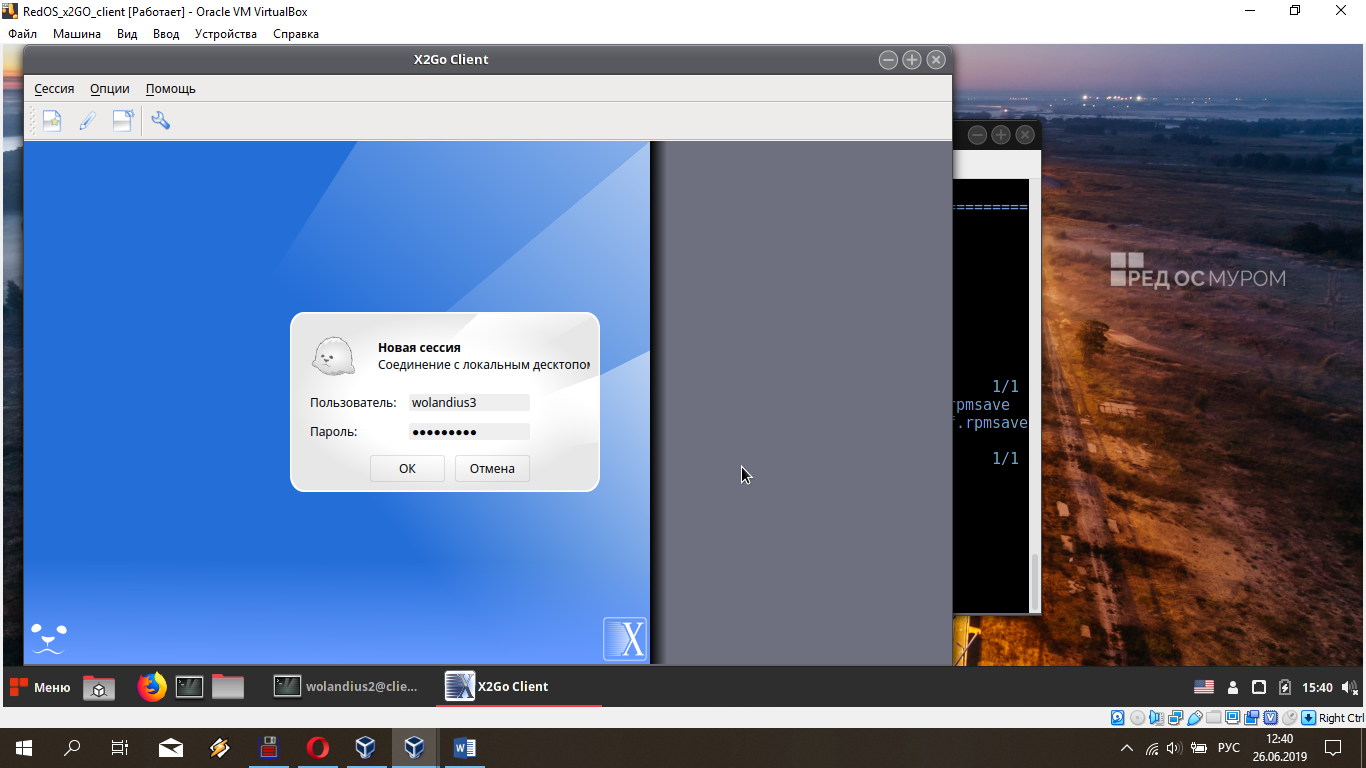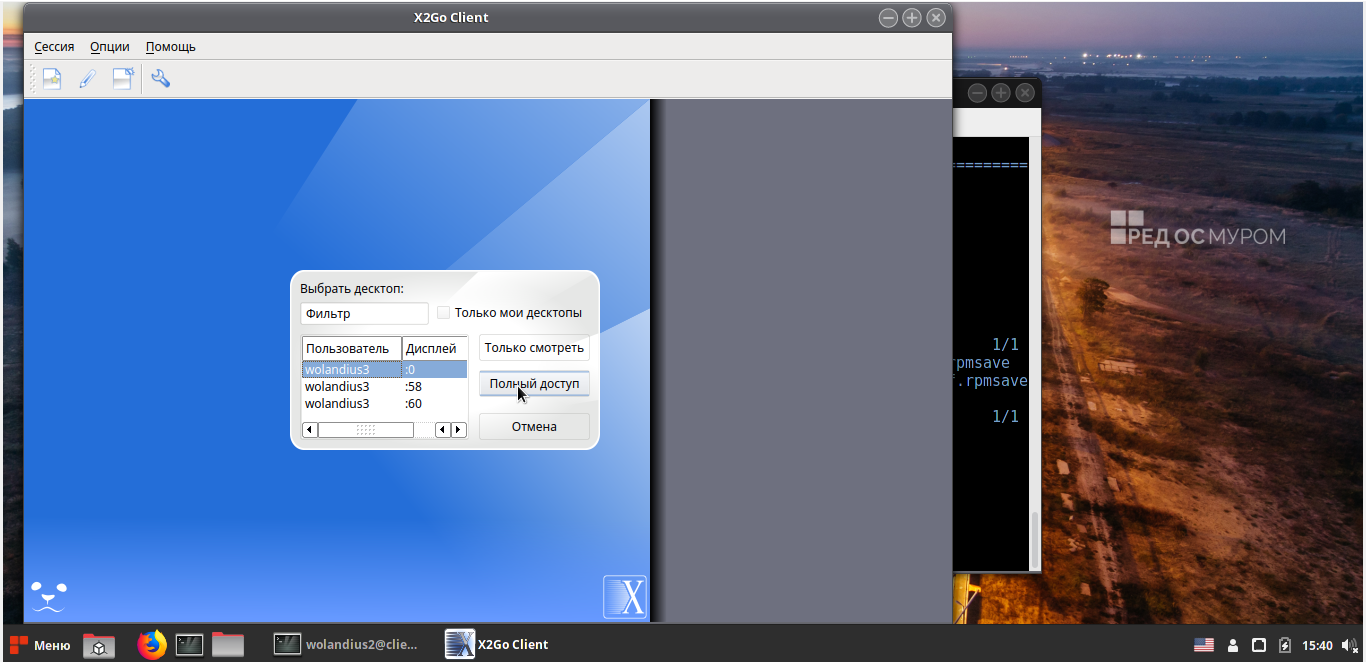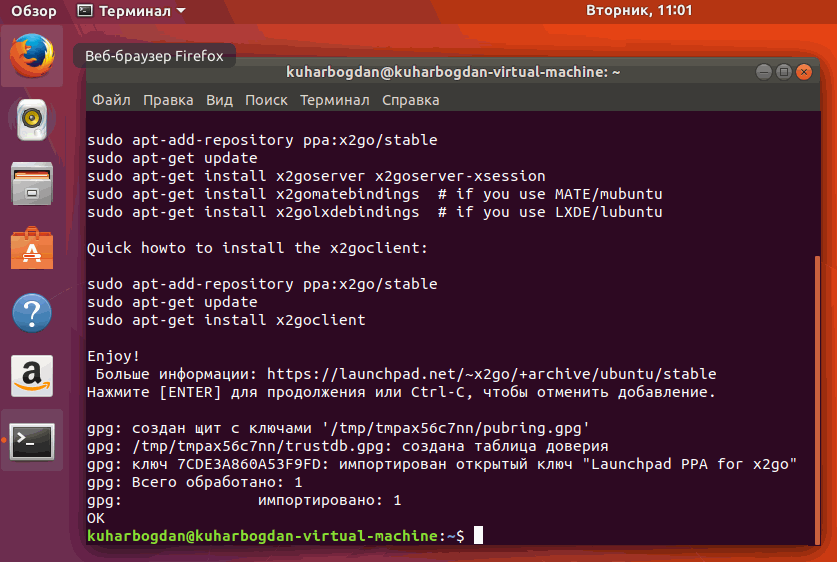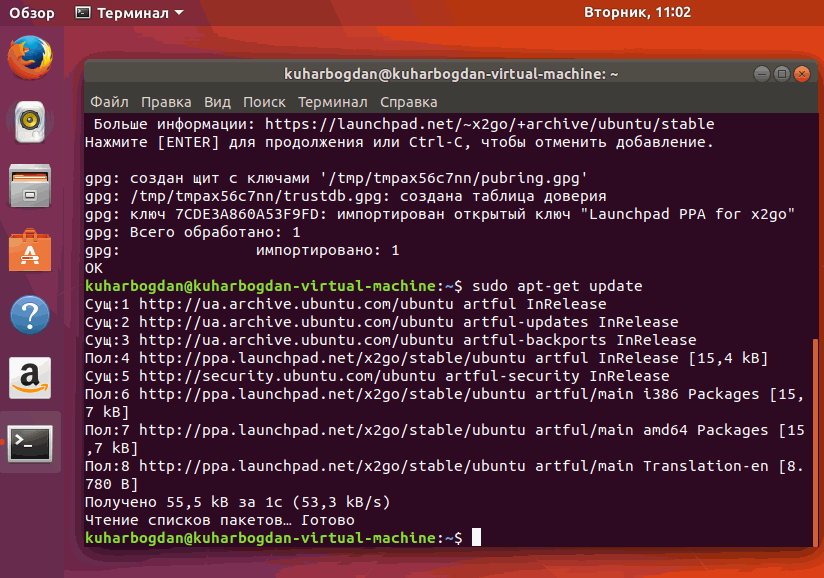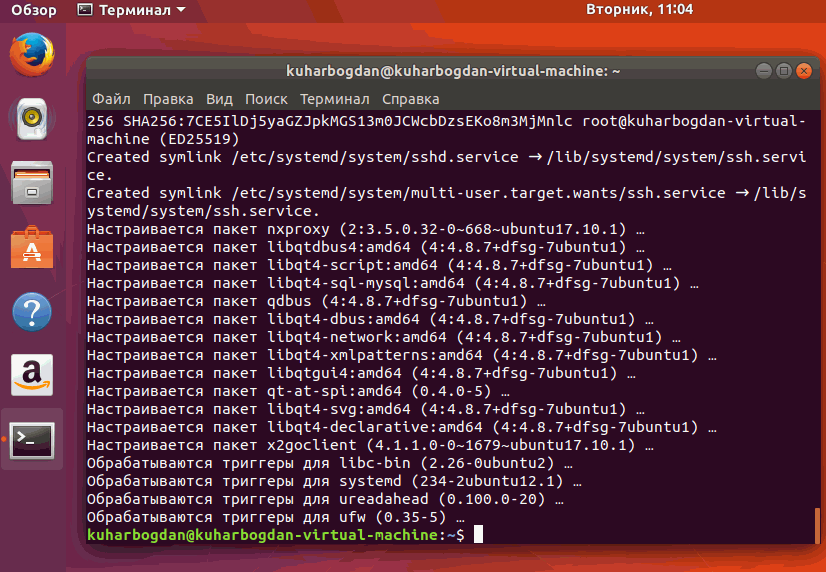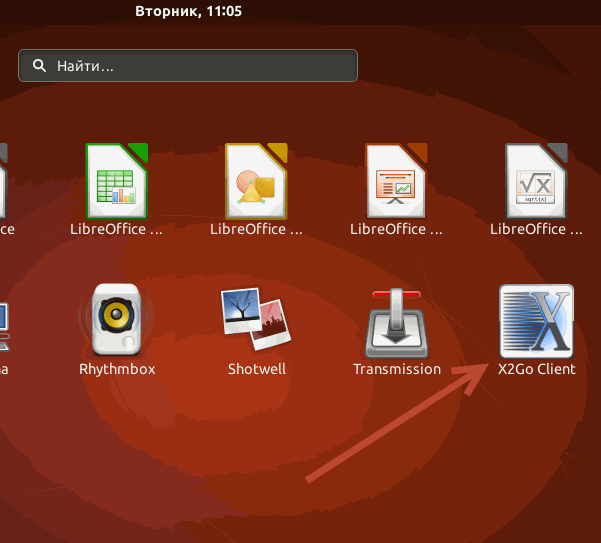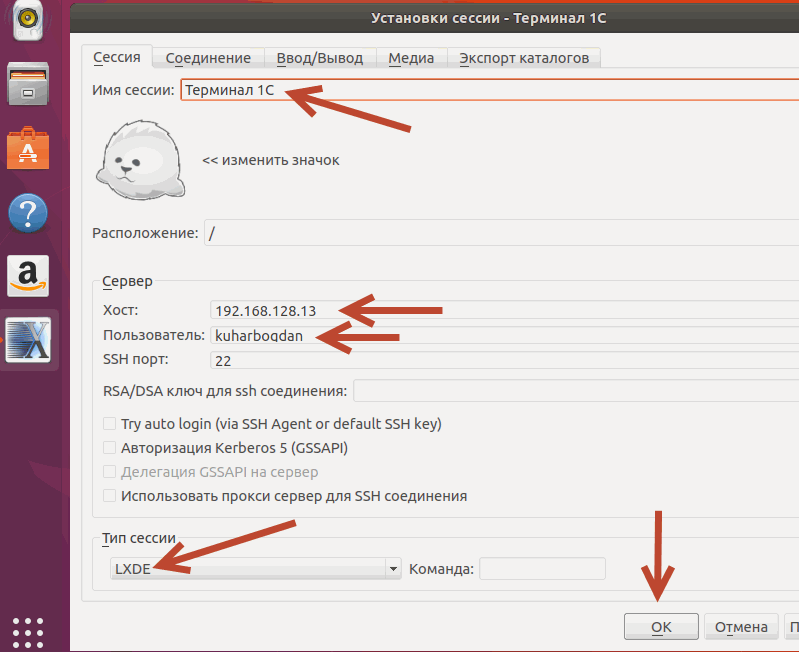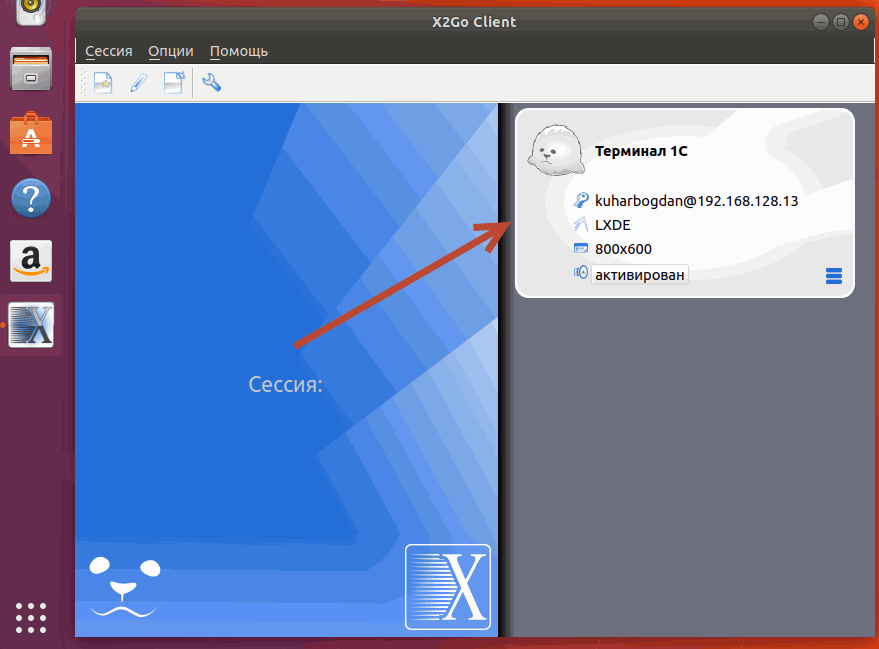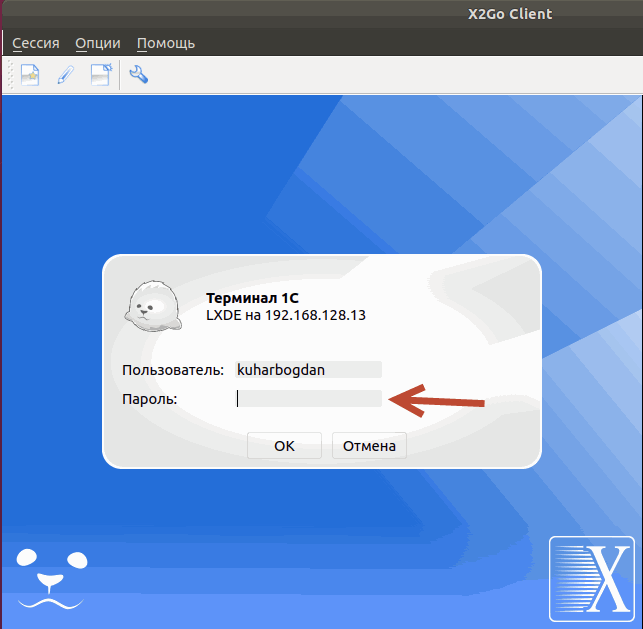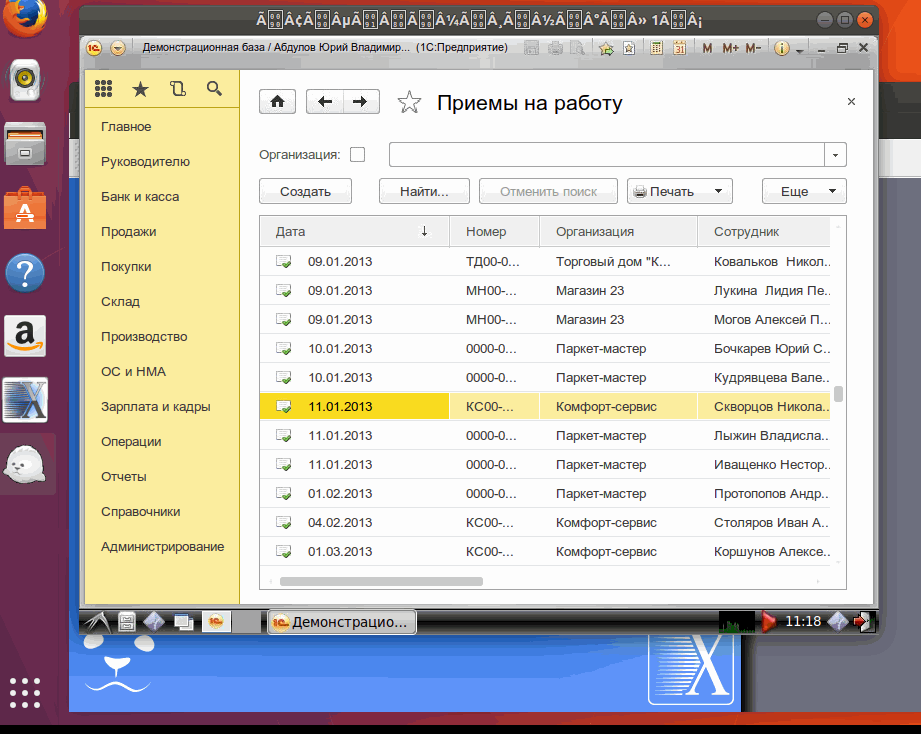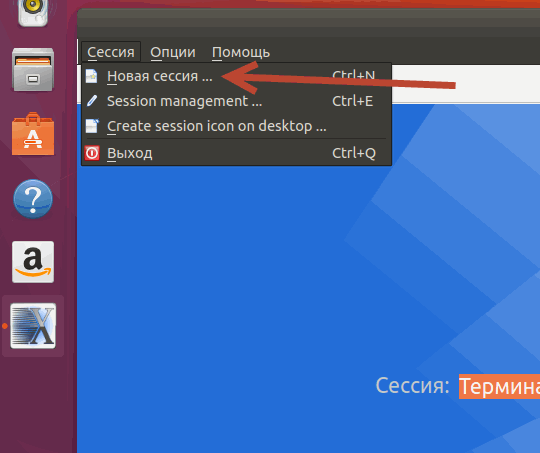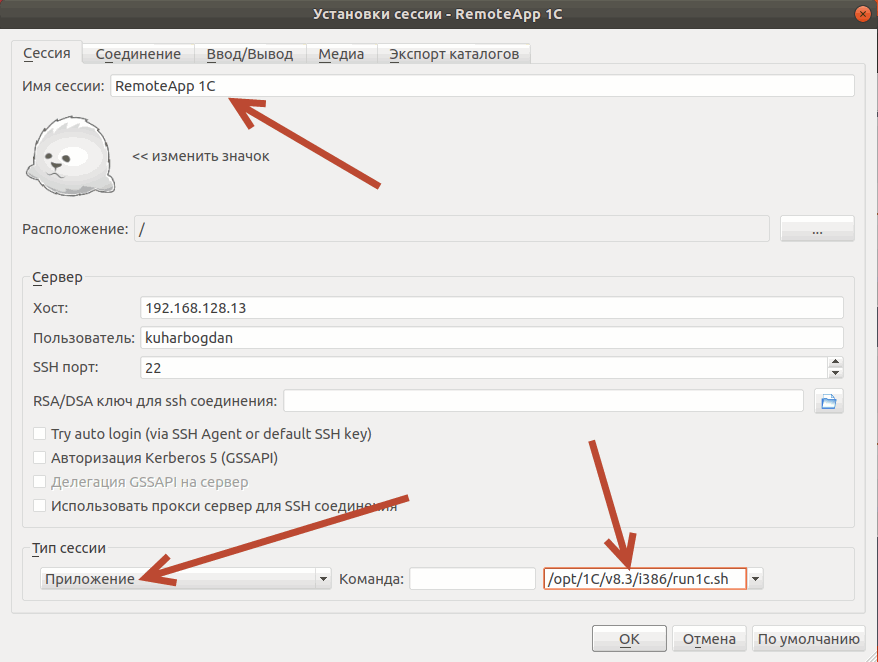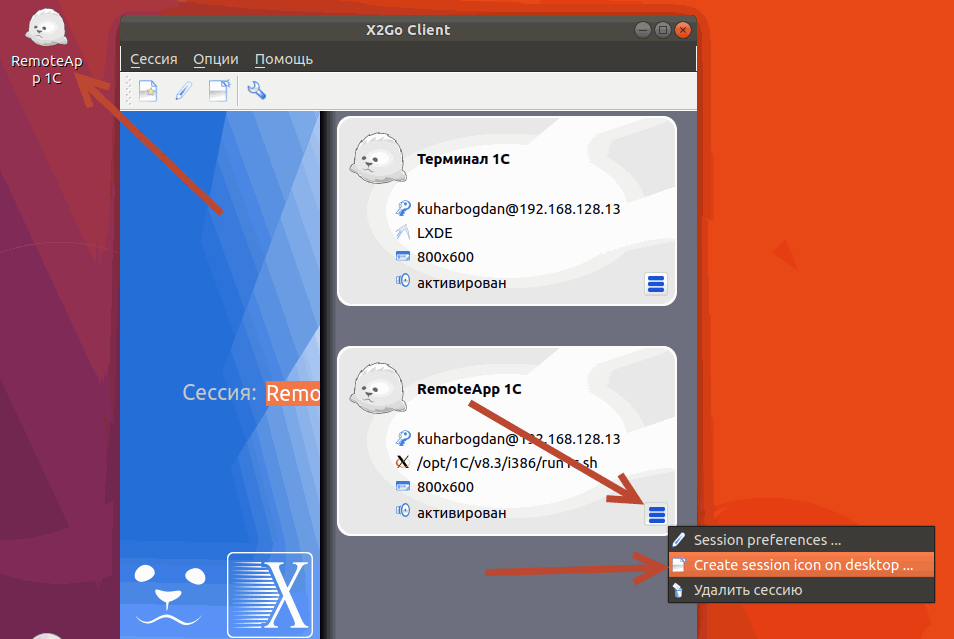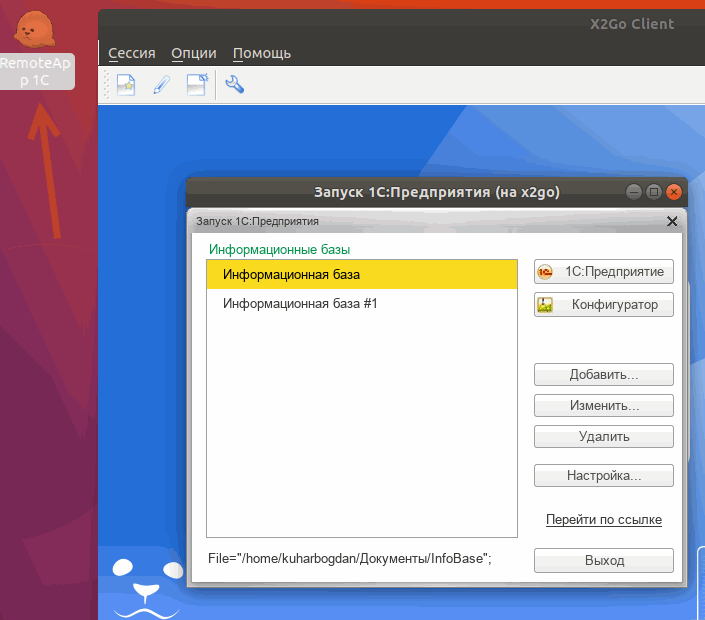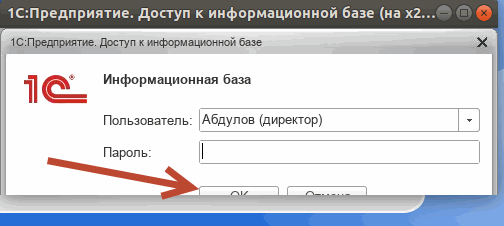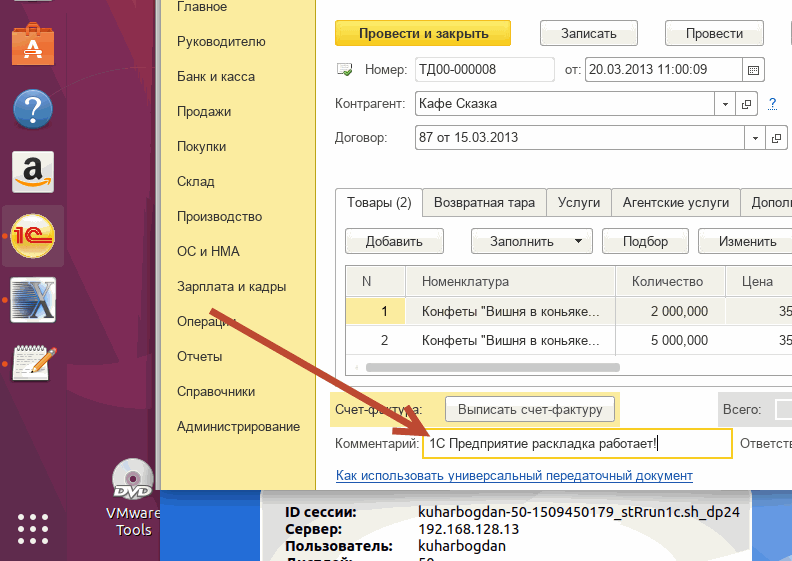- X2Go — everywhere@home
- User Tools
- Site Tools
- Sidebar
- Table of Contents
- Installing the Qt-based X2Go Client
- MS Windows
- Quick
- Detailed
- Xquartz (required by X2Go Client)
- X2Go Client
- System Preferences Config
- Ubuntu / Debian
- Quick
- Detailed
- Raspbian
- Quick
- Detailed
- Fedora
- Redhat
- Slackware
- FreeBSD
- GNU/Linux with installation from source tarball
- 11.3 Настройка x2go сервера и клиента
- Настройка клиента
- Типы сессий x2go
- Проброс принтеров
- Настройка трансляции токенов в сессию сервера
- Завершение сессий x2go
- RemoteApp на Linux для 1С [Часть 2]
X2Go — everywhere@home
User Tools
Site Tools
Sidebar
Table of Contents
Installing the Qt-based X2Go Client
MS Windows
Quick
Detailed
Download latest x2goclient for Windows and install. Administrator rights required for a normal install.
Older versions are still available.
Versions prior to 3.99.0.2 may have problems connecting to x2goserver if an antivirus product is installed on the client (even if it is disabled/inactive). If you cannot use 3.99.0.2 or later, try using version 3.01-13.
Xquartz (required by X2Go Client)
The X2Go OS X client uses the OS X X11 server which can be obtained from here.
To make clipboard copy and paste — ⌘+V work normally use this one command:
X2Go Client
Download the appropriate disk image from Download X2Go for OS X™.
If there are multiple options, choose the one closest to your current operating system’s version number. Do not try to use a build that is targeted at a higher OS X version number then you currently have.
Afterwards, open the disk image and “install” x2goclient.app as you would any other App Bundle by dragging it into /Applications/.
System Preferences Config
To use print, local media sharing, and sound, one must also enable Remote Login in the System Preferences.
Ubuntu / Debian
Quick
X2Go Client is part of Ubuntu 12.04 & later, as well as Debian Wheezy & Jessie. Install it using the software center or by following command:
Detailed
The x2goclient package will install x2goclient on your GNU/Linux system and will make sure, that every needed package will be installed as dependency.
You can now start X2Go Client by typing x2goclient at the command-line or you’ll find it inside the “Internet” section of your menu inside your graphical desktop environment.
If your version does not include X2Go or you want to try that latest builds (it always takes some time until a new version arrives in the official repositories) you can add our repositories:
Raspbian
Quick
X2Go Client is part of Raspbian Wheezy & Jessie. Install it using the software center or by following command:
Detailed
The x2goclient package will install x2goclient on your GNU/Linux system and will make sure, that every needed package will be installed as dependency.
You can now start X2Go Client by typing x2goclient at the command-line or you’ll find it inside the “Internet” section of your menu inside your graphical desktop environment.
If your version does not include X2Go or you want to try that latest builds (it always takes some time until a new version arrives in the official repositories) you can add our repositories:
Fedora
X2Go Client is part of Fedora 19 and later. Install it using the software installer or the following command:
Redhat
You need to add our or the official EPEL repository:
Slackware
SlackBuilds for x2goclient are available on SlackBuilds.org:
FreeBSD
X2Go Client is available via FreshPorts:
GNU/Linux with installation from source tarball
The sources of this X2Go component are available as source tarballs.
11.3 Настройка x2go сервера и клиента
Для доступа к x 2 go серверу нужно настроить firewall
Переключите SELinux в режим уведомлений.
Заменив текст SELINUX=enforcing на SELINUX=permissive
Выполните:
Более подробно см.ссылку
Не забудьте включить selinux после завершения настройки.
Для установки x2go на РЕД ОС выполните:
для РЕД ОС версии 7.1 или 7.2:
для РЕД ОС версии 7.3 и старше:
После настройки сервера требуется запустить x2go desktop sharing
И активировать доступ к рабочей станции
Настройка клиента
Установка клиента производится одной командой через терминал с использованием root-прав:
для РЕД ОС версии 7.1 или 7.2:
для РЕД ОС версии 7.3 и старше:
После откройте x2go client
После открытия потребуется настроить параметры согласно рисунку
Хост: ip адрес машины;
Пользователь: имя учетной записи. SSH-порт: если не менялся на клиенте, оставить 22.
Выбрать тип сессии — Соединение с локальным десктопом.
Обратите внимание, у вас должен быть открыт и доступен 22 порт на клиенте и сервере.
Далее потребуется ввести пароль
Выбираем пункт только просмотр или полное управление
После этого откроется удаленный рабочий стол сервера
Типы сессий x2go
X2go довольно распространенное терминальное решение. Так как существует большое количество графических оболочек, то x2go не является исключение, что бы уметь поддерживать работоспособность большинства из них таких как: Cinanmon, Mate, Gnome, KDE, Gnome и т.д.
Типы сессий, не ограничиваются только разными вариациями поддержки графических оболочек, так же доступны и варианты подключения к windows terminal серверу, просто соединение к локальному десктопу, где графическая оболочка выбирается автоматически клиентом на основание оболочки сервера. Присутствует вариант Другой оконный менеджер, где вы явно можете указать тип графики к примеру MATE или CINNAMON. Не мало важным плюсом является подключение к определенным удаленным приложениям, когда требуется к примеру лишь отредактировать какой либо документ, без каких либо лишних действий в системе. Уточнение, для открытия доступного списка приложений потребуется нажать кнопку в виде кружка — «Applications», после нажатия будет доступен список приложений.
Проброс принтеров
Для корректного проброса принтера необходимо установить следующие пакеты:
На сервере:
для РЕД ОС версии 7.1 или 7.2:
для РЕД ОС версии 7.3 и старше:
На клиенте:
для РЕД ОС версии 7.1 или 7.2:
для РЕД ОС версии 7.3 и старше:
Перевести selinux в режим уведомлений:
Заменив текст SELINUX=enforcing на SELINUX=permissive
Выполните:
Более подробно см.ссылку
Не забудьте включить selinux после завершения настройки.
После этого перезапустить ПК
Далее на клиенте можно выбрать, какой принтер вы хотите пробросить. (Опции->Установки->Печать)
После подключения к серверу необходимо добавить принтер в CUPS
Теперь можно отправлять задания на печать.
Настройка трансляции токенов в сессию сервера
Для настройки трансляции прежде всего требуется убедиться, что настроен CryptoPro на серверной и клиентской частях — инструкция по настройке.
Настройка трансляции на клиенте проходит следующим образом:
Проверяется работоспособность токена в утилите token-manager и затем выставите галочку в x2go client ->медиа-> поддержка смарт карт
Данная поддержка обеспечивает трансляцию как смарт карт, так и usb токенов.
В некоторых случаях требуется установить предварительно сертификат на стороне сервера , для корректной ситуации, поэтому рекомендуется это сделать сразу.
Завершение сессий x2go
Команда покажет все активные терминальные сессии:
Примерный вывод данной команды:
Для завершения сессии выполните:
где — это идентификатор сессии.
Пример:
Если вы нашли ошибку, выделите текст и нажмите Ctrl+Enter.
RemoteApp на Linux для 1С [Часть 2]
В прошлый раз мы завершили установку «сервера» X2Go.
Сегодня разберем процесс подключения к этому серверу с
Ubuntu Desktop 17.10 и Windows, используя клиент X2Go.
Нас интересует в первую очередь работа в 1С через аналог «RemoteApp» удаленное приложение.
Это будет наша приоритетная задача.
Но попутно мы рассмотрим и другие функции X2Go. («Терминальный доступ», и аналог «TeamViewer»)
Идем на ПК под управлением Ubuntu Desktop 17.10.
И установим там программу клиент X2Go.
Установка клиента очень простая!
Запускаем терминал и выполним последовательно вот эти три команды:
sudo apt-add-repository ppa:x2go/stable
sudo apt-get update
sudo apt-get install x2goclient
Вот и все! клиент X2Go был успешно установлен!
Найдем его в установленных приложениях.
Запускаем X2Go клиент, и выполним некоторые настройки.
1. Имя сессии: “Терминал 1С” (Здесь можно написать любое имя сессии, главное, чтоб это было информативно для пользователя).
Почему “Терминал 1С” ?
Дело в том что вначале стоит проверить подключение к серверу, обычный “Терминальный” режим для этого отлично подходит, а заодно проведем демонстрацию “терминального” режима работы в 1С Предприятии на X2Go.
2. Хост: – Здесь нужно указать хост имя сервера, или его IP адрес.
3. Имя пользователя: Тут укажем пользователя под которым будем запускать сессию для работы в 1С. Пока для демонстрации работы мы будем использовать “рута” kuharbogdan, но далее следует конечно создать учетные записи для наших пользователей, каждому свою.
4. Тип сессии: LXDE – Из выпадающего списка выберем LXDE, если конечно Вы ставили LUBUNTU.
Теперь сохраним настройки сессии, кликнув по кнопке “ОК”.
Давайте выполним подключение кликнув по окну сессии на клиенте X2Go.
Введем пароль нашего пользователя.
После успешного подключения к серверу, Мы видим рабочий стол и можем запустить 1С Предприятие!
Как видите на картинке ниже, все отлично работает по аналогии с обычным сервером “Терминалов” как на Windows!
“Сервер терминалов” на Linux это конечно хорошо! но нас интересует аналог “RemoteApp” это наша основная задача.
И повторно откроем клиент X2Go.
Создадим новую сессию:
Теперь выполним такие настройки:
1. Имя сессии: “RemoteApp 1С” (Или на Ваш выбор любое имя).
2. Хост: – Хост имя сервера, или его IP адрес. (Тут все аналогично как и в “терминале”).
3. Имя пользователя: И здесь все без изменений. (kuharbogdan).
4. Тип сессии: – Из выпадающего списка теперь нужно выбрать “Приложение”.
5. Путь к приложению (Строчка справа): Здесь нужно собственно указать путь к тому приложению которое мы хотим запускать. Путь к 1С Предприятию будет выглядеть так:
Пример: /opt/1C/v8.3/i386/1cv8
И действительно, если так прямо указать путь к приложению 1С “Толстый клиент” будет
стартовать и “почти” все будет работать.
Все дело в “Почти”!
Как известно одна из главных проблем в “терминальном” доступе на Linux-ах, это конечно раскладка клавиатуры, а точнее проблемы с ее переключением.
Да, в X2Go она к сожалению также присутствует.
Но решается довольно просто!
Путь к приложению пропишем следующий /opt/1C/v8.3/i386/run1c.sh
Где run1c.sh это наш будущий файл скрипта для Bash, именно он будет запускать 1С-ку, и позволит нам переключать раскладку клавиатуры.
Сохраним и эту сессию, кликнув по кнопке “ОК”.
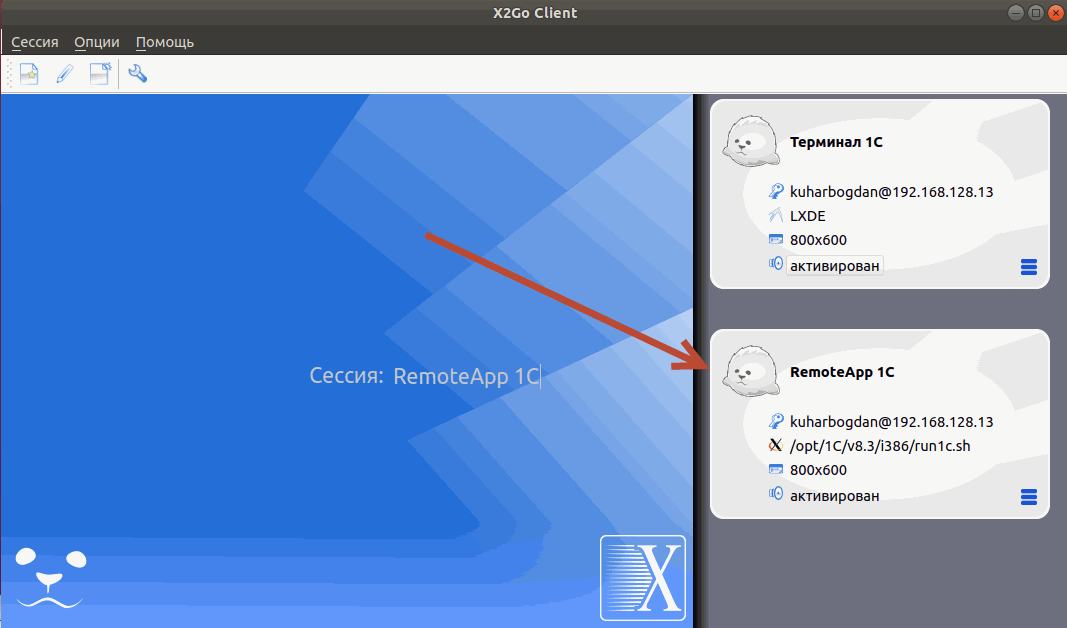
Это очень неудобно!
Мы сделаем проще!
Клик по иконке на сессии справа затем в появившемся списке “клик” по кнопке “Create to session icon on desktop…”
После чего на рабочем столе пользователя будет создан ярлык “RemoteApp 1C” который позволит сразу запускать сессию.
К слову все нужные настройки сессии пользователя можно выполнить и позже на вкладке “Session preferences…”
Настроек очень много, это и печать, общие папки и передача звука и буфер обмена и многое многое другое. Мы это все подробно будем разбирать на курсе: “Установка и настройка 1С 2017”.
Продолжим работу!
Идем на сервер Ubuntu server 17.10.
Создаем скрипт с таким содержанием:

Создать такой файл Вы можете например используя обычный блокнот “Leafpad”.
Сохраним под именем run1c.sh, куда-нибудь в домашнюю директорию текущего пользователя. У меня это /home/kuharbogdan/Desktop. Затем в свойствах этого файла установим права 777 то-есть значения “все” как на картинке ниже.
Вот и все, осталось лишь поместить файлик в папку с программой 1С или в другое общедоступное место. (Делать это нужно под правами “рута” как на картинке ниже).
Вот теперь действительно все готово для работы в 1С Предприятии используя аналог “RemoteApp”.
Возвращаемся обратно на клиент.
И запускаем уже с ярлыка нашу 1С.
Как видите все работает!
Проблему с раскладкой клавиатуры победили! )
По умолчанию используя сочетание клавиш Shift + Ctrl сможете менять раскладку.
1С стартует так словно она установлена у нас локально на персональном компьютере пользователя и если бы не “фрейм” окон 1С (в рамке) то от “локальной” было-бы сложно отличить.
Есть конечно и нюансы.
Если Вы хотите больше узнать о технической стороне 1С, тогда регистрируйтесь на первый бесплатный модуль курса: Администратор 1С >>>