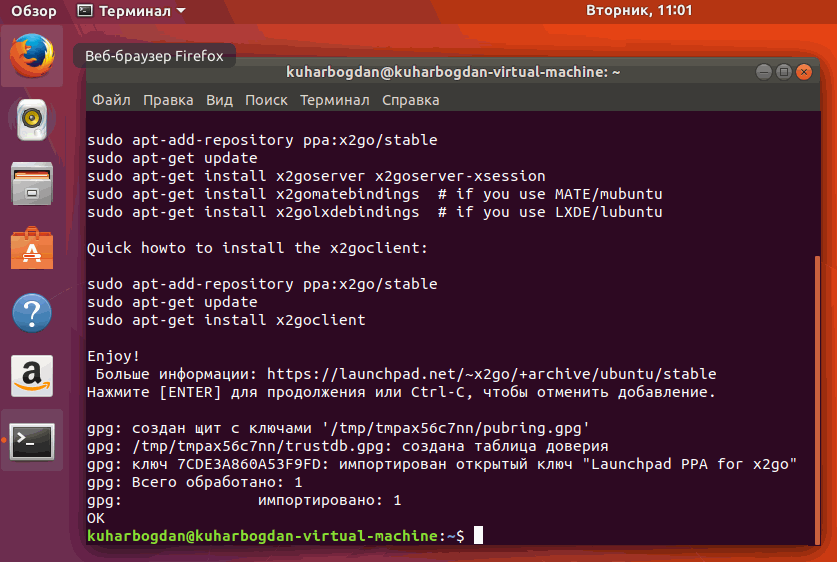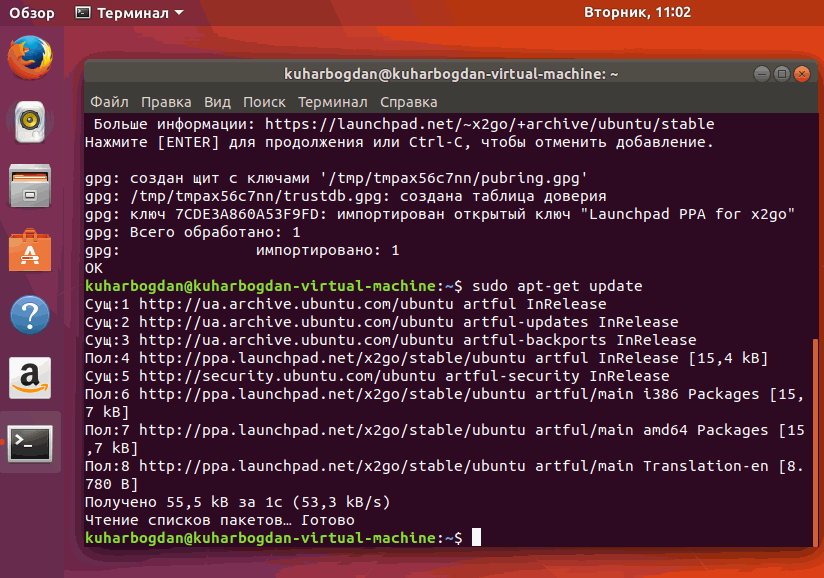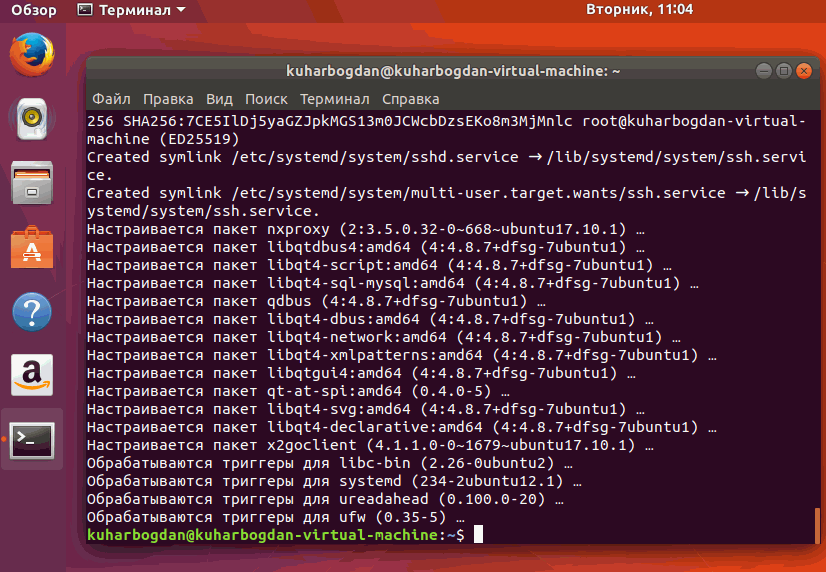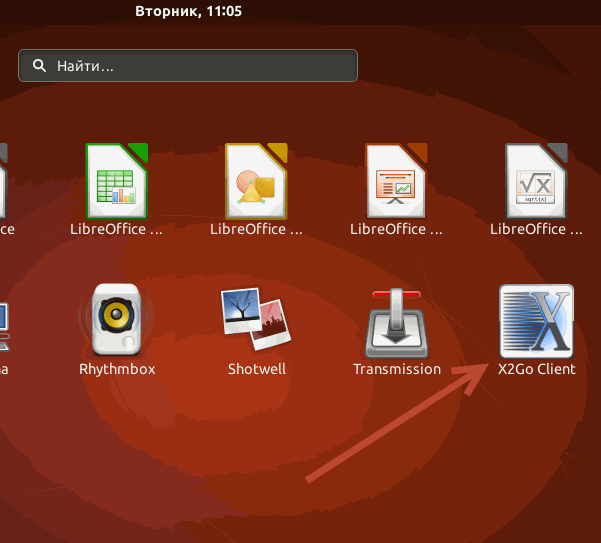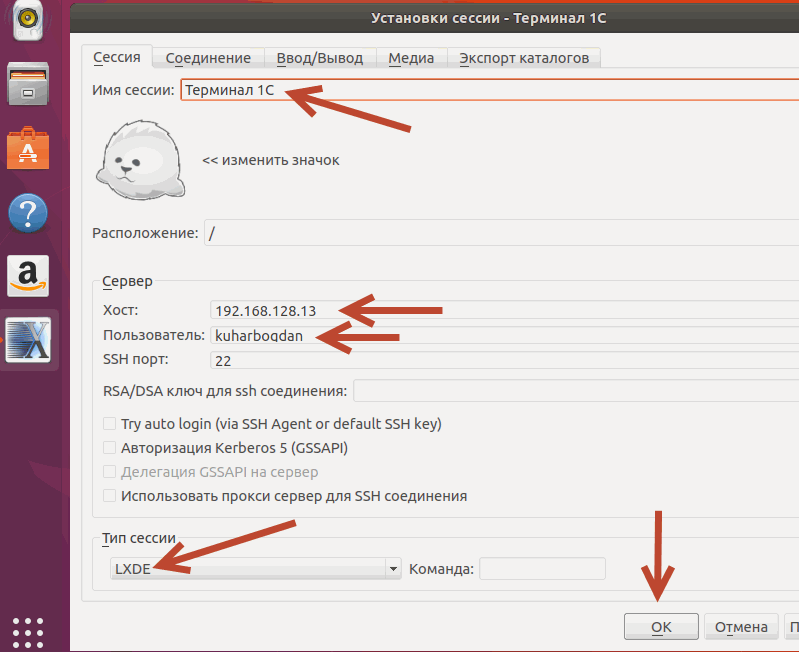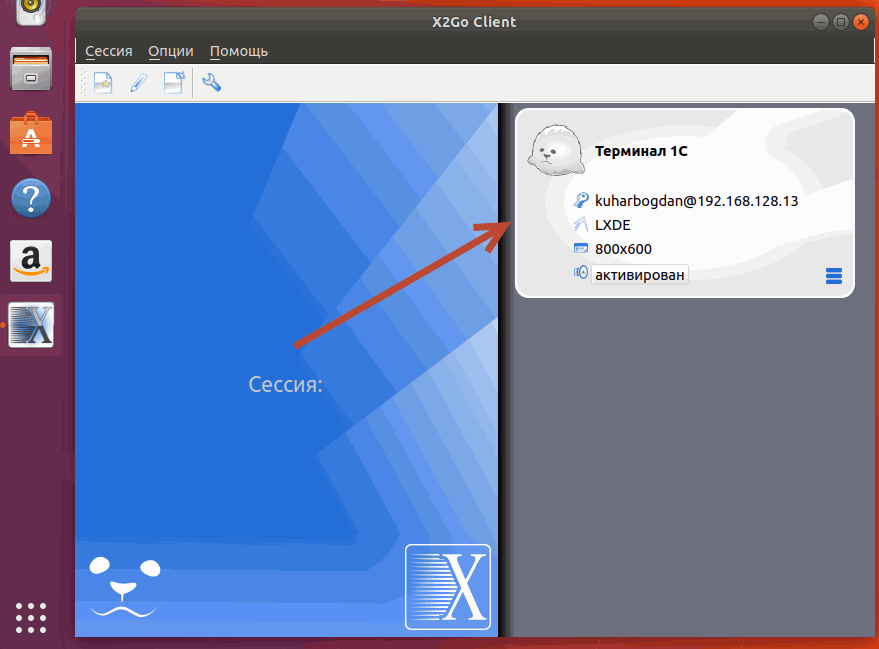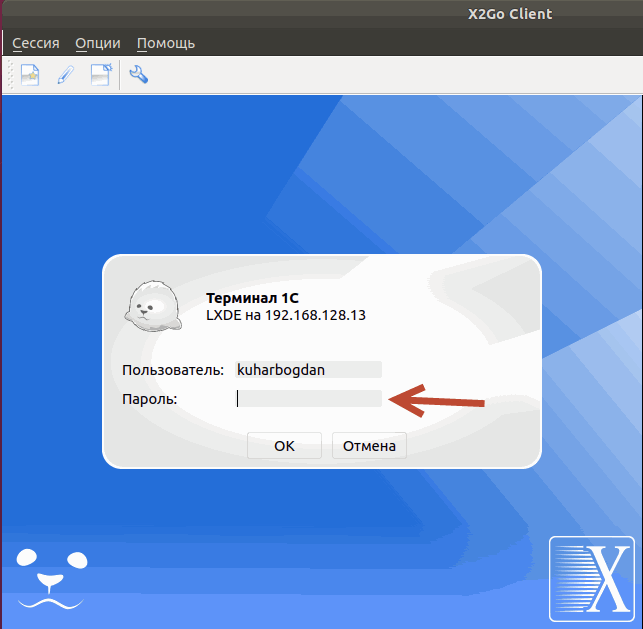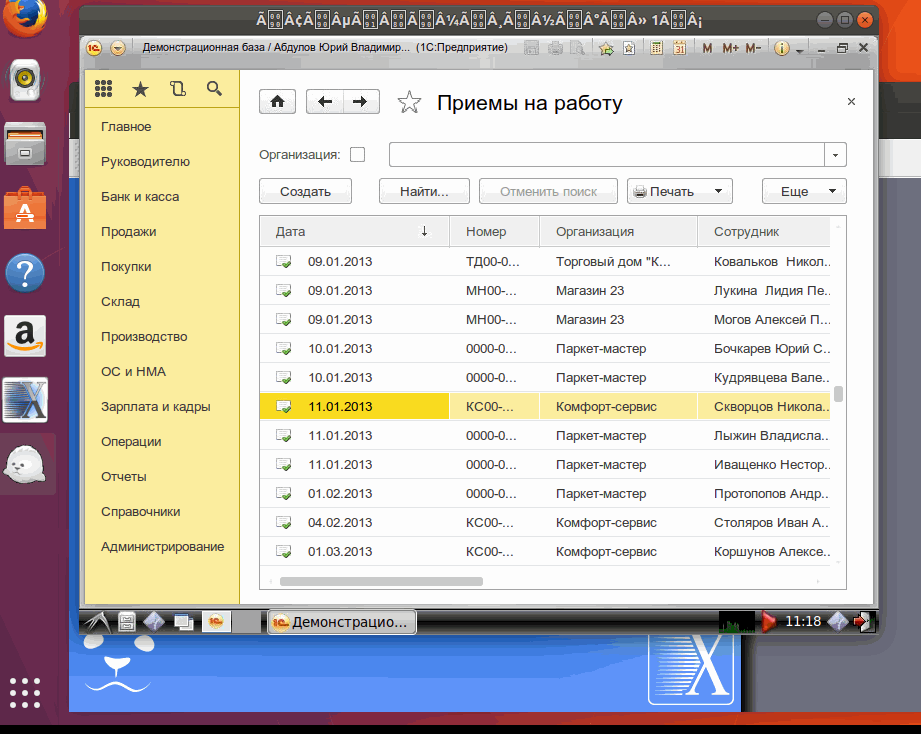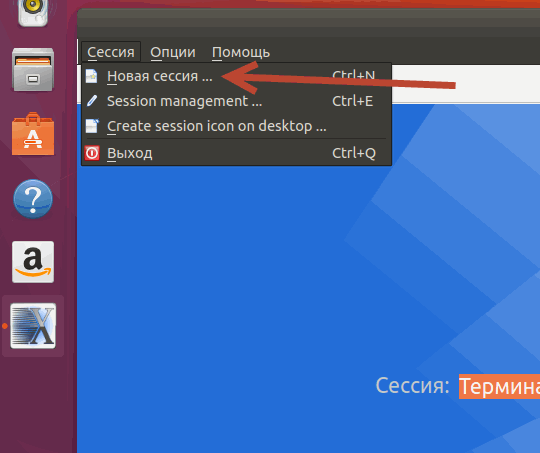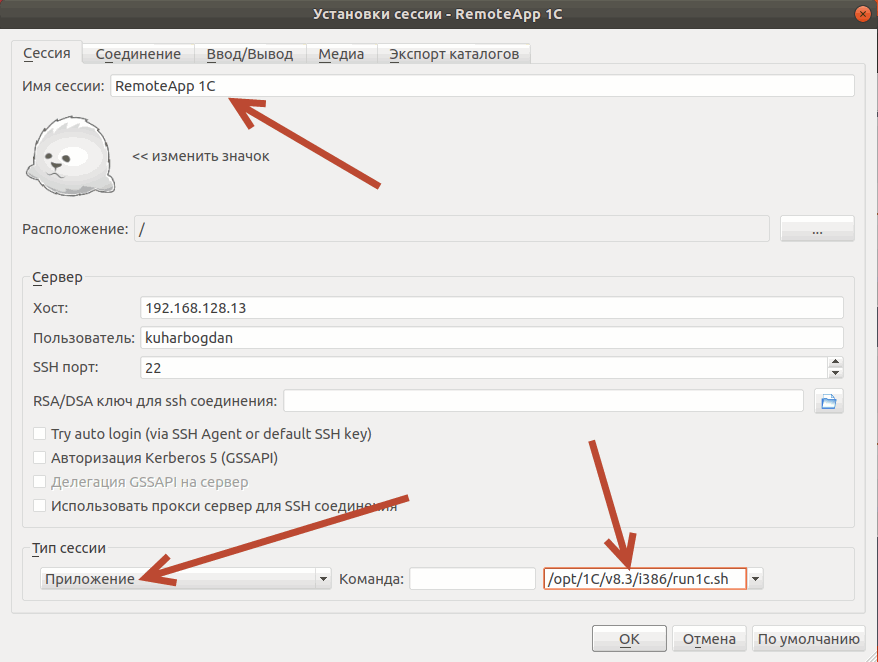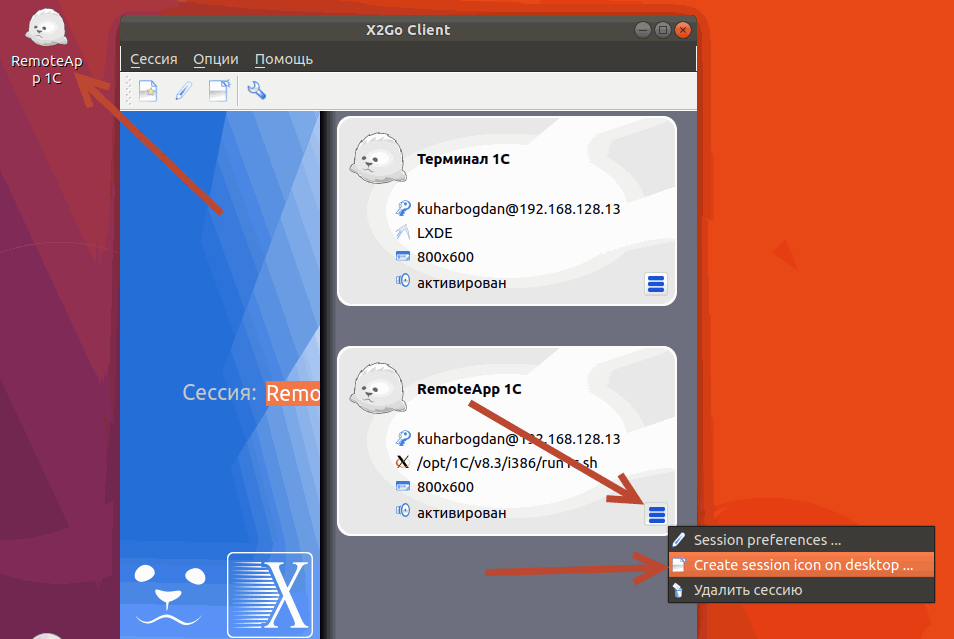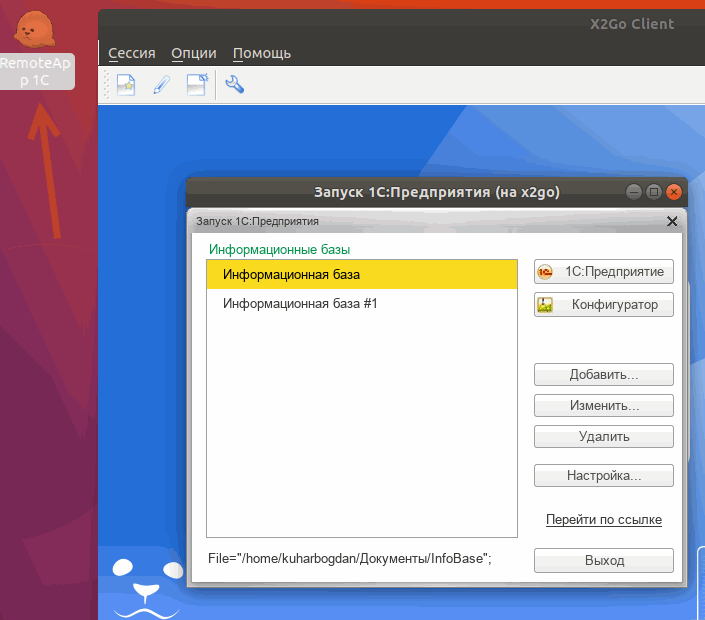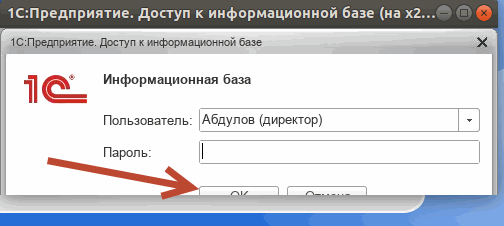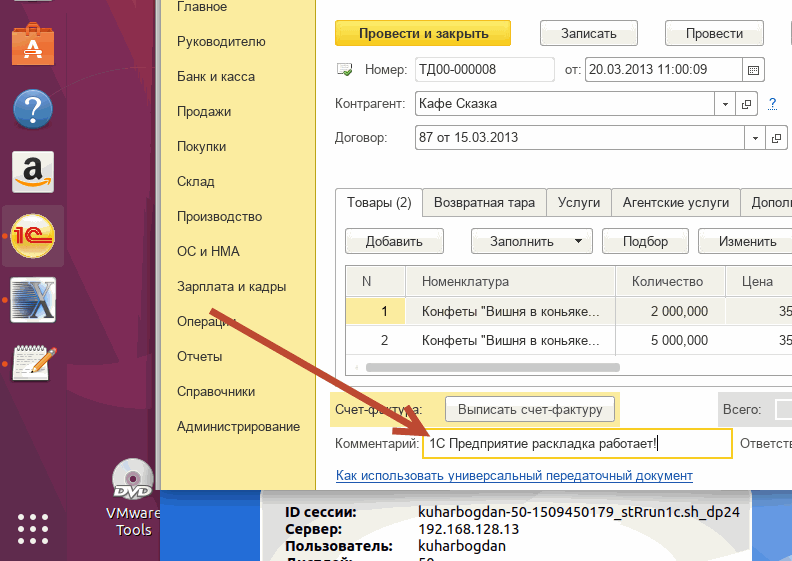- X2Go — everywhere@home
- User Tools
- Site Tools
- Sidebar
- Table of Contents
- Installing the Qt-based X2Go Client
- MS Windows
- Quick
- Detailed
- Xquartz (required by X2Go Client)
- X2Go Client
- System Preferences Config
- Ubuntu / Debian
- Quick
- Detailed
- Raspbian
- Quick
- Detailed
- Fedora
- Redhat
- Slackware
- FreeBSD
- GNU/Linux with installation from source tarball
- Про Debian
- Операционные системы Astra Linux
- RemoteApp на Linux для 1С [Часть 2]
X2Go — everywhere@home
User Tools
Site Tools
Sidebar
Table of Contents
Installing the Qt-based X2Go Client
MS Windows
Quick
Detailed
Download latest x2goclient for Windows and install. Administrator rights required for a normal install.
Older versions are still available.
Versions prior to 3.99.0.2 may have problems connecting to x2goserver if an antivirus product is installed on the client (even if it is disabled/inactive). If you cannot use 3.99.0.2 or later, try using version 3.01-13.
Xquartz (required by X2Go Client)
The X2Go OS X client uses the OS X X11 server which can be obtained from here.
To make clipboard copy and paste — ⌘+V work normally use this one command:
X2Go Client
Download the appropriate disk image from Download X2Go for OS X™.
If there are multiple options, choose the one closest to your current operating system’s version number. Do not try to use a build that is targeted at a higher OS X version number then you currently have.
Afterwards, open the disk image and “install” x2goclient.app as you would any other App Bundle by dragging it into /Applications/.
System Preferences Config
To use print, local media sharing, and sound, one must also enable Remote Login in the System Preferences.
Ubuntu / Debian
Quick
X2Go Client is part of Ubuntu 12.04 & later, as well as Debian Wheezy & Jessie. Install it using the software center or by following command:
Detailed
The x2goclient package will install x2goclient on your GNU/Linux system and will make sure, that every needed package will be installed as dependency.
You can now start X2Go Client by typing x2goclient at the command-line or you’ll find it inside the “Internet” section of your menu inside your graphical desktop environment.
If your version does not include X2Go or you want to try that latest builds (it always takes some time until a new version arrives in the official repositories) you can add our repositories:
Raspbian
Quick
X2Go Client is part of Raspbian Wheezy & Jessie. Install it using the software center or by following command:
Detailed
The x2goclient package will install x2goclient on your GNU/Linux system and will make sure, that every needed package will be installed as dependency.
You can now start X2Go Client by typing x2goclient at the command-line or you’ll find it inside the “Internet” section of your menu inside your graphical desktop environment.
If your version does not include X2Go or you want to try that latest builds (it always takes some time until a new version arrives in the official repositories) you can add our repositories:
Fedora
X2Go Client is part of Fedora 19 and later. Install it using the software installer or the following command:
Redhat
You need to add our or the official EPEL repository:
Slackware
SlackBuilds for x2goclient are available on SlackBuilds.org:
FreeBSD
X2Go Client is available via FreshPorts:
GNU/Linux with installation from source tarball
The sources of this X2Go component are available as source tarballs.
Про Debian
Достаточно давно я наткнулся на крайне интересную вещь — x2go.
По сути своей, это очередной способ поиметь себе remote desktop с linux-машины. Вот только в этот раз — способ достаточно шустрый, быстрый, работающий. А в нашем случае полезно ещё и то, что он туннелирует из коробки весь трафик через ssh.
В игры поиграть не получится, само собой, но вот Youtube я через него вполне себе смотрел )
Из приятных вкусностей — передача звука, принтеров, ресайз окна (если не используется родной системный X-сервер), наличие толкового клиента под windows, авторизация по ssh-ключам, возможность отключиться от сессии и оставить там всё запущенным. Традиционно, под виндой работает не всё (в частности, не удалось пошарить каталог и принтер), но в целом впечатления положительные. Можно комфортно работать на удаленном сервере в Голландии с машины в России.
Зачем это нужно, рассказывать, думаю, не нужно. Скажем так, для запуска Firefox с ботом для браузерной игры. Или для оплаты кредитками из недоверенной сети.
Собственно, покупаем любую виртуалку/делаем её сами в нормальной стране. Помним, что для нормальной работы Firefox/Iceweasel нужно от гигабайта RAM (иначе оно по OOM падать будет). Логинимся на неё по ssh, начинаем развлекаться.
Мануал актуален для текущих версий Ubuntu/Debian (debian 7+, ubuntu 12.04+) — соответственно, нужна виртуалка с ними. На OpenVZ из-за модуля ядра работать не будет, скорее всего.
Для начала создадим пользователя, под которым мы в дальнейшем будем использовать x2go:
# adduser username
По ходу дела у нас спросят 2 раза пароль, вводим какой-нибудь достаточно сложный. Остальное можно оставлять пустым.
Далее мы зашифруем домашний каталог пользователя. Ставим нужный софт:
# apt-get update; apt-get install ecryptfs-utils
Подгружаем модуль ядра для шифрования:
# modprobe ecryptfs
Чтобы он загружался при загрузке системы в файл /etc/modules нужно добавить строку:
Шифруем домашний каталог пользователя:
# ecryptfs-migrate-home -u username
Проверяем, что оно зашифровалось:
# ls /home/username
Access-Your-Private-Data.desktop README.txt
Логинимся нашим пользователем по ssh, проверяем, что он может корректно работать со своим домашним каталогом:
Если всё работает нормально, то запускаем команду:
$ ecryptfs-unwrap-passphrase
В ответ вам выдадут ключ, при помощи которого можно будет восстановить зашифрованные данные, если забудете основной пароль. Мне, в общем-то, ни разу не пригодилась =) Но если вы её решите записать — сделайте это на бумажку, которую будете хранить дома в столе без всяких комментариев на ней.
Помните, что файлы в домашнем каталоге будут доступны для чтения всем пользователям (особенно, руту), когда ваш пользователь залогинен в системе. Поэтому, если у вас есть причина шифровать домашний каталог — то делайте это всё же на виртуалке, к которой никто не имеет доступа кроме вас. К тому же, если вы положите в зашифрованный домашний каталог файлы (например, сайта), а потом выйдете из системы — то эти файлы перестанут быть доступны.
Ну, собственно, можно начинать ставить x2go. Сначала настраиваем сервер. Для начала напишу про Debian Wheezy. Создаём файл /etc/apt/sources.list.d/x2go.list с таким содержимым:
Добавляем ключ репозитория в систему:
# apt-key adv —recv-keys —keyserver keys.gnupg.net E1F958385BFE2B6E; apt-get update
Для убунты. Добавляем ppa x2go в систему:
# apt-get update; apt-get install python-software-properties; add-apt-repository ppa:x2go/stable; apt-get update
Ставим нужный софт для запуска удаленного рабочего стола. Я буду ставить xfce (он вполне неплохо работает удаленно), если у вас много экспы — ставьте что угодно. Главное, не Unity и не KDE (тормозит-с, ибо им видюха полноценная нужна).
# apt-get install x2goserver xfce4 xfce4-xkb-plugin
Для убунту лучше сразу сделать так:
# apt-get install x2goserver xubuntu-desktop
Ещё раз повторюсь, что ставить всё это на сервер, где крутится ещё что-то крайне не рекомендуется. Покушает много места и памяти.
В общем-то, сервер на этом готов. Ну можно поставить туда ещё firefox/iceweasel, если уже нет. Или jabber-клиент. Или skype-клиент (правда, голосом общаться не получится, наверное). Дальше ставим/настраиваем клиент.
Для винды нужно просто пойти сюда и ткнуть там ссылку «mswin», потом поставить клиент.
Для убунты 12.04+ и Debian 7+ можно воспользоваться командой (это уже на десктопе, если кто не понял):
# apt-get install x2goclient
Правда, из репозиториев приезжает достаточно старая версия (хотя и работающая), поэтому я рекомендую повторить на десктопе те же шаги, которые вы делали на сервере (создать файл /etc/apt/sources.list.d/x2go.list и так далее), только ставить один x2goclient, а не x2goserver.
Так же нужно знать, что на linux-ах x2goclient приносит за собой и запускает openssh-server. Он нужен для работы x2go-клиента, но ему не нужно слушать внешние интерфейсы (а в таком случае ssh-сервер будет недоступен всем остальным, кроме вас). Поэтому, перевесим его на localhost:
# sed ‘s/.*ListenAddress.*/ListenAddress 127.0.0.1/g’ /etc/ssh/sshd_config
# /etc/init.d/ssh restart
Теперь можно смело запускать x2go-клиент. В нём топаем в менюшку Session -> New Session.
Меняем значок на клевую картинку, создаём сессию для подключения.
В поле Host пишем ip-адрес или dns-имя нашего сервера.
В поле Пользователь — имя пользователя, которого мы создавали (и которому шифровали папку).
SSH порт — 22 стандартный, если меняли — сами знаете, что написать)
Если вы знаете про ssh-ключи, то я сильно рекомендую использовать для авторизации в x2go именно ключи (впрочем, пароль там сохранить негде, так что его не сопрут. Разве что кейлоггерами).
Тип сессии — XFCE, если вы ставили xfce. Если что-то другое — сами выберите нужное 😉
Далее переходим во вкладку Соединение. Там выбираем ADSL, метод сжатия 16m-jpeg, Качество — 9.
Во вкладке «Установки» выключаем звук и принтер (звук на арендованных виртуалках работать не будет, скорее всего), если они не нужны.
Экспорт каталогов — по вкусу.
Усё, жмем подключиться, вводим пароль от пользователя/ключа, наслаждаемся. Если просто закрыть окно x2go — то сессия останется висеть в фоне. Если явно нажать выход в XFCE — то сессия завершится. Только не забывайте, что если вы не завершите сессию, то файлы в домашнем каталоге останутся незашифрованными для рута.
После первого логина в XFCE нужно добавить несколько апплетов на панель (пкм по панели -> Panel -> add new item). Нужно добавить Actions buttons (чтобы можно было делать logout), и Keyboard layouts. В настройках последнего нужно будет настроить клавиши для переключения раскладки и добавить вторую раскладку, если нужна.
Ещё полезная фича для хомяков — запуск отдельного приложения по x2go. Выбираем тип сессии «Приложение», Команду/исполняемый файл и логинимся. Такие приложения выглядят под убунтой достаточно нативно (особенно если настроить внешний вид на стороне сервера), вот только при запуске браузера таким способом у меня иксы упали =) Остальное запустилось нормально.
Операционные системы Astra Linux
Операционные системы Astra Linux Common Edition и Astra Linux Special Edition разработаны коллективом открытого акционерного общества «Научно-производственное объединение Русские базовые информационные технологии» и основаны на свободном программном обеспечении. С 17 декабря 2019 года правообладателем, разработчиком и производителем операционной системы специального назначения «Astra Linux Special Edition» является ООО «РусБИТех-Астра».
Astra Linux Common Edition предназначена для автоматизации к оммерческих предприятий и органов государственного управления.
Astra Linux Special Edition предназначена для применения в автоматизированных системах в защищенном исполнении, обрабатывающих информацию ограниченного распространения, включая государственную тайну до степени секретности «особой важности» .
На сайте представлена подробная информация о разработанных операционных системах семейства Astra Linux, а также техническая документация для пользователей операционных систем и разработчиков программного обеспечения. Кроме того, предоставлена возможность скачать дистрибутивы и исходные тексты операционной системы Astra Linux Common Edition, а также задать интересующие вопросы разработчикам .
Мы будем признательны Вам за вопросы и предложения, которые позволят совершенствовать наши изделия в Ваших интересах и адаптировать их под решаемые Вами задачи!
Репозитория открытого доступа в сети Интернет для операционной системы Astra Linux Special Edition нет. Операционная система распространяется посредством DVD-дисков.
Информацию о сетевых репозиториях операционной системы Astra Linux Common Edition Вы можете получить на нашем сайте.
RemoteApp на Linux для 1С [Часть 2]
В прошлый раз мы завершили установку «сервера» X2Go.
Сегодня разберем процесс подключения к этому серверу с
Ubuntu Desktop 17.10 и Windows, используя клиент X2Go.
Нас интересует в первую очередь работа в 1С через аналог «RemoteApp» удаленное приложение.
Это будет наша приоритетная задача.
Но попутно мы рассмотрим и другие функции X2Go. («Терминальный доступ», и аналог «TeamViewer»)
Идем на ПК под управлением Ubuntu Desktop 17.10.
И установим там программу клиент X2Go.
Установка клиента очень простая!
Запускаем терминал и выполним последовательно вот эти три команды:
sudo apt-add-repository ppa:x2go/stable
sudo apt-get update
sudo apt-get install x2goclient
Вот и все! клиент X2Go был успешно установлен!
Найдем его в установленных приложениях.
Запускаем X2Go клиент, и выполним некоторые настройки.
1. Имя сессии: “Терминал 1С” (Здесь можно написать любое имя сессии, главное, чтоб это было информативно для пользователя).
Почему “Терминал 1С” ?
Дело в том что вначале стоит проверить подключение к серверу, обычный “Терминальный” режим для этого отлично подходит, а заодно проведем демонстрацию “терминального” режима работы в 1С Предприятии на X2Go.
2. Хост: – Здесь нужно указать хост имя сервера, или его IP адрес.
3. Имя пользователя: Тут укажем пользователя под которым будем запускать сессию для работы в 1С. Пока для демонстрации работы мы будем использовать “рута” kuharbogdan, но далее следует конечно создать учетные записи для наших пользователей, каждому свою.
4. Тип сессии: LXDE – Из выпадающего списка выберем LXDE, если конечно Вы ставили LUBUNTU.
Теперь сохраним настройки сессии, кликнув по кнопке “ОК”.
Давайте выполним подключение кликнув по окну сессии на клиенте X2Go.
Введем пароль нашего пользователя.
После успешного подключения к серверу, Мы видим рабочий стол и можем запустить 1С Предприятие!
Как видите на картинке ниже, все отлично работает по аналогии с обычным сервером “Терминалов” как на Windows!
“Сервер терминалов” на Linux это конечно хорошо! но нас интересует аналог “RemoteApp” это наша основная задача.
И повторно откроем клиент X2Go.
Создадим новую сессию:
Теперь выполним такие настройки:
1. Имя сессии: “RemoteApp 1С” (Или на Ваш выбор любое имя).
2. Хост: – Хост имя сервера, или его IP адрес. (Тут все аналогично как и в “терминале”).
3. Имя пользователя: И здесь все без изменений. (kuharbogdan).
4. Тип сессии: – Из выпадающего списка теперь нужно выбрать “Приложение”.
5. Путь к приложению (Строчка справа): Здесь нужно собственно указать путь к тому приложению которое мы хотим запускать. Путь к 1С Предприятию будет выглядеть так:
Пример: /opt/1C/v8.3/i386/1cv8
И действительно, если так прямо указать путь к приложению 1С “Толстый клиент” будет
стартовать и “почти” все будет работать.
Все дело в “Почти”!
Как известно одна из главных проблем в “терминальном” доступе на Linux-ах, это конечно раскладка клавиатуры, а точнее проблемы с ее переключением.
Да, в X2Go она к сожалению также присутствует.
Но решается довольно просто!
Путь к приложению пропишем следующий /opt/1C/v8.3/i386/run1c.sh
Где run1c.sh это наш будущий файл скрипта для Bash, именно он будет запускать 1С-ку, и позволит нам переключать раскладку клавиатуры.
Сохраним и эту сессию, кликнув по кнопке “ОК”.
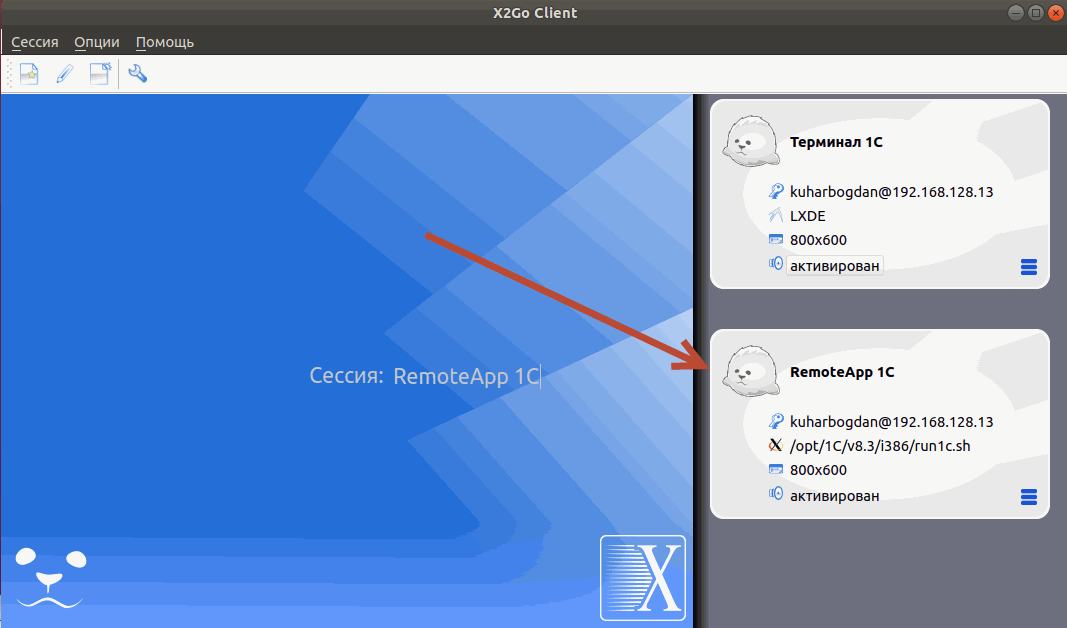
Это очень неудобно!
Мы сделаем проще!
Клик по иконке на сессии справа затем в появившемся списке “клик” по кнопке “Create to session icon on desktop…”
После чего на рабочем столе пользователя будет создан ярлык “RemoteApp 1C” который позволит сразу запускать сессию.
К слову все нужные настройки сессии пользователя можно выполнить и позже на вкладке “Session preferences…”
Настроек очень много, это и печать, общие папки и передача звука и буфер обмена и многое многое другое. Мы это все подробно будем разбирать на курсе: “Установка и настройка 1С 2017”.
Продолжим работу!
Идем на сервер Ubuntu server 17.10.
Создаем скрипт с таким содержанием:

Создать такой файл Вы можете например используя обычный блокнот “Leafpad”.
Сохраним под именем run1c.sh, куда-нибудь в домашнюю директорию текущего пользователя. У меня это /home/kuharbogdan/Desktop. Затем в свойствах этого файла установим права 777 то-есть значения “все” как на картинке ниже.
Вот и все, осталось лишь поместить файлик в папку с программой 1С или в другое общедоступное место. (Делать это нужно под правами “рута” как на картинке ниже).
Вот теперь действительно все готово для работы в 1С Предприятии используя аналог “RemoteApp”.
Возвращаемся обратно на клиент.
И запускаем уже с ярлыка нашу 1С.
Как видите все работает!
Проблему с раскладкой клавиатуры победили! )
По умолчанию используя сочетание клавиш Shift + Ctrl сможете менять раскладку.
1С стартует так словно она установлена у нас локально на персональном компьютере пользователя и если бы не “фрейм” окон 1С (в рамке) то от “локальной” было-бы сложно отличить.
Есть конечно и нюансы.
Если Вы хотите больше узнать о технической стороне 1С, тогда регистрируйтесь на первый бесплатный модуль курса: Администратор 1С >>>