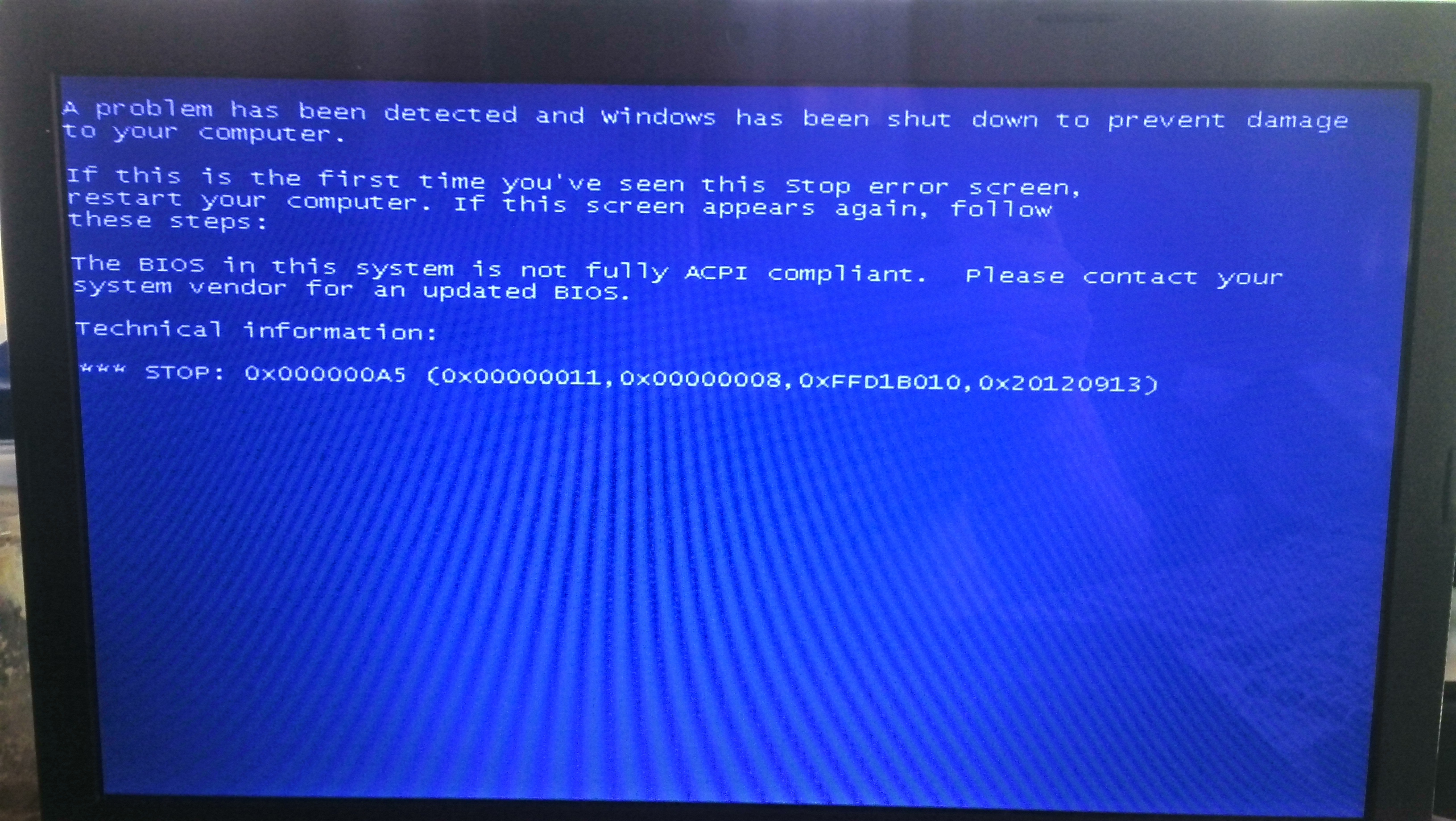- Скачивание и установка драйверов для ноутбука ASUS X551M
- Скачиваем и устанавливаем драйверы для ноутбука ASUS X551M
- Способ 1: Официальная страница поддержки ASUS
- Способ 2: Фирменная утилита ASUS Live Update
- Способ 3: Программы для установки драйверов
- Способ 4: Идентификаторы железа
- Способ 5: Системные средства ОС
- Asus X551M Drivers Download for Windows 10, 8.1, 8, 7, Vista, XP
- Important Asus X551M Drivers You Need to Download
- 1. Asus X551M Chipset Driver
- 2. Asus X551M Audio/Sound Card Driver
- 3. Asus X551M Graphics/VGA/Display Driver
- 4. Asus X551M Network Card Driver
- 5. Asus X551M Peripheral Devices Drivers
- How to Download and Update All Asus X551M Drivers in One Click
- Step 1: Do a Free Scan
- Step 2: Download and Install Asus X551M Driver
- Step 3: Restart the Asus Device
- Драйвера для Asus X551MA
- Краткое содержание
- Информация о драйверах для Asus X551MA
- Комплект полезных программ для ноутбука
- Установка Windows на Asus X551MA
- Драйвера и утилиты для Asus X551MA
- Драйвер для чипсета и других системных устройств Intel
- Драйвер для Intel Management Engine Interface
- Драйвер для портов USB 3.0
- Драйвер для видеокарты Intel
- Драйвер для звуковой карты Realtek
- Драйвер для сетевой карты Realtek
- Драйвер для адаптера Wi-Fi
- Драйвер для модуля Bluetooth
- Драйвер для картридера Realtek
- Драйвер для веб-камеры
- Драйвер для тачпада (сенсорная панель внизу)
- Комплект утилит Asus
Скачивание и установка драйверов для ноутбука ASUS X551M
В каждом ноутбуке по умолчанию установлен целый ряд комплектующих, образующих единый рабочий механизм. Операционная система будет корректно взаимодействовать со всем железом и периферией только в том случае, когда в ней присутствуют необходимые файлы — драйверы для каждого оборудования. Ноутбук ASUS X551M не стал исключением в этом плане.
Скачиваем и устанавливаем драйверы для ноутбука ASUS X551M
Конечно, самый простой метод инсталляции программного обеспечения для устройства — использование лицензионного диска, идущего в комплекте. Однако не у каждого пользователя он сохраняется, поэтому приходится искать альтернативные варианты.
Сейчас поддержка ASUS X551M официально прекращена, поэтому мы возьмем за пример модель ASUS X551MAV, которая отличается только объемом накопителя и количеством встроенной оперативной памяти. С совместимостью драйверов никаких проблем возникнуть не должно.
Способ 1: Официальная страница поддержки ASUS
Официальный сайт производителя оборудования всегда является первоисточником драйверов и дополнительных компонентов. Поэтому основным способом поиска и загрузки ПО можно считать именно этот. У компании АСУС, естественно, имеется страница поддержки, куда и выгружают все доступные файлы.
- Перейдите по указанной выше ссылке, наведите курсор мыши на «Сервис» и выберите пункт «Поддержка».
Во внутреннее поисковое поле введите ключевое слово для поиска модели лэптопа и кликните на подходящем результате.
Первоочередно выбирается операционная система. Учтите, что ноутбук является достаточно старым и официально поддерживает работу только с Windows 7 или 8.
Теперь будет отображен список всех доступных файлов. Для каждого оборудования придется скачивать отдельный инсталлятор. Отыщите наименование железа и щелкните на «Скачать» напротив самой последней версии драйвера.
Ожидайте завершения загрузки и запускайте архив или исполняемый файл. Следуйте инструкциям в установщике, а по завершении процесса обязательно перезагрузите ноутбук, чтобы изменения вступили в силу.
Способ 2: Фирменная утилита ASUS Live Update
У АСУС есть приложение собственного производства, рассчитанное на поиск и инсталляцию обновлений, в том числе и драйверов. Использование такого софта — альтернативный вариант ручной загрузки файлов, который может быть полезен определенным пользователям. Поэтому с ним тоже стоит детально ознакомиться.
- Выполните первые четыре шага из Способа 1, а затем опуститесь в категорию «Utilities» и скачайте последнюю версию рассматриваемого приложения путем нажатия на соответствующую кнопку.
Ожидайте окончания скачивания архива, после чего откройте его через любой удобный архиватор.
Запустите находящийся там установщик ASUS Live Update.
Следуйте отобразившимся инструкциям, а после откройте приложение.
Начните проверку доступных обновлений, кликнув левой кнопкой мыши по соответствующей кнопке.
При обнаружении нововведений следует нажать на «Установить» и дождаться появления следующих инструкций.
Способ 3: Программы для установки драйверов
Сейчас разрабатывается достаточно большое количество программного обеспечения, основная задача которого — упрощение работы за компьютером. В одном ряду с такими решениями находится софт для установки или обновления драйверов любых устройств. Его преимущество заключается в том, что практически все действия оно выполняет самостоятельно, а также одновременно загружает все необходимые файлы, освобождая юзера от надобности ручного поиска драйверов к каждому комплектующему. Таких приложений существует много, но у каждого их них имеются свои особенности. Ознакомиться с ними вы можете в другом нашем материале по указанной ниже ссылке.
По праву одним из лучших решений для выполнения поставленной задачи считается DriverPack Solution. Библиотеки с ПО обновляются регулярно, а скачиваются и устанавливаются всегда только рабочие версии драйверов. Единственный минус — навязчивая реклама и рекомендации другого софта, который может установиться на компьютер вместе с нужными файлами, если пользователь забудет убрать галочки с определенных пунктов. Детальное руководство с DriverPack находится в отдельной нашей статье далее.
Способ 4: Идентификаторы железа
Как известно, лэптоп состоит из множества компонентов, куда входит материнская плата, процессор, графический адаптер, разъемы USB и другие комплектующие. Каждое из этих устройств требует индивидуальный драйвер и, соответственно, отдельно идентифицируется операционной системой. Происходит это благодаря уникальным ИД, номера которых никогда не совпадают. Благодаря этим кодам можно отыскать и скачать подходящие драйверы, используя специальные веб-сервисы. Развернуто об этом написал наш другой автор в материале по следующей ссылке.
Способ 5: Системные средства ОС
В ОС Windows имеется стандартный инструмент, запускающийся через «Диспетчер устройств». Он позволяет производить поиск драйверов на компьютере или в интернете отдельно под каждое комплектующие. Благодаря этой функции можно избежать использования дополнительных средств и сэкономить время, однако не всегда такая операция считается успешной, поскольку базы Виндовс обновляются редко, а поисковой алгоритм не считается эталонным. Однако попробовать такой метод непременно стоит, иногда он будет оптимальным в сложившейся ситуации.
После ознакомления с представленными руководствами останется только выбрать тот вариант загрузки и инсталляции драйверов для ноутбука ASUS X551M, который подойдет именно вам и не вызовет никаких проблем с выполнением.
Asus X551M Drivers Download for Windows 10, 8.1, 8, 7, Vista, XP
Asus X551M drivers are crucial for the 15.6-inch and dual-core laptop, aka Asus X551M notebook, because the hardware needs the Asus X551M drivers, like Realteck audio driver, Intel graphics driver, Asus Smart Gesture touchpad driver, etc. to keep communicating with the Windows OS and enhance the stability of the PC.
Important Asus X551M Drivers You Need to Download
Except for the drivers Windows will download and update directly, there are some Asus X551M drivers you need to download for the laptop, without which serious system problems may annoys you, such as speakers not working, unidentified network problem, windows 10 graphics error 43, etc.
1. Asus X551M Chipset Driver
Asus X551M needs Intel INF update driver for the chipset, which enhances the motherboard features.
2. Asus X551M Audio/Sound Card Driver
If you are bothered with bluetooth speakers sound delay, microphone not working or other no sound issues, downloading and updating both the integrated sound card driver could help to release the pain and get high quality audio output.
3. Asus X551M Graphics/VGA/Display Driver
For high quality display experience in watching video or playing games and to avoid graphics issues like the Windows 10 black screen, ghost touch screen etc., it is necessary for you to download and update the Asus integrated graphics driver and the dedicated graphics driver.
You may want to check out:
4. Asus X551M Network Card Driver
Asus X551M Ethernet/network/wireless driver helps to enhance the network adapter and enable the computer to connect to available wireless and Ethernet networks. Once there is Asus network driver crash, no Wi-Fi or network issues will occur and you won’t be able to download other drivers.
Note: For those who fail to connect to network after reinstall the Windows system, it is recommended to use Driver Talent for Network Card to resolve the network driver issue firstly and then install all other important Asus X551M drivers automatically.
For more information about the driver download and update utility above, see How to Download & Install Network Drivers without Internet Connection.
5. Asus X551M Peripheral Devices Drivers
Peripheral devices drivers for Asus X551M, like mouse driver, keyboard driver, printer driver, camera driver, etc. are also necessary to be downloaded and installed to enhance related features.
Read More:
How to Download and Update All Asus X551M Drivers in One Click
If you want to download and update all the Asus X551M drivers for Windows 10, 8, 7, XP, etc. in just one click, or if you ain’t sure which driver is the right one, you could try the professional driver update utility, Driver Talent, to download Asus X551M drivers automatically. Click the button below to have the drivers instantly.
Here is a simple usage of Driver Talent, which has received good review from engadget and SAFETRICKS.
Step 1: Do a Free Scan
Click “Scan” to detect all the problematic Asus laptop drivers, like outdated Asus X551M drivers, missing drivers, broken drivers, etc.
Step 2: Download and Install Asus X551M Driver
Click “Update” to download and install proper drivers for your X551M notebook. You can also click on the “Repair” if there are driver problems.
Step 3: Restart the Asus Device
Reboot to make the newly installed drivers take effect.
Note:
1. Back up drivers before any Asus X551M driver changes in case computer problems occur.
2. If you want to download and install the drivers manually, click here to find the exact Asus X551M driver you need.
If you fail to find the Asus X551M drivers, or if you have any doubt related to Asus X551M drivers download, don’t hesitate to ask your questions in the comments section or click the LEFT MENU on this page for more technical support. If you have any other Windows driver-related issues, see Windows Driver Solutions section on this site.
Драйвера для Asus X551MA
Краткое содержание
Полный комплект драйверов и утилит для ноутбука Asus X551MA для Windows 7, 8, 8.1 и Windows XP.
Информация о драйверах для Asus X551MA
На этой странице размещены ссылки на драйвера и утилиты для ноутбука Asus X551MA, которые необходимы для полноценной работы Windows. Для уменьшения размера все они были упакованы в самораспаковывающийся 7-Zip архивы, при запуске которых нужно указать папку для распаковки.
Обратите внимание, что для разных операционных систем необходимы разные версии драйверов. Редакции Windows, для которых предназначается тот или иной драйвер, указываются после ссылок на скачивания. Если после ссылок нет такой информации, то драйвер подходит для Windows XP, Vista, Windows 7, Windows 8 и 8.1. Также необходимо заметить, что представленные здесь драйвера и утилиты регулярно обновляются, приблизительное время обновления указывается в названии архива. Если у вас есть желание и возможность, то можете время от времени посещать эту страницу и проверять наличие обновлений.
Решить какую-то проблему с ноутбуком или просто поделиться впечатлениями вы можете здесь: Asus X551 — Обсуждение и решение проблем.
Комплект полезных программ для ноутбука
Набор полезных приложений для ноутбука Asus X551MA вы можете скачать по ссылкам: скачать / скачать.
Подробней о данных программах вы можете узнать в статье: Набор программ для ноутбука.
Установка Windows на Asus X551MA
Перед тем как удалять одну операционную систему и устанавливать другую, рекомендуется скачать все необходимые драйвера. Это связано с тем, что после установки Windows сетевая карта и Wi-Fi часто не работают из-за отсутствия драйверов. Как следствие, подключиться к Интернету для скачивания драйверов будет гораздо сложней. Именно поэтому лучше обезопасить себя и скачать все заранее.
Процедура установки Windows XP подробно описана здесь: установка Windows XP с интеграцией драйверов SATA и установка Windows XP на ноутбук без интеграции драйверов SATA. Установка Windows Vista и Windows 7 показана в руководствах: Установка Windows Vista для новичков и Установка Windows 7. По установке Windows 8 и Windows 8.1 также есть отдельные статьи: Установка Windows 8 на ноутбук и Как установить Windows 8 с флешки. Если у возникнут вопросы, то обращайтесь за помощью в подходящую тему из раздела Установка и настройка Windows.
Драйвера и утилиты для Asus X551MA
Когда операционная система уже установлена, можно переходить к установке драйверов и фирменных утилит Asus. Сама процедура подробно проиллюстрирована в руководстве: Как установить драйвера и утилиты на Asus. В случае возникновения проблем обращайтесь в соответствующую тему на форуме. Для ее поиска вы можете воспользоваться путеводителем по форуму.
Установку рекомендуется начинать с драйверов для чипсета и других системных устройств.
Драйвер для чипсета и других системных устройств Intel
Информация о драйвере: он необходим для полноценной работы управления питанием, ACPI, портов USB, внутренних шин SMBus, и многих других системных устройств. Устанавливать его нужно. Для этого запускаем setup.exe в распакованном архиве. Если у вас в BIOS включена опция AHCI, то вы можете также установить Intel Rapid Storage или просто IRST. Во время установки обновляются драйверы SATA (AHCI), а также устанавливается специальная утилита. Это позволяет несколько повысить производительность дисковой подсистемы, особенно если ваш ноутбук оснащен твердотельным накопителем SSD.
Драйвер для Intel Management Engine Interface
Ссылки на Intel Management Engine Interface Driver: скачать / скачать
Информация о драйвере: он необходим для корректной работы управления питанием и динамическим разгоном. В Диспетчере устройств при его отсутствии интерфейс Intel MEI отображается как PCI-контроллер Simple Communications.
Драйвер для портов USB 3.0
Ссылки на скачивание: скачать / скачать (Windows 7 и Vista)
Сведения о драйвере: он необходим для полноценной работы портов USB 3.0. Для Windows 8 и более поздних редакций Windows его устанавливать не нужно поскольку он уже содержится в системе, а версию для Windows XP Intel пока не выпустила.
Драйвер для видеокарты Intel
Драйвер для видеочипа Intel: скачать / скачать (Windows XP) скачать / скачать (Windows 7, Windows 8, 8.1 и Vista)
Информация о драйверах для видео: в Asus X551MA видеочип встроен в процессор, как и в подавляющем большинстве других современных ноутбуков. Установка драйвера вполне обычная и не должна вызвать сложностей. Если у вас возникнут вопросы, то обращайтесь сюда: Драйвера для видеокарты
Драйвер для звуковой карты Realtek
Ссылки на драйвер для аудиочипа: скачать / скачать (Windows XP) скачать / скачать (Windows 7, Vista, Windows 8 и 8.1)
Описание драйвера: он необходим для полноценной работы звука. Вместе с ним инсталлируется программа для настройки различных звуковых эффектов, подавления шума, настройки усиления микрофона и многое другое. Любые проблемы со звуком вы можете решить здесь: Решение проблем с драйверами для звука. Обязательно обратите внимание на первое сообщение в теме.
Драйвер для сетевой карты Realtek
Ссылки на драйвер для LAN-адаптера: скачать / скачать
Информация о драйвере: он нужен для проводной сетевой карты (LAN-адаптера) ноутбука. Баз него будет сложно подключиться к сети и выйти в Интернет. Для установки драйвера нужно запустить Setup.exe в папке с распакованным драйвером. Более подробную информацию вы можете найти в первом сообщении темы: Решение проблем с драйверами для сетевой карты и Wi-Fi.
Драйвер для адаптера Wi-Fi
Ссылки на драйвер для Wi-Fi: скачать / скачать (Intel) скачать / скачать (Atheros) скачать / скачать (Broadcom) скачать / скачать (Realtek) скачать / скачать (Ralink)
Установка и описание драйвера: он нужен для полноценной работы с беспроводными сетями. В зависимости от комплектации в данных ноутбуках можно встретить адаптеры на основе чипов Atheros, Broadcom, Ralink, Realtek или Intel. Драйвера для них нужны разные. Перед установкой нужно определить какой у вас адаптер по руководству в первом сообщении темы: Решение проблем с драйверами для сетевой карты и Wi-Fi. Только после этого устанавливаем нужный драйвер. Необходимо также заметить, что некоторые современные адаптеры на микросхемах Intel, Atheros и Broadcom содержат также модуль Bluetooth. Для адаптеров Atheros драйвера к нему совмещены с драйверами Wi-Fi, для Intel и Broadcom их нужно устанавливать отдельно.
Драйвер для модуля Bluetooth
Ссылки на драйвер и приложение для модуля Bluetooth: скачать / скачать (Windows XP) скачать / скачать (Windows 7, Vista, Windows 8 и 8.1) (Broadcom) скачать / скачать (Windows XP) скачать / скачать (Windows 7, Vista, Windows 8 и 8.1) (Atheros) скачать / скачать (Ralink) скачать / скачать (Realtek) скачать / скачать (Intel)
Общая информация и рекомендации по установке: в данных ноутбуках устанавливаются модули Bluetooth на чипах Broadcom, Atheros, Realtek, Ralink или Intel. Прежде чем браться за установку драйвера и программы для работы с Bluetooth, необходимо выяснить есть ли сам адаптер в ноутбуке и включен ли он. Для этого вам понадобится утилита Wireless Console (скачать / скачать). С ее помощью включаем Bluetooth-адаптер. Дальше нужно определить его модель по руководству в первом сообщении темы: Решение проблем с драйверами и работой Bluetooth-адаптера, а потом поставить нужный драйвер. Если утилита обнаружить адаптера не смогла, то скорее-всего в вашем ноутбуке он отсутствует.
Драйвер для картридера Realtek
Скачать драйвер для картридера можно по ссылкам: скачать / скачать
Описание драйвера: он требуется для полноценной работы устройства чтения карт памяти (картридера). Без драйверов оно не работает и отображается в Диспетчере устройств как несколько Основных системных устройств.
Драйвер для веб-камеры
Ссылки на набор драйверов для Web-камеры с инструкцией по установке: скачать / скачать
Описание драйвера и как устанавливать: он необходим для полноценной работы Web-камеры ноутбука. Кроме самого драйвера желательно установить утилиту для работы с камерой — Asus LifeFrame. Найти ее вы можете в архиве с утилитами Asus по ссылкам ниже. Подробное руководство по определению модели камеры и установке драйверов для нее находится в первом сообщении темы: Решение проблем с Web-камерами, а также в руководстве: Поиск и установка драйвера для веб-камеры.
Драйвер для тачпада (сенсорная панель внизу)
Ссылки на драйвер для сенсорной панели: скачать / скачать (SmartGestue) скачать / скачать (Elantech) скачать / скачать (Synaptics)
Описание драйвера и процесса его установки: они нужны для нормальной работы дополнительных функций тачпада (мультитач, различные жесты, полосы прокрутки и так далее). Вместе с драйвером устанавливается утилита для его настройки. Определить какой у вас тачпад довольно просто: открываете Диспетчер устройств, в устройствах ввода находите тачпад. Потом в его свойствах ищите параметр ИД оборудования. Для тачпадов Elantech строка имеет вид ACPI/ETD. а для тачпадов Synaptics — ACPI/SYN.
Комплект утилит Asus
Описание и рекомендации по установке: для правильной работы дополнительных кнопок, сочетаний клавиш с Fn, индикации на экране, для полноценной работы с веб-камерой, для управления Wi-Fi и Bluetooth адаптерами, для настройки профилей электропитания и так далее необходимо установить данные утилиты. Установка утилит из основного набора является обязательной. Больше информации о них вы найдете здесь: Установка драйверов и утилит на ноутбуки Asus. Проблемы с установкой и работой утилит обсуждаются в этой теме форума: Решение проблем с утилитами Asus.
Если у вас возникнут вопросы, то ознакомьтесь сначала с ответами на частые вопросы, а потом с соответствующей темой форума. Ее вы можете найти с помощью путеводителя по форуму для новичков.
С уважением, автор материала — Тониевич Андрей. Публикация данного материала на других ресурсах разрешаются исключительно со ссылкой на источник и с указанием автора.
Доброго времени суток!
У меня проблема с ноутом Х551СА — НЕТ ЗВУКА.
Теперь пред история:
Ноут был куплен новым. На нём была предуставлена вин 8х64. Продавцы за полную установку и настройку просили доп денег и тогда будет полная гарантия на него. Я отказался, поскольку всё равно хотел поставить на него вин 7 (8-ка меня в корне не устраивает).
Пришёл домой, активировал предустановленную 8-ку. Для установки драйверов на нём была прога, не помню её названия, но через неё драйвера установить не получилось. не активировались галочки напротив драйверов.. ну да ладно, всё равно всё сносить под 7-ку, форматировать HDD, поэтому углубляться в суть процесса я не стал (может зря?)
Далее я отфарматировал диск Акрониксом и установил Вин 7х64 с болванки (Скачал оригинальный образ от Горского)
Все драйвера скачал с оф сайта ASUS. Всё установилось, всё работает но НЕТ ЗВУКА. Как и изначально его небыло.
Драйвера устанавливал как положено, сначала чипсет, затем звук реалтек, далее видео, потом все остальные.
Дальше начались танцы с бубном.
Что я только не делал, скачивал драйвера на звуковуху с оф сайта реалтек, пробывал устанавливать дрова прогой «SDI R139». бесконечные перезагрузки, и т/п. перечитал кучу форумов, пробывал различные советы, ничего не помогло, звука как не было так и нет.
как видно на скриншоте, кнопочка «проверить звуки виндовс» не активна.
В диспетчере устройств всё отлично! Все драйвера установлены, звуковая карта отображается корректно, устройство работает нормально, но звука НЕТ.
Пробывал удалить драйвера виндовс на звук в системных устройствах, затем по новой установить реалтековские — не помогло.
Хочу обратить внимание, что эту сборку вин 7, я параллельно установил на другой ноут ASER, всё отлично! Звук есть и всё прекрасно работает.. а тут нет звука хоть убейся
От безисходности подкралась мысль что винда встала криво..
Решил снова отформатировать диск полностью, обновить биос до кучи и поновой установить винду.
С оф сайта Асус скачал последнюю версию биоса, кстати в биосе AMI нет нигде пункта вкл/откл звука и вообще нет ничего связанным со звуком.
Обновил биос, установил рабочую вин 7х64, установил все дрова с оф сайта — а воз и ныне там ЗВУКА НЕТ.
Я уже не знаю что ещё можно сделать. как добыть звук?
Может я что-то пропустил? Может что-то сделал не правильно?
Прошу помощи у знатоков!
Уж очень не хочется думать что это заводской брак.. ведь звуковая карта отображается корректно, винда и Аида64 её видят и пишут что она присутствует в системе.
Буду ОЧЕНЬ благодарен за советы где копать.
Здравствуйте. Есть ноутбук Asus, как-то он начал сам обновлятся до 8.1. версии, но села батарея и он выключился. При включении ноутбука идет восстановление, потом ошибка, там есть утилиты по восстановлению (откат системы, то и то), но оно все не работает. Решил поставить windows 7, в биосе все как надо поставил (первым загрузу DVD-ROM), но перед установкой (уже когда после прогрузки устновщика) выскакивает такая ошибка:
Secure boot отключен
CMS совместимость включена.
В чем может быть проблема?
Если нужно прошивать BIOS, то подскажите как это сделать?
Здравствуйте, пожалуйста, подсобите с драйверами к ноутбуку ASUS X551CA для Windows XP 32-bit (SP3).
Bluetooth USB Host Controller
USB\VID_13D3&PID_3362
PCI-контроллер Simple Communications
PCI\VEN_8086&DEV_1E3A&SUBSYS_145D1043
SM контроллер шины
PCI\VEN_8086&DEV_1E22&SUBSYS_145D1043
Контроллер универсальной последовательной шины USB
PCI\VEN_8086&DEV_1E31&SUBSYS_201F1043
Аудиоустройство на шине High Defintion Audio
HDAUDIO\FUNC_01&VEN_10EC&DEV_0270&SUBSYS_1043145D
Аудиоустройство на шине High Defintion Audio
HDAUDIO\FUNC_01&VEN_8086&DEV_2806&SUBSYS_80860101
—-
P.S. Уже третий день копаю, не могу верные дрова найти, а мои эксперименты уже до BSOD’а довели один раз
Полный комплект драйверов и утилит для ноутбуков Asus X57V, Asus X57Vn, Asus X57Vm и Asus X57Vc для Windows XP, Windows Vista и Windows 7.
Комплект драйверов и фирменных утилит Asus для ноутбука Asus X51H для Windows XP, Windows Vista и Windows 7.
Полный набор необходимых драйверов и утилит для ноутбуков Asus N73Jf, N73Jg, N73Jl, N73Jn, N73Jq и серии N73J в целом для Windows XP, Windows Vista и Windows 7.
Весь набор драйверов и программ Asus для ноутбуков Asus N550JV, N550JA и N550J для Windows 7, 8 и Windows XP.
Полный набор драйверов и фирменных утилит для ноутбука Asus P81IJ для Windows XP, Windows Vista и Windows 7.