- Как установить XAMPP на Ubuntu 20.04
- Шаг 1: Обновление системы Ubuntu
- Шаг 2: Скачать XAMPP на Ubuntu 20.04
- Для PHP 7.4:
- XAMPP Для PHP 7.3:
- Для PHP 7.2:
- Шаг 3: Установка XAMPP на Ubuntu 20.04
- Шаг 4: Проверка работоспособности XAMPP в Ubuntu
- Шаг 5: Остановка и запуск сервера XAMPP
- Заключение
- Linux Часто задаваемые Вопросы
- Поддержка
Как установить XAMPP на Ubuntu 20.04
XAMPP — это бесплатный пакет веб-серверов с открытым исходным кодом, разработанный компанией Apache Friends. Программный пакет XAMPP включает в себя веб-сервер Apache, сервер баз данных MariaDB, PHP и Perl. Это в основном локализованный сервер LAMP, который предоставляет разработчикам подходящую среду для тестирования веб-сайтов и приложений перед их загрузкой на рабочий сервер.
Аббревиатура XAMPP расшифровывается как: X — это Cross-platform, A – это Apache server, M — MariaDB, P – PHP и P – Perl. XAMPP может работать на Windows, macOS и всех дистрибутивах Linux.
Из этой пошаговой инструкции вы узнаете, как установить XAMPP на Ubuntu 20.04.
Шаг 1: Обновление системы Ubuntu
Для начала рекомендуется обновить все системные пакеты в Ubuntu. Для этого требуется использовать команду APT. В прошлой статье я рассказывал о команде APT в системе Linux.
Сначала введите команду:
Теперь загрузите и установите последнюю версию пакета, используя:
Шаг 2: Скачать XAMPP на Ubuntu 20.04
Как только вы закончите обновление пакетов вашей системы, перейдите на страницу загрузки XAMPP и возьмите последнюю версию XAMPP. Выберите правильный установщик для XAMPP в соответствии с версией PHP, которая установлена в вашей системе.
Чтобы проверить версию PHP в вашей системы, выполните следующую команду:
После того, как вы узнали версию PHP в своей системе, обязательно загрузите установщик, соответствующий версии PHP. Это можно сделать командами:
Для PHP 7.4:
XAMPP Для PHP 7.3:
Для PHP 7.2:
В моем случае, я воспользовался первым вариантом, так как у меня установлен PHP 7.4.3. Давайте теперь перейдем к следующему шагу.
Шаг 3: Установка XAMPP на Ubuntu 20.04
К этому времени у вас должен быть установщик, который находится в каталоге «Загрузки«. Теперь чтоб установить XAMPP, вам потребуется дать разрешение на выполнение.
Чтобы дать разрешения на выполнение, используйте команду chmod следующим образом:
$ sudo chmod a+x xampp-linux-x64-7.4.12-0-installer.run
Затем запустите сценарий установки для установки XAMPP на вашем компьютере ubuntu
Далее появится окно настройки XAMPP, как показано ниже на рисунке. Нажмите кнопку «Далее», чтобы начать процесс установки.
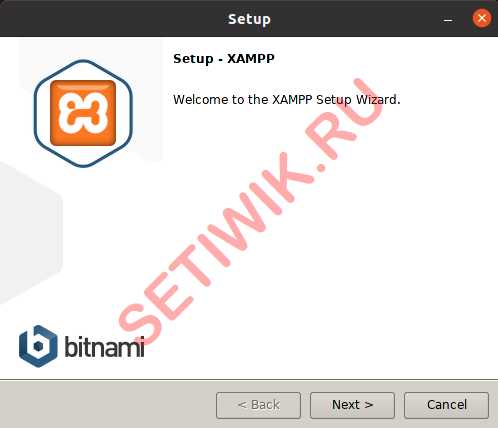
Затем выберите компоненты, которые вы хотите установить, и нажмите кнопку «Далее«.
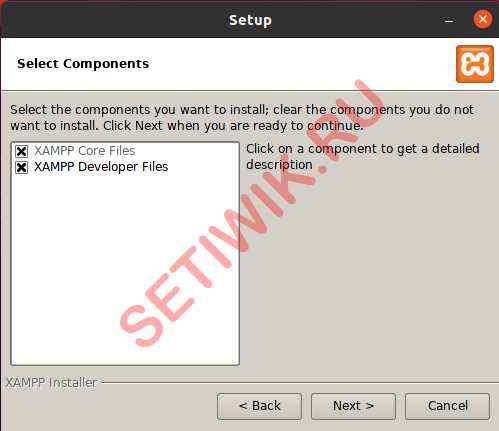
Следующий шаг покажет вам, где будет установлен XAMPP. Просто нажмите кнопку «Далее», чтобы перейти к следующему шагу.
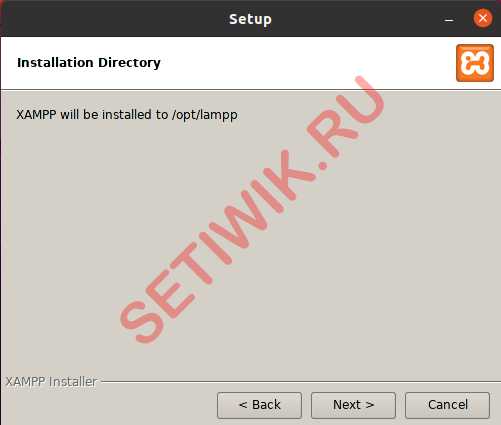
После того как вы нажали далее, начнется установка на ваш компьютер или сервер. Имейте терпение и подождите завершения.
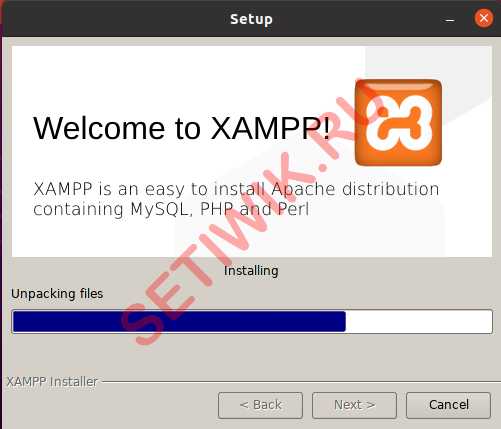
После завершения установки нажмите кнопку «Готово». Перед этим вы можете отключить опцию «Запустить XAMMP«. Чтобы запустить XAMPP автоматически поставьте крестик (галочку).
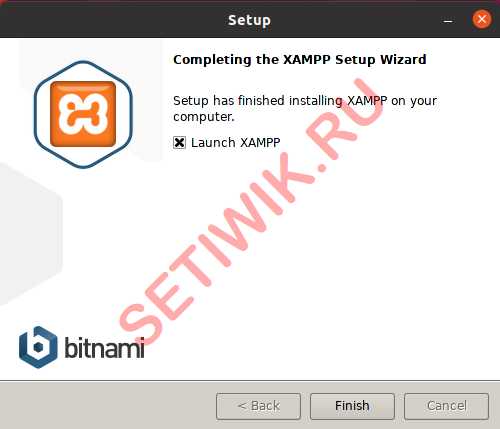
После нажатия кнопки «Готово» появится страница приветствия, как показано на рисунке ниже.
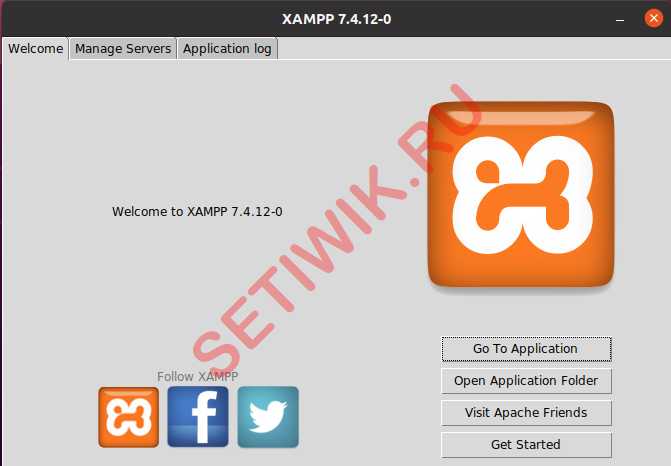
Чтобы управлять основными службами такими как:
- Веб-сервер Apache
- База данных MariaDB
- ProFTPD
Нажмите на вкладку «Управление серверами» (Manage Service). Справа вы увидите варианты запуска, остановки и перезапуска служб.
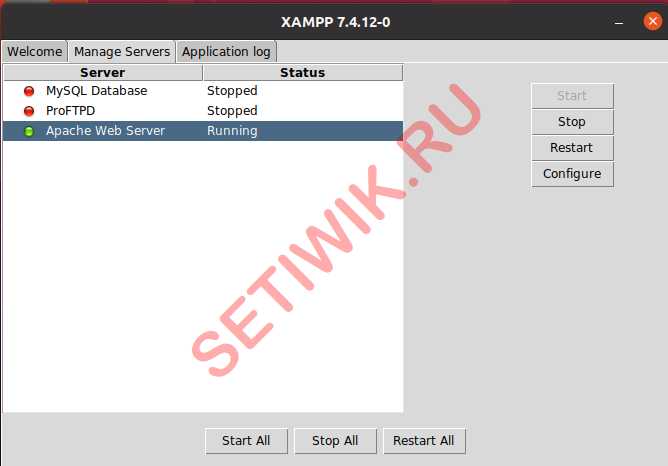
Шаг 4: Проверка работоспособности XAMPP в Ubuntu
По умолчанию веб-сервер Apache и phpMyAdmin являются единственными активными компонентами. Чтобы открыть страницу phpMyAdmin, введите url в браузер и пройдите по нему.
На странице по умолчанию представлены уже существующие базы данных, которые устанавливаются по умолчанию.
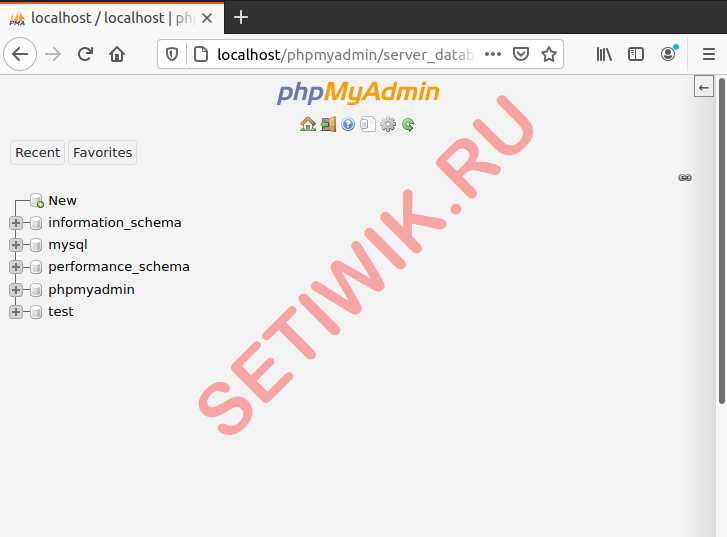
Шаг 5: Остановка и запуск сервера XAMPP
Чтобы остановить все запущенные службы в XAMPP, требуется ввести команду:
Чтобы запустить службы, выполните команду:
Чтобы удалить XAMPP из вашей системы Ubuntu, выполните следующие команды:
Заключение
Из этой инструкции вы узнали, как установить XAMPP в Ubuntu 20.04. XAMMP позволяет легко тестировать ваши приложения и имитировать их в реальном времени.
Источник
Linux Часто задаваемые Вопросы
Выберите ващу операционную систему и 32 или 64 битную версию.
Измените разрешения для установщика
chmod 755 xampp-linux-*-installer.run
Вот и всё. XAMPP теперь установлен под каталогом /opt/lampp.
Does XAMPP include MySQL or MariaDB?
Since XAMPP 5.5.30 and 5.6.14, XAMPP ships MariaDB instead of MySQL. The commands and tools are the same for both.
Как я мне запустить XAMPP?
Для запуска XAMPP просто выполните следующую команду:
sudo /opt/lampp/lampp start
Теперь вы должны видить чтото вроде этого на вашем экране:
Starting XAMPP 1.8.2.
LAMPP: Starting Apache.
LAMPP: Starting MySQL.
LAMPP started.
Ready. Apache and MySQL are running.
Если вы получили сообщение об ошибке посетите страницы нашего сообщества для помощи.
Кстати, заметьте что есть графический инструмент который вы можете использовать чтобы легко управлятся с вашими серверами. Вы можете запустить этот инструмент с помощью следующих команд:
cd /opt/lampp
sudo ./manager-linux.run (or manager-linux-x64.run)
Как я мне остановить XAMPP?
Для остановки XAMPP просто вызовите команду:
sudo /opt/lampp/lampp stop
Теперь вы должны видить чтото вроде этого на вашем экране:
Stopping XAMPP 1.8.2.
LAMPP: Stopping Apache.
LAMPP: Stopping MySQL.
LAMPP stopped.
Если вы получили сообщение об ошибке посетите страницы нашего сообщества для помощи.
Кстати, заметьте что есть графический инструмент который вы можете использовать чтобы легко запустить или остановить ваши сервера. Вы можете запустить этот инструмент с помощью следующих команд:
cd /opt/lampp
sudo ./manager-linux.run (or manager-linux-x64.run)
Как я мне проверить что всё сработало?
Введите следующую URL в ваш любимый браузер:
You should see the XAMPP start page, as shown below.

XAMPP не предназначен для производственного использования, а только для сред разработки. XAMPP настроен таким образом чтобы быть как можно более открытым и позволять разработчику всё что он/она захочет. Для сред разработки это прекрасно, но в производственной среде это может быть пагубно.
Вот список отсутствующих мер безопасности в XAMPP:
- MySQL администратор (root) не имеет пароля.
- MySQL сервер доступен через сеть.
- ProFTPD uses the password «lampp» for user «daemon».
Чтобы исправить большинство пробелов в безопасности просто вызовите следующую команду:
sudo /opt/lampp/lampp security
Это начнёт небольшую проверку безопасности и обезопасит вашу установку XAMPP. К примеру это зашитит демонстративные страницы XAMPP комбинацией из пользовательского имени (‘lampp’) и пароля.
Что означают сообщения об ошибках которые я вижу когда запускаю XAMPP?
Вы можете получить несколько сообщений об ощибках когда запускаете XAMPP:
LAMPP-Apache is already running.
An Apache daemon is already running.
Скрипт запуска LAMPP не смог запустить XAMPP-Apache потому что экземпляр Apache уже запущен. Чтобы запустить XAMPP правильно, сначала вам нужно остановить этот процесс.
LAMPP-MySQL is already running.
A MySQL daemon is already running.
В основном по тем же причинам что и в выше упомянутой ошибке, скрипт запуска LAMPP нащёл уже запущеный MySQL сервер на этой системе. Чтобы запустить LAMPP правильно, вам надо сначала остановить этот сервер.
Apache doesn’t seem to start. What can I do?
Эта ошибка может иметь место по нескольким причинам. Apache показывает эту ощибку при разных условиях. Чтобы найти конкретную причину нам нужно будет немного поисследовать:
tail -2 /opt/lampp/logs/error_log
Если вы получили сообщение об ошибке посетите страницы нашего сообщества для помощи.
Что делать если я получаю сообщение об ошибке «Cannot restore segment prot after reloc: Permission denied?»
На некоторх дистртбутивах Linux, SELinux активировано по умолчанию и это предотвращает успешный запуск XAMPP. Вам следует отключить это чтобы запустить сервера XAMPP:
sudo /usr/sbin/setenforce 0
Теперь XAMPP должен снова нормально работать.
После того как я перезагрузил мою Linux машину XAMPP перестал работать! Как мне это исправить?
Верно. Это нормальное поведение для Linux (также относится к любой другой Unix-подобной системе). Это задача администратора убедится что определённая программа запущена при загрузке системы.
Не существует стандартного способа настройки загрузки Linux системы, но большинство из них должны позволить вам запустить XAMPP при загрузке используя следующие шаги.
Debian, Ubuntu.
sudo ln -s /opt/lampp/lampp /etc/init.d/lampp sudo update-rc.d lampp start 80 2 3 4 5 . stop 30 0 1 6 .
RedHat, Fedora, CentOS. Если ваш Linux дистрибутив использует инструмент «chkconfig» чтобы устанавливать сервисы вы можете использовать следующие команды:
sudo ln -s /opt/lampp/lampp /etc/init.d/lampp
sudo chkconfig —add lampp
SUSE
sudo ln -s /opt/lampp/lampp /etc/init.d/lampp sudo chkconfig lampp 2345
Как мне сделать более безопасной мою установку XAMPP?
В установке по умолчанию, в XAMPP не установлено паролей и запускать XAMPP с такой конфигурацией доступной другим, не рекомендуется.
Просто введите следующую команду (как root) чтобы начать простую проверку безопасности:
sudo /opt/lampp/lampp security
Теперь вы должны видить следующий диалог на вашем экране:
XAMPP: Quick security check. XAMPP: MySQL is accessable via network. XAMPP: Normaly that’s not recommended. Do you want me to turn it off? [yes] yes XAMPP: Turned off. XAMPP: Stopping MySQL. XAMPP: Starting MySQL. XAMPP: The MySQL/phpMyAdmin user pma has no password set. XAMPP: Do you want to set a password? [yes] yes XAMPP: Password: ****** XAMPP: Password (again): ****** XAMPP: Setting new MySQL pma password. XAMPP: Setting phpMyAdmin’s pma password to the new one. XAMPP: MySQL has no root passwort set. XAMPP: Do you want to set a password? [yes] yes XAMPP: Write the passworde somewhere down to make sure you won’t forget it. XAMPP: Password: ****** XAMPP: Password (again): ****** XAMPP: Setting new MySQL root password. XAMPP: Setting phpMyAdmin’s root password to the new one. XAMPP: The FTP password for user ‘nobody’ is still set to ‘lampp’. XAMPP: Do you want to change the password? [yes] yes XAMPP: Password: ****** XAMPP: Password (again): ****** XAMPP: Reload ProFTPD. XAMPP: Done.
(1) Установка пароля защитит демонстративные страницы XAMPP (http://localhost/xampp/) использующие этот пароль. Имя пользователя ‘lampp’!
После вызова этой команды ваша установка XAMPP должна быть более безопасной.
Как мне активировать eAccelerator?
Чтобы активтровать eAccelerator просто найдите следующие строки в вашем /opt/lampp/etc/php.ini:
;extension=»eaccelerator.so» ;eaccelerator.shm_size=»16″ ;eaccelerator.cache_dir=»/opt/lampp/tmp/eaccelerator» ;eaccelerator.enable=»1″ ;eaccelerator.optimizer=»1″ ;eaccelerator.check_mtime=»1″ ;eaccelerator.debug=»0″ ;eaccelerator.filter=»» ;eaccelerator.shm_max=»0″ ;eaccelerator.shm_ttl=»0″ ;eaccelerator.shm_prune_period=»0″ ;eaccelerator.shm_only=»0″ ;eaccelerator.compress=»1″ ;eaccelerator.compress_level=»9″
Уберите точку с запятой в начале каждой строки и перезапустите XAMPP. eAccelerator теперь активирован. Для более подробной информации об eAccelerator, навестите домашнюю страницу eAccelerator: http://eaccelerator.net.
Как мне активировать OCI8/Oracle расширение для PHP?
Чтобы активировать OCI8/Oracle расширение для PHP пожалуйста выполните следующую команду:
sudo /opt/lampp/lampp oci8
Появится следующий диалог:
Please enter the path to your Oracle or Instant Client installation: [/opt/lampp/lib/instantclient-11.2.0.3.0] installing symlinks. patching php.ini. OCI8 add-on activation likely successful. LAMPP: Stopping Apache with SSL. LAMPP: Starting Apache with SSL.
Теперь расширение должо быть активировано.
XAMPP работает, но почему картинки не отображаются?
Эта проблема специфична для некоторых Linux систем. Пожалуйста откройте ваш /opt/lampp/etc/httpd.conf и найдите следующие две строки:
#EnableMMAP off #EnableSendfile off
Уберите # на обоих строках и перезапустите Apache. Теперь ваши картинки должны отображатся.
How do I enable access to phpMyAdmin from the outside?
In the basic configuration of XAMPP, phpMyAdmin is accessible only from the same host that XAMPP is running on, at http://127.0.0.1 or http://localhost.
IMPORTANT: Enabling external access for phpMyAdmin in production environments is a significant security risk. You are strongly advised to only allow access from localhost. A remote attacker could take advantage of any existing vulnerability for executing code or for modifying your data.
To enable remote access to phpMyAdmin, follow these steps:
- Edit the etc/extra/httpd-xampp.conf file in your XAMPP installation directory.
- Within this file, find the lines below.
Alias /phpmyadmin «/opt/lampp/phpmyadmin/» AllowOverride AuthConfig Require local
Then replace ‘Require local’ with ‘Require all granted’.
Alias /phpmyadmin «/opt/lampp/phpmyadmin/» AllowOverride AuthConfig Require all granted
Where are the main XAMPP configuration files?
The main XAMPP configuration files are located as follows:
- Apache configuration file: /opt/lampp/etc/httpd.conf, /opt/lampp/etc/extra/httpd-xampp.conf
- PHP configuration file: /opt/lampp/etc/php.ini
- MySQL configuration file: /opt/lampp/etc/my.cnf
- ProFTPD configuration file: /opt/lampp/etc/proftpd.conf
How do I send email with XAMPP?
To send email with XAMPP, use the PEAR Mail and Net_SMTP packages, which allow you to send email using an external SMTP account (such as a Gmail account). Follow these steps:
- Install the Mail and Net_SMTP PEAR modules: pear install Net_SMTP Mail Note that if these packages are already installed in your system you see the messages below when executing that command: Ignoring installed package pear/Net_SMTP Ignoring installed package pear/Mail Nothing to install
- Create the following example script in your «htdocs» directory to send an email: $from, ‘To’ => $to,’Subject’ => $subject); $smtp = Mail::factory(‘smtp’, array (‘host’ => $host, ‘port’ => $port, ‘auth’ => true, ‘username’ => $username, ‘password’ => $password)); $mail = $smtp->send($to, $headers, $body); if (PEAR::isError($mail)) < echo($mail->getMessage()); > else < echo("Message successfully sent!\n"); >?>
Remember to replace the dummy values shown with your actual Gmail address and account password. If you don’t plan to use Gmail’s SMTP server, replace the SMTP host details with appropriate values for your organization or ISP’s SMTP server.
Как мне сделать резервное копирование или востановить мою XAMPP систему?
Предупреждение: Функции резервного копирования и востановления ещё разрабатываются и могут работать неправильно.
Вы можете создать резервное копирование с помощью:
sudo /opt/lampp/lampp backup
sudo /opt/lampp/lampp backup secret
Где «secret» это ваш MySQL root пароль. Эта команда выведет следующее:
Backing up databases. Backing up configuration, log and htdocs files. Calculating checksums. Building final backup file. Backup finished. Take care of /opt/lampp/backup/xampp-backup-22-01-14.sh
Файл /opt/lampp/backup/xampp-backup-22-01-14.sh (в примере выше) содержит ваши данные резервного копирования. Сохраните этот файл в надёжном месте.
На новой машине вам нужна такая же версия XAMPP, как на вашей изначальной/исходной машине.
sudo sh xampp-backup-22-01-14.sh
Вы должны видеть что-то вроде этого:
Checking integrity of files. Restoring configuration, log and htdocs files. Checking versions. Installed: XAMPP 1.4.2 Backup from: XAMPP 1.4.2 Restoring MySQL databases. Restoring MySQL user databases. Backup complete. Have fun! You may need to restart XAMPP to complete the restore.
Вот и всё. Помните это ещё не зрелая (beta) функция.
Поддержка
Посетите наш страницы нашего сообщества для дополнительной помощи.
Источник



