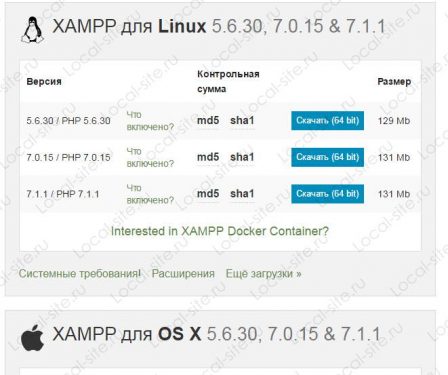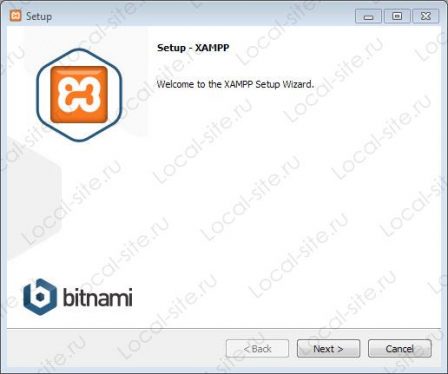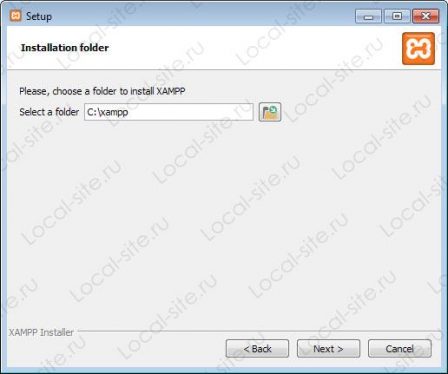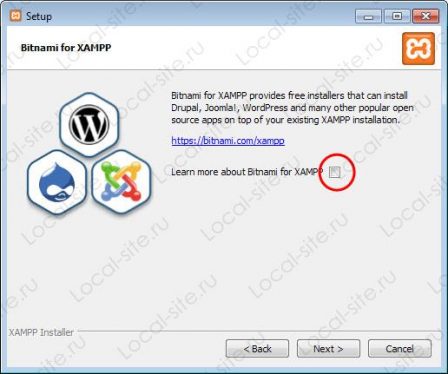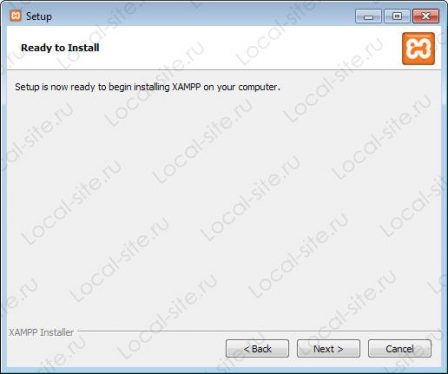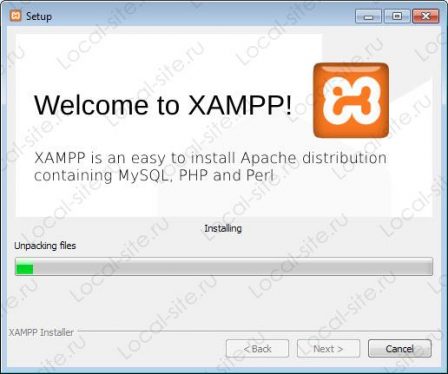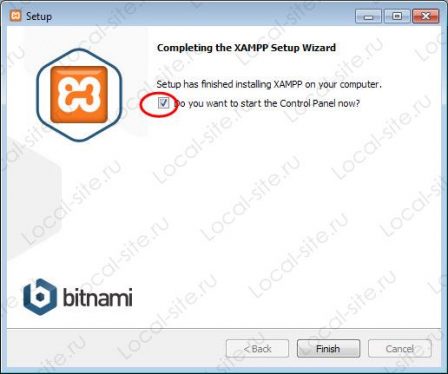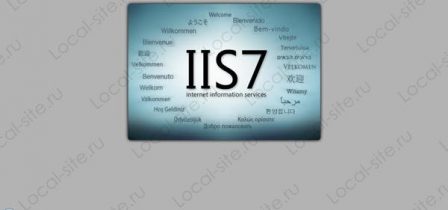- Web-сервер на Windows 7 – обзор и установка XAMPP
- Что такое сборка Web-сервера?
- Что такое XAMPP?
- Где скачать XAMPP?
- Установка XAMPP
- Шаг 1
- Шаг 2
- Шаг 3
- Шаг 4
- Шаг 5
- Запускаем и проверяем работу Apache, PHP и MySQL
- XAMPP локальный сервер: установка, настройка, использование
- Вводная часть
- Системные требования для установки XAMPP
- Что входит в сборку XAMPP
- XAMPP локальный сервер и Bitnami
- Где скачать XAMPP
- Установка XAMPP на Windows 7 по шагам
- Запуск XAMPP
- XMAPP, занят порт 80: как освободить порт 80
- Пример освобождения порта 80 Windows
- Панель XAMPP
- Настройки XAMPP
- Как запустить XAMPP
- Проверка работы XAMPP
- Вывод
- Видео статьи: О Bitnami
Web-сервер на Windows 7 – обзор и установка XAMPP
Для разработки и тестирования сайтов или веб-приложений обычно используют локальный Web-сервер, а после разработки переносят уже на рабочий сервер. Поэтому сегодня я предлагаю рассмотреть возможность установки локального web-сервера на операционную систему Windows 7, и так как у нас сайт для начинающих разработчиков, мы будем использовать готовую сборку web-сервера на примере XAMPP.
И начнем мы с основ, т.е. узнаем, что же это такое сборка web-сервера, из чего она состоит, зачем она нужна, в частности разберем сборку XAMPP, установим ее и, конечно же, проверим ее работу.
Что такое сборка Web-сервера?
Сборка Web-сервера – это некий комплект приложений необходимых для функционирования сайтов, после развертывания которого, можно сразу переходить к их разработке, не отвлекаясь и не вникая в настройки каждого компонента web-сервера.
В сборку web-сервер обычно входит как минимум 3 компонента: это непосредственно сам HTTP сервер, средство разработки сайтов, т.е. библиотеки языка программирования, интерпретатор и т.д., и система управления базами данных. Для таких сборок используется бесплатное программное обеспечение, поэтому самыми распространенными компонентами являются веб сервер Apache, СУБД MySQL, языки программирования PHP и Perl.
Если говорить о том, для чего вообще нужна такая сборка, так как Вы сами понимаете, что все это в отдельности устанавливается и настраивается, то она нужна в основном для того, чтобы облегчить жизнь начинающим разработчикам, чтобы они могли просто установить одну программу и сразу начать, скажем, учиться программировать (создавать сайты). Для примера в качестве операционной системы нашего локального web сервера мы будем использовать Windows 7, так как именно ОС Windows от компании Microsoft широко используется у нас в России.
Конечно же, после того как разработка сайта или веб приложения окончена, необходимо перенести все на рабочий сервер, который скорей всего будет использовать операционную систему на базе Linux. Например, мы с Вами уже рассматривали возможность установки и настройки полноценного, рабочего web-сервера на CentOS 7.1, где мы как раз по отдельности устанавливали и настраивали каждый из компонентов web-сервера, там мы использовали Apache, PHP и MySQL. Также если кому интересна установка СУБД MySQL на Windows, то это мы подробно рассмотрели вот здесь.
Примечание! Использовать сборку веб сервера на продакшн хостинге для сайтов не рекомендуется, тем более что сами разработчики предупреждают, что эти сборки не предназначены для внедрения в производство.
В число самых популярных сборок web-сервера входят: Denwer, Open Server, XAMPP, WampServer. Как видно из названия статьи, сегодня мы будем рассматривать XAMPP.
Что такое XAMPP?
XAMPP — это бесплатная, кроссплатформенная сборка веб-сервера, которая включает Apache, MySQL PHP и Perl.
Как не трудно догадаться XAMPP — это аббревиатура:
- X – означает, сборка есть под все операционные системы (Windows, Linux, OS X);
- A – Apache;
- M – MySQL;
- P – PHP;
- P – Perl.
В последнюю, на сегодняшний день (Июнь 2015), сборку XAMPP для Windows включено следующее программное обеспечение: Apache 2.4.12, MySQL 5.6.24, PHP 5.6.8, phpMyAdmin 4.3.11, OpenSSL 1.0.1, XAMPP Control Panel 3.2.1, Webalizer 2.23-04, Mercury Mail Transport System 4.63, FileZilla FTP Server 0.9.41, Tomcat 7.0.56 (with mod_proxy_ajp as connector), Strawberry Perl 7.0.56 Portable.
Где скачать XAMPP?
Загрузить данную сборку можно со страницы загрузки официального сайта — https://www.apachefriends.org/ru/download.html
И так как мы будем устанавливать XAMPP на Windows, то соответственно и скачиваем дистрибутив под эту операционную систему, например, я хочу скачать версию XAMPP с PHP 5.6.8 для этого, и жму соответствующую ссылку.
После чего у нас загрузится дистрибутив размером 107 мегабайт.
Данная сборка поддерживает операционные системы Windows, начиная с Vista.
Установка XAMPP
Приступаем к установке сборки Web-сервера XAMPP, она простая, поэтому проблем возникнуть не должно.
Шаг 1
Запускаем скаченный файл xampp-win32-5.6.8-0-VC11-installer.exe. Первое окно программы установки — это окно приветствия, жмем «Next».
Шаг 2
Далее, выбираем компоненты, которые нужно установить, по умолчанию выбрано все, но если Вы не хотите что-то устанавливать, т.е. Вам это не нужно, то можете снять галочку с соответствующего пункта, например, мне не нужен Perl, жмем «Next».
Шаг 3
Затем выбираем каталог, в который мы будем устанавливать XAMPP, я оставлю по умолчанию, жму «Next».
Шаг 4
На этом шаге мы можем оставить или убрать галочку «Узнать больше о Bitnami для XAMPP», я галочку убрал, жму «Next».
Шаг 5
Все готово к установке, жмем «Next».
После того как установка будет завершена, нам предложат сразу запустить «Control Panel», жмем «Finish».
Вот и все, у нас запустилась панель управления XAMPP.
Запускаем и проверяем работу Apache, PHP и MySQL
Как мы видим, сразу после установки все сервисы не запущены, поэтому мы запускаем их кнопкой «Start».
Зеленым выделены те сервисы, которые в данный момент запущены.
Сначала давайте проверим работу Apache, для этого просто в браузере набираем localhost, и если мы увидим следующую картину, то значит все в порядке.
Для проверки MySQL и PHP давайте напишем простой скрипт на PHP, который проверит подключение к базе данных MySQL. Для этого создаем в каталоге C:\xampp\htdocs\ папку test, кстати, все, что находится в папке htdocs, можно удалить. В папке test создаем файл index.php со следующим кодом;
Сохраняем и в браузере обращаемся по адресу http://localhost/test/ в ответ мы должны получить версию MySQL.
Если Вы это удивили, значит и Apache и PHP и MySQL запущены и работают.
Теперь немного расскажу о панели управления XAMPP. Запустить ее можно через меню «Пуск->Все программы->XAMPP».
После запуска в системном трее появится значок для быстрого управления, т.е. запуска и остановки сервисов.
На этом предлагаю заканчивать, так как все готово для разработки сайтов на базе Apache, MySQL и PHP, еще раз замечу, что данная сборка подходит исключительно для разработки и тестирования веб приложений, использовать ее в качестве рабочей платформы для сайтов не рекомендуется. Удачи!
XAMPP локальный сервер: установка, настройка, использование
Вводная часть
XAMPP одна из популярных сборок готового локального сервера. Популярность сервера обусловлена качеством продукта, большим количеством инструментов, хорошей информационной поддержкой. На практике, сборка XAMPP, по непонятным причинам, более популярна, у западных разработчиков.
Системные требования для установки XAMPP
От XAMPP не нужно ждать подводных камней. Здесь всё доработано до мелочей. XAMPP можно установить на локальную машину, с операционными системами: Windows 2008, Vista, Win 7, Win 8. Даже есть вариант для XP SP3.
Что входит в сборку XAMPP
Акроним XAMPP означает, что данную сборку можно установить не только на Windows, но и на любую другую ось. Об этом говорит первая буква [X]. Буквы AMP означают классические Apache+MySQL+PHP, а вот последняя буква [P] означает язык программирования Perl. Именно по этому, XAMPP называют кроссплатформенной сборкой локального веб-сервера.
XAMPP локальный сервер и Bitnami
Разработчики XAMPP пошли дальше других и создали облачный сервер Bitnami. Bitnami для XAMPP значительно упрощает разработку приложений PHP поверх Apache. Используя Bitnami можно легко установить популярные CMS открытым исходным кодом: WordPress, Drupal и Joomla! и т.п.
Где скачать XAMPP
XAMPP локальный сервер не нужно искать на форумах и других ресурсах. Есть официальный сайт с бесплатной загрузкой релиза. Официальный сайт XAMPP: https://www.apachefriends.org/ru/index.html. Скачать тут.
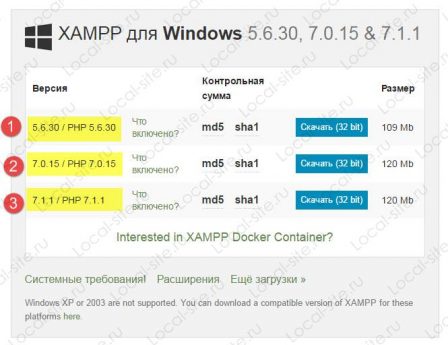
На официальном сайте забираем версию для Windows 7. Предварительно необходимо решить, с какой версией PHP вам нужно работать. Есть три варианта PHP: 5.6.30, 7.0.15, 7.1.1. Нижняя версия php периодически меняется. Я выбираю: xampp-win32-5.6.30-0-VC11-installer.
Для информации: На этой же страницы можно скачать XAMPP для Linux и OS X.
Установка XAMPP на Windows 7 по шагам
Как видите по названию релиза, XAMPP скачиваем с инсталлятором, что значительно упрощает его установку.
Для спокойствия проверяем скачанный файл антивирусом. После проверки запускаем установку от имени администратора.
Шаг 1.
Шаг 2.
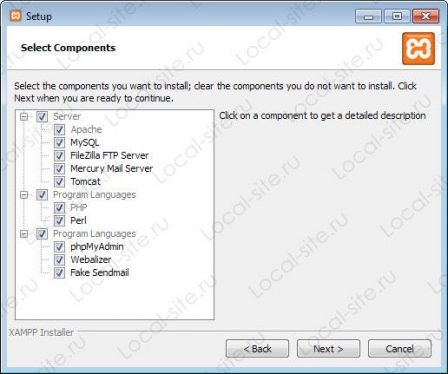
Шаг 3.
Шаг 4.
Bitnamy пропускаем, поэтому чек бок открываем.
Шаг 5.
Шаг 6.
Процесс установки достаточно долгий, наберитесь терпения.
Шаг 7. Финиш
Запуск XAMPP
Работаем на Windows 7.
XAMPP установлен, пора запускать. Запускается XMAPP ярлыком «XMAPP Control Panel».
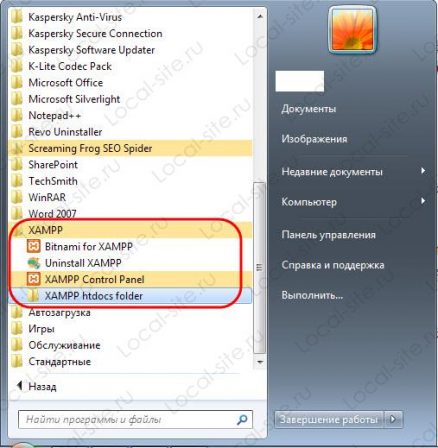
При открытии программы, XAMPP проверяет систему компьютера. Если система соответствует требованиям XAMPP для запуска модулей, ошибок не будет. Ошибки будут видны в окне информации и выделены красным цветом.
Привожу пример скриншота с ошибками. В примере, я вижу, что порт 80 занят и запуск Apache не возможен.
XMAPP, занят порт 80: как освободить порт 80
Невозможность запустить модуль Apache из-за занятости порта 80, одна из распространенных ошибок Windows. Если вы видите подобную информацию, значит запустить Apache, вы не сможете. Ваша задача освободить этот порт или запустить XAMPP на другом порту.
Советую для решения этой проблемы, почитать лучший ответ на оф.сайте XAMPP. https://community.apachefriends.org/f/viewtopic.php?f=22&t=69784&p=239058#p239059.
Пример освобождения порта 80 Windows
Когда я готовил эту статью и заново ставил XAMP, получил ошибку, что порт 80 занят. При попытке открыть в браузере адрес: http://localhost вижу такую картинку.
Для этого идем на вкладку Панель управление>>>Все элементы мелкие значки>>>Программы и компоненты>>>Включение и отключение компонентов Windows и отключаем IIS с перегрузкой компьютера. Всё порт 80 свободен.

Это только пример из нескольких возможных сценарием, почему занят порт 80. Можно вообще запустить XMAPP на другом порту, например 8080. Ссылка исправлений вверх по тексту.
Панель XAMPP
Познакомимся с панелью XAMPP.
- Запускаем XAMPP от имени администратора;
- Смотрим отсутствие ошибок;
Панель XAMPP содержит все доступы для работы с модулями платформы и со всеми необходимыми инструментами Windows.
- Кнопки справа: настройки XAMPP и инструменты Windows
- Видим колонки: Start, Admin и Config.
- Start они же Stop, запускают останавливают модули. Mercury это почтовый сервер.
- Admin. Это кнопки доступа в административные панели модулей.
- Config. Отличные кнопки. На кнопках Config вы найдете доступ ко всем файлам конфигурации модулей системы.
Настройки XAMPP
- Netstat — Отличная кнопка, которая покажет все порты, которые задействованы системой на данный момент. Эта кнопка поможет вам, «без танцев с бубнами» посмотреть что висит на порте 80.
- Shell — командная строка.
- Explorer — просто откроет каталог установки XAMPP локальный сервер. Аналог Компьютер>>>Диск C.
- Service — всплывающее окно, со списком всех запущенных служб на оси. Аналог: Панель управление>>>Все элементы мелкие значки>>>Администрирование>>>Службы.
- Help и Quit без комментариев.
- Кнопки слева: запуск/остановка модулей
- Кнопки слева: администрирование
Обратите внимание на столбец кнопок admin. Это вход в панели администрирования модулей. Проверим их работы на примере phpmyadmin.
XAMPP панель phpmyadminВидим, стандартную панель phpmyadmin с которой можно работать без танцев с бубнами, как например на Денвер.
Примечание: Если бы XAMPP был на русском, цены бы ему не было.
Как запустить XAMPP
После исправления всех ошибок, можно запускать XAMPP. Запуск XAMPP это start необходимых для работы модулей: Apache, MySQL.

Проверка работы XAMPP
Для проверки работы XAMPP в адресной строке браузера пишем http://localhost.
Если всё сделали правильно и всё работает правильно видим панель сервера с кнопками управления.
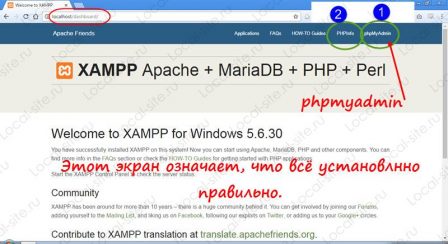
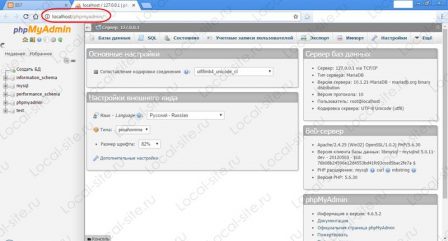
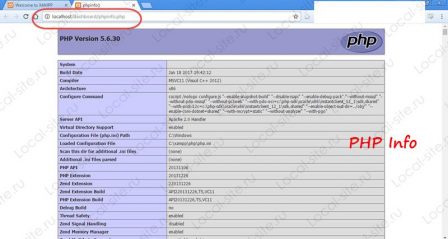
Вывод
В этой статье, я показал, как установить XAMPP локальный сервер на Windows 7. Познакомил вас с панелью и настройкой XAMPP, запуском модулей, необходимых для работы и дал ссылку на исправление ошибки: xampp занят порт 80. Не показал, как использовать кнопки config. Это очень удобный доступ для всех конфигурационных файлов модулей XAMPP.
В следующей статье я покажу, как установить на XAMPP WordPress, а в следующей Joomla. Причем сделаю это без Bitnami, хотя с Bitnami это совсем просто.