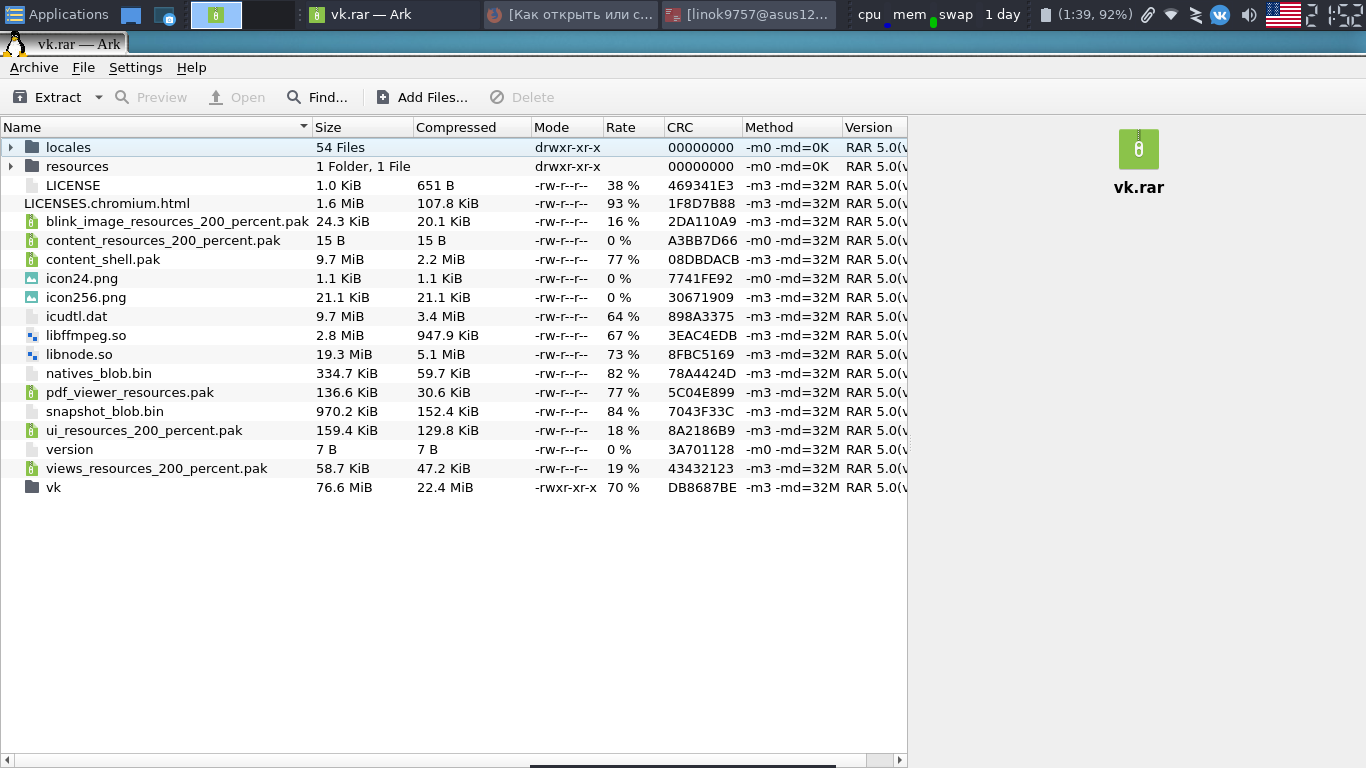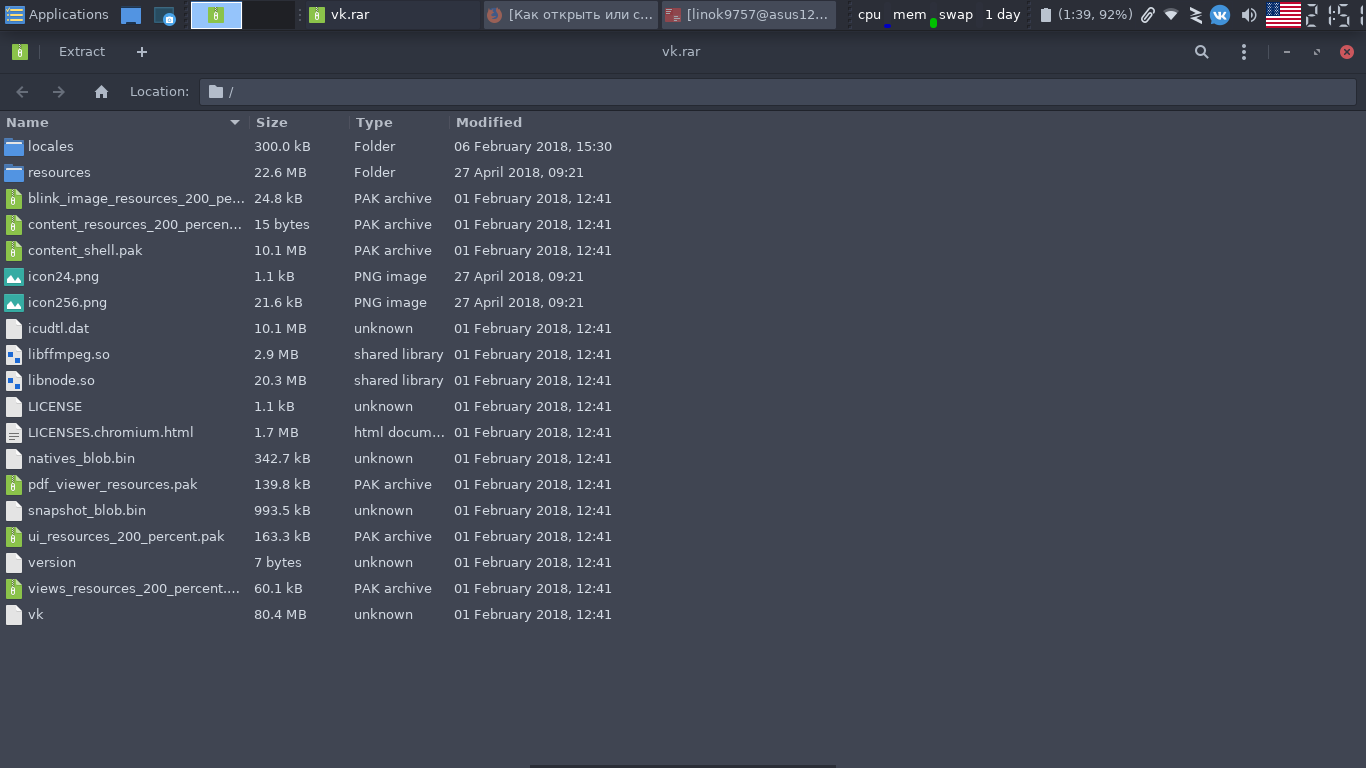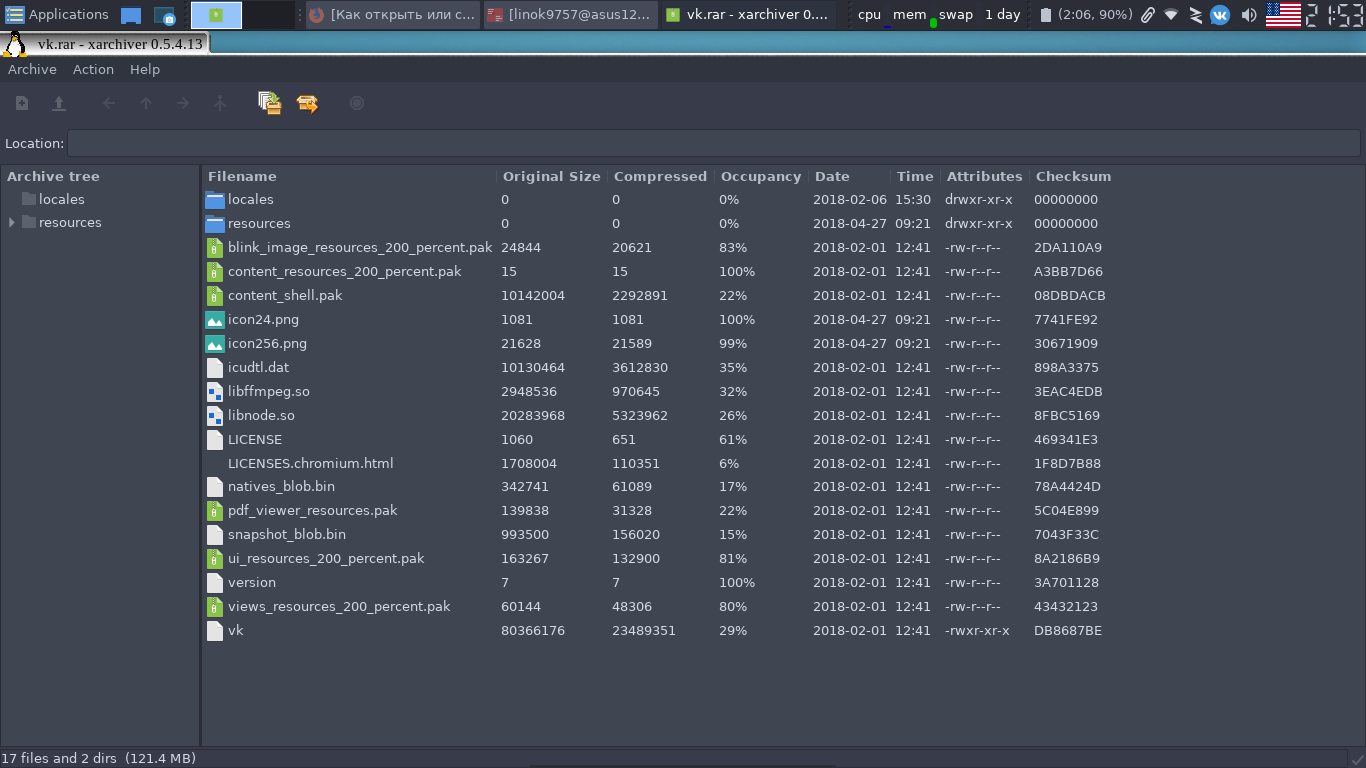- Xarchiver — скачать на Ubuntu
- Описание
- Возможности
- Особенности
- Плюсы и минусы
- Xarchiver архиватор в Debian 8
- Национальная библиотека им. Н. Э. Баумана Bauman National Library
- Персональные инструменты
- Xarchiver
- Содержание
- Обзор
- Возможности
- Установка
- Использование
- Создание архивов
- Открытие и распаковка архива
- Добавление и удаление файлов
- Самораспаковывающиеся архивы
- Другие функции
- Основные консольные команды
- Альтернативы
- Аналоги WinRAR для Linux
- Аналоги WinRAR в Linux
- 1. Ark
- 2. File Roller
- 3. PeaZIP
- 4. Xarchiver
- Выводы
- Оцените статью:
- Об авторе
- 31 комментарий
Xarchiver — скачать на Ubuntu
Для работы с архивами в операционных системах семейства Linux и системах, созданных на основе BSD-лицензии (распространяется в исходных кодах), необходим собственный архива тор. Наиболее востребованным яв ляется Xarchiver, скачать бесплатно который можно и для общедоступной операционной системы под названием Ubuntu.
Описание
Xarchiver для Ubuntu – это легковесное программное обеспечение с простым, доступным для понимания и ненагруженным лишними элементами графическим интерфейсом, созданным посредством GTK+2.
Предназначение – работа с архивами (объединение нескольких файлов в единый каталог, сжатие, чтение, распаковка уже имеющихся и так далее). Разработчик — Giuseppe Torelli.
Xarchiver поддерживает все распространенные форматы:
- 7-zip и zip-архивы;
- arj и tar;
- bzip2 и gzip;
- rar и rpm;
- lha и deb;
- lzma и lzop.
Xarchiver по своей сути лишь удобная оболочка, предоставляющая пользователю возможность взаимодействия с консольными менеджерами архивов через свою графическую оснастку (интерфейс).
Это значит, что для обработки, например, Rar-файлов в системе должен присутствовать соответствующий архиватор.
Возможности
Спектр возможностей данного архиватора достаточно широк и включает в себя следующие действия:
- выполнение стандартных операций с разноформатными архивами – создание, отображение содержимого, редактирование, распаковка;
- подготовка списка файлов, содержащихся в архивном каталоге (форматы HTML и txt);
- выполнение команд «вырезать», «вставить», «копировать» и «переименовать»;
- автоматическое считывание (arj, rar и zip) и шифрование паролей (те же форматы + 7-zip);
- генерирование самораспаковывающихся и создание сплошных архивов (rar, zip и 7-zip);
- перетаскивание элементов, отображение вкладок;
- просмотр индикатора выполнения поставленной задачи;
- распознавание типа не по его расширению, а по magic header.
Особенности
Работая с Xarchiver, следует знать несколько его особенностей:
- Сохранение каталога после внесения изменений происходит автоматически.
Кнопки «Сохранить» не существует.
- Выбранные файлы добавляются в ту папку, в которой находится пользователь в данный момент, а не дополнительным элементом.
Перед добавлением элементов следует переместиться в нужную директорию, используя для этого дерево архивов.
- Необходимые документы могут быть вложены в архивный каталог с указанием полного пути их местонахождения, что выполняется посредством установки соответствующей галочки.
- Тип и текущие настройки каталога можно узнать, раскрыв его свойства через одноименный элемент меню основного раздела «Архив».
Плюсы и минусы
Рассматриваемый архиватор обладает рядом положительных качеств и преимуществ перед аналогами:
- простота в использовании;
- скорость выполнения заданных действий;
- функционирование в любых настольных средах;
- ничего лишнего в интерфейсе;
- малый вес программного обеспечения;
- большое число поддерживаемых форматов.
Есть и недочеты, но их мало:
- иногда возникает некорректное отображение русских букв в имени (в виде знаков вопроса);
- некоторые версии не поддерживают rar (требуется обновление или распаковка вручную).
Xarchiver – это отличное решение для выполнения разнообразных задач, связанных с архивированием данных в операционной системе Ubuntu.
Источник
Xarchiver архиватор в Debian 8
Xarchiver представляет собой бесплатный файловый архиватор для Linux и BSD операционных систем. Приложение Xarchiver по умолчанию установлено на таких рабочих столах, как XFCE и LXDE. Для построения интерфейса используются библиотека GTK + 2 набора инструментальных средств. Поэтому файловый архиватор может работать на любой системе, где есть поддержка GTK + 2, в связи этим широко распространен среди дистрибутивов Linux и BSD операционных систем.
Xarchiver поддерживает 7-ZIP, ARJ, bzip2, GZIP, RAR, LHA, LZMA, lzop, DEB, Tar и RPM, почтовый архив, а также архив навигации с MIMETYPE иконок, архив комментариев и архивный список HTML или TXT. Обнаружение пароля происходит автоматически для ARJ, ZIP и RAR -файлов. Шифрование паролей доступно для этих типов файлов, а также 7-Zip. Xarchiver поддерживает функцию перетаскивания через XDS протокол, а также через Firefox.
При открытии заархивированного файла в программе Xarchiver получаем ошибку: Этот тип архива не поддерживается.
Источник
Национальная библиотека им. Н. Э. Баумана
Bauman National Library
Персональные инструменты
Xarchiver
 | |
 | |
| Создатели: | Джузеппе Торелли |
|---|---|
| Выпущена: | 2005 год |
| Last release: | 0.5.4. / 14 сентября 2014 года |
| Состояние разработки: | Приостановлено |
| Написана на: | C |
| Операционная система: | Linux, BSD-UNIX |
| Локализация: | русский, английский и другие |
| Тип ПО: | архиватор |
| Лицензия: | GPLv2 или более поздняя |
| Веб-сайт | http://xarchiver.sourceforge.net/ |
Xarhiver — менеджер файловых архивов с графическим интерфейсом для UNIX-подобных операционных систем. Приложение Xarchiver по умолчанию установлено на таких рабочих столах, как Xfce и LXDE. Умеет работать с архивами форматов arj, tar (BZ2 и GZ), rar, 7Zip, jar, RPM (наличие самой утилиты rpm не требуется) и zip.
Содержание
Обзор
Xarchiver представляет собой бесплатный файловый архиватор. Для построения интерфейса используются библиотека GTK + 2 набора инструментальных средств. Поэтому файловый архиватор может работать на любой системе, где есть поддержка GTK + 2, в связи этим широко распространен среди дистрибутивов Linux и BSD операционных систем.
Xarchiver поддерживает 7-ZIP, ARJ, bzip2, GZIP, RAR, LHA, LZMA, lzop, DEB, Tar и RPM, почтовый архив, а также архив навигации с MIMETYPE иконок, архив комментариев и архивный список HTML или TXT. Обнаружение пароля происходит автоматически для ARJ, ZIP и RAR -файлов. Шифрование паролей доступно для этих типов файлов, а также 7-Zip. Xarchiver поддерживает функцию перетаскивания через XDS протокол, а также через Firefox. [Источник 1]
Возможности
Данный файловый архиватор обладает следующими возможностями:
- Просмотр архивов как в файловом менеджере
- Поддержка вкладок
- Определение типа архива по «magic header», а не по расширению
- Возможность устанавливать пароли для zip, rar, arj и 7z архивов
- Вывод списка содержимого архивов в TXT или HTML файл [Источник 2]
Установка
Для работы c разными форматами этот архиватор должен быть установлен в системе, т.к. xarchiver всего-лишь предоставляет графический интерфейс для работы с консольными архиваторами. Установить xarchiver можно через систему управления пакетами вашего дистрибутива Linux, или скачав исходники с одного из сайтов: xarchiver.sourceforge.net и github.com/ib/xarchiver. [Источник 2]
Установка xarchiver из исходников стандартна:
Использование
Создание архивов
Создать новый архив можно с помощью меню «Архив->Новый» или кнопки «плюс» на панели инструментов (или сочетанием клавиш Ctrl + N ). Через появившиеся диалоговые окна можно добавить файлы и определить тип архива (см. рисунок 1).
Открытие и распаковка архива
Архив можно открыть через меню «Архив -> Открыть» или с помощью соответствующей кнопки на панели инструментов (сочетание клавиш Ctrl + O ). Архив распаковывается через меню «Действие -> Извлечь»( Ctrl + E ). При необходимости также доступно контекстное меню, которое можно открыть, щелкнув правой кнопкой мыши, и содержащее кнопки для открытия, распаковки и т.п.
Добавление и удаление файлов
Файлы могут быть добавлены в существующий открытый архив с помощью пункта меню «Действие -> Добавить»( Ctrl + D ), соответствующей кнопки на панели инструментов (см. рисунок 2). Файл можно удалить из архива через «Действие -> Удалить»( Ctrl + Del ). См. рисунок 3.
Самораспаковывающиеся архивы
В меню «действие» также можно создать из открытого архива самораспаковывающийся архив. Так как не все форматы архивов это поддерживают, в некоторых форматах (например .tar-архивов) эта функция отключена. После выбора пункта меню «создать самораспаковывающийся архив» необходимо также указать название, затем — в архиве программа автоматически создает его. Распаковать такой самораспаковывающийся архив можно с помощью команды:
Больше никаких дополнительных данных не требуется, т.к. файлы распаковываются автоматически. Если в рабочей папке уже есть файлы с таким же именем, то программа спрашивает, как он должен действовать, т. е. будет ли переименован файл, уже существующий файл будет перезаписан и проч.
Другие функции
Через меню «Действие» можно создать комментарий к архиву, назначить пароль для архива или, например, распаковать несколько архивов одновременно. Через меню «Архив» можно посмотреть свойства архива. [Источник 3]
Основные консольные команды
Xarchiver также прост в использовании на консоли. Основной синтаксис: [Источник 3]
| Команда | Описание |
|---|---|
| —extract-to=ZIELVERZEICHNIS ARCHIV | Извлеките архив целевой каталог и выйдите из программы. |
| —extract=ARCHIV | Вызов каталога назначения, а затем распаковка архива. |
| —multi-extract=DATEI1 DATEI2 DATEI3 . | Открывает диалоговое окно для извлечения нескольких файлов одновременно. Подстановочные знаки (такие как *) разрешены. |
| —add-to=DATEI1 DATEI2 DATEI3 . | Запрос архива назначения, а затем добавление указанных файлов в этот архив. Если указанный целевой архив не существует, он создается программой. |
| —add=ARCHIV | Добавление указанных файлов в архив. |
| —help | Отображает некоторые параметры справки. |
| —help-all | Отображает все параметры справки. |
| —version | Выводит информацию о версии, а затем — выйти из программы. |
Альтернативы
Среди альтернатив Xarchiver можно выделить:
Источник
Аналоги WinRAR для Linux
В этой статье мы познакомимся с различными программами для просмотра, создания и распаковки архивов — аналогами WinRAR Linux, а так же установим их на различные дистрибутивы.
У многих пользователей, которые только перешли на Linux, часто возникает вопрос, а есть ли какие-либо менеджеры архивов под данную ОС, которые будут нормальной альтернативой WinRAR. Далее я покажу вам 4 хорошие, на мой взгляд, программы.
Аналоги WinRAR в Linux
По сути все архиваторы для Linux, которые работают в графическом интерфейсе, являются оболочками для консольных утилит, поэтому они поддерживают одни и те же форматы архивов. Но для этой поддержки нужно, чтобы в системе были установлены соответствующие утилиты (zip, unzip, rar, unrar, tar, lzma, p7zip, bzip2 и другие), если они вам нужны.
1. Ark
Архиватор, входящий в комплект программ KDE. Код программы написан на C++, интерфейс с использованием Qt. По сути является графической оболочкой для библиотек и консольных приложений, работающих с архивами. Распространяется под лицензией GPL.
Ubuntu
Ark присутствует в основном репозитории, просто введите следующую команду:
sudo apt install ark
Arch
Данный архиватор также имеется в стандартных репозиториях Arch:
sudo pacman -S ark
2. File Roller
Аналог WinRAR Linux, разрабатываемый для оболочки Gnome (но это не значит, что её можно использовать только там). По сути File Roller является Front-end, графической оболочкой, дающей пользователю единый интерфейс для различных консольных архиваторов. Данная программа написана на C, а интерфейс на GTK+. Распространяется под лицензией GPL.
Внимание! На момент написания статьи программа не обновлялась с 23.09.13!
Ubuntu
Данный пакет присутствует в официальном репозитории Ubuntu, так что используйте следующую команду:
sudo apt install file-roller
Arch
Программа также есть в стандартных репозиториях:
sudo pacman -S file-roller
3. PeaZIP
Бесплатный, кроссплатформенный архиватор, написанный на Object Pascal и Pascal. Распространяется для Windows 9x, Windows NT и Linux. Имеет свой формат пакетов «*.pea», который поддерживает многотомные архивы, сжатие, системы шифрования и контроля целостности. Работа же с другими форматами чаще обеспечивается за счёт различных внешних библиотек. Интерфейс программы имеет реализацию как на Qt, так и на GTK+. Распространяется под лицензиями GPL и LGPL.
Внимание! Поддержка кодировки UTF-8 реализована не полностью!
Ubuntu
В официальных репозиториях Ubuntu данного пакета нет. Лучше скачайте deb-файл с сайта проекта, выбрав нужную вам версию.
Arch
Данного пакета нет и в стандартных репозиториях Arch, так что придётся воспользоваться AUR. Qt версия:
yaourt -S peazip-qt
yaourt -S peazip-gtk2
4. Xarchiver
Легковесный файловый архиватор. Архиватор по умолчанию для таких сред, как LXDE и XFCE. Написана данная программа на C, интерфейс же построен на GTK+. Распространяется под лицензией GPLv2.
Внимание! Разработка приостановлена!
Ubuntu
Чтобы установить данную программу в этом дистрибутиве, просто выполните следующую команду в терминале:
sudo apt install xarchiver
Arch
Пакет с данной программой есть и в официальных репозиториях Arch:
sudo pacman -S xarchiver
Выводы
В данной статье мы рассмотрели несколько программ, которые можно использовать как аналоги WinRAR Linux. Какую из них использовать, решать вам. А каким архиватором предпочитаете пользоваться вы? Напишите в комментариях!
Нет похожих записей
Оцените статью:
Об авторе
Обычный подросток. Интересуюсь современными технологиями, СПО и различными ОС, начиная от Kolibri и React, заканчивая *BSD и GNU/Linux. На данный момент я использую Xubuntu.
31 комментарий
Для информации. Запустил свой любимый архиватор WinRAR под WINE и пользуюсь
Для сведения — со своим любимым WinRar вместе с Wine ты запустил еще оччччччень много всего))))) Пользуйся, открывай ворота
Смотри ниже , не туда запулил
Mне лично еще с DOSовских времён всегда было удобнее пользоваться консольными утилитами — zip, gz, arj, ace, rar, 7z и тд, запускаемыми в файл-менеджерах вроде double / total commander буквально одним кликом.
peazip как оболочку, xz как архиватор, в редких случаях пакую в zip/bzip2 для старых компов
Благословляешь? Спасибо, уже многим пользуюсь.
MS Office 2003, TheBat, Архивариус 3000, dupkiller, FastStone, AIMP и прочее
Абсолютной защиты конечно нет, но можно сильно поднять непробиваемость.
Для широко улыбающихся:
Запрещение запуска программ Windows позволяет ограничить доступ к программам, кроме разрешенных в специальном списке.
Для ограничения запускаемых программ надо открыть раздел HKEY_CURRENT_USER\SOFTWARE\Microsoft\ Windows\CurrentVerson\Policies\Explorer и создать там ключ RestrictRun типа DWORD со значением 0х00000001. Затем тут же надо создать подраздел с аналогичным именем RestrictRun и в нем перечислить список РАЗРЕШЕННЫХ к запуску программ для текущего пользователя. Записи в этом подразделе пронумеровываются, начиная с 1, и содержат строки с путями (необязательно) и именами приложений. Файлы должны быть с расширением. Например, Word.exe, Excel.exe .
Не забудьте указать файл Regedit.exe, иначе Вы сами не сможете больше запустить редактор реестра! Для сброса ограничения на запуск программ надо установить значение ключа RestrictRun в 0
И уже не много всего))))), можно сказать вообще ничего. Пользуйсь, закрываю
Источник