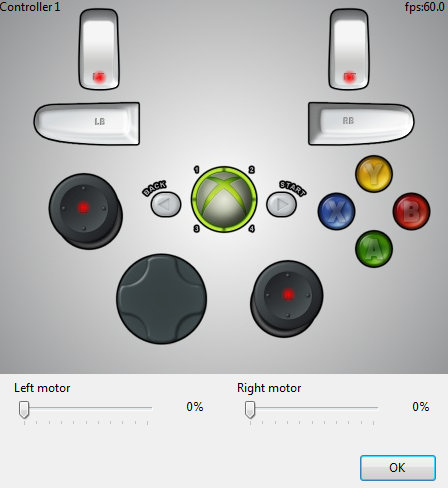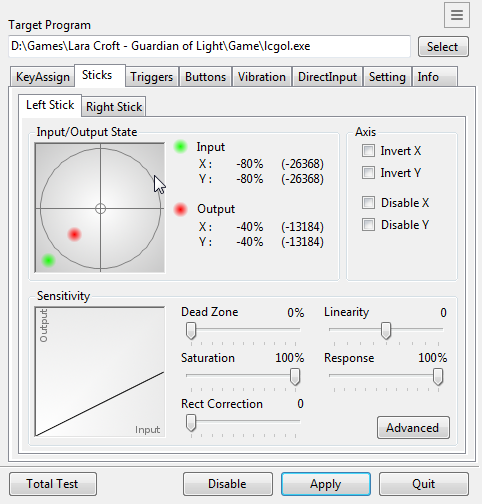- Как тонко настроить геймпад Xbox 360 на ПК
- Стики для ремонта геймпада Microsoft Xbox 360 — печальный опыт
- Xbox 360 Controller for Windows
- Highlights
- Specifications
- Downloads
- Elevate your game
- For PC and Xbox 360
- Vibration feedback
- Ergonomic
- Flexible cord
- Game Precision Series
- Enhanced PC gaming
- Xbox Live play
- 90 day express warranty
- Полезные программы для XBox геймпадов.
- реклама
- реклама
- реклама
- реклама
- Как подключить геймпад Xbox 360 к компьютеру
- Настройка джойстика на windows 10
- Настройка джойстика на Windows 8/8.1
- Первым делом необходимо скачать и установить программное обеспечение для джойстика Xbox 360
- Подключение проводного геймпада к компьютеру
- Настройка джойстика на Windows 7
- Установка драйверов с CD-диска
- Установка драйверов, скачанных с официального сайта
- Настройка беспроводного геймпада на Windows
- Установка драйверов для ресивера (приёмника) Xbox 360
- Установить драйвер с диска идущего в комплекте с приёмником
- Установить драйвер с официального сайта производителя
- Настройка беспроводного приёмника Xbox 360
- Заключение
Как тонко настроить геймпад Xbox 360 на ПК
История использования геймпадов на ПК началась у меня больше 10 лет назад. Тогда в одном из онлайн магазинов, специализирующемся на комплектующих для ПК, я рублей по 450 купил пару Logitech F310. По тем временам это было выгодно, а теперь и вовсе кажется сказкой.
Позже зять дал погонять Xbox 360, и в мою душу закрались сомнения: а так ли удобны ставшие уже родными F310? Сравнение с геймпадом от Xbox 360 показало, что более мягкие курки и поменянные местами крестовина и левый стик, как бы непривычно это ни выглядело, оказались куда более эргономичными.
Как-то раз, блуждая по просторам Аliexpress, я наткнулся на пальчиковые аккумуляторы. Ммм, зачем каждый раз менять батарейки, если можно вставить аккумы, подумал я. Через месяц посылка дошла, и геймпад был включен. Сразу же бешено заработал виброотклик, а через пару секунд из корпуса геймпада пошёл дымок. Упс! Оказалось, что номинальное напряжение у этих аккумуляторов не 1,5, а 4,5 В. Геймпад приказал долго жить, а аккумы нашли своё пристанище у друга. Ну не подумал, бывает.
Но как теперь играть вдвоём?
А если на компе? Тут выснилось, что для подключения родных беспроводных геймпадов к винде Microsoft предлагает приобрести специальный приёмник, при чём для каждого контроллера он должен быть свой. По 1,5к оригинал, или сомнительная реплика из поднебесной. Щазз!
Авито мне в помощь! В родном городе нашёлся добрый человек, готовый расстаться за приятную мне сумму со своим старым проводным геймпадом, оригинальным, от Xbox 360. Никаких приблуд: втыкаешь в комп, или приставку — и играешь.
Друзья начали мне немного завидовать, и для уравнения шансов пришлось искать второй такой же, но на этот раз я немного обломался: оригинальных уже не найти. На том же Авито нашёлся лишь магазинчик, который торгует китайскими репликами, о чём мне честно (уважаю) сообщил продавец.
Вариантов нет, купил. Подключил, запустил. Работает! Китайский оказался немного полегче, зато, в отличие от F310, тоже с виброоткликом, белый и недорого.
И всё было хорошо, пока мы не стали проходить Lara Croft: Guardian of the light (на ПК). У меня всё ок, а у друга на китайской реплике не срабатывает левое нижнее положение стиков. Иногда это очень сильно мешает, потому что персонаж перестаёт идти, или стрелять в нужном направлении. Странно, с другими играми такого не было, но что-то надо делать. Первая мысль — разобрать, перепаять. Уже взялся за отвёртку, включил паяльник, но, немного поостыв, дошёл и до второй мысли: это же контроллер, сигналы которого обрабатываются, и наверняка есть софт, позволяющий настроить обработку сигналов более тонко.
Порывшись на форумах, я нашёл замечательную для этого дела программу — XInput Plus.
Всё на японском, но в верхняя ссылка на странице — на последнюю версию, и прога открылась сразу на английском. Установки не требует.
(если не доверяете, погуглите ссылки самостоятельно, я так и сделал)
Первое, что понравилось — возможность провести тест:
На экране отображаются все действия геймпада.
Тест показал, что геймпад в порядке. Я предположил, что у меня крайнее положение стика на X:-100% Y:-100% игра не воспринимает, значит надо искусственно выходной сигнал ограничить. На вкладке Sticks нашлась кнопка Advanced, под которой есть настройка Output Scale, она и ограничивает крайние значения положения стика. Например, при 50% это выглядит так:
На верхнем графике зелёной точкой показано реальное положение стика, а красной — выходное значение. Я поставил 95%, и этого оказалось достаточно. Там же можно поправить нулевое положение стика для случаев, когда в игре что-то происходит, когда не трогаешь геймпад.
Для того, чтобы это заработало в игре, в верхней части необходимо прописать путь к exe-шнику игры и кликнуть Apply. Программа создаёт для конкретной игры файл настроек в папке игры, то есть настроить можно каждую игру по отдельности, а если что-то не нравится, просто удалить файлы XInput*.
С первого раза у меня эти настройки не заработали, потому что не была выбрана правильная версия Xinput. Всё заработало после того, как на вкладке Settings — DLL Files я отметил все галочки. Разбираться, который из них сработал, лень.
Надеюсь, эта информация сэкономит кому-то несколько часов. В глубину настроек я не полез, но понятно, что функционал у проги достаточно обширный.
Стики для ремонта геймпада Microsoft Xbox 360 — печальный опыт
Будем менять стик, разбираем геймпад: 
Откручиваем семь саморезов, снимаем тыльную половину корпуса: 
Отключаем моторчики с эксцентриками, достаём плату устройства: 
Выпаять левый стик мешает механизм левого аналогового триггера, сначала нужно демонтировать его: 
С помощью оловоотсоса и оплётки убираем припой с ножек левого стика: 
После вынимаем стик из платы, для сравнения оригинальный и китайский стики рядом: 
Впаиваем новый на место старого: 
Плата с обратной стороны, слева новый стик: 
Собираем геймпад, теперь нужно проверить как работает новый стик. Я использовал сайт — html5gamepad.com, заходим на сайт подключаем геймпад, нажимаем любую кнопку, геймпад определился. Процесс тестирования заснял на видео, справа родной оригинальный, слева новый китайский стик:
У нового стика огромная мертвая зона, если его отклонять на небольшой угол то это вообще никак не регистрируется. У оригинального с этим всё в порядке, он от старости уже не возвращается точно в исходное положение, но это не критично, в играх этого не заметно.
В итоге выпаял назад китайский стик, промыл спиртом резисторы у оригинального и опять поставил его, пока работает, заменил только грибки на новые. Надо искать другие на замену, покупать эти никому не рекомендую.
Всем спасибо за внимание, удачных покупок, и будьте здоровы.
Xbox 360 Controller for Windows
Highlights
Specifications
Downloads
Elevate your game
For PC and Xbox 360
Works across Microsoft’s gaming platforms. Xbox 360 Controller for Windows works with most Windows 8 PCs and Xbox 360, delivering a consistent and universal gaming experience.
In supported games.
Get a better feel for the game. Vibration feedback ensures riveting game play every time 1 In supported games.
Play in total comfort. Award winning compact ergonomics provide a more comfortable gaming experience.
The thin, flexible cord was designed to provide the sensation of wireless with all the performance of a wire.
1 In supported games.
Game Precision Series
Elevate your skills. Part of the new Game Precision Series, the Xbox 360 Controller offers precision, comfort and control that will set the standard for next-generation game controllers.
Enhanced PC gaming
Precise thumb sticks, two pressure-point triggers, and 8-way directional pad for enhanced PC gaming.
Integrated headset jack for PC headsets and Xbox Live play
90 day express warranty
90 day warranty; you may also have an implied warranty and/or condition under the laws of some jurisdictions.
For PC and Xbox 360
Works across Microsoft’s gaming platforms. Xbox 360 Controller for Windows works with most Windows 8 PCs and Xbox 360, delivering a consistent and universal gaming experience.
Vibration feedback
In supported games.
Get a better feel for the game. Vibration feedback ensures riveting game play every time 1 In supported games.
Ergonomic
Play in total comfort. Award winning compact ergonomics provide a more comfortable gaming experience.
Flexible cord
The thin, flexible cord was designed to provide the sensation of wireless with all the performance of a wire.
1 In supported games.
Game Precision Series
Elevate your skills. Part of the new Game Precision Series, the Xbox 360 Controller offers precision, comfort and control that will set the standard for next-generation game controllers.
Enhanced PC gaming
Precise thumb sticks, two pressure-point triggers, and 8-way directional pad for enhanced PC gaming.
Xbox Live play
Integrated headset jack for PC headsets and Xbox Live play
90 day express warranty
90 day warranty; you may also have an implied warranty and/or condition under the laws of some jurisdictions.
Полезные программы для XBox геймпадов.
Вспоминая времена, когда для пользователей персонального компьютера появилась поддержка контроллера XBox 360, вместе с поддержкой и соответствующими драйверами, тогда же была выпущена утилита Xbox 360 Accessories Software 1.2, которая, при удержании кнопки GUIDE на 360-ом контроллере (кнопка с логотипом XBox), вызывала на экран простенький бар, с информацией о порядковом номере геймпада в системе и состоянии батареи\аккумулятора (при беспроводном подключении):
реклама
Ещё была любительская программка (Turn Off Xbox Controller), запуск которой мгновенно отключал беспроводной XBox 360 контроллер.
А что же интересного есть сейчас для геймпадов от Microsoft и не только? Давайте посмотрим.
реклама
Утилита Аксессуары XBox (XBox Accessories).
На смену консоли XBox 360 пришла консоль XBox One, на смену ОС Windows 7/8.1 пришла ОС Windows 10, на смену геймпаду XBox 360 пришёл геймпад XBox One, на смену Xbox 360 Accessories Software пришло UWP-приложение Аксессуары XBox.
Приложение Аксессуары XBox предназначено исключительно для геймпадов XBox One. Приложение умеет:
реклама
Обновлять прошивку XBox One геймпада:
Показывать статус заряда аккумулятора\батареек:
реклама
Менять местами (программно разумеется) кнопки геймпада и отключать\включать вибрацию:
Активировать режим совместной игры (дублирует управление персонажем на два геймпада):
Неплохо, определённый прогресс на лицо. Но хотелось бы индикации заряда в реальном времени, а также предупреждения о низком заряде аккумулятора. Недавно я наткнулся на две соответствующих запросу утилиты.
Первая утилита — XBox One Controller Battery Indicator.
Эта утилита висит в трее и визуально показывает уровень заряда аккумулятора\батареек:
Поддерживаются такие варианты подключения:
- XBOne + dongle;
- XBOne Elite + dongle;
- XBOne S + dongle;
- XBOne S + Bluetooth;
- XB360.
Если контроллеров больше одного, каждые несколько секунд иконка в трее меняет показания, попеременно для каждого геймпада.
Когда заряд источников питания достигает критически низкого уровня, программа сигнализирует об этом вот таким всплывающим окном:
Программа не требует установки в систему. Скачать можно отсюда.
Вторая утилита — XInput Battery Meter.
Эта аналогичная по функционалу программа, она также показывает заряд аккумулятора XBox-геймпада в трее.
Но помимо визуальной индикации на значке в трее, программа выводит всплывающий бар при подключении\отключении геймпада(-ов):
Остальные данные можно глянуть, кликнув правой кнопкой мыши по иконке программы в трее:
Порывшись в интернете, можно найти ещё парочку практически незаменимых программ для XBox-контроллера. На этот раз диагностических.
Первая программа из Microsoft Store — Game Controller Tester.
Эта программа предназначена для всех обладателей XBox геймпадов и любых других геймпадов с поддержкой XInput.
С помощью этой программы можно проверить:
- Качество работы стиков;
- Мёртвые зоны;
- Работу кнопок;
- Работу основных вибромоторов;
- Работу виброкурков.
Вторая программа из Microsoft Store — Controller X.
В принципе то же самое, только морда приятней и платная.
Ну и, наконец, ещё одна полезная программка — Durazno.
Durazno — это XInput to XInput враппер для настройки ремаппинга осей и кнопок на XInput девайсах.
С помощью этой программы можно переназначить: кнопки, оси, курки, подкрутить мёртвые зоны и вибрацию, скрывать геймпад от игры.
Утилита работает с оригинальными контроллерами XBox и XInput-совместимыми.
Как подключить геймпад Xbox 360 к компьютеру
Многие давно используют геймпады от приставки Xbox для игр на компьютере. Все мы прекрасно знаем, что джойстики, в некоторых играх, на много удобнее в обращении нежели клавиатура и мышь. В этой статье мы опишем и подробно объясним, как подключить джойстик Xbox 360 к компьютеру под управлением популярных операционных систем windows7/8/8.1/10.
Проводной контролер Xbox 360 к компьютеру можно подключить с помощью провода, вставив его в любой порт USB 2.0/3.0.
Стоит заметить, что в данной статье будут описаны способы подключения и установки драйверов только для джойстиков приставки Xbox 360, так как подключение беспроводных геймпадов xbox one сильно отличаются, и требуют особых манипуляций с джойстиком.
- Настройка джойстика на Windows 10
- Настройка джойстика на Windows 8/8.1
- Настройка джойстика на Windows 7
- Настройка беспроводного геймпада на Windows
Настройка джойстика на windows 10
Для того, чтобы установить проводной контролер xbox 360 на компьютер под управлением операционной системы Windows 10, необходимо выполнить действия, описанные в инструкции:
- Первым делом USB шнур джойстика необходимо подключить в любой свободный порт USB, не играет роль будет это USB 3.0 либо 2.0.
- После того, как вы вставите геймпад в порт должна начаться автоматическая установка драйверов, по средствам автоматического обновления драйверов на Windows 10. Если все прошло без ошибок, в конце вы должны увидеть уведомление об успешной установке драйверов.
- По окончанию настройки джойстика запускайте приложение или игру и попробуйте проверить работу геймппада с помощью нажатий кнопок и отслеживанием реакции на эти действия приложений.
Проблемы, которые могут возникнуть во время подключения:
- В том случае, если джойстик не определился системой, попробуйте сменить USB порт в который хотите вставить устройство. После чего проверьте определиться ли устройство.
- В том случае если геймпад определился, но не работает, проверьте включено ли автоматическое обновление в Windows 10. Это можно сделать, зайдя в «Параметры» — «обновления и безопасность» и нажать кнопку «Проверка наличия обновления».
- Также стоит посмотреть документацию, которая идет вместе с джойстиком, возможно именно ваша модель требует особого обращения и подключения.
Настройка джойстика на Windows 8/8.1
Принцип подключения геймпада в операционных системах Windows 8/8.1 такой же, как и в инструкции, выше.
В том случае, если у вас не вышло автоматически установить программное обеспечение для устройства, тогда необходимо проверить включена ли функция автоматического обновления, или произвести установку драйверов в совместимости с Windows 7. Для установки драйверов в совместимости и подключения геймпада произведите следующие действия:
Первым делом необходимо скачать и установить программное обеспечение для джойстика Xbox 360
Ссылка на скачивание драйверов с официального сайта производителя: https://www.microsoft.com/accessories/uk-ua/d/xbox-360-controller-for-windows
Когда перейдете на официальный сайт, в перечне поддерживаемых операционных систем выберите подходящую вам по разрядности. Например, если у вас Windows 8 32bit, тогда следует выбрать пункт «Windows 7 (только 32-разрядная)».
После того как выбрали разрядность системы, выберите язык драйвера и нажмите на ссылку для скачивания файла.
Когда файл скатается, нажмите на него правой кнопкой мыши и в выпавшем меню выберите пункт «Свойства», после чего откроется окно.
Перейдите во вкладку «Совместимость» и в разделе «Режим совместимости» из списка выберите операционную систему в совместимости, с которой необходимо запустить файл, в нашем случаи это «Windows 7». После выбора нажимаем «Ок» и запускаем фал установки драйвера.
После завершения установки рекомендуется перезагрузить компьютер.
Подключение проводного геймпада к компьютеру
После того как установили драйвер и перезагрузили компьютер, вставьте провод джойстика в любой свободный USB порт компьютера. Он должен определится компьютером.
Для проверки правильной работы контролера Xbox 360 вы можете запустить специальное приложение:
- Нажмите сочетание клавиш Win+R, и в открывшейся строке «Выполнить» введите следующую команду «joy.cpl».
- Откроется окно «Игровые устройства», в котором должен быть отображен ваш контролер.
- Для проверки его работы дважды кликните левой кнопкой мыши по-вашему геймпаду, и в открывшемся окне проверьте работу и соответствие кнопок.
Настройка джойстика на Windows 7
При подключении джойстика к компьютеру с операционной системой Windows 7 автоматической установки драйверов не произойдёт и придется сделать все самом. Есть 2 способа как установить драйвера для данного контролера:
- Установка драйверов с CD-диска.
- Установка драйверов, скачанных с официального сайта.
Установка драйверов с CD-диска
В комплекте с джойстиком в коробке должен находится CD-диск с программным обеспечение, с помощью которого и будет производиться установка драйверов.
- Вставьте компакт диск в компьютер и запустите программу установки драйверов.
- Установку можно производить, не изменяя никаких параметров.
- После завершения установки перезагрузите ваш компьютер.
- После того как компьютер загрузится, вставьте джойстик в любой свободный USB порт.
Установка драйверов, скачанных с официального сайта
- Ссылка на скачивание драйверов с официального сайта производителя: https://www.microsoft.com/accessories/uk-ua/d/xbox-360-controller-for-windows
- Перейдя по ссылке в разделе «ПО и драйверы» выберите Windows 7, после чего язык драйвера – «Русский».
- После этого нажмите на сгенерированную ссылку для загрузки файла установки.
- Когда скачивание закончится, откройте файл. Если появится окно уведомления Брандмауэра, нажмите кнопку «Да», чтобы запустить установку.
- Выберите команду Запустить. Программа Xbox 360 установит необходимые файлы на компьютер. Когда установка завершится, перезагрузите компьютер.
- После того как компьютер загрузится, вставьте джойстик в любой свободный USB порт.
Для проверки правильной работы контролера Xbox 360 вы можете запустить специальное приложение, инструкция к которому описана выше.
В том случаи, если приложение не определило геймпад, попробуйте сменить USB порт или запустить «Устранение неисправностей Windows»
Настройка беспроводного геймпада на Windows
Для подключения стандартного беспроводного джойстика xbox 360 к компьютеру с операционной системой Windows, вам понадобится беспроводной приёмник геймпада Xbox 360.
Зарядное устройство не подойдет для работы джойстика с компьютером.
Первым делом, необходимо подключить беспроводной приёмник к компьютеру в любой свободный USB порт. Лучше всего производить подключение в заднюю панель компьютера, для постоянной и хорошей подачи питания и сигнала.
После того как подсоединили устройство к компьютеру, проверьте чтобы на нём загорелся зеленый индикатор, который сигнализирует о нормальной и правильной работе устройства.
Установка драйверов для ресивера (приёмника) Xbox 360
После того как вы подключили приёмник к компьютеру проведите автоматическую установку драйверов. В том случаи, если автоматическая установка увенчалась неудачей, попробуйте следовать одному из следующих вариантов:
- Установить драйвер с диска идущего в комплекте с приёмником.
- Установить драйвер с официального сайта производителя.
Установить программного обеспечение с диска довольно просто.
Установить драйвер с диска идущего в комплекте с приёмником
Вставьте диск, идущий в комплекте с приёмником в дисковод компьютера, и запустите его. Если не произошло автоматического запуска, тогда произведите его вручную двойным кликом по вставленному диску.
Далее следуйте инструкции по установке программного обеспечения, и после завершения установки произведите перезагрузку компьютера, для того, чтобы изменения вступили в силу.
Установить драйвер с официального сайта производителя
- Для поиска и скачивания подходящего драйвера на приёмник Xbox 360, следует перейти на официальный сайт по ссылке: https://www.microsoft.com/accessories/ru-ru/d/xbox-360-wireless-controller-for-windows . И произвести загрузку по тому же принципу, что описан для других инструкций выше в статье
- Главное выберите свою версию ОС Windows и язык операционной системы после чего щелкните по образовавшейся ссылке.
- После загрузки файла запустите его и пройдите шаги стандартной установки не переживая, что установится, что-то лишнее.
- Программа установки аксессуаров для Xbox 360 установит необходимые файлы на компьютер.
- После завершения установки произведите перезагрузку компьютера.
Настройка беспроводного приёмника Xbox 360
- Включите приёмник, для этого нажмите и удерживайте кнопку запуска «Guide».
- После того как устройство запуститься (загорится зеленый индикатор), нажмите на кнопку подключения, которая расположена по центру приёмника. Если индикатор начал моргать, тогда устройство готово к подключению Геймпада.
- Затем нажмите кнопку подключения на джойстике (маленькая круглая кнопка расположена на передней панели геймпада).
- Поднесите джойстик к приёмнику, для быстрого сопряжения. Сигналом успешного соединения будет прекращение моргания индикаторов на обоих устройствах, и загорание диода, находящегося рядом с кнопкой «Guide» расположенной на геймпаде. Именно это и означает, что джойстик подключен (смотреть изображение ниже)
Заключение
В статье постарался максимально подробно и понятно описать способы и нюансы подключения геймпада Xbox 360 к компьютеру. Следуя данным инструкциям вы с лёгкостью сможете подключить джойстик Xbox к компьютеру, а также без затруднений найти и установить нужный драйвер с официального сайта.