- Не работает приемник беспроводного геймпада Xbox 360 в 2004 обновлении Windows 10. Пошаговая инструкция подключения
- Задача:
- Решение:
- Просто мои заметки
- пятница, 31 августа 2012 г.
- Установка драйвера на китайский приёмник для беспроводного геймпада Xbox 360
- Xbox 360 windows wireless adapter
- 108 комментариев :
Не работает приемник беспроводного геймпада Xbox 360 в 2004 обновлении Windows 10. Пошаговая инструкция подключения
Оригинальные аксессуары как известно работают лучше, и проще в настройке для рядового пользователя. Но что делать, если какой-либо аксессуар вышел из продажи? Покупать б/у с рук не хотелось. Именно так произошло у меня, когда купив оригинальный беспроводной геймпад от Xbox 360, я хотел подключить к своему ноутбуку на Windows 8.1. Оригинальных Bluetooth-приемников в магазинах не нашлось, был заказан китайский аналог. После несложных манипуляций на ноутбуке геймпад «завелся».
По той же схеме было решено подключить к десктопному компьютеру на Windows 10. Но не тут-то было. После накопительного обновления 2004, о чем узнал впоследствии, у всех перестали работать неоригинальные приемники для беспроводного геймпада. Инструкций в интернете много, однако часто натыкаешься именно на те, которые были до этих обновлений, где ранее все настраивалось несложно. А те, в которых показано, как настроить с обновлением 2004, не всегда могут работать. В этой посте я хотел продемонстрировать пошаговую инструкцию по подключению беспроводного геймпада Xbox 360 на Windows 10, которая мне помогла.
- беспроводной геймпад Xbox 360, хотя сейчас советую брать более новую версию:
- неоригинальный Bluetooth-приемник для беспроводного геймпада Xbox 360, который можно подобрать здесь:
Задача:
Подключить беспроводной геймпад Xbox 360 к Windows 10 с обновлением 2004.
Решение:
- Отключить от компьютера все геймпады, кроме ненастроенного Bluetooth-приемника.
- В Windows 10 перейти в Диспетчер устройств.
- Удалить ранее установленные драйвера от геймпада Xbox 360, которые отображаются как «Неизвестное устройство».
- Отключить от компьютера Bluetooth-приемник.
- Удалить программу «Xbox 360 Accessories Software» из Программ и компонентов.
- Подключить Bluetooth-приемник к разъему USB 2.0, 3.1, избегая разъемов на лицевой стороне корпуса компьютера.
- Дождаться автоматической настройки. В Диспетчере устройств оно отобразиться как «Неизвестное устройство» с значком ⚠️.
- Правой кнопкой мыши (ПКМ) — Свойства — Сведения — Свойство — ИД оборудования. Записать 4 последние цифры из значения вида: USB\VID_045E&PID_0291
- Скачать официальные драйвера для беспроводного геймпада. Доступны варианты не выше ОС Windows 7, ничего страшного. Выбираем 32/64 битную версии драйвера в зависимости от разрядности компьютера (Этот компьютер-Свойства-Тип системы).
- С помощью 7-Zip распаковываем в папку скачанный exe-файл.
- Перейти в папку \Xbox360_64Eng\xbox360\setup64\files\driver\win7 .
- Найти файл xusb21.inf и открыть для редактирования любым текстовым редактором, например, стандартным Блокнотом.
- Найти строку наподобие: Wireless Common Controller USB\Vid_045E&Pid_0719 .
- Заменить все совпадения 0719 на 0291 и сохранить файл.
- Для установки модифицированного драйвера в предыдущем шаге требуется включить тестовый режим Windows 10. Это можно сделать, открыв программу Командная строка от имени администратора и набрав: bcdedit /set testsigning on .
- Перезагрузить компьютер.
- После перезагрузки в нижнем правом углу будет написано «Тестовый режим Windows 10», это хорошо. Вернуться к модифицированному в шаге 12 файлу xusb21.inf и нажать правой кнопкой — Установить. Далее согласиться со всеми предупреждениями, должно отобразиться сообщение вида «Операция выполнена успешно».
- Перейти в Диспетчер устройств — Выбрать устройство со значком ⚠️ Периферийные устройства Xbox360 — Xbox 360 Wireless Receiver for Windows. Выбрать правой кнопкой — Обновить драйвер — Найти драйверы на этом компьютере — Выбрать драйвер из списка доступных драйверов на компьютере — Только совместимые устройства — Xbox 360 Wireless Receiver for Windows — Далее. И дождаться установки драйверов.
- После этого нужно выключить тестовый режим через Командную строку от имени администратора: bcdedit /set testsigning off , и перезагрузить компьютер.
После этого немалого количества действий у устройства Xbox 360 Wireless Receiver for Windows должен пропасть значок предупреждения, и можно включить сам геймпад.
Надеюсь данная инструкция вам как и мне поможет, и вы сможете наслаждаться игрой в полной мере! Если возникнут вопросы, прошу писать в комментариях, постараюсь помочь.
Просто мои заметки
Здесь я оставляю какие-то свои заметки, которыми можно поделиться с остальными. Возможно, кто-то найдёт для себя что-то полезное.
пятница, 31 августа 2012 г.
Установка драйвера на китайский приёмник для беспроводного геймпада Xbox 360
После того, как я окончательно и бесповоротно привык к удобству контроллера Xbox 360, я захотел воспользоваться его удобством и на компьютере. Благо компания Microsoft позаботилась о своих пользователях и выпустила Microsoft Xbox 360™ Wireless Gaming Receiver for Windows®.
 |
| Оригинальный приёмник от Microsoft |
Я решил стать обладателем подобного устройства, но к сожалению ценник на оригинальный приёмник оказался кусачим, да и купить его оказалось практически не реально. Зато китайских приёмников на рынке было хоть отбавляй. По старой доброй привычке я выбрал себе покупку в магазине DealExtreme. В этом магазине на выбор предлагалось несколько вариантов подобных ресиверов, которые практически не отличались друг от друга за исключением цвета. Я остановился на таком варианте за $11,20:
Когда приёмник наконец добрался до меня, то в первый момент меня постигло разочарование — Windows 8, установленная на моём компьютере не смогла найти драйверов для данного устройства, а те драйвера, что шли в комплекте на mini-CD устанавливаться не захотели. Сходу удалось выяснить, что происходит это из-за того, что китайцы зачем-то поменяли ID устройства и по понятной причине, оригинальные драйвера не установились. Недолго думая, я скачал последние драйвера с официального сайта Microsoft, распаковал исполняемый файл с помощью бесплатного архиватора 7-zip и в ini-файле откорректировал ID. К моему великому сожалению, на Windows 8 этот фокус не прошёл — система ни в какую не захотела устанавливать подправленный драйвер, обнаружив, что в него кто-то лазил. В то же время с Windows 7 всё прошло успешно, хотя система и предупредила о возможных проблемах. Кстати, драйверы на прилагаемом диске оказались точно таким же образом модифицированными родными драйверами от Microsoft.
В итоге мне всё-таки удалось совладать с драйвером. Этим способом установки я и хотел бы поделиться, чтобы сэкономить время и нервы людям, оказавшимся в подобной ситуации.
Итак, для того, чтобы установить оригинальные драйвера от Microsoft на китайский ресивер для беспроводного контроллера Xbox 360 нужно первым делом отправиться на сайт Microsoft и скачать свежий драйвер под свой вариант Windows (для Windows 8 годится драйвер от Windows 7). Сделать это можно вот на этой страничке.
Далее просто запускаем исполняемый файл драйвера и производим установку программного обеспечения:
После этого подключаем приёмник к компьютеру и убеждаемся, что Windows не смогла найти драйверов для этого устройства:
А в диспетчере устройств присутствует неизвестное оборудование:
Правой кнопкой мыши нужно щёлкнуть по этому неизвестному устройству и в открывшемся контекстном меню выбрать пункт «Обновить драйверы. «:
В открывшемся окне нужно выбрать пункт «Выполнить поиск драйверов на этом компьютере»:
И далее выбрать пункт «Выбрать драйвер из списка уже установленных драйверов»:
Выбираем «Общий контроллер (Microsoft) для классов Windows» (любопытно, что слово «контроллер» в Windows написано с ошибкой):
И там щёлкаем по «Xbox 360 Wireless Receiver for Windows»:
В ответ получаем предупреждение, которое игнорируем, и жмём «Да»:
Всё, драйвер благополучно установлен:
Возвращаемся в диспетчер устройств и убеждаемся в этом:
Далее нужно синхронизировать геймпад, одновременно нажав на обоих устройствах кнопки синхронизации. Не забудьте только предварительно включить сам геймпад. При первом подключении беспроводного контроллера Windows сама найдёт и установит нужный драйвер. В геймпаде, подключенном через этот ресивер, работают все стики, триггеры и кнопки, включая центральную, которая выводит на экран текущий заряд батареи:
Многие современные игры поддерживают технологию Xinput и, соответственно, контроллер Xbox 360, подключенный таким образом. Список игр, имеющих такую поддержку можно найти здесь.
Ну вот в общем-то и всё, что я хотел рассказать. Остаётся только добавить, что данная методика установки драйвера была успешно опробована мной на Windows 7 и на Windows 8.
UPD: В Windows 8.1 уже предустановлены драйверы для беспроводного приёмника, так что шаги со скачиванием и установкой драйверов можно пропустить.
UPD2: На Windows 10 также всё завелось и заработало без малейших проблем. Скачивать и устанавливать драйвер не пришлось, так как он уже встроен в Windows 10. Правда, без установки дополнительного ПО, идущего в комплекте с внешним драйвером, не будет реакции при нажатии на центральную кнопку, как показано на последней картинке.
Xbox 360 windows wireless adapter
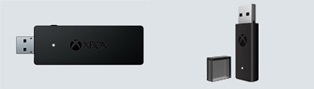
 |
| Официальная страница |
Беспроводной адаптер (Xbox Wireless Adapter for Windows) поддерживает одновременное подключение: до восьми геймпадов, 4 гарнитур и\или 2 стереогарнитур. Адаптер предназначен для беспроводного подключения, исключительно, геймпадов XBox One к персональному компьютеру. Адаптер совместим только с XBox One геймпадами. Адаптер от XBox 360 не совместим с XBox One геймпадами:
Эта страница блога только по большому адаптеру! По новому маленькому адаптеру переходим на отдельную страницу блога.
*Последняя цифра в коде производителя может варьироваться в зависимости от региона продажи.
Немного предыстории. Изначально, поддержка большого беспроводного адаптера была заявлена только для Windows 10. С декабря 2015 года поддержка беспроводного адаптера всё-таки появилась на ОС Windows 7 и Windows 8.1, но с определёнными оговорками. Вот небольшой FAQ по большому адаптеру:
- Стереогарнитура с микрофоном или стереонаушники будут работать только в Windows 10;
- Обновить прошивку из под Windows 7 или Windows 8.1 не получится — это можно сделать только с помощью Windows 10 (с установленным ноябрьским обновлением TH2 1511 и старше) или с помощью игровой консоли XBox One;
- Виброкурки на Windows 7\8.1 работать не будут;
- Официальная таблица совместимости в различных ОС;
- Официальная страница с описанием настроек беспроводного адаптера;
- В сети встречаются отзывы, что сторонние брандмауэры блокируют соединение геймпада через адаптер. Чтобы такого не происходило, добавляйте адаптер в исключения. Это касается всех ОС Windows;
- Пример мучений с геймпадом отдельно взятого юзера на ОС Window 7 :
Когда такое происходит, можно попробовать доустановить драйвер на «XInput compatible HID device». Как это сделать смотрим в этом видео:
Для «чайников»: как подключить геймпад к адаптеру смотрите на этой картинке:
В случае с Windows 10, драйвера должны установиться автоматически, при первом подключении адаптера к ПК. Если этого по какой-то причине не произошло, запустите автопоиск, зайдя в свойства->драйвер->обновить адаптера через диспетчер устройств, или воспользуйтесь официальной инструкцией. Также можно установить вот этот драйвер от нового, маленького, адаптера:
В случае с Windows 7 и 8.1 свежий драйвер можно скачать отсюда, вручную забив в поиск: Microsoft — Net — 6.3.9600.16384 Скачанный архив с драйвером следует распаковать и подсунуть драйвер из архива вручную, через диспетчер устройств:
Для полноценной работы подключённых через адаптер геймпадов, может понадобится обновление прошивки геймпада(-ов) до последней версии. Как это сделать, читайте тут (4 пункт оглавления).
Так беспроводной адаптер с подключённым геймпадом должен выглядеть в диспетчере устройств:

Фото отдельного комплекта из интернета:
Распаковка беспроводного адаптера:
108 комментариев :
Скажите а к джойстику Xbox One подойдут аккумуляторные батарейки типа 270AAH от фирмы GP? Хочу взять еще зарядник GP PB27GS270-C4 и там акумуляторы, так вот. В компьютере будет XBox Wireless Adapter for Windows и геймпад XOne, подскажите акумуляторы из набора GP PB27GS270-C4 подойдут к геймпаду?
Подойдут. Но надо понимать, чтобы их зарядить придётся их вынимать из геймпада.
Лучше родной аккумулятор.
Родной литиевый, его не нужно вынимать для подзарядки, он заряжается в процессе игры от любого источника питания с USB-разъёмом. К тому же у родного аккумулятора номинальное напряжение 3В, у пары AA-аккумуляторов в сумме 2.4В
от родного аккумулятора время от времени происходит выключение геймпада.В чём может быть дело?
Аккумулятор разряжается — геймпад отключается. Никаких вариантов индикации, сигнализирующей о критическом разряде, на XBox One геймпаде не предусмотрено.





























