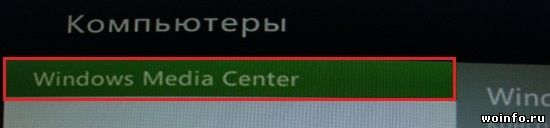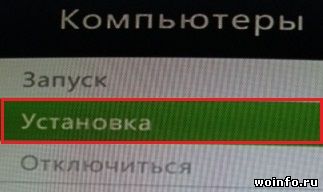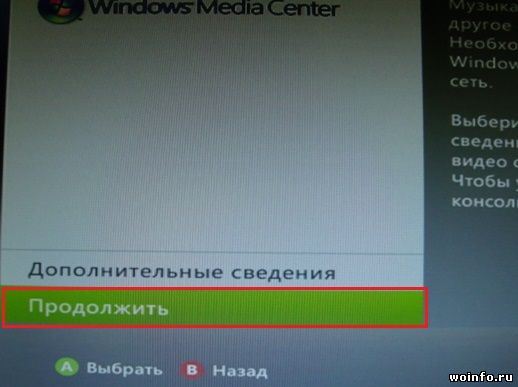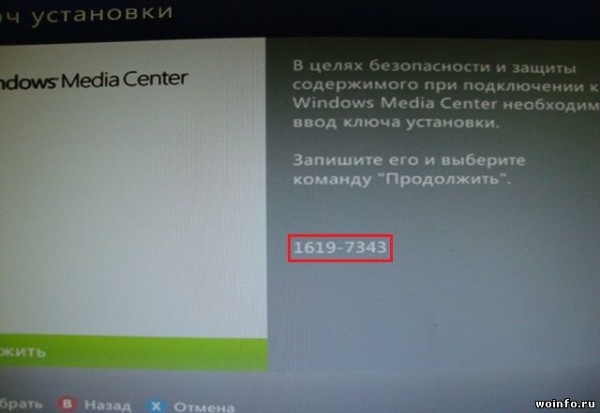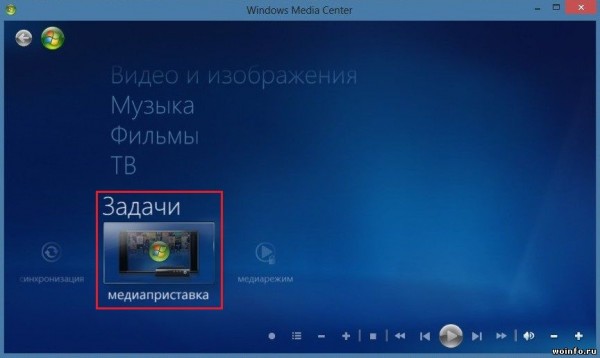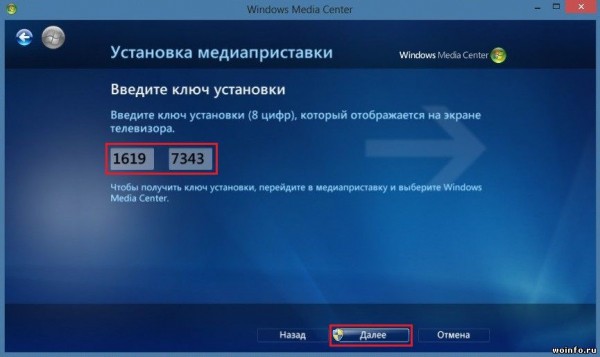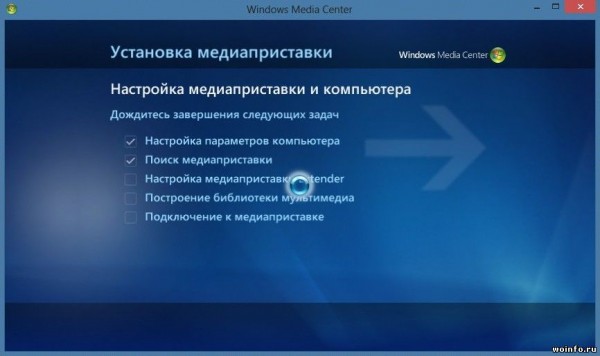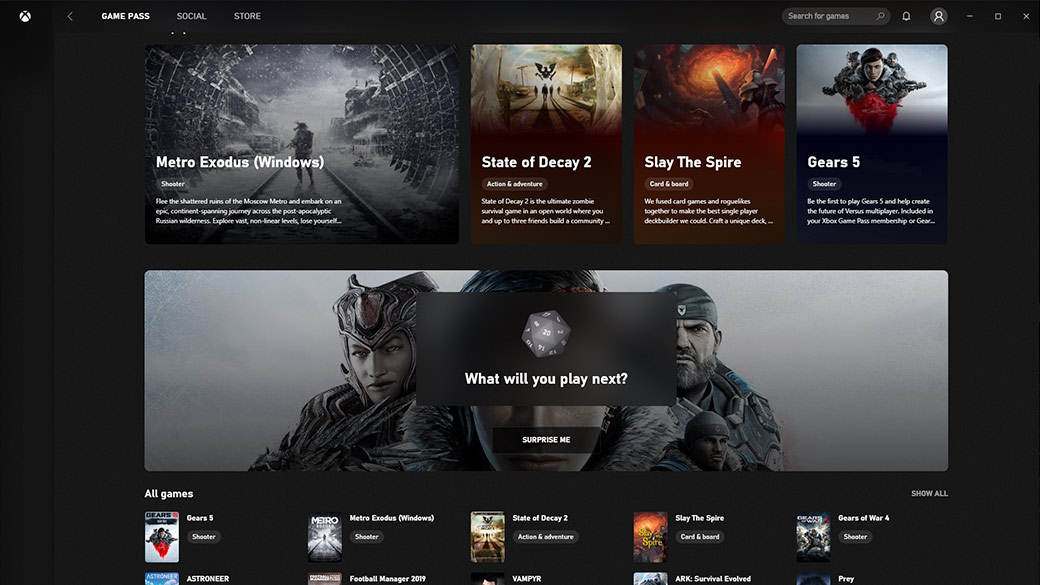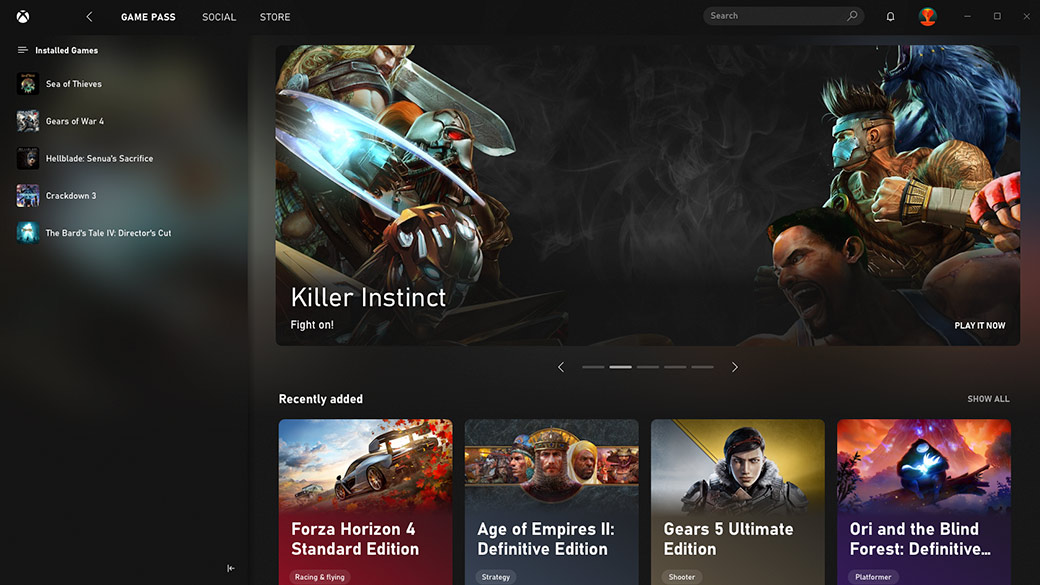- Подключение XBOX 360 к компьютеру (настройка Windows Media Center)
- Приложение Xbox для ПК с Windows 10
- Отправляйтесь на встречу со своей новой любимой игрой
- Найти игры для компьютера
- Не знаете, во что играть дальше?
- Быстрый доступ и запуск игр
- Общайтесь и играйте с друзьями
- Чат
- Xbox Game Bar позволяет быстро реагировать
- Уведомления приложения
- Купить компьютерную игру
- Обратная связь по приложению Xbox
- Xbox app for Windows 10 PC
- Discover your next favorite game
- Explore PC games
- Not sure what to play next?
- Quickly access and launch your games
- Connect and chat with friends
- Chat
- Works seamlessly with Xbox Game Bar
- App notifications
- Shop for PC games
- Xbox app feedback
- XBOX 360 Media Center | Подключение и настройка
- Подключение XBOX 360 к локальной сети и интернету
- Проводное подключение XBOX 360
- Беспроводное подключение XBOX 360
- Синхронизация Windows Media Center на XBOX 360 и ПК
Подключение XBOX 360 к компьютеру (настройка Windows Media Center)
Автор: asrtg
Дата записи
Консоль Xbox 360 можно использовать не только для запуска игр, но и в качестве медиаприставки. Другими словами, проигрывать любые видео и аудио файлы с компьютера на своем телевизоре. Для этого необходимо: подключить локальную сеть между консолью и компьютером; настроить Windows Media Center на консоли, а затем на ПК.
Компьютер «» Xbox 360 «» Интернет
Самый простой способ соединить компьютер и консоль — использовать маршрутизатор. Просто подключаем один конец провода к Xbox 360, второй к настроенному маршрутизатору. И все, локальная сеть и интернет есть!
В интернете полно альтернативных инструкций (например, настройка компьютера с двумя сетевыми картами), но их я рассматривать не буду и вам не советую. Если у вас нет маршрутизатора и вы не готовы его приобрести (например, недорогой D-Link DIR-100), то лучше сразу отказаться от данной идеи!
Настройка Media Center на Xbox 360
Итак, запускаем консоль, идем в раздел Настройки — Система — Компьютеры — Windows Media Center.
Далее выбираем пункт Установка — Продолжить.
В правой части экрана появится специальный (восьмизначный) ключ установки. Переписывать его нет смысла, просто не закрывайте данное окно.
Возвращаемся к своему компьютеру.
Настройка Media Center на компьютере
Компонент Media Center входит в состав Windows 7 Домашняя расширенная, Профессиональная и Максимальная (соответственно в Стартовой и Базовой нет). Ярлык программы ищите в меню «Пуск«.
С Windows 8 все сложнее, пакет Media Center надо приобретать отдельно. Хотя если у вас профессиональная версия восьмерки, то до конца января 2013 года вы можете получить его бесплатно.
Запускаем программу, переходим в раздел Задачи — Медиаприставка.
Нажимаем кнопочку Далее и вводим (восьмизначный) ключ, который вы видите на экране телевизора.
Нажимаем на кнопку Далее и ждем завершения настройки.
Все, теперь можно просматривать видео на большом телевизоре, а не сидя перед компьютером!
Приложение Xbox для ПК с Windows 10
Находите и скачивайте новые игры с помощью абонемента Xbox Game Pass, узнавайте, во что играют ваши друзья, и общайтесь с ними со своей консоли Xbox, мобильного телефона или компьютера.
Для игры на ПК требуются Windows 10 (последнее обновление) и приложение Xbox.
Отправляйтесь на встречу со своей новой любимой игрой
Воспользуйтесь доступом к более чем 100 высококачественным играм для ПК на Windows 10 с абонементом Xbox Game Pass для ПК.
Найти игры для компьютера
Просматривайте по жанрам, смотрите рекомендуемые и популярные игры или конкретную игру, соответствующую вашим предпочтениям.
Не знаете, во что играть дальше?
Попробуйте функцию «Удиви меня», которая предложит вам в случайном порядке игры из библиотеки Xbox Game Pass, которые вы еще не загрузили.
Быстрый доступ и запуск игр
Запускайте игры, в которые вы играете с Xbox Game Pass, или игры, которые вы добавили в свою коллекцию, одним нажатием кнопки.
Общайтесь и играйте с друзьями
Чат
Общайтесь в чате с другом или группой в голосовом режиме, с использованием текстовых сообщений и обменивайтесь GIF-изображениями, снимками экрана или игровыми клипами для визуального и интерактивного общения в чате.
Xbox Game Bar позволяет быстро реагировать
Начните разговор в приложении, а затем просто нажмите сочетание клавиш Win+G, чтобы продолжить разговор в игровой панели Xbox в процессе любимой игры.
Уведомления приложения
Благодаря уведомлениям приложения, которые появляются в центре уведомлений Windows, вы никогда не пропустите ни одного сообщения, приглашения на вечеринку или запроса друга.
Купить компьютерную игру
Перейдите на вкладку «Магазин» приложения, чтобы просматривать и покупать любимые игры для компьютера, DLC или дополнения. Владельцы Xbox Game Pass получают скидку до 20% на игры и до 10% на DLC и дополнения для игр из библиотеки Xbox Game Pass.
Системные требования приложения
| ОС | Windows 10 (многие игры требуют наличия версии 1903 или старше) |
|---|---|
| Процессор | Intel Core i5; AMD Ryzen 5. Четырехъядерный или выше. |
| ГРАФИЧЕСКИЙ ПРОЦЕССОР | NVIDIA GTX 1050; AMD Radeon RX 560 |
| Память | 8ГБ ОЗУ, 3ГБ ВОЗУ |
|---|---|
| Жесткий диск | 150ГБ |
| DirectX®: | DirectX 12 API |
| Монитор | 1080p |
Системные требования зависят от игры; производительность повышается при использовании более производительных систем.
Не поддерживается на Windows 10 в S–режиме.
Обратная связь по приложению Xbox
Здесь, в Xbox, мы — страстная команда геймеров, которые вдохновлены идеей дальнейшего улучшения игровых возможностей в Windows 10. Помогите нам создать приложение, предоставив обратную связь. В приложении перейдите в Настойки > Обратная связь и поделитесь своими мыслями, чтобы помочь нам создать любимого игрового клиента, который нравится вам.
Xbox app for Windows 10 PC
Discover and download new games with Xbox Game Pass, see what your friends are playing and chat with them across PC, mobile, and Xbox console.
Requires Windows 10 (latest update) and the Xbox app to play PC games.
Discover your next favorite game
Enjoy access to over 100 high-quality PC games on Windows 10 with Xbox Game Pass for PC.
Explore PC games
Browse by genre, see recommended and featured games, or search for a game if you have something specific in mind.
Not sure what to play next?
Try the “Surprise Me” feature that will suggest a random game from the Xbox Game Pass library that you haven’t downloaded yet.
Quickly access and launch your games
Launch games you’re playing in Xbox Game Pass, or games you’ve added to your collection, with the click of a button.
Connect and chat with friends
Chat
Chat with a friend or as a group using voice or text, and share gifs, screenshots, or game clips for a visual and interactive chat experience.
Works seamlessly with Xbox Game Bar
Start a conversation in the app, then simply press Win+G to continue the conversation with Xbox Game Bar while playing your favorite game.
App notifications
With app notifications that appear in Windows Action Center you’ll never miss a message, party invite, or friend request.
Shop for PC games
Use the Store tab in the app to browse and buy your favorite digital PC games, DLC, or add-ons. Xbox Game Pass members get up to 20% off games and up to 10% off DLC and add-ons for games in the Xbox Game Pass library.
App system requirements
| OS | Windows 10 (v. 1903 or higher required for many games) |
|---|---|
| Processor | Intel Core i5; AMD Ryzen 5. Quad-core or higher. |
| GPU | NVIDIA GTX 1050; AMD Radeon RX 560 |
| Memory | 8GB RAM, 3GB VRAM |
|---|---|
| Storage | 150GB |
| DirectX® | DirectX 12 API |
| Monitor | 1080p |
System requirements vary by game; performance scales with higher-end systems.
Not supported on Windows 10 in S mode.
Xbox app feedback
Here at Xbox, we are a passionate team of gamers who are inspired to continue improving the gaming experience on Windows 10. Help us build the app by providing feedback. In the app, go to Settings > Feedback and share your thoughts, so you can help us build a gaming client you love.
XBOX 360 Media Center | Подключение и настройка
Консоль Xbox 360, подключенную к локальной сети, можно использовать в качестве медиаприставки Media Center. Это позволит передавать изображения, музыку, видео и другое содержимое с компьютера под управлением ОС Windows 7 на экран вашего ТВ.
Для воспроизведения большинства форматов видео на XBOX 360, необходимо:
- Консоль XBOX 360.
- Компьютер с ОС Windows 7 Максимальная (Windows 7 Ultimate).
- Подключение XBOX 360 к ПК
- Синхронизация с Windows Media Center и настройка
- Установленный на компьютер Divx Codec Pack.
Подключение XBOX 360 к локальной сети и интернету
Необходимые компоненты и условия для подключения:
- Маршрутизатор, точка доступа, свитч (проводной маршрутизатор) или модем
- Сетевой кабель
- Высокоскоростной интернет (кабельное или DSL)
Проводное подключение XBOX 360
Проводное подключение к сети будет более быстрым и надежным способом. Для проводного подключения XBOX 360 к маршрутизатору или модему, можно использовать сетевой кабель.
Вариант подключения 1. Вставьте один конец сетевого кабеля в порт маршрутизатора или свитча, если у вас нет маршрутизатора, вы можете подключить сетевой кабель непосредственно к модему. Другой конец сетевого кабеля подключите к сетевой карте на задней панели консоли. Кабель от провайдера подключите в свитч или маршрутизатор.
Вариант подключения 2. Xbox 360 и компьютер можно подключить к маршрутизатору, а его подключить к модему. Модем, в свою очередь, будет подключите к кабельной розетке или подключите к нему кабель провайдера.
Вариант подключения 3. Либо подключите Xbox 360 к модему, который подключен к кабельной розетке или кабелю провайдера.
Беспроводное подключение XBOX 360
Подключение медиаприставки к беспроводной сети выполняется автоматически, но если в данной сети используются протоколы безопасности, например ключ WEP или пароль WPA, для настройки медиаприставки необходимо вручную ввести следующие данные:
- Сетевое имя (идентификатор SSID)
- Ключ WEP или пароль WPA
Синхронизация Windows Media Center на XBOX 360 и ПК
Включив XBOX 360, зайдите в раздел Параметры системы — Компьютеры — Windows Media Center и выберите Установка. Нажмите Продолжить. В правом окне вам будет показан восьмизначный код. Запишите его и нажмите Далее. Теперь запустите на вашем ПК Windows Media Center (Пуск — Все программы — Windows Media Center). Перейдите в раздел Задачи — Медиаприставка.
Нажмите Далее и впишите ранее записанный вами код, снова нажмите Далее. После того, как ПК выполнит все настройки вы сможете просматривать с Xbox 360 весь расшаренный контент, но для воспроизведения обязательно укажите папки в которых находятся ваши файлы. Например, видео с расширением MKV и других форматов скопируйте в соответствующие библиотеки Windows в раздел Видео — Образцы видео. В Windows Media Center на Xbox 360 ваши файлы MKV будут находится в разделе Видео и изображения. В результате на Xbox 360 будет воспроизводиться видео — AVI, TS, MKV с помощью Windows Media Center.
Внимание! Если на компьютере установлен брандмауэр, отличный от брандмауэра Windows, убедитесь, что его параметры позволяют подключать медиаприставку к компьютеру. Одни брандмауэры по умолчанию позволяют сделать это, в то время как в других приходится изменять параметры для доступа приставки к ПК.