Как отформатировать жесткий диск XBox с помощью ПК — Вокруг-Дом — 2021
Table of Contents:
Microsoft ограничивает типы жестких дисков, которые подходят для Xbox 360. Если жесткий диск не предназначен для работы с консолью изнутри, Xbox 360 не распознает жесткий диск. Хотя жесткие диски Xbox 360 предназначены для консольного использования, они по-прежнему функционируют как стандартные жесткие диски размером с ноутбук. Специальный кабель соединяет жесткий диск с компьютером, и Windows Disk Management может отформатировать жесткий диск для общего использования.
Шаг 1
Подключите жесткий диск Xbox 360 к компьютеру с помощью кабеля передачи данных Xbox 360. (Кабель подключается к ПК через USB и к жесткому диску Xbox 360 через фирменное соединение.)
Шаг 2
Откройте меню «Пуск», щелкните правой кнопкой мыши «Компьютер» или «Мой компьютер», затем нажмите «Управление», чтобы открыть «Управление компьютером». Выберите «Управление дисками» под заголовком «Хранилище», затем дождитесь загрузки средней части окна. Проверьте список дисков в нижней части окна на наличие «Неизвестного» или «Не инициализированного» диска. Жесткий диск Xbox 360 не отображается в разделе «Громкость».
Шаг 3
Щелкните правой кнопкой мыши левую квадратную область списка дисков «Unknown» и выберите «Initialize Disk». Выберите «MBR», затем нажмите «ОК». Через некоторое время «Управление дисками» помечает жесткий диск как «Нераспределенный».
Шаг 4
Щелкните правой кнопкой мыши правую прямоугольную область списка жестких дисков Xbox 360 и выберите «Новый раздел» или «Новый простой том». Следуйте инструкциям мастера, чтобы отформатировать жесткий диск в соответствии с желаемыми характеристиками.
Как подключить Жесткий диск от Xbox360 к PC (Апрель 2021).
Подключаем HDD от xbox360 к ПК
#1 nox78

Не нашел что-то темы. раньше была подобная. Не пинайте если повторяется. Просто вчера копировал инфу с hdd, есть нюансы, многим будет полезна информация.
Разборка диска взята от сюда
1)Отсоединяем HDD от приставки X-box 360.
2)С обратной стороны винчестера вы увидите 3 винта, 4-ый находится под наклейкой «Microsoft».
3)Открутив винты, поднимаем пластиковую крышку.
4)Лучше сразу снять пружинку около кнопки, что бы не потерять её во время следующих манипуляций с HDD.
5)Дальше наш 2.5″ винчестер держит металическая поластина. Откручиваем 4 винта.
6)Металическая пластина прилеплена к пластику с помощью липучки. Так что нам понадобится нож что бы медленно её отдирать от пластины.
7)Результат.
8)Осталось отсоединить SATA-кабель и вытащить винчестер.
9)Вот и наш небольшой 2.5″ HDD на 20гб.
10)Теперь всего лишь нужно подключить sata-кабель и питание к нашему HDD и подсоединить к PC.
11)На всякий случай проверьте, что бы в биосе HDD определился, т.к. в Windows он не будет виден через Explorer (проводник).
В моем варианте оказался Seagate LD25.1 ну эт не столь важно
Включаем компьютер скачиваем Xplorer360 если его у вас нету.
выбераем
Drive > Open > Harddrive or Memcard.
у вас появится три диска
Partition 0
Partition 2
Partition 3
нажимаем на Partition 3 у нас появятся папки
нажимаем на папку Content в ней может оказаться разное количество папок или вообще быть пустой.
выбираем папку 0000000000000000 вот в ней и находятся наши демки.
если вы хотите добавить демо игры, скачанные из сети на свой винт то надо сделать новую папку в правом окне New Folder
выбираете только что созданную вами папку New Folder
и уже в нее добавляем вашу папку с игрой
подключаем жеский обратно к Xbox360 и играем в демки
==========================================
Есть вариант что Вы скопировали к себе на Пк папку Content со всеми ее потрохами. сделали себе жесткий на 120 gb и хотите вернуть все содержимое назад.
про то как делать 120-ти гигабайтный диск, на этом форуме есть статьи не буду их повторять.
делаем практически все также:
выбераем
Drive > Open > Harddrive or Memcard.
у вас появится три диска
Partition 0
Partition 2
Partition 3
нажимаем на Partition 3
в нем создаем новую папку New Folder, выбираем ее,
и добавляем вашу папку Content в эту папку по завершению копирования . ваша папка Content со всеми ее потрохами окажется в корне диска Partition 3. как и положено ей находится.
по завершению всего папки New Folder можно удалять.
надеюсь комунибудь это пригодится.
PS: игры весом больше 1 гига спокойно добавляются.(где-то писали, что при добавлении игры весом больше 1 гига программа выдает ошибку и зависает)
В чужом коде вообще трудно разобраться.
На этот случай люди и изобрели уточняющие вопросы. И даже у SELECT есть WHERE
Новая OS от Майкрософт – Виагра Vista! Чтоб не че не висло!
Hard Reset Xbox: оживляем консоль Microsoft
И на старуху бывает проруха. Бытует мнение, что консоли — это вечный двигатель и готов работать-работать-работать без проблем и происшествий. Но на самом деле это не так. Консоли, как и любое устройство могут выходить из строя. Более того, они это могут делать даже чаще, чем персональные компьютеры собранные опытными пользователями. Но это все лирика. Вот на прошедших выходных у меня вышла из рабочего состояния консоль и пришлось наводить марафет. Этот квест оказался более интересным, чем устанавливать Windows и прошивать телефон. Прошу прощения за качество фотографий, делал в последний момент на телефон.

Почему консоли выходят из строя?
Вы не поверите, но ответ крайне очевидный — потому что могут 😀 Как и любые устройства, они подвержены внешним факторам, которые вмешиваются в его работоспособность. Свет моргнул, не правильно выключили, винчестер посыпался, пыль мешает охлаждению и многое другое. Сами устройства не совершенны и у них есть уязвимые места. Все проблемы с консолями можно разделить на 2 большие группы.
- Проблема с софтом
- Проблема с железом
Первую проблему в большинстве случаев можно решить дома. Со второй — нужны специальные знания и оборудования (разве что винчестер можно самому заменить или переломанный кабель питания)
Немного лирики
Маркетинг часто нам внушает: «Консолям не нужны драйвера, не нужны обновления, все продумано за вас и работает из коробки». Для подавляющего числа пользователей именно так и есть. Но и с персональными компьютерами, если все настроено, то работает как часы. Но из суждения о том, что все работает-работает-работает, вытекает одна небольшая проблема. Гайдов про то, как исправить, если работать перестало, практически нет. Персональные компьютеры — на любом железнячном форуме каждая проблема рассмотрена в десятках тем, ее обсудили и обмусолили. Про проблемы с консолями — информации крайне мало.
Исходные данные
Консоль реагирует на кнопку включения. Идет загрузка. Идет шум от привода (он инициализировался — это очень важный признак). Монитор переходит из состояния нет сигнала в (не знаю как назвать, желтый огонек меняется на зеленый) сигнал поступает. Изображения логотипа загрузки на экран не выводится. Через 3-5-7-10 минут (закономерность не обнаружена) консоль либо самопроизвольно выключается, либо появляется меню с сообщением ошибки и меню дальнейшего выбора действий. Причем, в моем случае, ошибки были разные
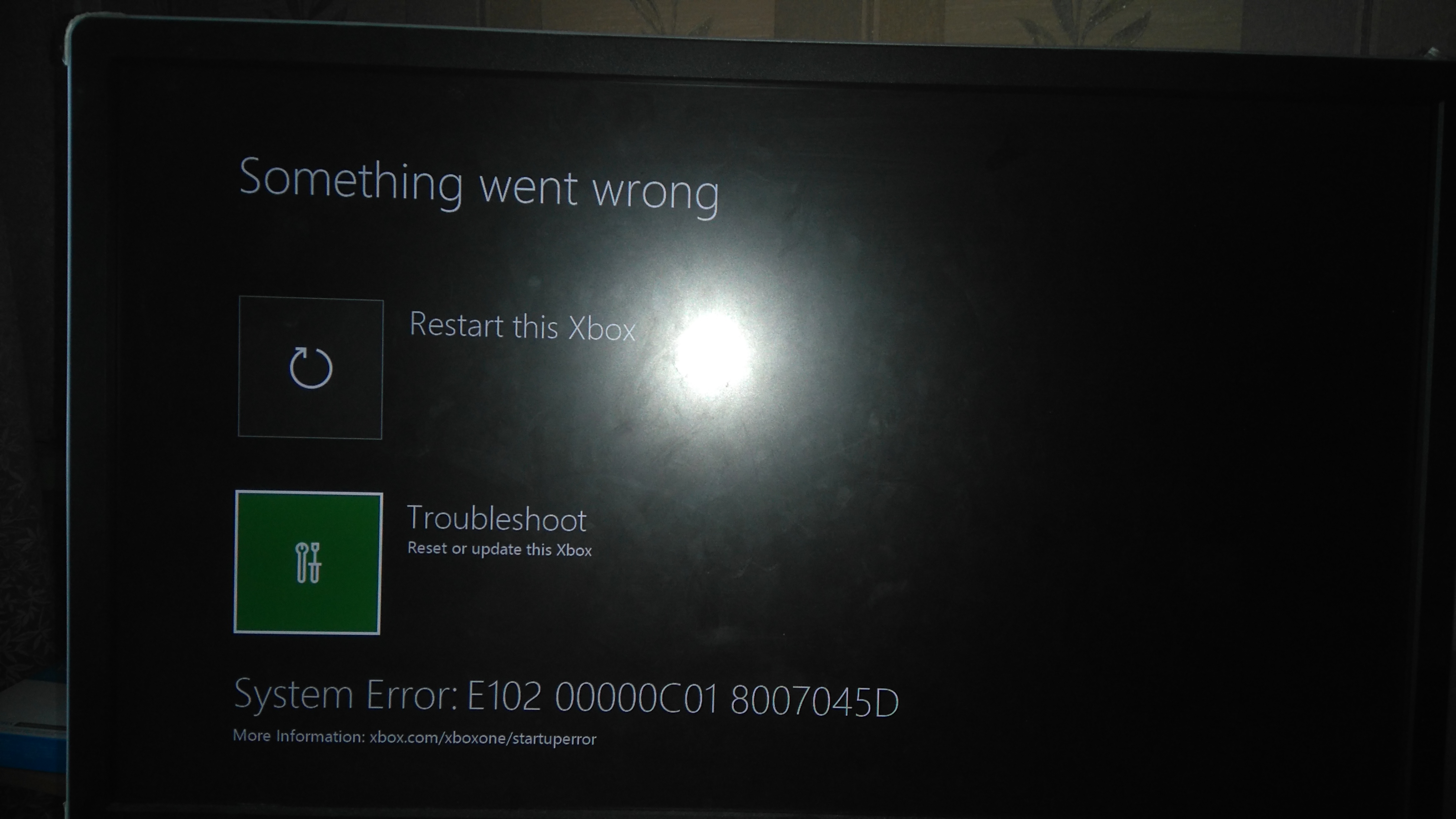
В списках ошибок были system error: E102, system error: E101 system error: E106 и другие. Закономерность так же не обнаружена.
Гайд №1. Простой. Сброс кэша консоли
Один из самых часто встречаемых вариантов решения проблемы. Очистка кэшированных данных помогает избавится от некоторых проблем. Тормозов консоли. Заикания.
На включенной консоли зажмите кнопку питания на 12 секунд до полного выключения консоли. Отключите кабель питания на 2 минуты. После, подключите консоль к сети и запустите любым способом. Эффект не обнаружен. Ни сейчас, ни ранее. Муссируется во многих тематических пабликах.
Гайд №2. Сложный. Hard Reset консоли Xbox
Инструкция есть на официальном сайте Microsoft. Ищется в поисковике по фразе «Factory Reset an Xbox One». Сбос консоли к заводским настройкам. Удаляются все данные с консоли. Оборудование переходит в состояние «С завода» Для осуществления данной процедуры вам понадобится персональный компьютер и USB флешка. Полная инструкция есть на официальном сайте. Официальный гайд Суть проста. Отформатируйте флешку на персональном компьютере в NTFS. Скопируйте на нее специальный файл (скаченный по ссылке в гайде). Вставьте флешку в консоль. Запустите консоль в режиме восстановления. Для запуска консоли в режиме восстановления необходимо:
- Выключить консоль. Отключить ее от сети на 2 минуты. Подключить консоль к сети.
- Зажать кнопки «Извлечение диска» и «Синхронизация геймпада»
- Не отпуская выше обозначенные кнопки нажать однократно включение.
- Услышать 2 звуковых сигнала от консоли с периодичностью в несколько секунд
- Отпустить кнопки «Извлечение диска» и «Синхронизация геймпада»
- Процесс сброса начался.
С этой инструкцией провозился добрых три часа. После включения не было второго сигнала.
- Пробовал ждать больше времени не отпуская кнопки «Извлечение диска» и «Синхронизация геймпада»
- Пробовал вставлять USB в разные порты
- Пробовал несколько разных флешек (может не читалась флешка)
Ну нет второго сигнала, что не пробовал. В инструкции ведь написан отработанный вариант, по другому и быть не может. А если что то не по инструкции, значить делаю что-то не так. На форумах данный вопрос не рассматривается от слова «ВООБЩЕ». Вариант по инструкции с официального сайта не сработал.
Решил попробовать вариант с меню восстановления. При манипуляциях с зажатыми кнопками оно не появлялось. Только при обычном включении и то не всегда и с долгим ожиданием. И снова нюанс о котором не нашел упоминаний. Причем совершенно не очевидный. Для перемещения по меню нужно использовать крестовину. Не стики, а именно крестовину. Геймпад подключен по проводу. Из первой фотографии выше, выбрал troubleshoot. Крестовиной переместился, кнопкой «А» подтвердил выбор. Вариант с «Reset this Xbox» не привел ни к каким результатам.

Меню «Offline system Update» — может быть серым (если не вставлена USB) или белым (если флешка обнаружена) Попробовал нажать ее и о чудо! Процесс запустился!

Только моя радость длилась не долго. Обновление с 0% никуда не изменилась. Тут стоит уточнить, файл с обнулением консоли лежит в системной папке «$SystemUpdate» именно по этой причине и попробовал запустить данную функцию. Возможно и не стоило этого делать, но видимых изменений замечено не было. Хотя нет, если хорошо приглядеться, то номер ошибки поменялся 🙂 Первое фото — это меню после не удачного обновления. Второе фото — это меню в разделе «Reset this Xbox». Ни один из вариантов сброса не сработал.
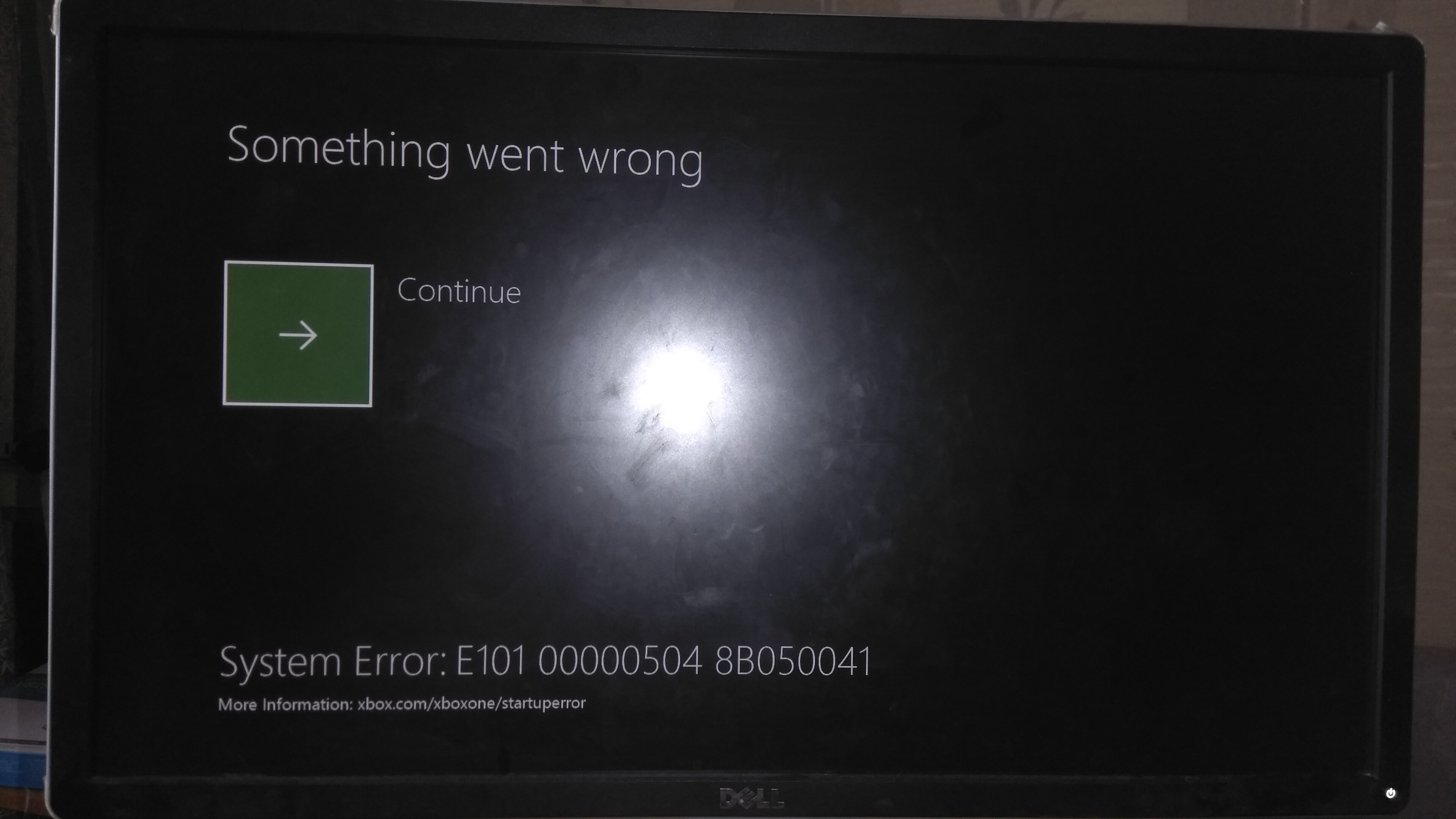

Гайд №3. Невероятно сложный. Перепрошивка консоли Xbox
Сделав небольшой перерыв, и погуляв с ребенком, решил почитать информацию о функции «Offline system Update» О которой нет упоминаний в пабликах. Точнее, они есть, но в варианте восстановление консоли, упоминания о ней отсутствуют. По опыту восстановления PlayStation 4 (а она так же пару раз вылетала в синий мертвый экран) есть уверенность, что на XBOX, как и на любом другом устройстве, можно переустановить операционную систему.
И да! Такая инструкция есть на официальном сайте Microsoft. Ищется в поисковике по тегу «OSU1» Или по ссылке Официальная прошивка Кстати, там опять в инструкции процедура с зажатием 2х кнопок, которые в моем случае не работали. Но, после нескольких перезагрузок, меню открывалось само.
Скачал файл с обновлением для консоли около 5.5 гигобайт (там, кстати, есть 3 варианта прошивки, но ни где не уточняется, что означает «Только консоль Xbox One предыдущей версии» У меня, по всей видимости, Xbox one текущей версии и подошла OSU1, но есть еще и OSU2, OSU3)
После очередной загрузки, и подготовке к установки обновления, выскочила информация о новой ошибке, хотя я уже перестал их отслеживать и читать в интернете, что они означают. Именно при ней начался процесс обновления состоящий из 3х этапов. ВО время установки консоль сама перезагрузилась (а внутри снова ёкнуло, что снова сбой и ничего не получилось-)
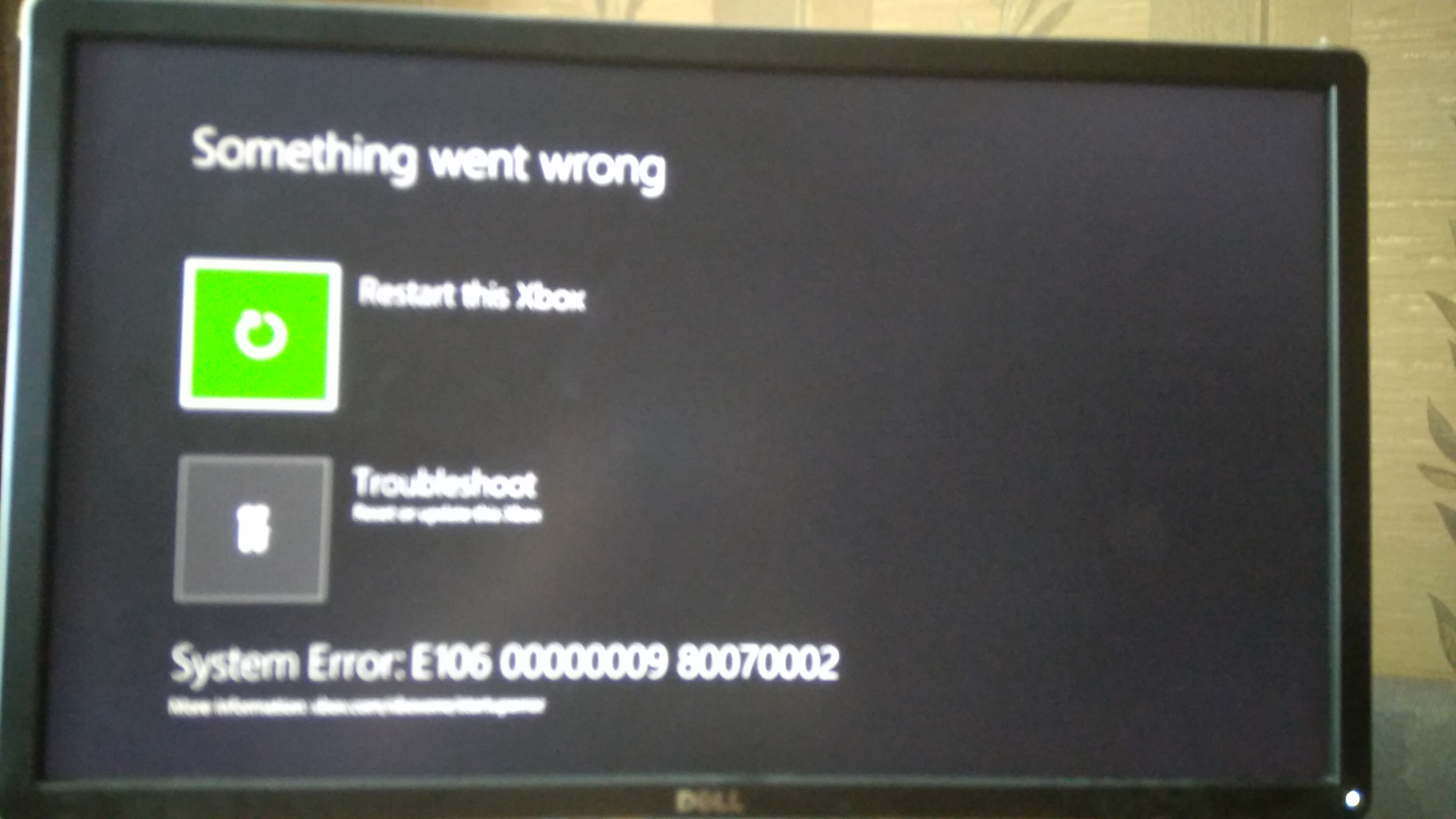
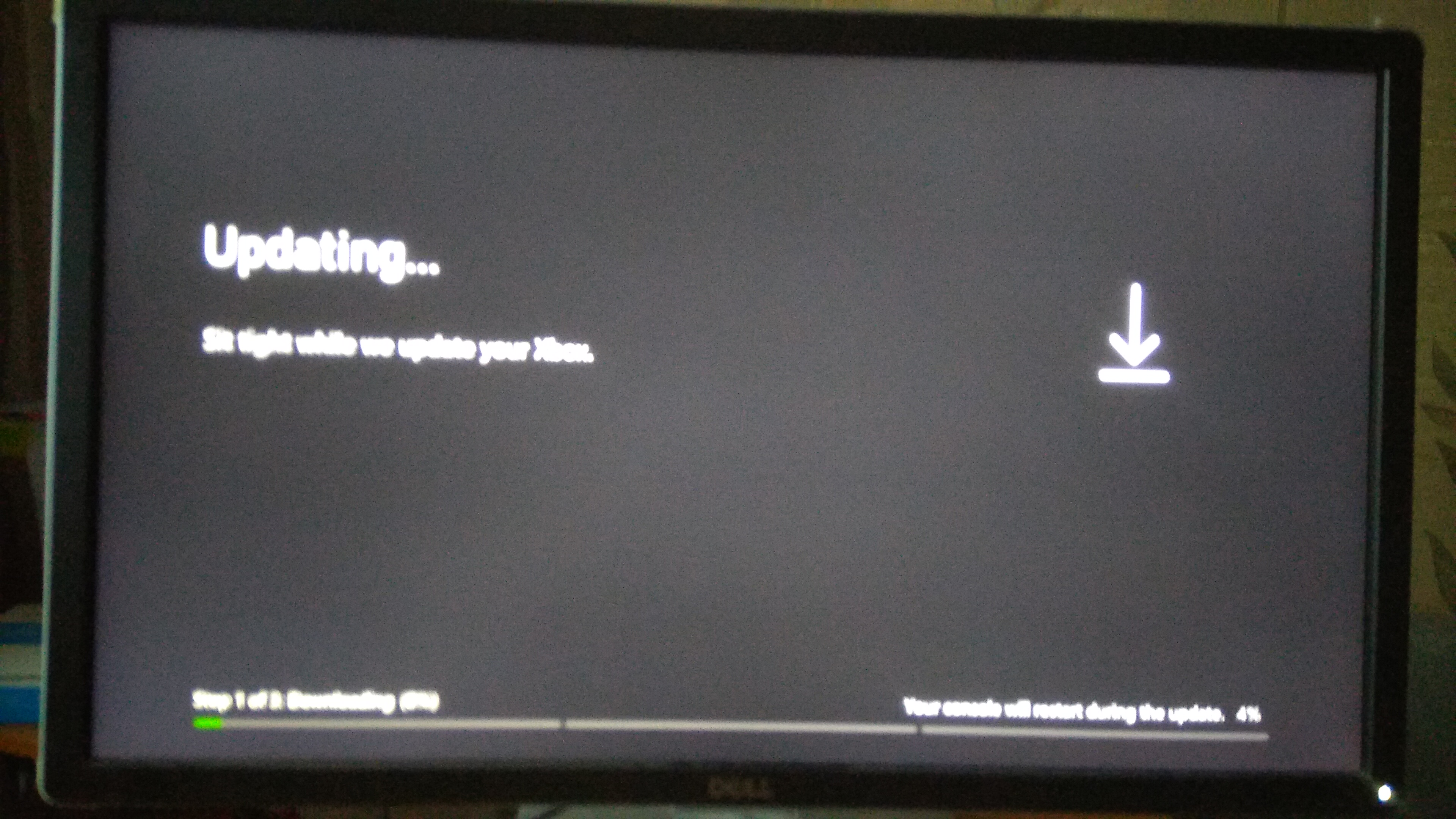
После обновления, начался стандартный запуск, как при первом включении, попросили занести денежку за подписку Xbox Game Pass, а если ее нету, то подписаться на другие подписки. Меня сие крайне улыбнуло. При первом включении не рассказывают о том, в какой классный мир вы попадаете, после включения консоли. Вам рассказывают о том, что вам нужна подписка. После чего, вам предлагается вести код от еще одной подписки или пройти в магазин и купить ее.

Послесловие
Крайне редкая процедура, — восстановление консоли после сбоя. В сети интернет, крайне мало информации об этом. Она не отходят от инструкции на официальном сайте. Если вы делаете это впервые и не имеете общих представлений — функция невыполнимая и обязательно обращение в сервис центр. В первый раз, когда на моей консоли был сбой, консоль ушла в сервис центр, где поменяли жесткий диск (или мне так сказали 🙂 Возможно не просто показалось, или уже руку набил, но с Sony все было проще и быстрее. С первого раза восстановил PS4 буквально за пару часов. На все пробы и перебирания вариантов, в эти выходные потратил больше 12 часов. Надеюсь у вас все сработает по инструкции и пройдет как по маслу.


















