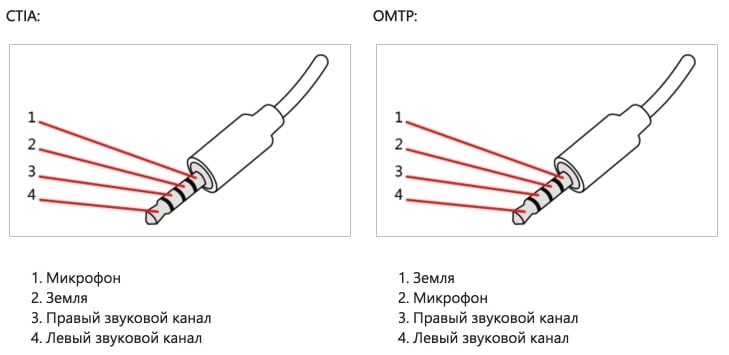- Xbox One геймпад в реалиях ПК.
- реклама
- реклама
- реклама
- реклама
- Подключаем любые наушники в геймпад Xbox One (CTIA и OMTP)
- Различия между CTIA и OMTP
- Переходник из OMTP в CTIA
- Переходник с двух 3,5mm Jack-ов в один 4-pin CTIA
- Как подружить Apple наушники от iPhone и геймпад Xbox One
- Xbox One адаптер для стерео гарнитуры
- Заключение
- Геймпад Xbox One + беспроводной адаптер. Обзор и как подключить к ПК на Windows 10?
- Комплектация
- Геймпад
- Подключение к ПК
- Есть 3 способа, как подключить геймпад Xbox One к компьютеру на Windows 10:
- Подключение геймпада Xbox One к ПК с помощью Xbox Wireless Adapter
- Подключение геймпада Xbox One к ПК с помощью Bluetooth
- Подключение геймпада Xbox One к ПК с помощью USB кабеля.
- Про поддержку геймпада играми.
Xbox One геймпад в реалиях ПК.
реклама
и комплект с геймпадом третей ревизии (4N6-00002*)
Естественно, геймпады из этих комплектов ничем не отличаются от обычных XBox One геймпадов, соответствующих ревизий.
*Последняя цифра в коде любых игровых аксессуаров от Microsoft, меняется в зависимости от региона продажи.
Спустя некоторое время после выхода XBox One, Microsoft выпустили драйвера, на актуальную на тот момент Windows 8, а также Windows 7, эти драйвера позволяли использовать XBox One геймпад совместно с ПК, как стандартный XInput контроллер, но только «по проводу». Вот эти драйвера:
добавляющий поддержку адаптера в ОС Windows 7 и 8. Правда в несколько кастрированном виде. Вот вам официальная таблица совместимости:
реклама
Ревизии геймпадов.
С момента появления Xbox One геймпада, вышло три ревизии геймпада:
Геймпады первой ревизии (MODEL — 1537), имеют жёсткие бамперы (кнопки LB и RB) и у них отсутствовал 3.5-дюймовый вход для наушников\гарнитуры;
Отличительной особенностью геймпадов второй ревизии (MODEL — 1697), стали мягкие бамперы и отдельный 3.5-дюймовый вход для наушников\гарнитуры;
В третьей ревизии (MODEL — 1708) появились: поддержка Bluetooth, увеличилась дальность действия, а также геймпад обзавёлся текстурным покрытием задней поверхности;
реклама
Элитный геймпад пока существует в одной ревизии. Ходят слухи, что в 2018 году выйдет элитный геймпад v2, но это не точно
Появление в геймпаде Bluetooth, значительно расширило диапазон поддерживаемых устройств. Теперь геймпад можно подключать к Android смартфонам\планшетам\ТВ (зависит от конкретной модели устройства, проверяйте перед покупкой) и ПК под управлением Windows 10:
реклама
При Bluetooth подключении к ПК (с актуальной версией Windows 10), поддерживаются основные функции геймпада (включая вибрацию всех четырёх моторов) за исключением передачи звука. В некоторых случаях, для нормальной работы, может потребоваться обновление прошивки геймпада.
Комплекты.
Помимо разномастных XBox One геймпадов в базовой комплектации (геймпад, две батарейки, макулатура) и вышеупомянутых комплектов с кабелем, есть комплекты:
Wireless Controller with Play & Charge Kit: W2V-00011 (первая ревизия геймпада + аккумулятор и кабель с индикатором заряда), EX7-00007 (вторая ревизия геймпада + аккумулятор и кабель с индикатором заряда);
Само название комплекта характеризует его достоинство, аккумулятор можно заряжать «на лету», не вынимая из отсека и не отрываясь от процесса игры, просто воткнув USB-кабель в геймпад.
Комплект состоит из литиевого аккумулятора на 1400mA и фирменного кабеля с индикатором зарядки. Аккумулятор ставится в отсек для батареек (вместо батареек). Помимо стандартных «+» и «-» у аккумулятора имеются дополнительные контактные площадки:
Автономность работы варьируется в зависимости от сценария использования. Официально заявлено до 30 часов. Реально, часов 15-20. Если использовать без вибрации, наверно дотянет и до официальных тридцати.
Для тех, у кого имеется XBox One геймпад первой ревизии (без 3.5 мм джека под наушники\гарнитуру) и\или нужно управлять настройками звука, можно купить вот такое устройство:
Под windows 10, если верить официальной странице, эта штуковина должна работать.
Также есть великое множество различного барахла с Китайских и не очень интернет барахолок, но копаться в нём нету ни времени, ни желания.
и подсовываются через диспетчер устройств.
Приложение «Аксессуары Xbox».
С помощью приложения «Аксессуары Xbox» можно:
- Обновить прошивку геймпада (если потребуется);
- Настроить сопоставление кнопок;
- Включить\выключить вибрацию, проверить вибрацию курков и моторов;
- Проверить заряд аккумулятора\батареек;
- Включить\выключить режим совместной игры (нужно два геймпада);
- В случае с элитным контроллером, настроить дополнительные функции геймпада
Стоит помнить, что работа виброкурков поддерживается только в UWP-приложениях, за исключением одной игры — F1 2017, в которой хитрые разработчики реализовали поддержку виброкурков, за счёт кастомной библиотеки Windows.Gaming.Input.dll, которую они заботливо подкинули в папку с игрой.
В США имеется сервис, где пользователь самостоятельно может кастомизировать геймпад с помощью онлайн-конфигуратора и там же заказать:
Ручная установка xinputHID драйвера:
Если у вас возникнут дополнительные вопросы, задавайте их тут или в теме по геймпадам.
Подключаем любые наушники в геймпад Xbox One (CTIA и OMTP)
Обновленные (лето 2015) игровые контролеры Xbox One S и X, а также версия «Elite» поддерживают наушники с 3,5 мм аудио входом формата CTIA, а гарнитуры OMTP работают некорректно и не полностью.
Различия между CTIA и OMTP
- CTIA («правильные» уши) – Cellular Telecommunications Industry Association
- OMTP («неправильные») – Open Mobile Terminal Platform.
Так например, Apple наушники от iPhone шумят при подключении к новому геймпаду Xbox One S (решение проблемы ниже). Так же могут возникать проблемы с другими «неправильными» наушниками (кривое воспроизведение звука и нерабочий микрофон).
Переходник из OMTP в CTIA
Владельцы наушников формата OMTP тоже могут использовать их в геймпаде XOne. Для этого понадобится обычный переходник.
Найти конвертер из OMTP в CTIA (или наоборот) не проблема, они доступны в радиомагазинах. На просторах AliExpress-а тоже масса вариантов по цене от 1 доллара.
Внешний вид конвертеров OMTP ↔ CTIA.
Переходник с двух 3,5mm Jack-ов в один 4-pin CTIA
Очень много ПК геймеров пользуются гарнитурами, которые подключаются через два стандартных джека (красный — микрофон, зеленый — звук). И даже в этом случае их можно легко использовать при игре на Xbox One через сплиттер.
Внешний вид конвертера с двух разъемов на один 4-ех пиновый Jack.
Как подружить Apple наушники от iPhone и геймпад Xbox One
- Обязательно подключите гарнитуру от айфона к контролеру XBOX.
- Нажмите кнопку «xBox» на геймпаде.
- В левом меню выберите «Настройки» (иконка шестеренка).
- Отключите «Headset Miс» (микрофон гарнитуры).
- Установите значение «Mic Monitoring» на 0 (мониторинг микрофона или прослушивание микрофона).
* Имейте в виду, что микрофон работать не будет, данный способ исправляет только звук в самих ушах.
Xbox One адаптер для стерео гарнитуры
В геймпаде оригинальной консоли XboxOne нет гнезда 3,5 мм для подключения наушников и микрофона. Использовать можно только совместимые гарнитуры, например родную «Mono Headset» с прямоугольным портом.
Однако Microsoft поняли свою оплошность и выпустили специальный адаптер на 3.5 миллиметровый джек для джойстика XBOX One.
«Stereo Headset Adapter» – переходник на 3.5 мм порт наушников.
В стерео переходник для геймпада можно подключить наушники с 3,5мм джеком и использовать для игр, голосового чата, музыки и фильмов. Так же можно включить 2,5mm моно-гарнитуру от XBOX посредством дополнительного адаптера (входит в комплект).
Кнопки позволяют регулировать уровень звука, выключать микрофон и выбирать режим работы.
Не обязательно покупать оригинальный адаптер, на том же АлиЭкспрессе масса других предложений (читайте отзывы покупателей).
Заключение
Как видим, любые гарнитуры и наушники совместимы с геймпадами XOne. Было бы желание найти, заказать и использовать все эти переходники.
Почему Майки не сделали нормальный разъем изначально? Непонятно, но хотя бы сейчас исправились!
Конечно, надо понимать, что любое дополнительное соединение добавляет помехи и шумы в работу динамиков. В большинстве случаев, они не значительны и обычный пользователь ничего не заметит. Но аудиофилам не рекомендуются подобные эксперименты.
Как правильно заметил Александр — USB звуковые карты и наушники к Xbox One подключить не получится и работать они не будут. Возможно, что разработчики смогут это реализовать в обновлениях, но пока даже слухов таких не проскакивало.
Можно в конце добавить что USB наушники, ни в коем виде не поддерживаются. А то куча ресурсов. Ни на одном не сказано про USB. Хотя в PS4 вставлял в передний порт и всё работало. Теперь сижу с дилеммой какие уши купить для хуана.
Геймпад Xbox One + беспроводной адаптер. Обзор и как подключить к ПК на Windows 10?
Зачем вообще нужен геймпад для ПК?
Если игра изначально делалась для консоли и потом мигрировала на ПК, то чаще всего наиболее удобный способ управления — геймпад, как бы вы не любили мышку с клавиатурой. Плюсом, геймпад добавляет обратную связь игровому процессу. Это и вибро отклики и тактильные ощущения от элементов управления.
Почему именно геймпад Xbox One ?
Производитель Xbox — Microsoft, логично, что множество игр под Windows адаптированы под геймпады от Microsoft. Яркий пример Star Wars: Fallen Order, ради которой я и купил геймпад для ПК.
Почему не реплику геймпада Xbox One ?
Оригинальный геймпад Xbox One тактильно приятнее и монолитнее, чем китайские реплики которе я держал у руках. Еще вероятно оригинал стабильнее работает и его проще подключить. Хотя этого я наверняка не знаю. Мне тактильного сравнения хватило, чтобы не покупать реплику.
Комплектация
Комплектаций поставки у геймпадов от Xbox One несколько. Я выбрал специальный комплект для подключения к ПК. От других комплектов он отличается наличием специального адаптера Xbox Wireless Adapter.
Как я выбирал? Я не хотел провода и я хотел в будущем подключить к компьютеру сразу 2 геймпада.
Геймпад без адаптера Microsoft Xbox ONE for Windows для PC/Xbox ONE стоил 3999 рублей, Геймпад с адаптером- 4599 рублей . Отдельно адаптер Xbox Wireless Adapter стоит 1699 рублей.
Выбор комплекта сразу с адаптером для ПК — очевиден. В коробке был сам геймпад, беспроводной адаптер, документация с инструкцией, USB удлинитель и даже 2 батарейки АА типа.
Геймпад
Геймпад выполнен из крепкого пластика с приятной на ощупь текстурой. В руках лежит монолитно и очень удобно.
Бамперы, триггеры и D-Pad выполнены из глянцевого пластика. Можете смириться, они всегда будут в какой то пыли и отпечатках, как бы вы их не протирали.
Визуально это конечно минус, но в процессе использования вы поймете, что гладкий пластик тут не просто так и пальцы скользят именно там где это нужно.
Края стиков, напротив прорезинены, чтобы даже в самых жарких игровых зарубах пальцы с них не соскальзывали. Резиновую оконтовку можно снять и поменять.
В целом устройство создает положительные впечатления и даже заставляет верить, что оно стоит своих денег.
Геймпад работает от 2х батареек АА типа, которые располагаются «в пузе». В комплекте батарейки конечно есть, но стоит сразу купить хорошие аккумуляторы, которые можно перезаряжать.
Или вообще раззориться и купить Play & Charge Kit.
Это такой специальный аккумулятор, емкостью 1400 мАч с кабелем для зарядки. Он позволяет заряжать геймпад от USB. Но заряжать его придется чаще.
В тыльной части есть разъем для подключения дополнительных аксессуаров. Рядом есть 3,5 мм разъем для подключения наушников.
Подключение к ПК
Этот раздел будет для вас бесполезен, если вы читаете инструкции, которые производитель заботливо кладет в коробочку с товаром. Если вы инструкции не читаете, пробуете все опытным путем или сразу лезете в интернеты за советом, то этот раздел специально для вас.
Есть 3 способа, как подключить геймпад Xbox One к компьютеру на Windows 10:
- Используя специальный Xbox Wireless Adapter.
- По Bluetooth, используя встроенный в ноутбук или стандартный внешний Bluetooth-адаптер
- C помощью USB провода.
Подключение геймпада Xbox One к ПК с помощью Xbox Wireless Adapter
Этот способ — наш выбор. Потому как без проводов удобнее, можно одновременно подключить к компьютеру до 8 геймпадов, а еще будут работать наушники (до 4х).
Если подключить через стандартный Bluetooth вашего ноутбука или ПК, наушники работать не будут и подключить получится только один геймпад.
Итак, первое что вам нужно сделать, это взять адаптер и воткнуть его в стандартный USB разъем вашего компьютера.
В Windows 10 заходим в“Параметры” — “Устройства” и в разделе “Другие устройства” ищем “Беспроводной контроллер Xbox One”, если он там есть, значит все ок и Windows автоматом поставил нужные драйвера.
Если устройства там нет, то можете начинать донимать службу поддержки Microsoft или бежать в магазин менять адаптер.
Берем в руки геймпад. Видите логотип Xbox в самом центре? Это кнопка. Если зажать ее на 3 секунды — геймпад включится (если вы конечно не забыли вставить “живые” батарейки). Жмем и ждем пока этот логотип не начнет моргать.
Рядом есть еще одна кнопка. Зажимаем ее на 3 секунды и ждем пока логотип на геймпаде не начнет быстро мигать.
Теперь посмотрите на адаптер. На нем тоже есть кнопка, если ее нажать она запускает процесс сопряжения с геймпадом. Зажимаем ее на 3 секунды и ждем.
Как только, логотип на геймпаде начнет гореть постоянным светом — геймпад полностью подключен и готов служить вам оружием победы играх.
Подключение геймпада Xbox One к ПК с помощью Bluetooth
Если вы зажали денег на специальный адаптер или не можете нигде его купить, то можно подключить геймпад через стандартный Bluetooth. Для этого:
- Включаем Bluetooth на вашем ноутбуке или ПК (Разумеется, на вашем ПК или ноутбуке должен быть встроенный или внешний Bluetooth адаптер)
- Включаем геймпад с помощью “кнопки-логотипа”, ждем пока логотип не начнет мигать
- Жмем на геймпаде кнопку “сопряжения”. Ждме пока логотип не начнет быстро мигать
- В Windows 10 заходим в “Параметры” — “Устройства” — “Добавление Bluetooth или другого устройства” — “Bluetooth устройство
Подключение геймпада Xbox One к ПК с помощью USB кабеля.
Если у вашего “компуктера” Bluetooth нет и вы зажали денег на адаптер — ваш выбор провод USB-microUSB.
- Втыкаете один конце в геймпад, второй в ПК.
- Ждете пока Windows установит устройство.
- Играете (если конечно игра поддерживает геймпад)
Про поддержку геймпада играми.
Этот геймпад поддерживает стандарт XInput.
Простым языком это значит, что если игра выходит с ярлычком «Games for Windows», значит она 100% поддерживает этот геймпад Xbox без всяких лишних настроек и эмуляторов.