Xbox one gamepad mac os
Having the same problem! I find that the controller works absolutely fine in big picture mode, but when I go into games it’s very hit and miss. One time it worked in Hyper Light Drifter, then the next time it didn’t. Binding of Isaac: Rebirth I could manually map controls for in-game but the d-pad was messed up. Other than that it doesn’t seem to be working in the games I try.
Any help would be super appreciated
Actually SteamInput by default only works with Xbox One S controllers over Bluetooth, over USB you need something like the 360Controller driver to get it working, as mentioned.
The ‘Pretend to be a 360 Controller’ option should never be necessary as SteamInput is able to recognize Xbox One controllers.
There have been some varied issues over the past few months that have affected Xbox controllers on macOS but at the moment both USB and Bluetooth should be working. Be sure you have the ‘Xbox Configuration Support’ entry selected in the Big Picture Controller Settings if you find the controller isn’t working properly in games but is working in Big Picture.
That actually may just be an incompatibility with the default controller config that DST has on macOS. Does your controller work in-game if you disable Xbox configuration support in Big Picture and let the game handle the controller itself? Connecting over Bluetooth has a higher probability of working since macOS has built-in support for it.
If that gets it working, DST may just not be able to work with the controller bindings set through Steam when configuration support is enabled. In that case you may want to try some of the community configs to see if they work.
Mike, I tried disabling Xbox Configuration Support and Generic Gamepad Configuration Support globally, and confirmed(*) that it takes effect for Don’t Starve Together. No change in input behavior. I’m guessing this game doesn’t use Steam Input at all, then? Just direct SDL2 using its own mappings, and it didn’t ship with a correct mapping for this GUID?
(*) Big Picture’s «Controller Configuration» for the game shows «Configuration Support Disabled», and under the game’s «Controller Options», the «Steam Input Per-Game Setting» is «Global Setting (None)»
Mike, I tried disabling Xbox Configuration Support and Generic Gamepad Configuration Support globally, and confirmed(*) that it takes effect for Don’t Starve Together. No change in input behavior. I’m guessing this game doesn’t use Steam Input at all, then? Just direct SDL2 using its own mappings, and it didn’t ship with a correct mapping for this GUID?
(*) Big Picture’s «Controller Configuration» for the game shows «Configuration Support Disabled», and under the game’s «Controller Options», the «Steam Input Per-Game Setting» is «Global Setting (None)»
I gave DST a try with my own Xbox controller (which should be roughly the same as yours) and was able to duplicate what you reported in your previous post. I think DST just doesn’t support controllers correctly on macOS, leading to the behaviour that we’re seeing. That start button behaviour just appears to be what DST does on macOS when it reads the start button from an Xbox controller.
I did manage to get it working, though not through Steam’s controller configuration, but through DST’s. I applied the default Steam controller config for the controller, then went into the DST controls menu and re-bound the start button to the controller’s start button. Confusingly it shows the same button image for the start button both before and after binding, but after re-binding it the button started working as expected, so it must just be some funny default that DST expects the start button to be that isn’t the same between Windows and macOS.
Источник
How to use Xbox One controller on Mac OS X
by Vlad Tiganasu 5 years ago

Xbox One is, currently, one of the two most widely-used gaming consoles in the world. If you played Xbox before you already know how great its gamepad is. Although Microsoft recently released drivers that will let you use Xbox One’s controller with several versions of Windows, there is no driver that will allow you to use the Xbox One controller with Mac computers. Luckily, there are some third-party (unofficial) drivers that you can use to make your Xbox One gamepad work with your Mac. Although the whole process might seem a bit complicated, you will see that there is almost nothing difficult.
Even though there are several third-party drivers available for download on the Internet, I recommend using FranticRain’s Xone-OSX project. Simply go to its GitHub web page and download the driver on your Mac. A great thing about this project is the fact that it is open source, so, you can download and modify the source code as you see fit (if you have the necessary skills).
First of all, before we install the driver, make sure to unplug your Xbox One controller in case you have previously plugged it in to test if it works.
After you have disconnected the controller, go to the GitHub page (in case you haven’t already done that) and download the driver here.
Once you have downloaded the driver, simply run the installation file and follow the on-screen instructions, which are pretty straightforward. After the end of the installation process, you will be asked to restart your Mac. Save all your current work, reboot your system and, after your OS boots, simply plug in your Xbox One controller (you need an A Male to Micro B USB 2.0 cable). If the green light of your gamepad is on, that means the installation was successful.

Now that you have installed the drivers and your Mac recognizes your Xbox One gamepad, it is time to start configuring it. To do so, open the «System Preferences» window and click on the «Xone Controller» icon. Here, you can easily test the response of your controller’s buttons, modify its calibration and deadzone or invert both the X and Y axis for each of the sticks.

And that’s about it. As you can see installing the driver and configuring the Xbox One controller is not that difficult, even though it is not a simple plug-and-play process as it is with PlayStation gamepads. One thing you should know is that, when configuring the Xbox One controller from within other applications or games, you might find it under a different name, like Xbox 360 Controller. Just ignore this fact, it will all work smoothly.
Even though FranticRain’s Xone-OSX provided me with a good gaming experience, along with an easy installation and configuration process, it might prove to be not what you are looking for. Therefore, if you are unhappy with the result, you are free to try other projects, such as Xbox One Controller Enabler, also from GitHub, or Xbox HID Driver from SourceForge.
Источник
Как перевести контроллер Xbox в режим сопряжения
Знаете ли вы, что вы можете использовать свой контроллер Xbox с ПК, Mac, смартфоном и т. д.? Контроллеры Microsoft работают по беспроводной сети с рядом дополнительных устройств — кабели не требуются.

Вот как подключить геймпад Xbox не только к Xbox.
Как подключить геймпад к Xbox
Чтобы подключить новый контроллер к Xbox Series X или S или к более старой консоли Xbox One (включая One S и One X), вставьте в контроллер две батареи AA или аккумуляторную батарею. Microsoft предоставляет набор одноразовых батарей в коробке, но вы можете взять комплект для игры и зарядки примерно за 20 долларов.
Нажмите кнопку питания на передней панели, чтобы включить консоль Xbox. Найдите и нажмите кнопку сопряжения на консоли; на Xbox Series X и S это небольшая круглая кнопка рядом с передними портами USB, как показано ниже.
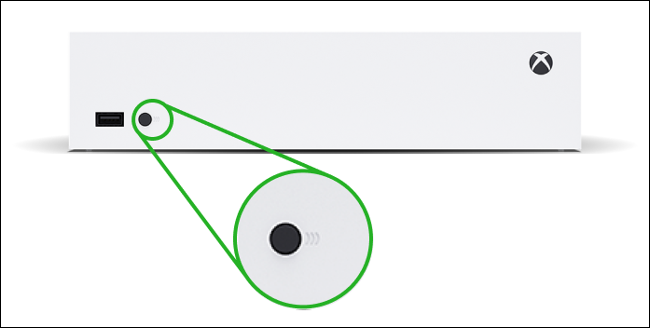
На Xbox One X или S кнопка сопряжения находится на передней панели консоли, рядом с USB-портом справа, как показано ниже.
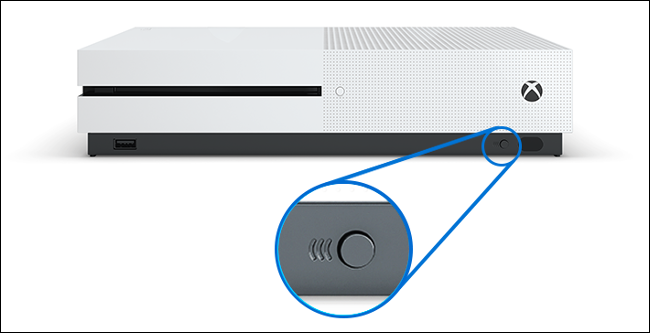
На оригинальной Xbox One вы найдёте кнопку сопряжения слева от консоли рядом с дисководом оптических дисков.
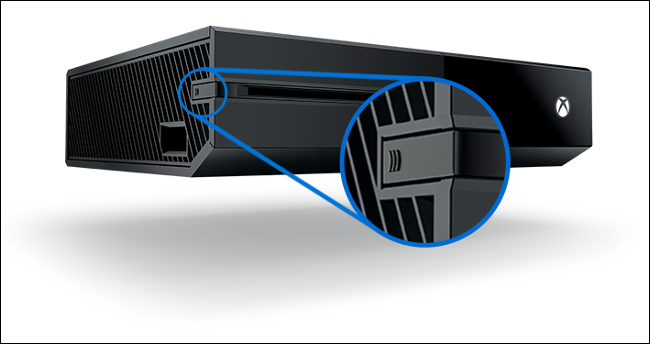
Теперь нажмите и удерживайте кнопку сопряжения на верхнем краю геймпада, чуть выше батарейного отсека. Вам не нужно сначала включать контроллер. Нажмите и удерживайте кнопку сопряжения, пока логотип Xbox на контроллере не начнёт быстро мигать.
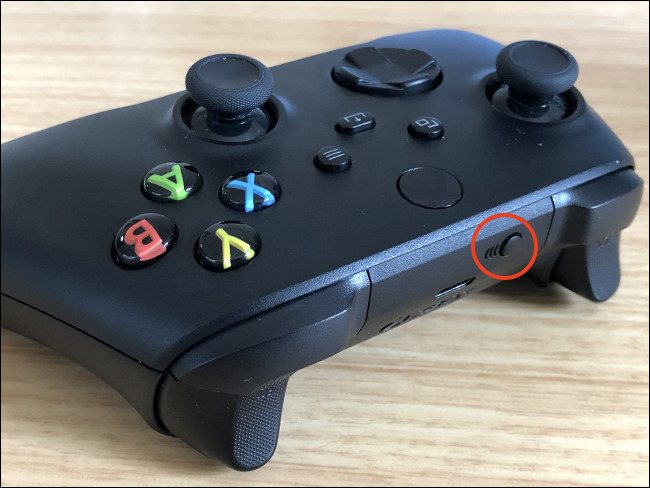
Когда логотип Xbox перестанет мигать и останется постоянным, это означает, что ваш контроллер уже сопряжён. Если у вас возникнут какие-либо проблемы, убедитесь, что ваша консоль находится в режиме сопряжения.
Теперь вы должны иметь возможность управлять интерфейсом Xbox с помощью нового контроллера.
Сопряжение вашего контроллера с ПК, Mac и др.
Вы также можете подключить свой контроллер к другим устройствам через стандартное соединение Bluetooth. Этот процесс аналогичен сопряжению с Xbox, но вам, вероятно, придётся адаптировать некоторые шаги в зависимости от устройства.
Однако, как правило, для сопряжения вашего контроллера с другим устройством нажмите и удерживайте кнопку сопряжения вдоль верхнего края рядом с батарейным отсеком. Вы узнаете, что ваш геймпад находится в режиме сопряжения, когда логотип Xbox начнёт быстро мигать.
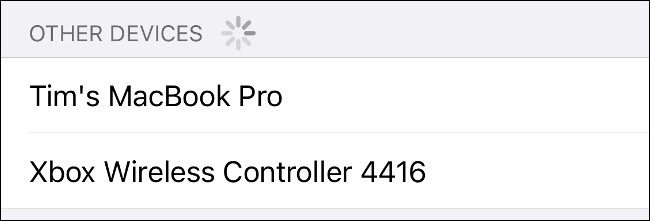
Теперь у вас есть 20 секунд, чтобы связать контроллер с устройством, которое вы хотите использовать. Откройте интерфейс сопряжения Bluetooth на устройстве и выберите контроллер. Он должен немедленно соединиться, если он совместим.
Вам нужно будет сделать это, если вы хотите играть в игры Xbox удалённо на своём смартфоне. Обратите внимание, что контроллер Xbox Series X и S в настоящее время изначально несовместим с iPhone или iPad, поэтому они отказываются подключаться.
Microsoft пообещала, что в будущем обновлении будет добавлена поддержка устройств Apple, но вам нужно будет подключить контроллер к Xbox, чтобы применить обновление.
Только контроллеры Xbox One и Series X и S
Теперь вы должны иметь возможность сопрягать контроллеры Xbox One или Xbox Series X и S с любой совместимой консолью, компьютером или смартфоном.
Если у вас есть старый беспроводной контроллер Xbox 360, вам понадобится труднодоступный беспроводной приёмник Microsoft для сопряжения контроллера с ПК. Проводные контроллеры Xbox 360 подключаются и работают через USB.
Думаете о покупке Xbox Series X или S? Перед приобретением узнайте всё, что вам нужно знать о Xbox следующего поколения.
Источник
Как подключить игровой контроллер к Mac [инструкция]
Многих читателей, вероятно, интересует вопрос, возможно ли подключить DualShock 4 и другие игровые контроллеры к «яблочному» компьютеру для дистанционного управления в играх. Ответ: да, возможно, и при том несколькими способами. В этой статье мы раскроем каждый из них.
Ни для кого не секрет, что на задней стороне DualShock 4 есть мини-порт USB для начального подключения контроллера к PS4. Однако этот же самый разъем может стать связывающим звеном между игровым девайсом и Mac: стоит просто подключить кабель USB к двум вышеупомянутым устройствам, и джойстик готов к работе.
В большинстве случаев провод будет мешать, и вот тогда пригодится функция подключения DualShock через Bluetooth. Для этого отсоедините кабель USB и включите беспроводную связь Bluetooth на Mac (Системные настройки > Bluetooth). После этого зажмите кнопки PlayStation и Share на контроллере и дождитесь, пока сигнал связи не начнет мигать. Затем обратите внимание на экран: Dualshock 4 должен появиться в качестве «беспроводного контроллера». После этого нажмите «Создать пару», и соединение будет установлено. Теперь можно управлять играми на Mac из любой точки комнаты.
Сразу стоит оговорится, что есть игры, которые не будут реагировать на игровой контроллер, например, Portal и Portal 2. При этом игровая платформа может даже «признавать» подключение гаджета, но вот управление будет недоступно. В этом случае вина лежит на разработчике, который банально не обеспечил поддержку внешних контроллеров.
Исправить ситуацию можно несколькими путями. Первый – установка приложения Joystick Mapper от Chibata Creations. Стоимость программы в App Store составляет 5 долларов. Установленная «софтина» позволяет переназначить кнопки клавиатуры и мыши Mac на клавиши выбранного джойстика. Контроллер DualShock 4, к сожалению, пока не значится в списке совместимых.
Второй путь – покупка 25-долларовой утилиты ControllerMate от OrderedBytes. По сути, цель этой программы та же, но вот только последняя способна обеспечить поддержку всех HID-контроллеров, в то время как Joystick Mapper имеет ряд ограничений.
Результатом описанных выше действий будет возможность использовать игровой контроллер с компьютером Mac и восторженные крики маководов-геймеров. Стоит помнить, однако, что в некоторых случаях даже последние способы не смогут обеспечить нормальное игровое управление. Тут уже, к сожалению, ничего поделать, но такие случаи достаточно редки.
Источник



