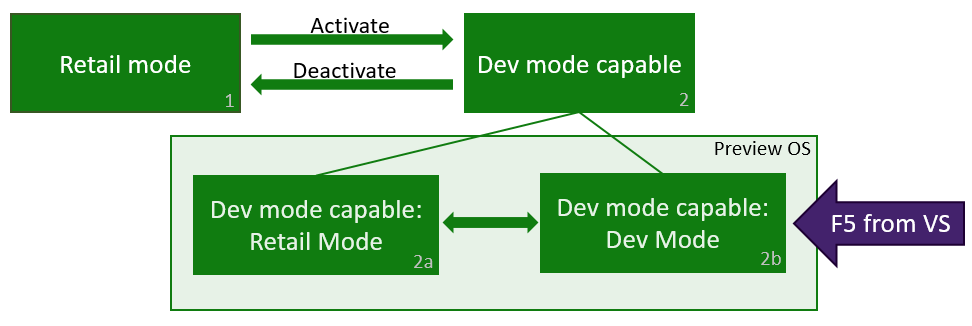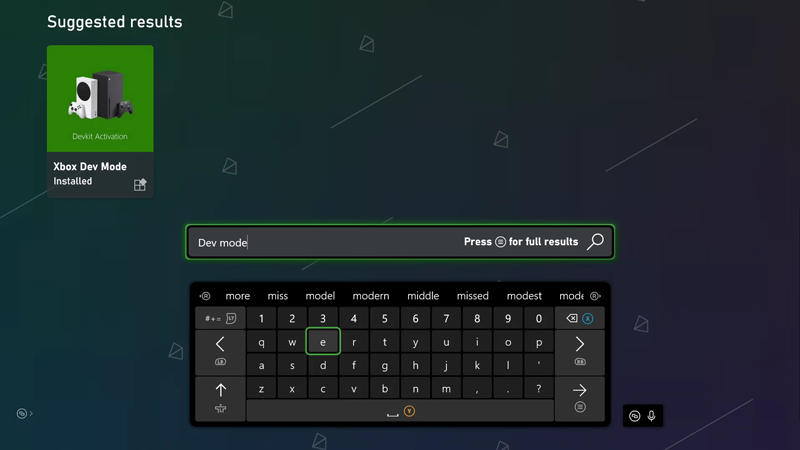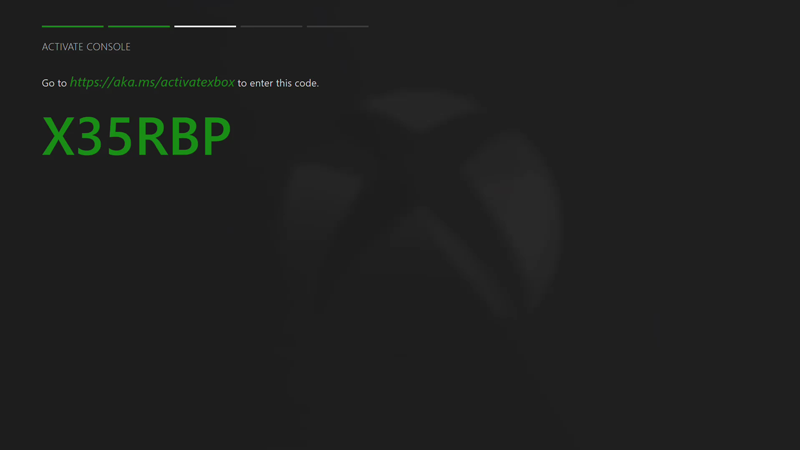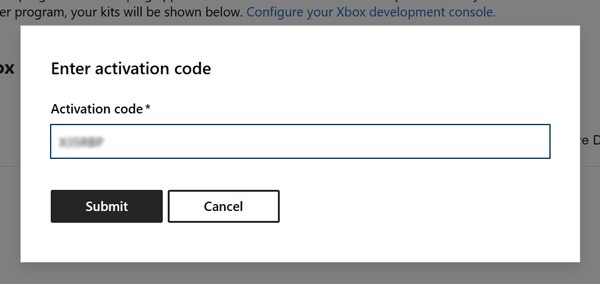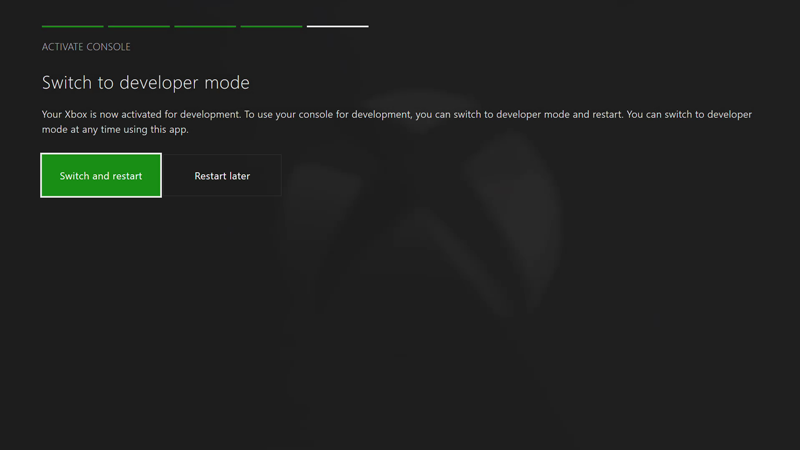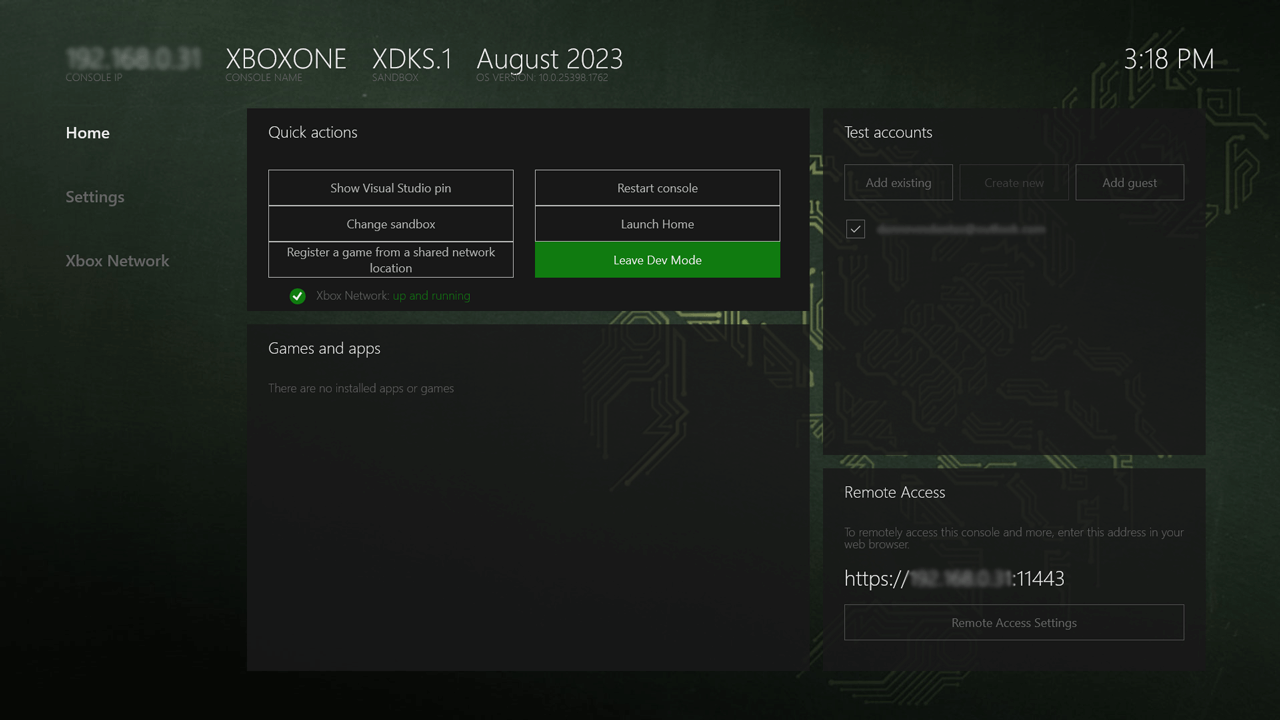- Xbox One Developer Mode activation
- How Developer Mode works
- Activate Developer Mode on your retail Xbox console
- Switch between Retail and Developer Mode
- Активация режима разработчика Xbox One Xbox One Developer Mode activation
- Как работает режим разработчика How Developer Mode works
- Активация режима разработчика в розничной консоли Xbox Activate Developer Mode on your retail Xbox console
- Переключение между коммерческим режимом и режимом разработчика Switch between Retail and Developer Mode
- Как перевести Xbox Series X или S в режим разработчика
- 2 min
- Что такое режим разработчика?
- Зачем включать режим разработчика?
- Как включить режим разработчика
- Вход в режим разработчика и установка приложений
- Ограничения режима разработчика
- Вы можете отключить режим разработчика
- Ваш Xbox теперь настроен для режима разработчика
Xbox One Developer Mode activation
How Developer Mode works
This article only applies to Xbox One and Xbox Series X | S consoles acquired through retail channels. For development kit HW acquired via a managed development program, see the note at the end of the article.
Xbox retail consoles can have two modes, Retail Mode (1) and Developer Mode (2). In Retail Mode, the console is in its normal state: you can play games and run apps acquired through the Xbox store. In Developer Mode, you can develop and test software for the console, but you cannot play retail games or run retail apps.
Developer Mode can be enabled on any retail Xbox console, via the “Retail to Dev Kit conversion” app found in the Xbox store. After Developer Mode is enabled on your retail console, you can switch back and forth between Retail (2a) and Developer Modes (2b).
Do not run this conversion app on any Xbox development hardware acquired through an Xbox managed program (for example, ID@Xbox) or you may introduce errors and delays while developing your game. If you’re a managed partner, you can get more information on activating development hardware. Go to https://developer.microsoft.com/en-us/games/xbox/docs/gdk/provisioning-role.
Activate Developer Mode on your retail Xbox console
Start your Xbox console.
Search for and install the Dev Mode Activation app from the Xbox One store.
Launch the app from the Store page.
Note the code displayed in the Dev Mode Activation app.
Register an app developer account in Partner Center. This is also the first step towards publishing your game.
Sign in to Partner Center with your valid, current Partner Center app developer account. If you don’t see multiple options in the left hand navigation pane, or don’t see the Create a new app option in the Overview section, the following steps and activation links will not work; make sure you fully registered your app developer account from the previous step.
Enter the activation code displayed in the Dev Mode Activation app. You have a limited number of activations associated with your account. After Developer Mode has been activated, Partner Center will indicate you have used one of the activations associated with your account.
Click Agree and activate. This will cause the page to reload, and you will see your device populate in the table. Terms for the Xbox One Developer Mode Activation Program agreement can be found at Xbox One Developer Mode Activation Program.
After you’ve entered your activation code, your console will display a progress screen for the activation process.
After activation has completed, open the Dev Mode Activation app and click Switch and restart to go to Developer Mode. Note that this will take longer than usual.
Switch between Retail and Developer Mode
After Developer Mode has been enabled on your console, use Dev Home to switch between Retail Mode and Developer Mode. To learn more about starting and using Dev Home, see Introduction to Xbox One tools.
To switch to Retail Mode, open Dev Home. Under Quick Actions, select Leave Dev Mode. This will restart your console in Retail Mode.
To switch to Developer Mode, use the Dev Mode Activation app. Open the app and select Switch and restart. This will restart your console in Developer Mode.
Активация режима разработчика Xbox One Xbox One Developer Mode activation
Как работает режим разработчика How Developer Mode works
Эта статья относится только к Xbox One и серии Xbox X | Консоли, приобретенные через розничные каналы. This article only applies to Xbox One and Xbox Series X | S consoles acquired through retail channels. Сведения о пакете средств разработки для оборудования, полученного с помощью управляемой программы разработки, см. в примечании в конце статьи. For development kit HW acquired via a managed development program, see the note at the end of the article.
У консолей розничной торговли Xbox может быть два режима: розничный режим (1) и режим разработчика (2). Xbox retail consoles can have two modes, Retail Mode (1) and Developer Mode (2). В режиме розничной торговли консоль находится в нормальном состоянии: вы можете играть в игры и запускать приложения, приобретенные через магазин Xbox. In Retail Mode, the console is in its normal state: you can play games and run apps acquired through the Xbox store. В режиме разработчика можно разрабатывать и тестировать программное обеспечение для консоли, но нельзя играть в розничные игры или запускать приложения для розничной торговли. In Developer Mode, you can develop and test software for the console, but you cannot play retail games or run retail apps.
Режим разработчика можно включить на любой розничной консоли Xbox с помощью приложения «розничное преобразование комплекта для разработчиков», которое найдено в магазине Xbox. Developer Mode can be enabled on any retail Xbox console, via the “Retail to Dev Kit conversion” app found in the Xbox store. После включения режима разработчика в консоли розничной торговли можно переключаться между розничной торговлей (2A) и режимами разработчика (2b). After Developer Mode is enabled on your retail console, you can switch back and forth between Retail (2a) and Developer Modes (2b).
Не запускайте это приложение для преобразования на любом оборудовании для разработки Xbox, полученном через программу, управляемую Xbox (например, ID@Xbox ), или при разработке игры могут возникнуть ошибки и задержки. Do not run this conversion app on any Xbox development hardware acquired through an Xbox managed program (for example, ID@Xbox) or you may introduce errors and delays while developing your game. Если вы являетесь управляемым партнером, вы можете получить дополнительные сведения об активации оборудования для разработки. If you’re a managed partner, you can get more information on activating development hardware. Перейдите по адресу https://developer.microsoft.com/en-us/games/xbox/docs/gdk/provisioning-role. Go to https://developer.microsoft.com/en-us/games/xbox/docs/gdk/provisioning-role.
Активация режима разработчика в розничной консоли Xbox Activate Developer Mode on your retail Xbox console
Запустите консоль Xbox. Start your Xbox console.
Выполните поиск и установите приложение Dev Mode Activation в магазине Xbox One. Search for and install the Dev Mode Activation app from the Xbox One store.
Запустите приложение на странице Store. Launch the app from the Store page.
Обратите внимание, что код отображается в приложении Dev Mode Activation. Note the code displayed in the Dev Mode Activation app.
Войдите в Центр партнеров , используя действительную текущую учетную запись разработчика приложения центра партнеров. Sign in to Partner Center with your valid, current Partner Center app developer account. Если вы не видите несколько параметров в левой области навигации или не видите параметр создать новое приложение в разделе Обзор , следующие действия и ссылки активации не будут работать. Убедитесь, что вы полностью зарегистрировали учетную запись разработчика приложения на предыдущем шаге. If you don’t see multiple options in the left hand navigation pane, or don’t see the Create a new app option in the Overview section, the following steps and activation links will not work; make sure you fully registered your app developer account from the previous step.
Введите код активации, который отображается в приложении Dev Mode Activation. Enter the activation code displayed in the Dev Mode Activation app. Количество активаций для вашей учетной записи ограничено. You have a limited number of activations associated with your account. После активации режима разработчика центр партнеров сообщит, что вы использовали одну из активаций, связанных с вашей учетной записью. After Developer Mode has been activated, Partner Center will indicate you have used one of the activations associated with your account.
Щелкните Принять и активировать. Click Agree and activate. Это приведет к перезагрузке страницы, после чего ваше устройство будет внесено в таблицу. This will cause the page to reload, and you will see your device populate in the table. Условия соглашения программы активации режима разработчика Xbox One можно найти в разделе Программа активации режима разработчика Xbox One. Terms for the Xbox One Developer Mode Activation Program agreement can be found at Xbox One Developer Mode Activation Program.
После ввода кода активации на консоли появится экран хода выполнения активации. After you’ve entered your activation code, your console will display a progress screen for the activation process.
После завершения активации откройте приложение Dev Mode Activation и щелкните Переключиться и перезапустить, чтобы перейти в режим разработчика. After activation has completed, open the Dev Mode Activation app and click Switch and restart to go to Developer Mode. Обратите внимание, что это займет больше времени, чем обычно. Note that this will take longer than usual.
Переключение между коммерческим режимом и режимом разработчика Switch between Retail and Developer Mode
После включения режима разработчика на консоли используйте главную страницу разработки для переключения между коммерческим режимом и режимом разработчика. After Developer Mode has been enabled on your console, use Dev Home to switch between Retail Mode and Developer Mode. Дополнительные сведения о запуске и использовании домашней страницы dev см. в статье Введение в Xbox One Tools. To learn more about starting and using Dev Home, see Introduction to Xbox One tools.
Чтобы переключиться в коммерческий режим, откройте Dev Home. To switch to Retail Mode, open Dev Home. В разделе Быстрые действия выберите Выйти из режима разработчика. Under Quick Actions, select Leave Dev Mode. Это приведет к перезапуску консоли в коммерческом режиме. This will restart your console in Retail Mode.
Чтобы переключиться в режим разработчика, используйте приложение Dev Mode Activation. To switch to Developer Mode, use the Dev Mode Activation app. Откройте приложение и выберите Переключиться и перезапустить. Open the app and select Switch and restart. Это приведет к перезапуску консоли в режиме разработчика. This will restart your console in Developer Mode.
Как перевести Xbox Series X или S в режим разработчика
2 min
Режим разработчика доступен на Xbox Series X и S. Эта функция может превратить любую консоль в комплект для разработки. Microsoft официально анонсировала его для Xbox One еще в 2016 году. Вот как использовать режим разработчика на современной Xbox и почему вы можете захотеть это сделать.
Что такое режим разработчика?
Microsoft впервые объявила, что Xbox получит режим разработчика во время своего выступления на мероприятии Build 2016, а также сообщила, что универсальная платформа Windows (UWP) появится на Xbox One.
Если на консоли Microsoft включен режим разработчика, можно устанавливать и запускать приложения UWP. Когда включен режим разработчика, розничные игры и другие сервисы не работают. Чтобы играть в розничные игры и приложения, загруженные из Microsoft Store, необходимо перезапустить консоль.
UWP был большой шишкой Microsoft в единой программной платформе, которая позволяла приложениям запускаться в Windows 10, Windows 10 Mobile (Windows Phone), Xbox One и HoloLens. Преимущество приложения UWP состояло в том, что его не нужно было переписывать для переноса на другую платформу Microsoft.
Режим разработчика идеально подходит для тестирования написанных вами приложений UWP или загрузки неопубликованных приложений UWP от других разработчиков. Эта функция доступна на всех консолях эпохи Xbox One, а также на Xbox Series X и S. Чем новее консоль, тем лучше работают приложения.
Зачем включать режим разработчика?
Есть две причины для включения режима разработчика:
- Вы пишете приложение для платформы и хотите его протестировать.
- Вы нашли приложение UWP, которое хотите установить на Xbox.
Если вы разработчик, вы, вероятно, уже понимаете платформу и ее преимущества. Если вы больше заинтересованы в загрузке собственных приложений, вы, вероятно, также заинтересованы в эмуляции и других приложениях, которые Microsoft не разрешит в Microsoft Store.
Однако режим разработчика не совсем бесплатный. Чтобы активировать его на Xbox, вам необходимо зарегистрировать отдельную учетную запись разработчика приложения в Центр партнеров Microsoft (19 долларов в США, но стоимость варьируется в других регионах).
Вы не можете пропустить этот шаг, потому что вам нужно добавить Xbox в свою учетную запись центра партнеров в качестве «консоли разработки». В этом нет никаких недостатков, кроме наличных расходов. Вы по-прежнему можете загружать консоль разработки в розничном режиме и играть в игры, как обычно.
Как включить режим разработчика
Прежде чем начать, зайдите в Партнерский центр Microsoft и зарегистрируйтесь для получения учетной записи разработчика приложения. Вам не обязательно использовать те же учетные данные, что и у существующей учетной записи Xbox (Microsoft); вам просто нужна действующая учетная запись разработчика. Это единовременная плата – в будущем вам не придется продлевать подписку.
Затем включите Xbox и нажмите Y на контроллере, чтобы открыть окно поиска. Найдите «Xbox Dev Mode» и установите приложение. Дождитесь завершения загрузки, а затем запустите ее. Нажимайте Далее, пока не увидите код.
Заметка: Другое приложение под названием «Активация режима разработки» разработано исключительно для консолей Xbox One и не будет работать с Xbox Series X или S. Если у вас есть Series X или S, убедитесь, что вы загрузили приложение «Xbox Dev Mode». , иначе это не сработает.
Запишите код, прежде чем переходить к следующему шагу. Теперь вам нужно зарегистрировать консоль в Центре партнеров Microsoft. Посетить Управление консолями Xbox или нажмите «Устройства разработчика», а затем «Консоли разработки Xbox One» в разделе «Настройки учетной записи».
Щелкните знак плюса (+), чтобы добавить новую консоль, а затем введите код, который вы записали ранее. После отправки формы ваш Xbox должен активировать режим разработчика.
Когда вы будете готовы, выберите «Переключить и перезапустить», чтобы перезагрузить консоль в режиме разработчика.
Вход в режим разработчика и установка приложений
Чтобы получить доступ к режиму разработчика, откройте приложение Xbox Dev Mode, выберите «Переключить и перезапустить», а затем подождите, пока консоль перезагрузится.
Если вы хотите выйти из режима разработчика, вернитесь на главную страницу разработчика (главная панель режима разработчика) и выберите «Выйти из режима разработчика» в меню «Быстрые действия».
Когда вы впервые загружаетесь в режим разработчика, вы не будете подключены к Интернету. Чтобы подключиться, выберите «Запустить домой», чтобы открыть панель управления и запустить приложение «Настройки». Выберите «Основные»> «Параметры сети», а затем настройте свою сеть (беспроводную или другую), как обычно.
Щелкните значок «Dev Home» на панели инструментов, чтобы вернуться к нему. Через несколько минут уведомление «Xbox Live» должно измениться на «Работает». IP-адрес также должен появиться в поле «Удаленный доступ» справа.
Выберите «Настройки удаленного доступа», а затем введите имя пользователя и пароль для аутентификации и отправки файлов на Xbox из браузера. Вы также можете отключить аутентификацию, если вас не беспокоит, что другие в вашей сети будут вмешиваться в вашу консоль.
Пришло время все проверить. Откройте браузер на своем компьютере и введите адрес, отображаемый на Xbox.
Заметка: Этот адрес представляет собой https: // ”безопасное соединение. Если вы не укажете «s», URL не будет работать. Появится ошибка, уведомляющая вас о том, что соединение на самом деле не является частным, но это нормально; просто отклоните это.
Теперь все готово! Чтобы передать файлы, просто выберите «Добавить». Выберите «Добавить пользователя», чтобы создать фиктивные тестовые учетные записи Xbox Live.
Ограничения режима разработчика
Режим разработчика имеет некоторые ограничения, о которых вам нужно знать, особенно если вы собираетесь разрабатывать свои собственные приложения. Даже если вы делаете это в целях эмуляции, вы можете столкнуться с некоторыми проблемами из-за ограничений Microsoft.
На консоли Xbox One или Series X или S приложения UWP могут получать доступ только к файлам размером 2 ГБ или меньше. Это может быть проблемой, если приложение, которое вы пытаетесь использовать, пытается получить доступ к большому ПЗУ или видеофайлу. Это ограничение уникально для режима разработчика.
Существуют также аппаратные ограничения в отношении того, к каким системным ресурсам могут обращаться приложения UWP. Максимальный объем памяти, выделенной для приложений, составляет 1 ГБ, а для игр – 5 ГБ. Приложения могут совместно использовать 2-4 ядра ЦП и иметь до 45% графического процессора. Игры могут использовать 4 эксклюзивных и 2 общих ядра ЦП, но имеют полный доступ к графическому процессору.
Разрешены только 64-битные (x64) приложения (32-битные (x86) приложения не поддерживаются). Хотя приложения ограничены DirectX 11, игры получают все функции DirectX 12.
Вы можете отключить режим разработчика
Если вы когда-нибудь захотите удалить режим разработчика со своей консоли, запустите приложение Xbox Dev Mode и выберите «Деактивировать». Вы также можете войти в Центр партнеров Microsoft и удалить свой Xbox из меню «Управление консолями Xbox». Сброс консоли до заводских настроек по умолчанию также удаляет режим разработчика.
Ваш Xbox теперь настроен для режима разработчика
Устанавливаете ли вы эмуляторы или разрабатываете собственные приложения, теперь вы можете использовать режим разработчика на Xbox в любое время. Все, что вам нужно сделать, это запустить приложение Xbox Dev Mode (или использовать старое приложение Dev Mode Activation на Xbox One, S или X).
В то время как Xbox Series X вырвался вперед в высокобюджетных розничных выпусках, Series S все еще набирает вес, когда дело доходит до эмуляции. Узнайте больше о различиях между сериями X и S.