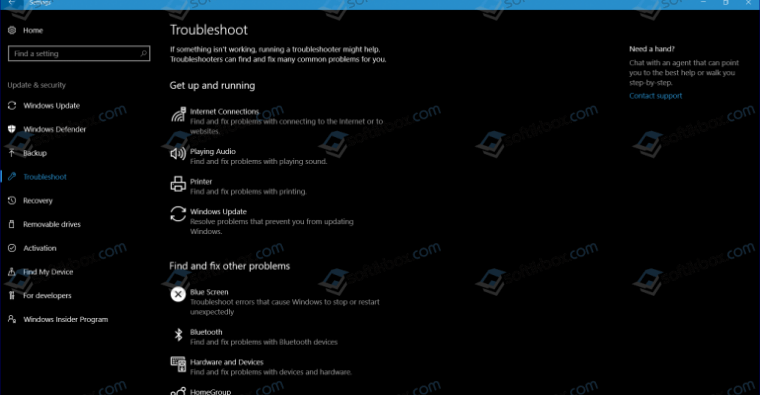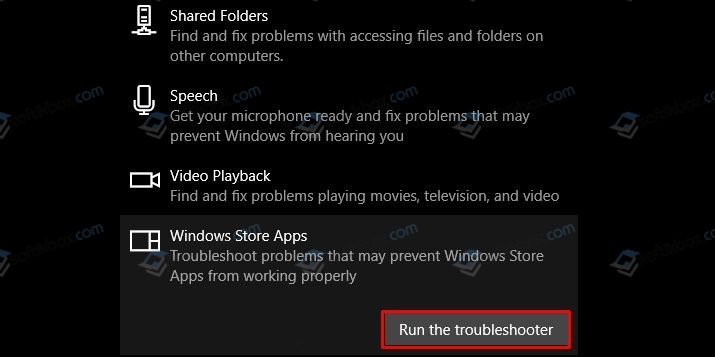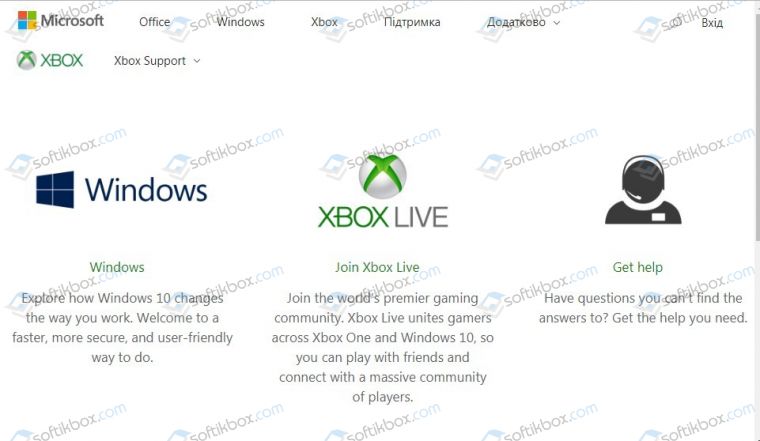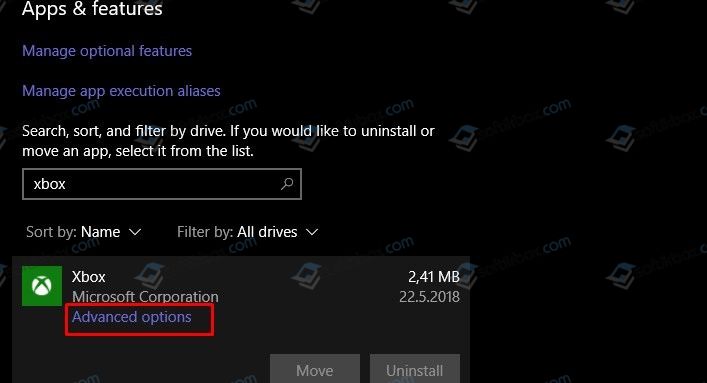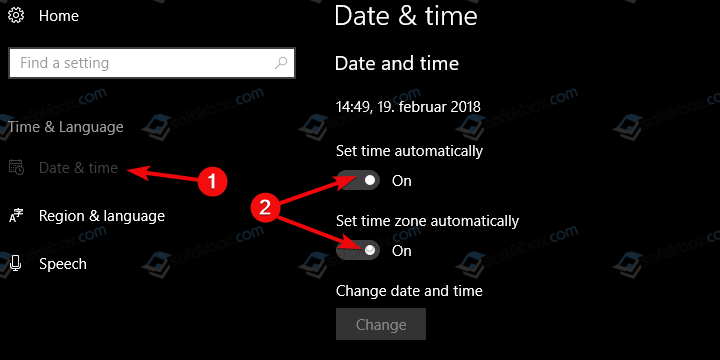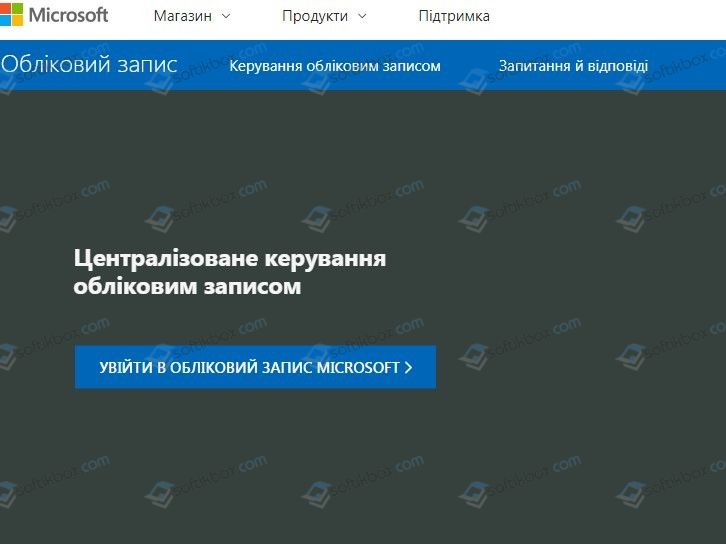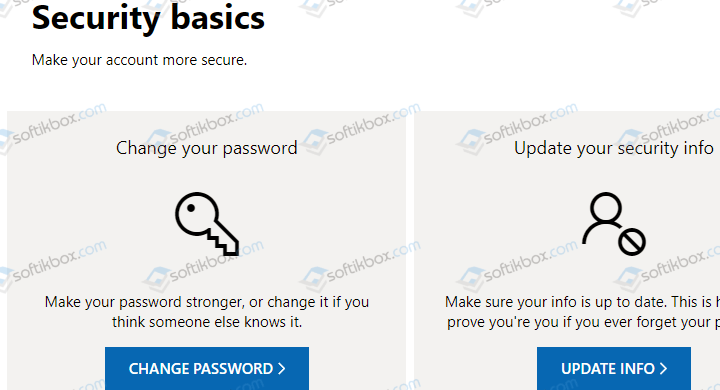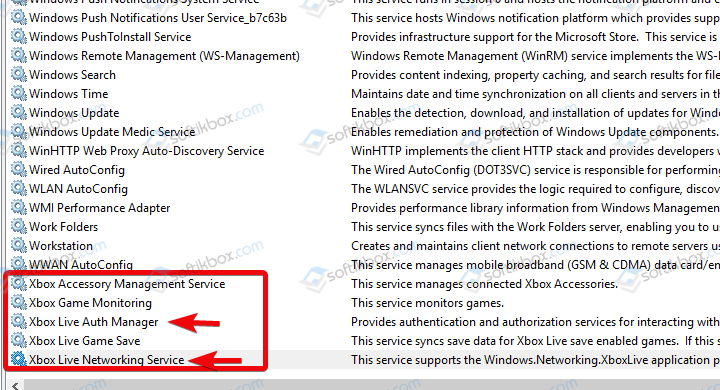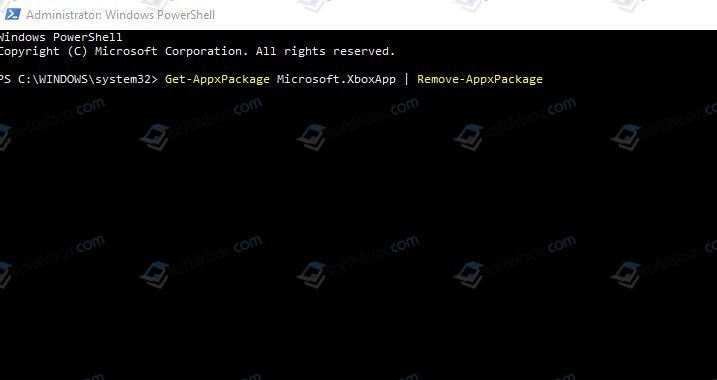- Исправлено: приложение Xbox не открывает Windows 10 —
- Почему приложение Xbox не открывается?
- Решение 1. Включение служб Xbox
- Решение 2. Проверка на наличие вредоносных программ
- Решение 3. Переустановка приложения Xbox
- Решение 4: Создание нового профиля пользователя
- Решение 5. Установка свежей копии / Обновление Windows
- Windows 10 Xbox Game bar не работает или не открывается
- Xbox Game Bar не работает
- Посмотрите в области настроек
- Включить игровую панель через редактор реестра
- Настройки горячих клавиш приложения Xbox
- Сбросить приложение Xbox
- Переустановите приложение Xbox
- Как исправить ошибку 0x83750007 при запуске Xbox на Windows 10?
Исправлено: приложение Xbox не открывает Windows 10 —
Приложение Xbox изначально было запущено как сопутствующее приложение для игровых приставок Xbox, включая Xbox 360 и Xbox One, но вошло как полноценные приложения в Windows, Android и iOS. Это приложение предоставляет информацию о достижениях, рекомендуемых играх, мгновенных сообщениях, друзьях и т. Д.

Приложение Xbox устанавливается по умолчанию в новых итерациях Windows 10. Тем не менее, есть несколько случаев, когда пользователи не могут запустить приложение. Либо просто остается на начальный экран или же вообще не открывается. Такое поведение обычно продолжается до тех пор, пока приложение не будет закрыто вручную.
Почему приложение Xbox не открывается?
После обширных исследований и экспериментов с нашими системами мы пришли к выводу, что причины, по которым приложение Xbox не запускается, представляют собой сочетание нескольких разных причин. Поскольку модуль тесно связан с вашей учетной записью пользователя и настройками системы, причины могут быть разными в вашем случае. Некоторые из причин:
- Ваш учетная запись пользователя либо поврежден, либо имеет поврежденные компоненты. Возможно, вы неправильно указали отсутствующие файлы или зависимости.
- Сервисы требуется для запуска приложения Xbox либо не запущены, либо отключен.
- Само приложение продажный и нуждается в переустановке.
- Вредоносное может присутствовать на вашем компьютере, что может заблокировать запуск приложения.
- последняя версия Windows может быть не установлен на вашем компьютере. Инженеры Microsoft постоянно выпускают обновления для устранения проблем в операционной системе.
Прежде чем приступить к реализации обходных путей и решений, убедитесь, что у вас есть активное подключение к Интернету и вы вошли в систему как администратор в своей учетной записи. Кроме того, убедитесь, что вы не используете какие-либо VPN или же полномочие.
Решение 1. Включение служб Xbox
Каждое приложение связано и связано со службой, которая работает в фоновом режиме, выполняя задачи приложения, чтобы оно работало. Если эти службы отключены или не работают должным образом, приложение Xbox может зайти в тупик, и ничего не произойдет. В этих решениях мы попытаемся включить эти службы и проверить, имеют ли они какое-либо значение.
- Нажмите Windows + R, введите «services.msc”В диалоговом окне и нажмите Enter.
- Оказавшись в службах, найдите следующие записи:
- Щелкните по ним правой кнопкой мыши и выберите свойства.

- Установите тип запуска как автоматическая а также Начните сервис. Нажмите Применять сохранить изменения и выйти.

- Выполните это для всех решений и снова запустите приложение Xbox после его закрытия. Теперь проверьте, правильно ли работает приложение.
Решение 2. Проверка на наличие вредоносных программ
Если описанный выше метод не работает, весьма вероятно, что на вашем компьютере установлены вредоносные программы, вызывающие эту проблему. Эти программы, наряду с мониторингом вашей активности и атакой на ваши данные, также приводят к тому, что системные операции останавливаются и перехватывают такие сигналы, прежде чем они даже отправляются в ОС.

Сканирование компьютера с помощью известных антивирусных программ, таких как Malwarebytes или Microsoft Security Essentials и убедитесь, что все определения вирусов обновлены. Убедитесь, что на вашем компьютере не работает программа, которая может иметь службы прямого доступа. Как только вы абсолютно уверены, что ваш компьютер чист и свободен от всех вредоносных программ, только тогда переходите к другим решениям.
Решение 3. Переустановка приложения Xbox
Если вышеуказанные методы не работают, мы можем попробовать переустановить приложение Xbox. Это удалит все сохраненные конфигурации и системные файлы с вашего компьютера. Поскольку приложение не отображается в диспетчере приложений Windows, мы сначала удалим его из командной строки, а затем попытаемся переустановить через Store.
- Нажмите Windows + S, введите «PowerShell» в диалоговом окне, щелкните правой кнопкой мыши приложение и выберите Запустить от имени администратора.
- Попав в PowerShell с повышенными правами, выполните следующую команду:

- После выполнения команд приложение Xbox будет удалено. Перезагрузите компьютер.
- Нажмите Windows + S, введите «store» в диалоговом окне и откройте Магазин Microsoft. Ищи Xbox и откройте страницу приложения Xbox. Нажмите Получить установить приложение на свой компьютер снова.

- Перезагрузите компьютер и попробуйте снова запустить приложение.
Решение 4: Создание нового профиля пользователя
Были многочисленные случаи, когда приложение не запускалось из-за проблем в профиле пользователя. Приложение Xbox тесно связано с вашим профилем пользователя, и для каждого профиля пользователя это уникальные конфигурации. Если они повреждены или отсутствуют, приложение не запустится.

Вы можете пойти дальше и попробовать создать новый профиль. Если приложения работают должным образом и не показывают проблем, вы можете перенести в него все свои данные. Вы можете ознакомиться с нашей статьей Как создать новую учетную запись пользователя и перенести в нее все данные? Убедитесь, что вы проверять Приложение тщательно, прежде чем начать передачу данных.
Решение 5. Установка свежей копии / Обновление Windows
Если каждое решение дает сбой и вы все еще не можете правильно запустить приложение Xbox, попробуйте переустановить Windows на своем компьютере. Это может быть тот случай, когда системные файлы не подлежат восстановлению, а приложение Xbox возвращается, не может запускаться и работать должным образом. Прежде чем продолжить, убедитесь, что вы правильно сделали резервную копию своих данных на внешнем жестком диске и сохранили все данные в облаке.

Вы можете проверить наши следующие статьи, чтобы восстановить или полностью переустановить Windows на вашем компьютере.
Windows 10 Xbox Game bar не работает или не открывается
Как вы, возможно, уже знаете, Microsoft добавила в приложение для Windows 10 Xbox новую функцию под названием «Игровая панель» и поставляется в комплекте с приложением Xbox. Игровая панель Xbox появляется каждый раз, когда запускается игра, и предназначена для того, чтобы пользователи могли снимать видео и снимки игры. Это похоже на то, что люди могут делать на Xbox One, и знаете что? Оно работает. Не говоря уже о том, что игровая панель не запускается автоматически для конкретной игры, пользователи могут добавить эту игру через область настроек.
Xbox Game Bar не работает
Теперь мы можем понять, почему некоторым людям нравится использовать панель «Игры», поэтому, когда начали появляться сообщения о невозможности запуска программного обеспечения, нам пришлось искать способ исправления ошибок здесь и там.
Посмотрите в области настроек
Найдите приложение Xbox, выполнив поиск в Cortana , а затем запустите его по результатам. Выберите параметр Настройки в панели меню слева, затем нажмите Игровой видеорегистратор на вкладках меню выше.
Теперь вы увидите что-то вроде « Посетите настройки Windows, чтобы изменить настройки игрового видеорегистратора». Нажмите на нее и дождитесь запуска приложения «Настройки». Выберите Игровая панель и убедитесь, что возможность записывать игровые клипы и делать снимки экрана включена.
Кроме того, обязательно установите флажок « Открыть игровую панель с помощью этой кнопки на контроллере. ». Когда закончите, нажмите Windows Key + G , чтобы запустить Игровой бар.
Включить игровую панель через редактор реестра
Запустите диалоговое окно «Выполнить», нажав Windows Key + R , затем введите regedit и нажмите Enter. Перейдите к следующей клавише:
Теперь нажмите правой кнопкой мыши AppCaptureEnabled DWORD и выберите Изменить . Вот что, если значение DWORD равно 0, установите для него 1 и сохраните его.
Следующий шаг – перейти к следующему ключу.
и обязательно щелкните правой кнопкой мыши GameDVR_Enabled DWORD и выберите Изменить . Здесь вам нужно ввести 1 в текстовое поле, если оно установлено на 0.
Наконец, сохраните и перезапустите Windows 10.
Настройки горячих клавиш приложения Xbox
Вы уверены, что горячие клавиши Game Bar не были перенастроены? Чтобы узнать это, снова запустите приложение Xbox , перейдите в раздел Настройки и еще раз выберите игру DVR. Нажмите на Настройки Windows , затем выберите Игровая панель и убедитесь, что все горячие клавиши установлены.
Если нет, просто сделайте это сами и двигайтесь оттуда.
Сбросить приложение Xbox
Если игровая панель Xbox не работает, то вы можете сбросить приложение и посмотреть. Вы сможете сделать это через Настройки> Приложения> Xbox> Расширенные настройки> Сброс.
Переустановите приложение Xbox
Нажмите Windows Key + S, затем введите Powershell в поле поиска. Щелкните правой кнопкой мыши программу, как только она появится, и откройте ее как администратор. Выполните следующую команду:
Это должно удалить приложение Xbox с вашего компьютера с Windows 10.
Чтобы вернуть его, запустите Microsoft Store, найдите его, затем загрузите и установите.
Как исправить ошибку 0x83750007 при запуске Xbox на Windows 10?
При запуске приложения Xbox на Windows 10, многие игроки сталкиваются с различными ошибками. Одной из таких ошибок является 0х83750007. Возникает она по различным причинам, а поэтому и способов решения достаточно много.
Мы протестировали все методы, которые были изложены на официальном форуме Microsoft, а также на других сайтах и предлагаем ознакомиться с ними в данной статье.
Поскольку Xbox является приложением для загрузки и управления играми, купленными в официальном Магазине Microsoft, то самый простой способ, как исправить 0х83750007 – это запустить инструмент для устранения неполадок. Для этого следуем инструкции:
- Жмём «Пуск», «Параметры» и выбираем «Обновление и безопасность».
- В меню слева выбираем «Устранения неисправностей».
- Находим «Магазин приложений» и жмем «Решение проблем».
- Следуем подсказкам инструмента.
После выполнения всех действий стоит перезагрузить систему, чтобы изменения вступили в силу.
Для доступа к учетным записям Xbox, а также Xbox Live нужен доступ к сети. Часто брандмауэры блокируют доступ некоторых игр к интернету. Поэтому нужно на время отключить антивирус, а также брандмауэр. Если защитник не является причиной ошибки 0х83750007, то стоит выполнить следующие действия:
- Перезагружаем ПК и маршрутизатор;
- Проверяем, корректно ли подключен кабель LAN;
- Проверяем Flash DNS;
- Выключаем сторонние антивирусы и программы, которые контролируют интернет-трафик.
После проверки параметров подключения повторяем попытку запуска приложения.
Все приложения в Windows 10, в том числе и Xbox, обновляются автоматически. Однако, обновление можно попробовать выполнить вручную. Точнее это не будет обновление, а установка и использование бета-версии.
ВАЖНО! Бета-версия Xbox может вызвать другие ошибки, а не только 0х83750007. Однако пробная версия приложения позволит войти в аккаунт и запустить игру.
- Чтобы установить бета-версию программы, стоит перейти в Магазин Windows 10 и найти приложение.
После установки Xbox стоит перезагрузить систему, чтобы изменения вступили в силу.
Если ошибка 0x83750007 возникла после обновления сервиса Xbox, то для её решение стоит выполнить сброс настроек приложения. Для этого выполняем следующее:
- Переходим в раздел «Параметров», выбираем тот, что с играми и программами и кликаем «Настройки». Выбираем «Приложения».
- В разделе «Программы и функции» и находим «Xbox». Выбираем нужный элемент и нажимаем «Дополнительные параметры».
- В новом окне нажимаем на значок «Сбросить».
- Перезагружаем систему.
Для того, чтобы подключиться к удаленному серверу Xbox, нужно, чтобы разницы во времени и дате не было. Если на компьютере села батарейка или неправильно указано время, то программа просто не позволит запустить некоторые игры. Поэтому выполняем следующее:
- Жмем «Пуск», «Параметры» и в меню «Power» выбираем час и язык.
- В разделе «Дата и время» ставим отметку «Установить время автоматически» и «Автоматически выбрать часовой пояс».
- После того, как изменения вступят в силу, нужно повторить попытку запуска Xbox.
Часто сброс данных учетной записи Xbox помогает избавиться от ошибки 0x83750007. Для того, чтобы его выполнить, стоит сделать следующее:
- Входим в свою учетную запись Microsoft, которая связана с Xbox.
- Жмем «Сменить пароль».
- Задаем новые данные и запускаем приложение Xbox.
После изменения пароля в приложении придется по-новому авторизоваться, однако это позволит войти в свою учетную запись и запустить нужную игру.
Часто приложение Xbox может не работать или выдавать ошибку 0x83750007 из-за некоторых служб. Чтобы проверить, работают ли они, нужно выполнить следующее:
- Жмем «Win+R» и вводим «services.msc».
- Откроется окно служб. Находим 5 служб, влияющих на работу приложения.
- По очереди открываем каждую службу и проверяем её статус. Особенное внимание обращаем на «Xbox-related services» и «Xbox Live Auth Manager». Эти службы должны быть включены.
- Перезапускаем службы и перезапускаем систему.
Переустановить программу Xbox с последующей её регистрацией можно с помощью командной строки. Для этого выполняем следующее:
- Жмем «Win+R» и в строку Выполнить вводим «PowerShell». Или же кликаем «Пуск» и в поисковой строке вводим «PowerShell». Кликаем на поисковой выдаче правой кнопкой мыши и выбираем «Запустить с правами Администратора».
- Вводим «Get-AppxPackage Microsoft.XboxApp | Remove-AppxPackage».
После того, как будет проведена регистрация приложения, стоит перезагрузить систему.
Если же вышеуказанные способы не помогли решить проблему, стоит восстановить систему с помощью контрольной точки. Приложение будет сброшено до раннего состояния.