- Когда руки чешутся. Xbox Console Streaming
- Microsoft запустила в Росcии аналог PS4 Remote Play, позволяющий стримить игры с Xbox One на смартфоны
- Первый взгляд на интерфейс Xbox Cloud Gaming для Windows
- Как подключить и играть в Xbox на ПК или ноутбуке через локальную сеть или интернет
- Предисловие
- Требования для трансляции с Xbox на ПК
- Как подключить Xbox к ноутбуку (трансляция)
- Подключение к XBOX через интернет (не в локальной сети)
- Подключить Xbox к компьютеру
- Полноценный видео захват с Xbox на ПК
- Заключение
Когда руки чешутся. Xbox Console Streaming
Во времена, когда автор был молод, наивен и полон оптимизма, ему посчастливилось обладать интересным гаджетом в виде Qtek 9100. Интересное устройство на Windows Mobile с возможностью не только серфить по просторам интернета, но и играть в небольшие игрушки на большом сенсорном экране. Это сейчас кажется какой то обыденностью, но в далеком 2006 году еще не было ни iPhone ни Android. С тех пор автора иногда тянет на всевозможные эксперименты, которые еще не стали мэйнстримом. А тут шумиха про стримминги, причем Жан и Мишел снова что то рассказали про один из них на своем YouTube-канале
А тут еще и дети на домашней самоизоляции оккупировали все возможные и невозможные устройства — в общем, судьба. Пора опробывать Streaming. Причем в самой простой и самой доступной для меня форме. Я не эксперт в технических вопросах, так что сильно не ругайте, если буду своим обывательским взглядом рассказывать про изучаемый вопрос.
Итак. у меня в наличии имеются:
- Консоль Xbox One X — 1 штука комплектный контроллер. Набор игр — россыпью
- Ноутбук неизвестной компании с начинкой i5-6400t/12ГБ DDR3/SSD 256ГБ и предустановленной Windows 10 — 1 штука
- Планшет китайский Intel Z8350/2ГБ с предустановленной Windows 10 — 1 штука
- USB-HUB для подключения сторонних устройств
- Wi-Fi роутер двухдиапазонный, раздающий интернет и держащий домашнюю локальную сеть
Начало тестирования
И тут первый же встреченный косяк. Операционная система должна быть девственно чистой, с наличием всего предустановленного мусора и без твиков системы. Про версии корпоративной Windows 10 или ломанной речи вообще не идет. В связи с чем пришлось долго мучаться и восстанавливать «как есть». В этот момент из теста выбыл старый китайский планшет с 1 гигобайтом оперативной памяти, ибо ванильную Windows 10 с последними обновлениями он не тянул.
Подключение
Итак, запускаем «Компаньон консоли Xbox». Далее подключаем к своему устройству геймпад Xbox (либо через блютуз, либо как я — по проводу с microUSB. Драйвера к нему автоматически подтягиваются по интернету. С этого момента клавиатура и мышка вам больше не понадобяться — все остальные манипуляции возможны с геймпада. Теперь переходим на вкладку «Подключение». Тут небольшое пояснение — консоль и ваше устройство воспроизведения должны находиться в одной локальной сети, тогда все подхватиться автоматически. Выбираем подключиться и играем. Все просто и интуитивно понятно.
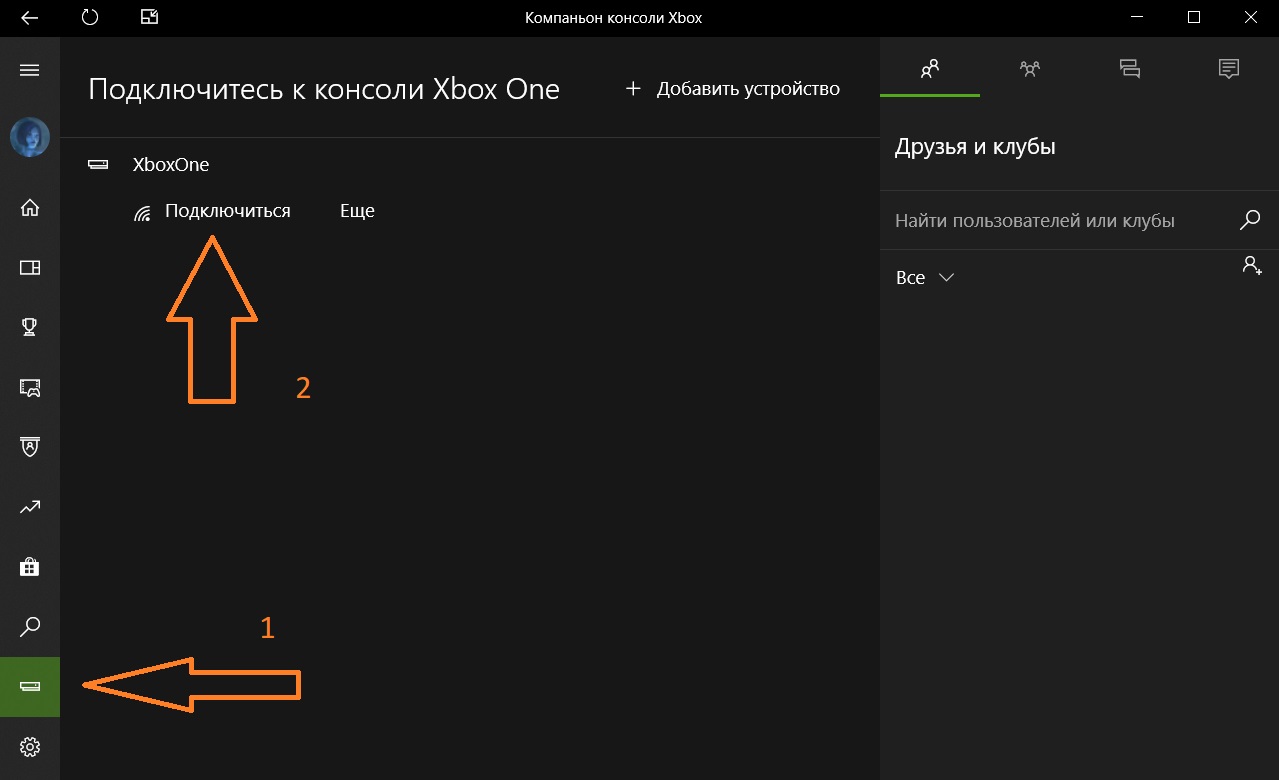
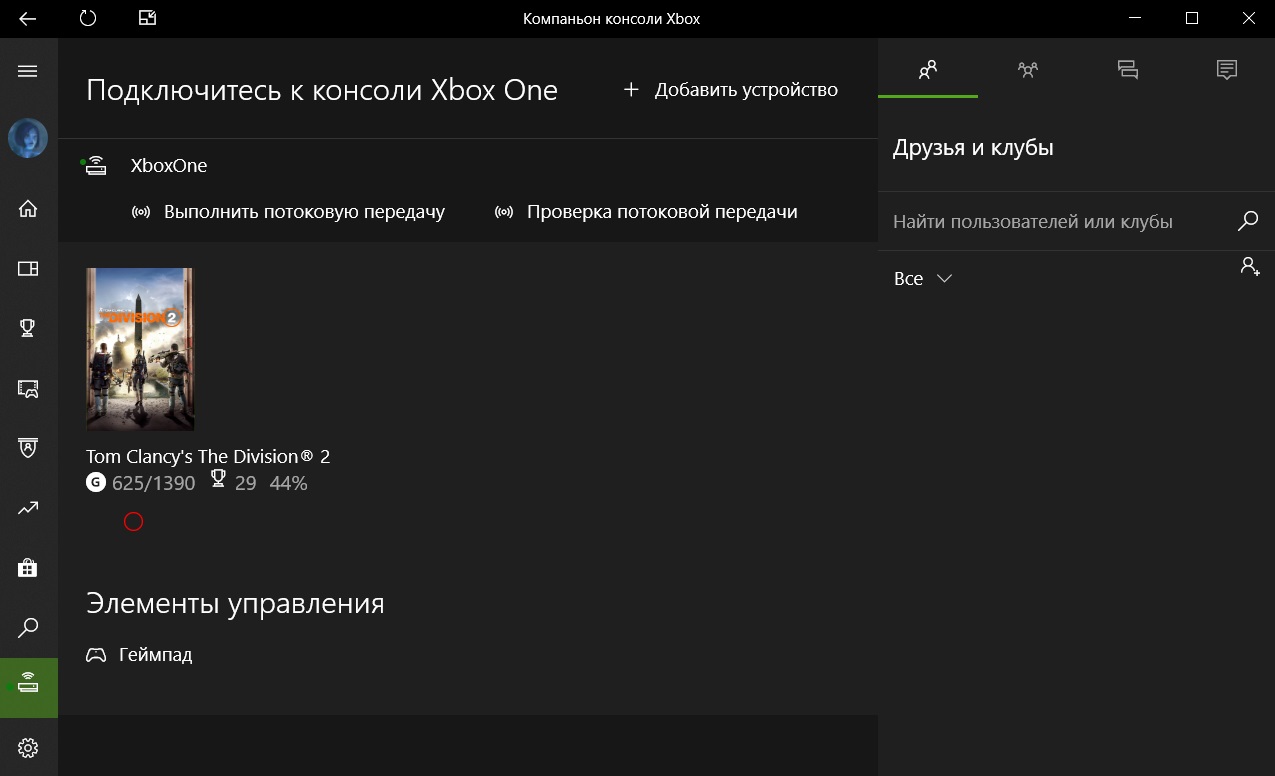
После подключения, вы переноситесь на экран Xbox’a и будите видеть все то же самое, что на самой приставке. И даже больше — если в это время там стояла игра — вы автоматически можете продолжить в нее играть. А после отключения от потоковой передачи — продолжить играть в нее на Xbox. Данная фишка была проверена в мультиплеере, дисконекта с онлайном не происходило.
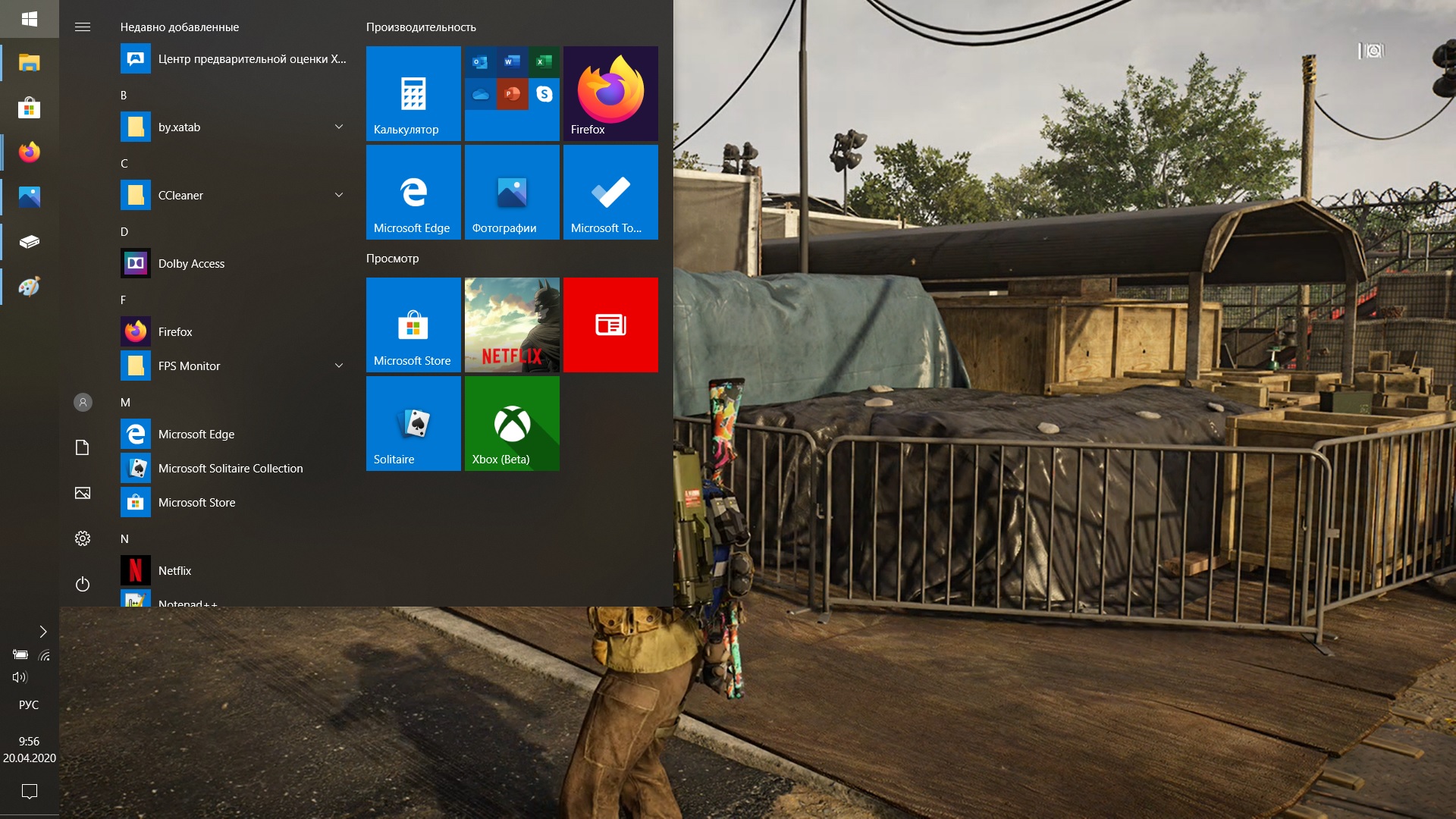
Прошу прощения за качество фото, ибо под рукой был только старый телефон вместо студии с правильным освещением. Точно такую же операцию я провел с маломощным планшетом, и на удивление все работало, как и задумано авторами. Конечно, в китайпланшетах стоят бюджетные компоненты Wi-Fi и связь на них может быть неудовлетворительной, но сие проблема планшета, а не самой технологии.
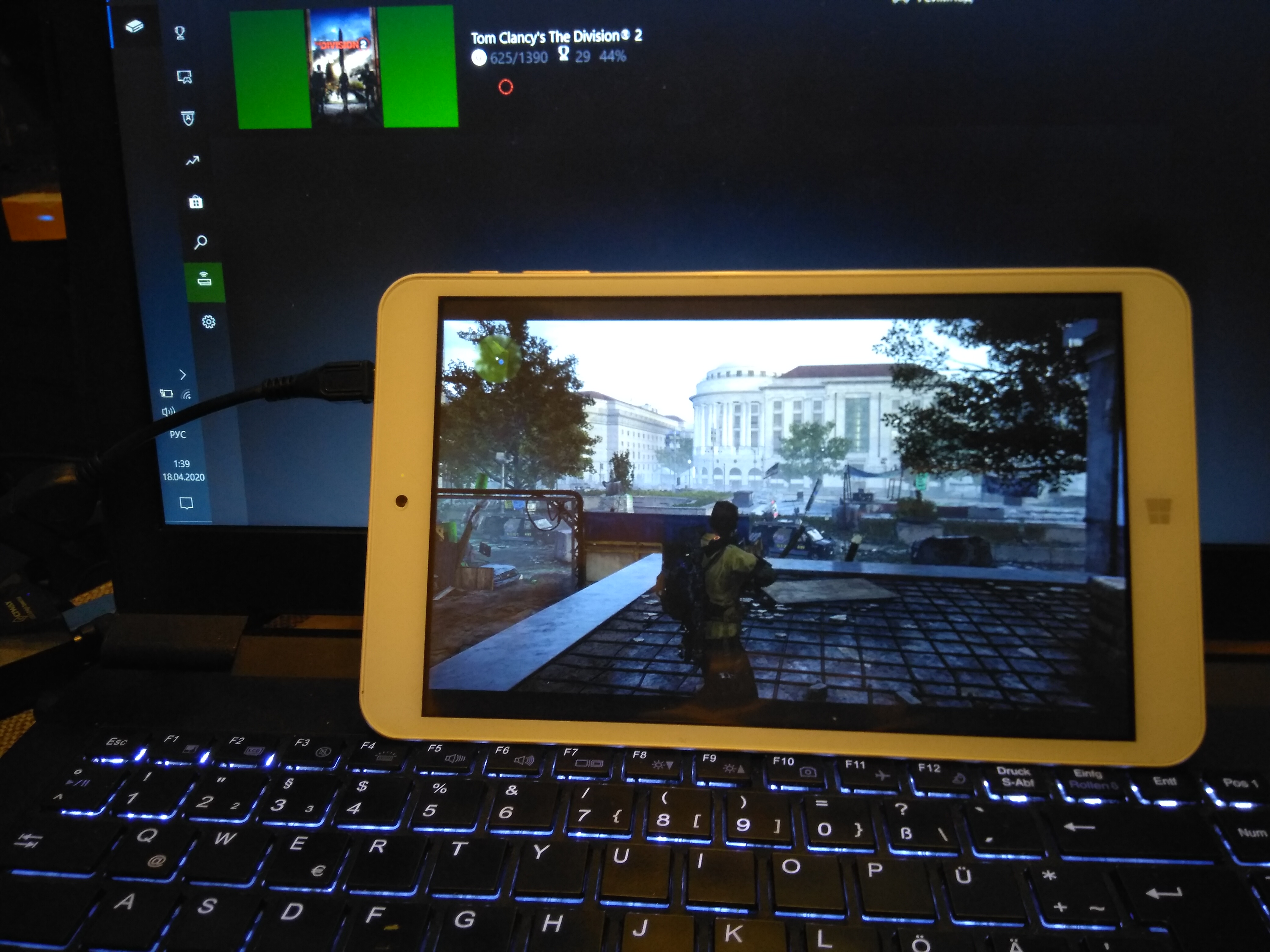
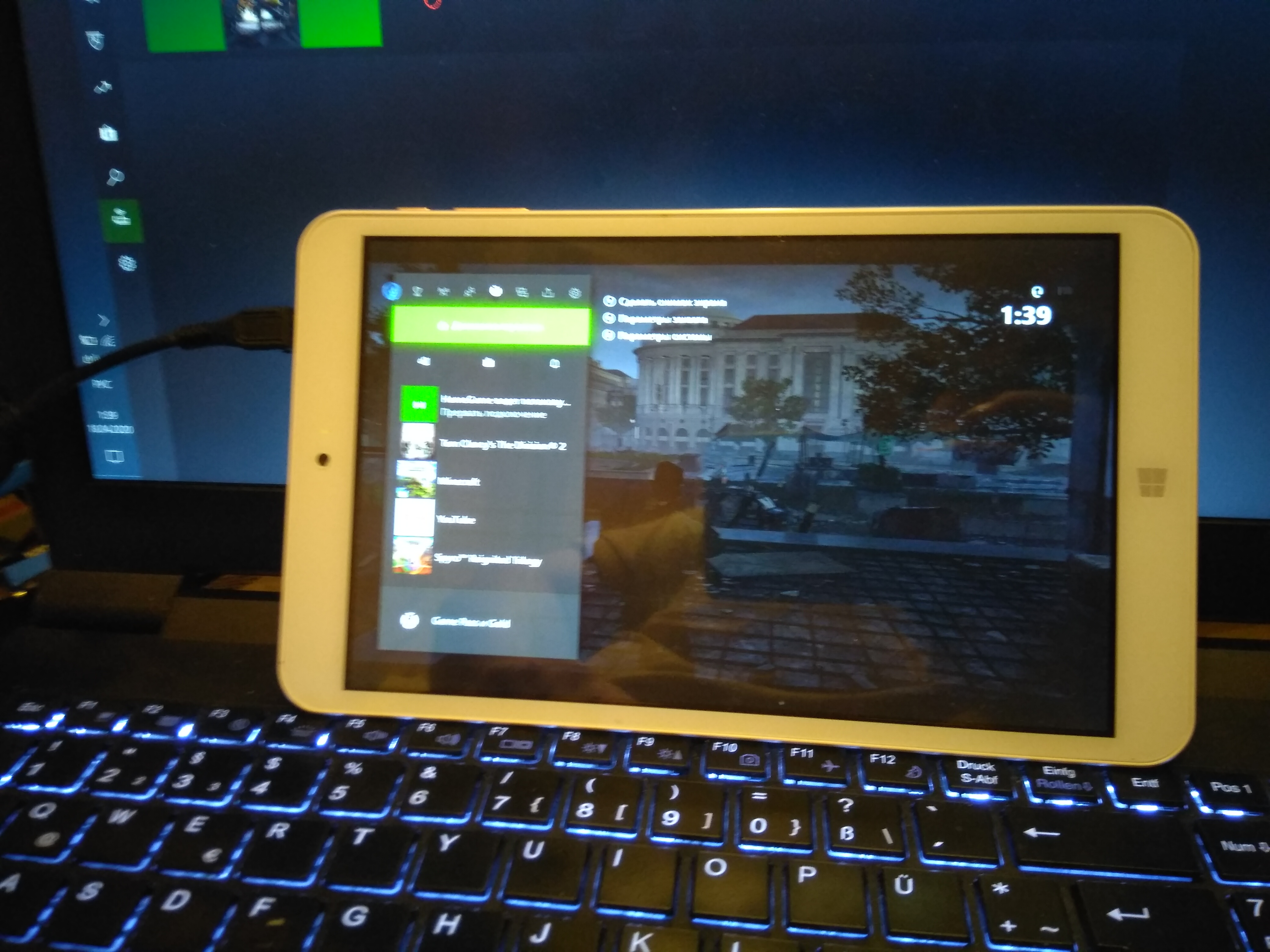
А теперь про саму эксплуатацию и ее ньюансы
Были протестированы 4 игры (Spyro Reignited Trilogy\State of Decay2\The Division 2 \Minecraft) на 2-х устройствах. Общее в них то, что играть с небольшими оговорками можно.
Основные ньюансы по категориям
- Картинка не сыпется, каких бы то явно выраженных артефактов, подлагиваний, квадратиков и прочее — нет. Изображение достаточно плавное и нет чувства, что играешь удаленно.
- Отзывчивость. Вот тут есть некоторые оговорки. Например в небыстрых играх (Spyro Reignited Trilogy\State of Decay 2\Minecraft) играется отлично и нет ощущений ни лагов ни откликов, ничего. А вот в The Division 2 уже все немножечко сложнее. И тут скорее на уровне чувств, мышечной памяти. Просто бегать туда сюда, прыгать, уклоняться — вопросов нету. НО! Когда надо сделать хедшот, у меня руки привыкли на определенное усилие в наведении на цель, точность сравнимая с хирургической — и вот тут уже чувствуется, что что-то не так — попасть в движущуюся точку стало труднее.
- Качество изображения и детализация. И тут опять-таки — игры с небольшой детализацией, с яркими красками — вопросов никаких нет. А вот в The Division 2 с громадной кучей мелких элементов уже не все так однозначно. Если в статике стоять и смотреть на удаленные объекты, то можно рассмотреть каждый листик на дереве. Но если бегать, мельтешить камерой, то заметить врагов на средних дистанциях немного сложнее. Но к этому быстро привыкаешь. А вот к чему не можешь привыкнуть, так это к полутонам, например, зайдя в темное помещение с крайне слабым освещением уже ничего не видно.
- Игра на ноутбуке — достаточно комфортно. Единственный явный минус — это маленький экран, на котором некомфортно играть. Если в обычные игры ты играешь на клавомыше и экран у тебя перед носом, то с геймпадом (ввиду отсутствия места для него перед экраном) расстояние увеличивается, и уже сложно что то разглядеть.
- Игра на планшете — если у вас есть держатель для контроллера, на котором можно закрепить планшет — то вполне отличный вариант. Если планшет поставить на столе, то расстояние до него портит всю атмосферу.
- Набор игр. Попробовав разные проекты хочется отметить, что игры с мультяшной графикой играются отлично, все недоработки нивелируются картинкой и небыстрым геймплеем. Но игры с большой детализацией, с необходимостью показывать высокий скилл — все на грани фола. Если вы не Pro игрок, — то сойдет. Но если ваша цель «нагибать», то тут без вариантов
Microsoft запустила в Росcии аналог PS4 Remote Play, позволяющий стримить игры с Xbox One на смартфоны
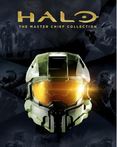


Битва с Леди Димитреску, подводное чудовище и многое другое на новых скриншотах Resident Evil Village
10 19.04.2021 00:38 от GAG
PS4 все еще может: Появилось тестирование и сравнение новой демки Resident Evil: Village на консолях Sony
Прогулка по жуткой деревне: Российские владельцы PlayStation 4 и PlayStation 5 получили доступ к демке Resident Evil Village
10 19.04.2021 00:35 от Grey
«Средний балл на Metacritic — самое главное»: Создатель Days Gone рассказал, что оценки для Sony важнее продаж
Создатель Days Gone: Покупайте игры за полную цену или не жалуйтесь потом, что нет сиквела
Аниме (японская анимация)
Юмор: анекдоты, перлы, прикольные ссылки
Xbox Series X [Xbox Scarlett]
Компания Microsoft запустила на территории России превью-версию сервиса Xbox Console Streaming для всех участников программы предварительной оценки Xbox. Ранее он был доступен только в США и Великобритании.
Xbox Console Streaming по сути представляет собой аналог PS4 Remote Play, позволяющий удаленно транслировать купленные или доступные в подписке Xbox Game Pass игры с Xbox One на смартфон или планшет. В отличие от Project xCloud, где потоковая передача идет напрямую из облака, для работы данного сервиса требуется консоль, выступающая в роли хоста.
В настоящий момент принять участие в тестировании Xbox Console Streaming могут владельцы Xbox One, состоящие в программе предварительной оценки Xbox. Для этого необходим девайс на Android не ниже 6.0 c Bluetooth 4.0 и высокоскоростным доступом в Интернет, беспроводной геймпад от Xbox One, учетная запись Xbox и установленное из магазина Google Play приложение Xbox Game Streaming. Обязательное условие: пропускная способность канала не менее 4,75 Мб/с (предпочтительнее от 9 Мб/с) и пинг не больше 125 мс (предпочтительнее до 60 мс).
Дополнительную информацию об Xbox Console Streaming можно узнать здесь.
Добавляйтесь в наш Telegram-канал по ссылке или ищите его вручную в поиске по названию gmradost. Там мы публикуем в том числе и то, что не попадает в новостную ленту. Также подписывайтесь на нас в Яндекс.Дзене, Twitter и VK. И не забывайте, что у нас появились тёмная тема и лента вместо плиток.
Первый взгляд на интерфейс Xbox Cloud Gaming для Windows
Приложение для облачного стриминга игр готовится к релизу и недавно получило поддержку сенсорных экранов, гироскопа и разрешения Full HD.
Microsoft оканчивает разработку и тестирование приложения Xbox Cloud Gaming для ПК, которое позволит пользователям стримить игры с консолей Series X|S или напрямую с серверов компании.
На данный момент приложение не имеет функции передачи потока с приставки (Remote Play), потому что не связано с приложением Компаньон Xbox, но ближайший патч будет направлен на исправление этого недочета, а также на улучшение качества передачи сигнала. Внутри xCloud появятся функции, в целом присущие приложению Компаньона — возможность запускать приставку удаленно и передавать сигнал с неё на Ваше устройство.
Помимо этого, добавлена поддержка сенсорных панелей, с помощью которых можно будет осуществлять управление игрой, не имея геймпада, и похоже, Microsoft планируют реализовать поддержку гироскопа. Строка с данным параметром появилась в настройках, но пока не функционирует полностью — нужно помнить, что это всё ещё бета-версия, не вышедшая в окончательный релиз.
Также Microsoft готова перевести свои мощности на полноценную работу с разрешением 1080р, вместо 720р, в котором передается картинка сейчас. Очевидно, что это сделано в первую очередь для пользователей ПК, которым четкость картинки высокого разрешения намного важнее, чем пользователям смартфонов. Достигнуть улучшения производительности серверов компания планирует с помощью базы, основанной на Xbox Series X — о планах установить консоли в фундамент xCloud в Xbox говорили уже давно.
Пока неясно, когда именно запустится Xbox Cloud Gaming для ПК, а также то, будет ли он работать на территории РФ. Некоторые слухи ранее указывали, что релиз должен состояться уже весной этого года. Microsoft объявила о том, что 23 марта проведёт презентацию, посвященную играм и, возможно, там мы узнаем подробнее, когда пользователи компьютеров наконец получат доступ к облачному геймингу.
Как подключить и играть в Xbox на ПК или ноутбуке через локальную сеть или интернет
Когда нет телевизора, а играть хочется, то можно использовать экран ноутбука как монитор для Xbox. Подключите Бокс к компьютеру с Win10 по локальной сети.
Владельцы MAC-ов могут использовать программу OneCast для подключения Xbox к OS X.
Предисловие
Недавно столкнулся с ситуацией, которая и навела на тему данного поста.
Сейчас я занимаюсь переездом в другой город и он весьма затягивается (съемные квартиры, перевозка, переселения). Хочется купить качественный 4K HDR телевизор, но до полноценного заселения это лишено смысла.
У меня есть MacBook Retina и XboxOne. Вот я и подумал, а почему бы не использовать ноутбук в качестве монитора для ИксБокса?
Требования для трансляции с Xbox на ПК
Для потоковой передачи игр необходимо:
- Игровая приставка XboxOne и новее.
- Компьютер, ноутбук, планшет с Windows10 +.
- Общая локальная сеть для обоих устройств.
Возможно подключение через интернет, читайте ниже.
Как подключить Xbox к ноутбуку (трансляция)
- Включите оба устройства и подключите к одной сети.
- Запустите приложение «XBOX» на ноутбуке.
- Перейдите во вкладку «Подключение».
- Нажмите кнопку «Выполнить потоковую передачу».
- Изображение с Xbox появятся на экране ноутбука.
Если в пункте «Подключение» не отображается консоль, то:
- Зайдите в «Настройки» приставки, а затем в раздел «Сеть».
- Перейдите в «Дополнительные настройки» и найдите IP-адрес.
- Вернитесь в программу «XBOX» на компьютере, в раздел «Подключение».
- Там нажмите «+ Добавить устройство».
- Вбейте IP адрес приставки в соответствующую строку и подключитесь к ней.
Дополнительные возможности во время трансляции:
- 4 градации качества трансляции (низкое, среднее, высокое и очень высокое).
- Графики и статистика передачи данных (полезно для настройки и наладки).
- Отключение/Включение микрофона.
- Нажатие кнопки «XBOX» прямо с ПК.
Видео инструкция и пример подключения Xbox к компьютеру.
Подключение к XBOX через интернет (не в локальной сети)
Для начала необходимо добиться, чтобы в статусе сетевого подключения на Xbox One все службы работали, а NAT был открытым.
Так как данная услуга предоставляется на платной основе, то поэкспериментируем бесплатно, но успех не гарантирован. Я пробовал через Ethernet подключение от Балайна, без внешнего IP адреса, и способ работает.
- Задайте статические сетевые параметры (IP, шлюз, маска и DNS) на консоли, то есть пропишите их вручную, чтобы они не менялись.
Данные параметры можно подсмотреть при автоматической настройке и вбить точно так же в ручном режиме. - В настройках модема или роутера активируйте функцию DMZ. В поле IP адрес вбейте айпишник, который использовали для консоли.
- Узнайте свои внешний IP адрес, например через сервис myip.ru.
- Откройте приложение «XBOX» на компьютере, перейдите во вкладку «Подключение» и нажмите кнопку «+ Добавить устройство». В поле введите IP адрес из сервиса MyIP (внешний IP адрес).
- Играйте в Xbox One со своего удаленного компьютера Windows 10, например на работе или в путешествии.
Геймпад нужно подключить кабелем к ПК.
Не забывайте, что для качественной трансляции без лагов нужен быстрый и стабильный интернет. Консоль лучше подключить к модему через Ethernet кабель.
Подключить Xbox к компьютеру
Играть в ИксБокс на компьютере можно так же как и на ноутбуке, но зачем подключать игровую приставку к PC, когда проще использовать монитор от него?
Через переходники HDMI-VGA/DVI качество будет значительно лучше чем сетевая трансляция.
Но если необходимо играть в Xbox на ПК, то действуйте по инструкции выше.
Полноценный видео захват с Xbox на ПК
Данные железки не дешевые, поэтому применяются для качественной:
- Записи обзоров на игры и программы.
- Организации игровых стримов на Twitch, YouTube и так далее.
Вариантов исполнения масса, они отличаются по назначению, возможностям и цене. Покупать подобное устройство только для игры с Xbox на ПК не имеет смысла, потому как цена сравнима с обычным монитором.
Модели карт видео захвата от AverMedia
- Для стационарного ПК подойдут внутренние карты через слот PCIe.
- USB коробочки используются для ноутбука. Ориентируйтесь на версию с USB 3.0 (выше скорость).
- Для одновременной игры и видеозахвата с XBOX используйте карты со сквозными HDMI. Один порт для входа от консоли, другой выход на Монитор/ТВ, а подключение к ПК через USB/Thunderbolt.
Заключение
Конечно, потоковая передача игр с Бокса на Ноут не дает того погружения и качества картинки как на большом телевизоре. Однако это вполне рабочий временный вариант, как в моем случае 🙂
С другой стороны, имея комп на Win-10, можно играть в игры с помощью геймпада от XBOX. Но для этого нужна игровая машина.
Годный вариант для одиночных игр (не быстрых шутеров), частенько играю в Xbox One на ноутбуке MacBook Pro 15″.
Через WiFi на 2,4ГГц точно не вариант, картинка пидалит и рассыпается постоянно. А вот через 5ГГц уже все отлично, нужен только нормальный роутер.
Иногда звук пропадает, надо остановить и заново запустить трансляцию.






