Подключение XBOX 360 к компьютеру (настройка Windows Media Center)
Автор: asrtg
Дата записи
Консоль Xbox 360 можно использовать не только для запуска игр, но и в качестве медиаприставки. Другими словами, проигрывать любые видео и аудио файлы с компьютера на своем телевизоре. Для этого необходимо: подключить локальную сеть между консолью и компьютером; настроить Windows Media Center на консоли, а затем на ПК.
Компьютер «» Xbox 360 «» Интернет
Самый простой способ соединить компьютер и консоль — использовать маршрутизатор. Просто подключаем один конец провода к Xbox 360, второй к настроенному маршрутизатору. И все, локальная сеть и интернет есть!
В интернете полно альтернативных инструкций (например, настройка компьютера с двумя сетевыми картами), но их я рассматривать не буду и вам не советую. Если у вас нет маршрутизатора и вы не готовы его приобрести (например, недорогой D-Link DIR-100), то лучше сразу отказаться от данной идеи!
Настройка Media Center на Xbox 360
Итак, запускаем консоль, идем в раздел Настройки — Система — Компьютеры — Windows Media Center.
Далее выбираем пункт Установка — Продолжить.
В правой части экрана появится специальный (восьмизначный) ключ установки. Переписывать его нет смысла, просто не закрывайте данное окно.
Возвращаемся к своему компьютеру.
Настройка Media Center на компьютере
Компонент Media Center входит в состав Windows 7 Домашняя расширенная, Профессиональная и Максимальная (соответственно в Стартовой и Базовой нет). Ярлык программы ищите в меню «Пуск«.
С Windows 8 все сложнее, пакет Media Center надо приобретать отдельно. Хотя если у вас профессиональная версия восьмерки, то до конца января 2013 года вы можете получить его бесплатно.
Запускаем программу, переходим в раздел Задачи — Медиаприставка.
Нажимаем кнопочку Далее и вводим (восьмизначный) ключ, который вы видите на экране телевизора.
Нажимаем на кнопку Далее и ждем завершения настройки.
Все, теперь можно просматривать видео на большом телевизоре, а не сидя перед компьютером!
Windows 7 Media Center with Xbox 360 — Stream Digital Media
If you’re running Windows 7 and have an Xbox 360, you can share the computer’s media libraries on the Xbox console. Here’s how to link them together.
First make sure you have the media libraries in Windows 7 Media Center setup. Leave Windows Media Center up on the screen.
Turn on your Xbox 360 Console. On the newly updated dashboard, scroll to Apps >> My Apps.
On the My Apps screen select the Windows Media Center tile.
Your Xbox will try to find the PC running WMC – but not find it. Select Set Up a New Connection.
An overview of what you can do with WMC and the Xbox will display. Select Continue.
Next it shows you a Setup Key. You’ll need this to connect the console to the PC running Windows Media Center.
Your computer will detect the Xbox 360 on your network. You’ll see the following message. Click Set Up Now.
A message comes up explaining Media Center Extender Setup. Click Next.
Now enter the Setup Key that’s displayed on your Xbox. Click Next.
Your system will go through the steps to configure the extender.
At the same time, you’ll see the Xbox connecting to Windows 7 Media Center on your PC.
The amount of time it takes will vary depending on your network speed and computer hardware. When the Extender Setup is complete, click Finish.
On your Xbox you’re able to browse through your media libraries. You have access to everything from WMC on the PC. Movies, Music, Video, Live TV, Pictures and more.
Here I selected the Movies Library on the Xbox 360. If you have a lot of content, it will take several minutes while the Libraries are Updated. Especially over a slow WiFi connection.
Select the Music Library on the Xbox 360 to access all of your music. Again, if you have a large collection it will take several minutes to update the libraries.
Now enjoy all of your media from your PC on your Xbox 360. Groovy!
To close out of Media Center on the Xbox, press the Guide button on your controller – the center button with the X. Then select Xbox Home.
Xbox 360 в качестве Windows Media Extender

Сначала следует сказать, что мы хотим получить удобный доступ до медиа-ресурсов ПК с помощью игровой консоли:
- Просмотр фотографий на большом экране домашнего кинотеатра;
- Прослушивание музыки (с удобным способом выбора исполнителя/альбома и т.п.);
- Просмотр ТВ (с функциональностью, которая привычна пользователям спутникового ТВ: телепрограмма, краткая информация о передачах и т.п.);
- Организация записи ТВ-трансляций и просмотр записанного материала;
- Просмотр видеозаписей.
Большая часть этих задач очень просто решаются, когда Xbox 360 работает в качестве медиа-плеера (и мы это описывали), но если использовать консоль в качестве Windows Media Extender-а, появляется больше возможностей, да и интерфейс гораздо более приятный и удобный.
Перейдем от слов к делу и реализуем это.
Необходимое оборудование
Для реализации потребуется всего три вещи:
- Игровая консоль Xbox 360;
- Компьютер с Windows Media Center;
- Высокоскоростная сеть.
Примечание: Компьютер должен быть достаточно мощным — ведь именно его ресурсы будут активно использоваться. Для того, чтобы иметь возможность просмотра ТВ-программ, ПК должен быть оборудован совместимым с Windows Media Center ТВ-тюнером. Для получения программы телепередач требуется подключение к сети Интернет.
Для большего удобства и эффекта рекомендуется подключить игровую консоль к экрану с большой диагональю и использовать пульт дистанционного управления (игровым джойстиком тоже можно управлять, но это менее удобно, и не все функции доступны).
Подключение и настройка
Считаем, что игровая консоль подключена к домашней сети, и все нормально работает.
- Если есть пульт дистанционного управления — необходимо нажать зеленую кнопку с эмблемой Windows (если же пульта нет, с помощью игрового джойстика переходим на закладку «Мультимедиа» и выбираем «Центр мультимедиа»). После этого в первый раз запустится процесс настройки.
- На экране ТВ будет указан адрес, на который необходимо зайти на компьютере, чтобы скачать соответствующий «адаптер». Это нужно для того, чтобы Windows Media Center мог работать с Xbox 360. На компьютере запускаем браузер и переходим по указанному адресу. Инсталируем требуемое программное обеспечение (процесс занимает пару минут). В некоторых случаях этот шаг не требуется.
- Дополнительно на экране ТВ будет указан номер (две группы по четыре цифры), котрый потребуется для установки связи с Windows Media Center на компьютере. Номер необходимо запомнить или записать.
- На компьютере запускаем Windows Media Center, переходим в меню «Задачи» (Tasks), выбираем » Медиаприставка » (Add Extender) — запустится простой пошаговый мастер, в процессе будет запрос на ввод кода, который был получен на втором шаге — вводим его.
- В процессе настройки будет задан вопрос, нужно ли совместно использовать медиа-ресурсы совместно с медиаприставкой – отвечаем «Да». На этом же шаге можно указать, какие папки будут использоваться совместно.
Если процесс установки прошел успешно, на экране ТВ появится красивый синий интерфейс, практически полностью дублирующий интерфейс Windows Media Center на компьютере.
Возможности
Очень удобная навигация по основному меню: выбор типа контента и т.п. Переходы между элементами происходит с анимационными эффектами и ненавязчивым звуковым сопровождением (выглядит очень эффектно).
При выборе «Фонотека» можно искать музыку, например, по исполнителям:
Выбрав исполнителя, можно выбрать интересующий альбом (поддерживаются «обложки альбомов», что позволяет быстро найти необходимый):
Аналогично работает поиск альбомов по годам:
Есть и «комбинированные режимы», например, «исполнители альбома»:
В случае большой коллекции будет очень удобен режим поиска:
Близкие по функционалу возможности есть и в разделе «Видеотека», к примеру, выбор необходимой папки с фильмами:
Для видеофайлов автоматически создаются «обложки»:
Аналогичная функциональность доступна и в разделе с фотографиями.
Поскольку в тестируемой конфигурации у ПК есть встроенный ТВ-тюнер, появляются дополнительные полезные и приятные возможности.
Настройка очень простая — требуется пройти пошаговый процесс (чтобы его начать, необходимо зайти в соответствующий раздел: «Задачи» — «Настройка» — «ТВ») и ответить на несколько простых вопросов.
Для каждого ТВ-канала можно настроить программу передач:
После завершения настройки появляется новое качество при просмотре ТВ: отображается информация о текущей программе, можно видеть «минипрограмму», доступны анонсы передач и т.п.
Видно, что доступна функциональность по записи программ, в т.ч. и «записать цикл передач» — система автоматически будет отслеживать программу передач и искать нужную. Запись будет включаться и выключаться автоматически (файлы сохраняются на ПК).
Очень интересным может оказаться выбор режимов масштабирования изображения ТВ-каналов (3:4) на экран с соотношением сторон 16:9. Один из режимов позволяет использовать всю полезную площадь экрана (без черных полос и отсечения части изображения), при этом в центральной части экрана искажений не будет (это достигается за счет нелинейных искажений по всей площади изображения):
Особенности
- Чтобы эта «связка» работала, компьютер с Windows Media Center должен быть включен.
- Количество поддерживаемых форматов очень ограничено (особенно это касается видеофайлов).
Примечание: некоторые файлы, которые воспроизводятся без проблем через другие медиа-серверы (без транскодирования), могут не воспроизводиться на Xbox 360 через Windows Media Center.
- В первичной настройке при наличии большой библиотеки аудио/видео/фото может потребоваться достаточно много времени на индексацию содержимого.
- В тестируемой конфигурации использовался одноканальный ТВ-тюнер, поэтому переключение канала с помощью Xbox приводило к переключению канала и на ПК (и наоборот). Соответственно, если ведется запись какой-то телевизионной программы, то в текущий момент можно смотреть только ее.
Мнение
Xbox 360 в качестве медиаприставки позволяет очень удобно использовать ресурсы настольного компьютера для воспроизведения содержимого домашней медиа-библиотеки, а также формировать ее (например, записывая цикл любимых передач на ТВ). Предельно понятный, красивый и удобный интерфейс очень этому способствует.
Если в вашем доме несколько игровых приставок, появляется возможность просматривать домашнюю библиотеку там, где размещена консоль.
К сожалению, число поддерживаемых форматов невелико, особенно это касается видео.



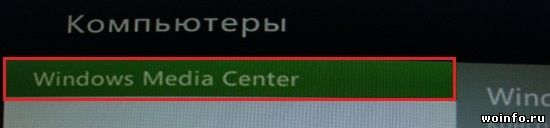
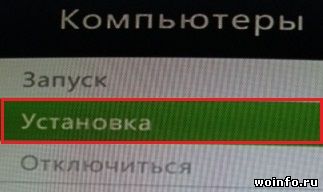
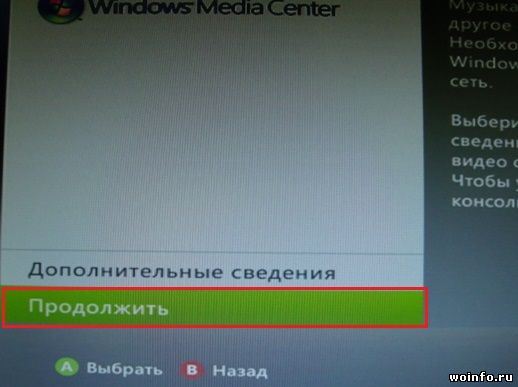
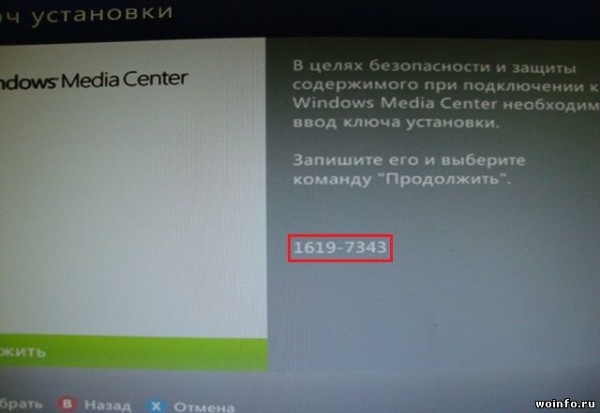
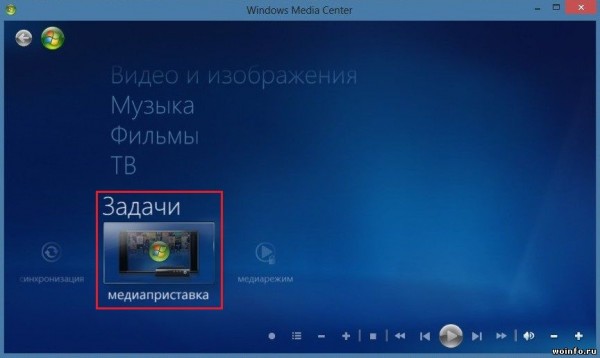
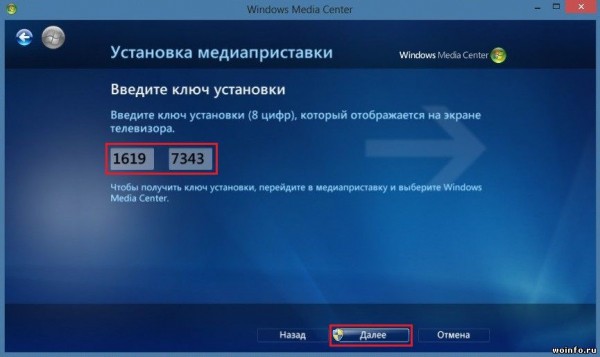
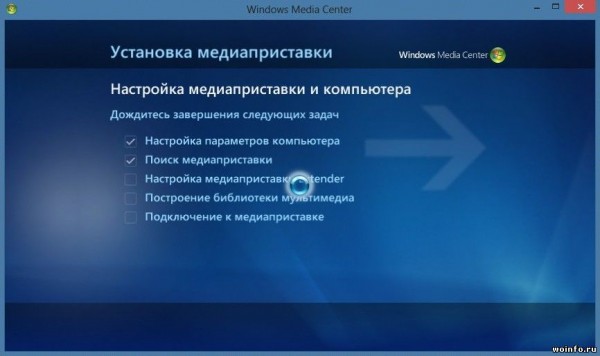
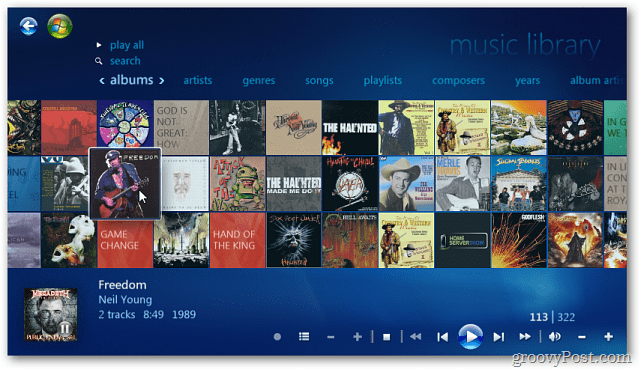
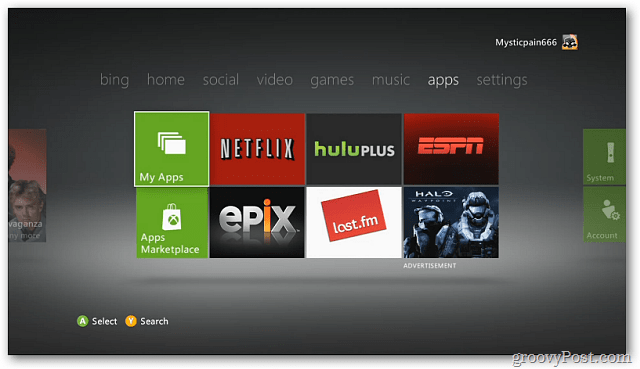
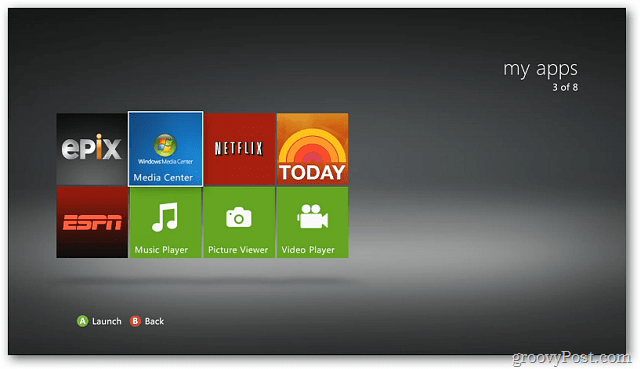

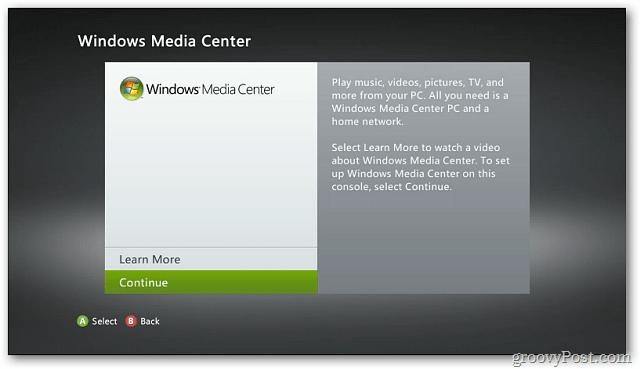
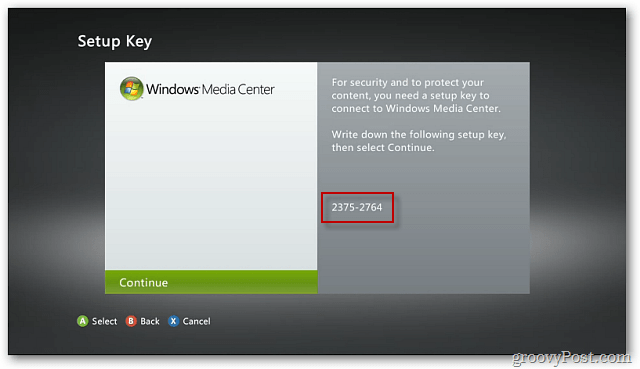
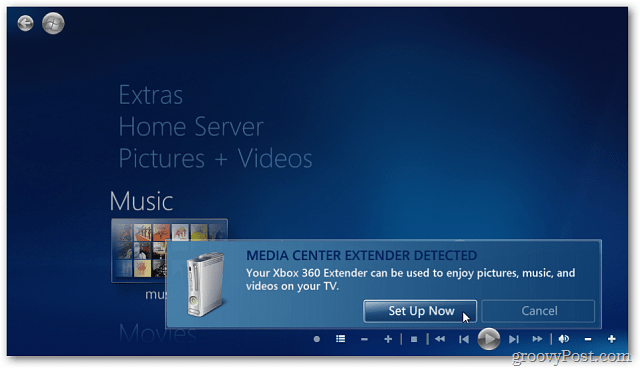
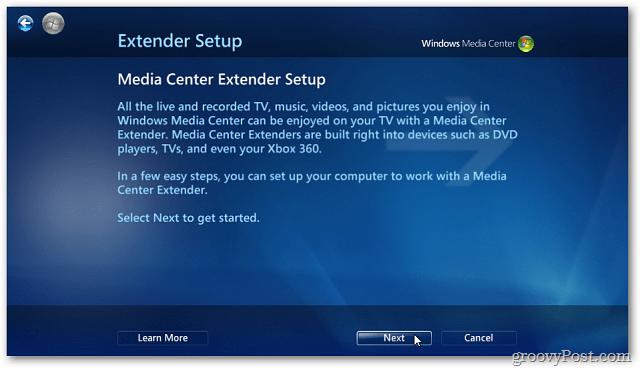
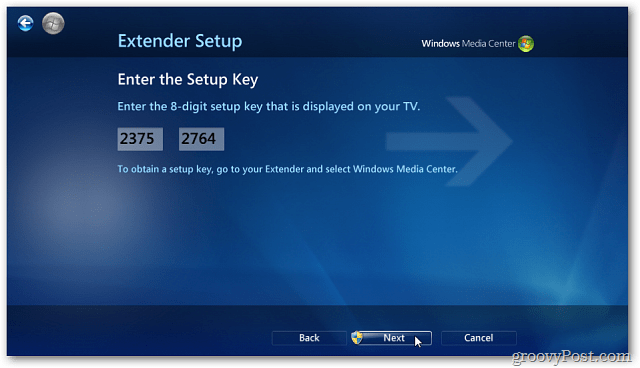
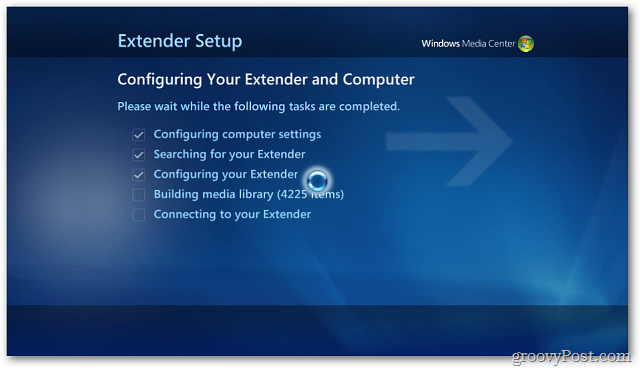
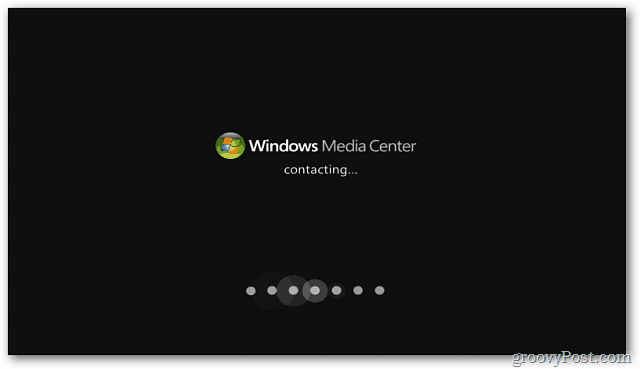
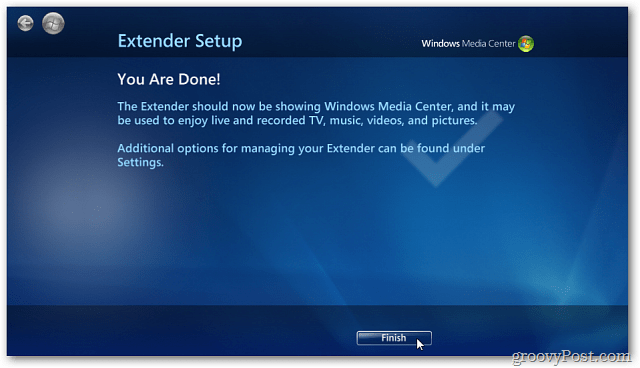

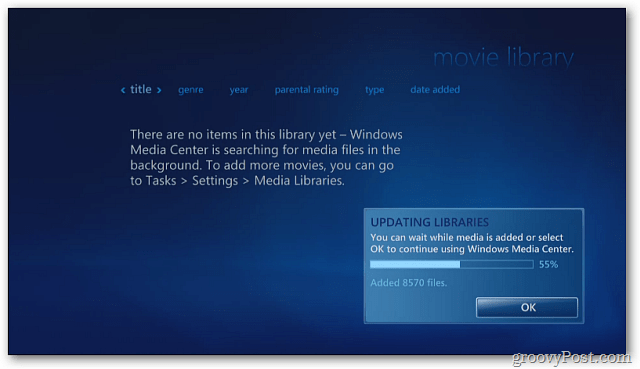
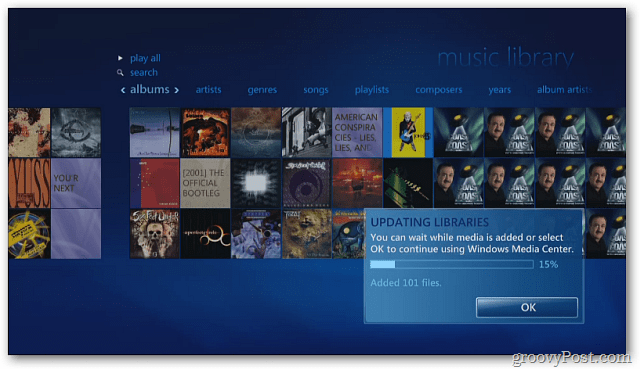











.jpg)












