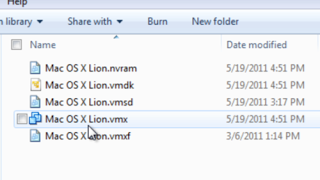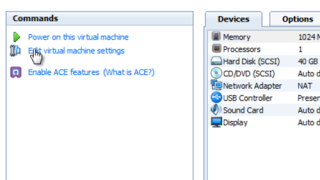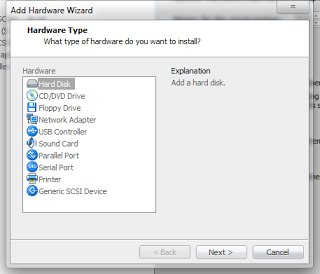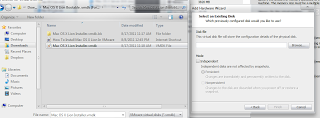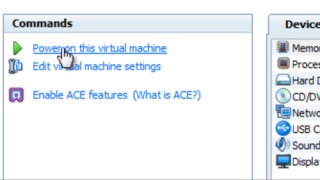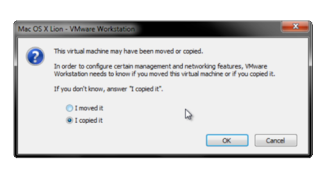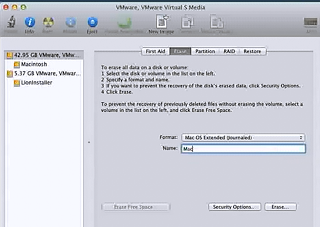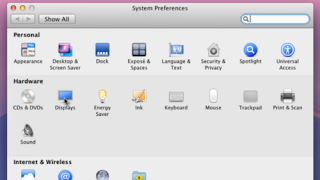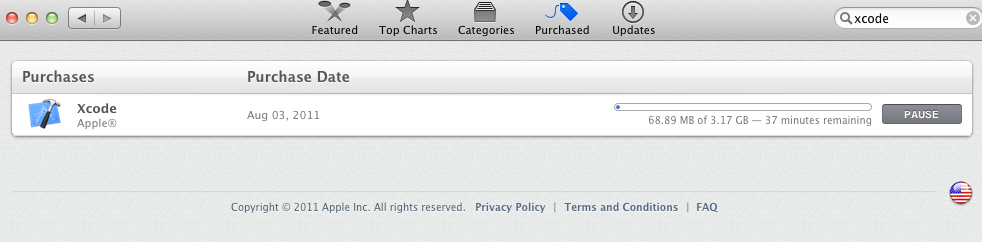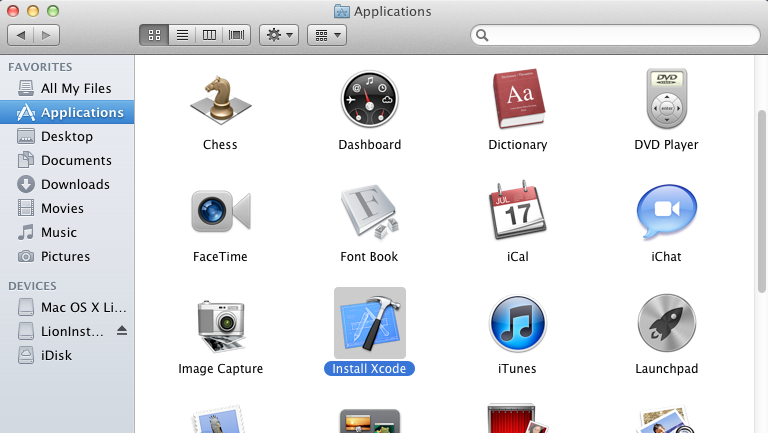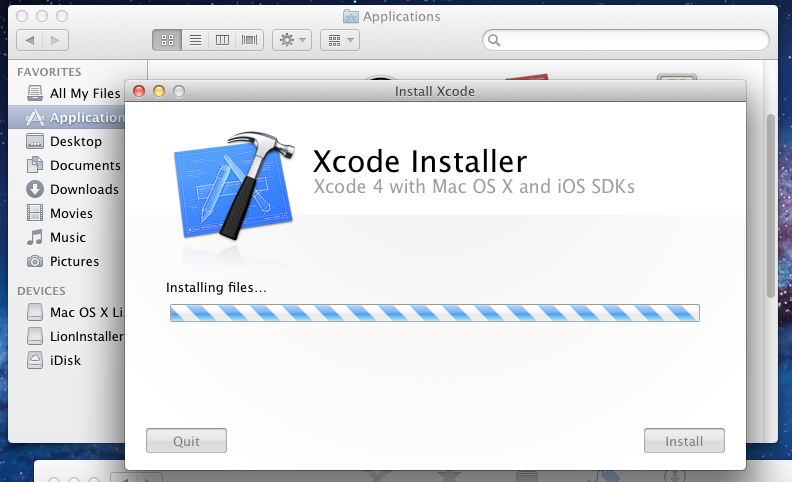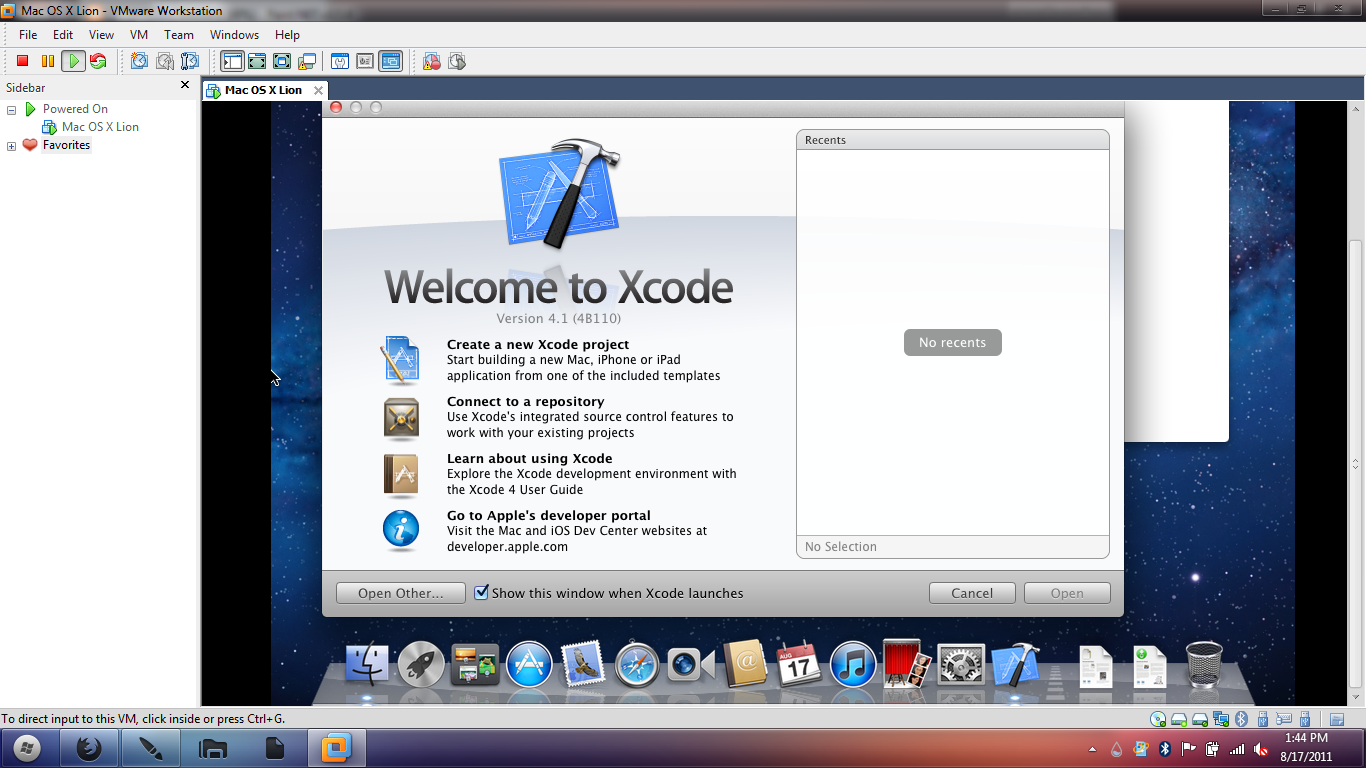- Максим Михеев
- . о Mac OS, iOS, Xcode, Objective-C и не только.
- Установка Xcode в Windows
- Внимание!
- Этап I. Установка OS X в Windows 7
- Основные требования
- Установка
- Этап II. Установка Xcode
- Скачать Xcode для ПК
- Xcode для ПК Скриншоты
- загрузить и установить Xcode на вашем персональном компьютере и Mac
- Шаг 1: Загрузите эмулятор Android для ПК и Mac
- Шаг 2: установите эмулятор на ПК или Mac
- Шаг 3: Xcode для ПК — Windows 7/8 / 8.1 / 10
- Шаг 4: Xcode для Mac OS
- Xcode Особенности и описания
- заявка рецензия
Максим Михеев
. о Mac OS, iOS, Xcode, Objective-C и не только.
Установка Xcode в Windows
С момента написания моего предыдущего поста о процессе установки Xcode на Windows-машину прошло больше двух лет. За это время многое изменилось, процесс установки существенно упростился. Поэтому я взял на себя труд обновить указанное руководство, оставив, тем не менее, оригинальную статью для истории и любителей утверждать, что “раньше трава была зеленее…”.
Внимание!
Описание процесса установки, праведённое в данной статье, безнадёжно устарело. Если вы попытаетесь следовать данной инструкции, с высокой долей вероятности, у вас ничего не выйдет!
Этап I. Установка OS X в Windows 7
Эти инструкции описывают процесс установки полностью функциональной OS X 10.7 Lion на Windows-машине. Процесс займет около часа, но большую часть времени вы потратите на загрузку необходимых файлов. Несмотря на то, что в данном обзоре использовалась Windows 7, данный процесс подойдет и для других версий Windows.
Основные требования
- Ноутбук или настольный компьютер, поддерживающий виртуализацию (большинство современных компьютеров).
- 1 Гб оперативной памяти или больше.
- VMWare Workstation — это платная программа, но, немного поискав, можно найти ее бесплатно.
- VMWare Hard Drive — набор vmx-файлов в самораспаковывающемся архиве.
- OS X Lion — VMDK-файл.
Перед началом установки убедитесь, что в BIOS вашего компьютера включена виртуализация (Virtualization). Она может быть выключена по-умолчанию производителем компьютера.
Установка
Шаг 1. Распакуйте загруженный вами архив Mac OS X Lion VMware Files.exe двойным кликом.
Шаг 2. Откройте появившуюся при распаковке архива папку Mac OS X Lion VMware Files.
Шаг 3. Следуйте инструкциям, приведенным в этом видео для разблокировки VMWare. Вместо использования файлов из видео, используйте файлы, полученные на шаге 2.
Шаг 4. После шага 1 у вас должна появится папка Mac OS X Lion. Найдите в ней файл с названием Mac OS X Lion.vmx и сделайте по нему двойной клик. Файл откроется в VMWare Workstation.
Шаг 5. В левой части окна нажмите на Edit Virtual Machine Settings. Во вкладке Memory выберите, сколько памяти будет использовать виртуальная машина с OS X. Во вкладке Sound выберите свою звуковую карту в настройке Specify host sound card. Если после запуска виртуальной машины звука не будет, смените эту настройку на Use default host sound card.
Шаг 6. В нижней части окна нажмите кнопку Add. Выберите Hard Disk, нажмите Next, затем выберите Use an existing virtual disk.
Шаг 7. В открывшемся окне найдите и выберите файл Mac OS X Lion Installer.vmdk, который был загружен с помощью торрента. Нажмите Finish и OK.
Шаг 8. В левой части окна нажмите Power on this virtual machine.
Шаг 9. Если появится окно с вопросом о починке образа диска, нажмите Repair. Если появится окно с вопросом о виртуальной машине, как на рисунке ниже, выберите I copied it и нажмите OK. Если появится окно с сообщением о CD-приводе, нажмите OK.
Шаг 10. Машина должна запуститься в течение нескольких минут. Для удобства можете добавить данную машину в Избранное, выбрав File > Add to Favorites.
Шаг 11. После загрузки должен появится экран Install Mac OS X. В верхней части экрана нажмите Utilities, затем нажмите Disk Utility. Выберите жесткий диск 42.45 GB. Выберите вкладку Erase и дайте жесткому диску название в поле ввода Name. Нажмите Erase…, в появившемся окне нажмите Erase.
Шаг 12. После завершения процесса, закройте окно Disk Utility. На экране Install нажмите Continue, затем Agree. Выберите 40 GB Hard Disk для установки OS X Lion. Нажмите Install. Процесс установки займет порядка получаса. После установки вам будет предложено создать аккаунт пользователя.
Шаг 13. Для запуска виртуальной машины в полноэкранном режиме в OS X откройте Preferences, выберите Displays. Далее выберите разрешение своего монитора. После этого в VMWare нажмите кнопку Full Screen, она десятая слева на тулбаре.
Шаг 14. Установка и настройка OS X завершена, теперь можно переходить к установке Xcode.
Этап II. Установка Xcode
Шаг 1. Если у вас его еще нет, создайте бесплатный аккаунт разработчика. Это необходимо для того, чтобы бесплатно загрузить Xcode. После этого, откройте приложение App Store и загрузите Xcode. Вы можете следить за состоянием загрузки на вкладке Purchases (Покупки).
Последние версии Xcode обычно устанавливаются автоматически после загрузки. Однако если в Launchpad никакого Xcode после загрузки не появилось, следуйте шагам 2-5. Если Xcode появился в Launchpad и в Dock, установка завершена и все готово к разработке приложений для OS X и iOS.
Шаг 2. После завершения загрузки откройте в Finder (Проводник в OS X) папку Applications (Программы), найдите иконку Install Xcode и сделайте по ней двойной клик.
Шаг 3. Следуйте инструкциям установщика приложения, дождитесь завершения установки.
Шаг 4. После завершения установки Xcode запустится сам. Если этого не произошло, откройте в Finder папку Applications (Программы), найдите иконку Xcode и запустите его двойным кликом. Рекомендую перетащить иконку в Dock (список программ в нижней части рабочего стола), чтобы не искать ее каждый раз в разделе Приложения.
Шаг 5. Все готово к разработке приложений для OS X и iOS!
Теперь Вы можете начать программировать на Objective-C. Если Вы ни разу не программировали на этом языке, где этому научиться я расскажу в одной из своих следующих заметок. Также можно воспользоваться встроенной в Xcode справочной системой.
Более подробно с процессом можно ознакомиться по этой ссылке (английский).
Скачать Xcode для ПК
- Категория: Developer Tools
- Дата выпуска: 2020-12-14
- Текущая версия: 12.3
- Размер файла: 7.53 GB
- Совместимость: Требуется Windows 10/8.1/8/7/Vista
Xcode для ПК Скриншоты
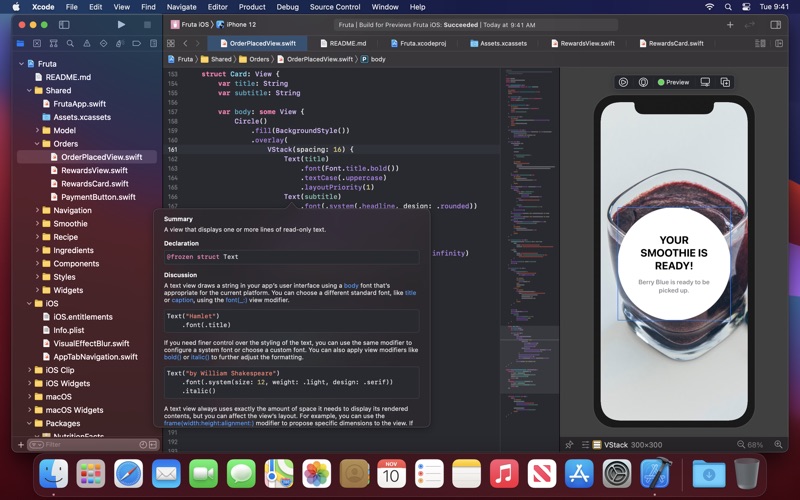

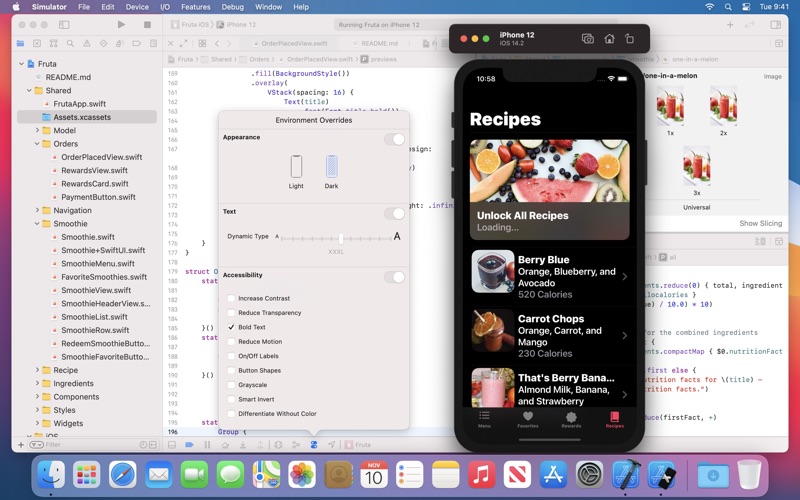
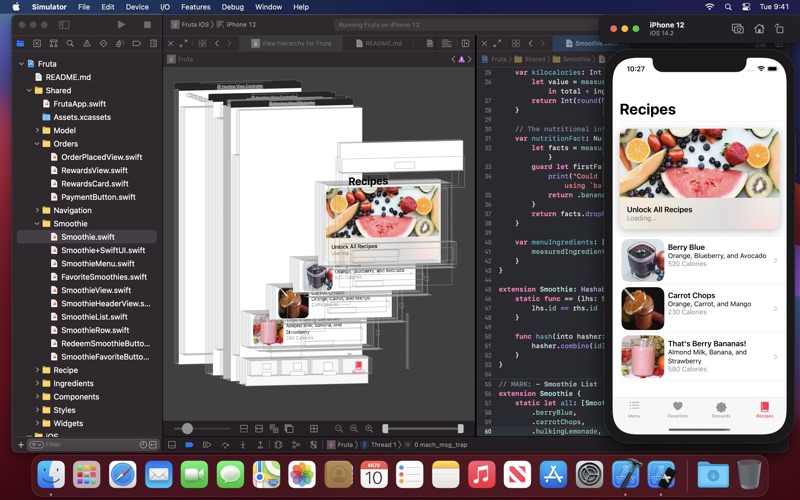
загрузить и установить Xcode на вашем персональном компьютере и Mac
Некоторые приложения, например, те, которые вы ищете, доступны для Windows! Получите это ниже:
| SN | заявка | Скачать | рецензия | Разработчик |
|---|---|---|---|---|
| 1. |  Xcode Tutorials Xcode Tutorials | Скачать | 1/5 3 рецензия |
 Learn Xcode 101 by WAGmob
Learn Xcode 101 by WAGmob0 рецензия
Или следуйте инструкциям ниже для использования на ПК :
Если вы хотите установить и использовать Xcode на вашем ПК или Mac, вам нужно будет загрузить и установить эмулятор Desktop App для своего компьютера. Мы усердно работали, чтобы помочь вам понять, как использовать app для вашего компьютера в 4 простых шагах ниже:
Шаг 1: Загрузите эмулятор Android для ПК и Mac
Хорошо. Прежде всего. Если вы хотите использовать приложение на своем компьютере, сначала посетите магазин Mac или Windows AppStore и найдите либо приложение Bluestacks, либо Приложение Nox . Большинство учебных пособий в Интернете рекомендуют приложение Bluestacks, и у меня может возникнуть соблазн рекомендовать его, потому что вы с большей вероятностью сможете легко найти решения в Интернете, если у вас возникнут проблемы с использованием приложения Bluestacks на вашем компьютере. Вы можете загрузить программное обеспечение Bluestacks Pc или Mac here .
Шаг 2: установите эмулятор на ПК или Mac
Теперь, когда вы загрузили эмулятор по вашему выбору, перейдите в папку «Загрузка» на вашем компьютере, чтобы найти приложение эмулятора или Bluestacks.
Как только вы его нашли, щелкните его, чтобы установить приложение или exe на компьютер или компьютер Mac.
Теперь нажмите «Далее», чтобы принять лицензионное соглашение.
Чтобы правильно установить приложение, следуйте инструкциям на экране.
Если вы правильно это сделаете, приложение Emulator будет успешно установлено.
Шаг 3: Xcode для ПК — Windows 7/8 / 8.1 / 10
Теперь откройте приложение Emulator, которое вы установили, и найдите его панель поиска. Найдя его, введите Xcode в строке поиска и нажмите «Поиск». Нажмите на Xcodeзначок приложения. Окно Xcode в Play Маркете или магазине приложений, и он отобразит Store в вашем приложении эмулятора. Теперь нажмите кнопку «Установить» и, например, на устройстве iPhone или Android, ваше приложение начнет загрузку. Теперь мы все закончили.
Вы увидите значок под названием «Все приложения».
Нажмите на нее, и она перенесет вас на страницу, содержащую все установленные вами приложения.
Вы должны увидеть . Нажмите на нее и начните использовать приложение.
Шаг 4: Xcode для Mac OS
Привет. Пользователь Mac!
Шаги по использованию Xcode для Mac точно такие же, как для ОС Windows выше. Все, что вам нужно сделать, это установить Nox Application Emulator или Bluestack на вашем Macintosh. Вы можете получить Это здесь .
Спасибо за чтение этого урока. Хорошего дня!
Google play stats — Xcode
| Скачать | Разработчик | Рейтинг | Score | Текущая версия | Совместимость |
|---|---|---|---|---|---|
| Скачать Apk | A-Tech BD | 719,680 | 5 | 1.0.1 | Android 4.3+ |
Xcode На iTunes
| Скачать | Разработчик | Рейтинг | Score | Текущая версия | Взрослый рейтинг |
|---|---|---|---|---|---|
| Бесплатно На iTunes | Apple | 12.3 | 4+ |
Xcode Особенности и описания
Xcode includes everything developers need to create great applications for Mac, iPhone, iPad, Apple TV, and Apple Watch. Xcode provides developers a unified workflow for user interface design, coding, testing, and debugging. The Xcode IDE combined with the Swift programming language make developing apps easy and fun. Xcode includes the Xcode IDE, Swift and C/C++/Objective-C compilers, Instruments analysis tool, simulators, the latest SDKs, and hundreds of powerful features: Innovative tools help you create great apps • Swift is an intuitive programming language that is safe, fast, and modern • SwiftUI is a revolutionary framework to create user interfaces with a declarative Swift syntax • Playgrounds are a fun way to experiment and interact with Swift code • View debugging shows a 3D stack of all your app’s UI view layers at runtime • Split editors in virtually unlimited ways, show previews, or choose an assistant to see related content • Live issues display errors as you type, and Fix-its improve your code with just a click • Source control navigator and service integrations help you manage code across a team SwiftUI and Interface Builder make it easy to design your interface • SwiftUI uses declarative Swift code that clearly describes your interface • Design canvas graphically builds UI views using the library of controls and modifyers • Preview SwiftUI code or UIKit interfaces in different screen sizes, orientations, and font sizes • SwiftUI code is always in perfect sync with the graphical design canvas and previews • Animations are built using simple commands that describe the action you want to see Professional editor and debugger keep your code front and center • Refactoring makes it easy to modify the structure of Swift, Objective-C, C, and C++ code • Open Quickly instantly opens any file within your project • Data tips and Quick Look can inspect a variable by hovering your mouse over code while debugging Instruments for performance analysis • Compare CPU, disk, memory, and GPU performance as graphical tracks over time • Identify performance bottlenecks, then dive deep into the code to uncover the cause • Analyze your app directly, or sample the entire system with very little overhead • Create custom instruments with unique visualizations to analyze your own code and frameworks To test or run applications on an iPhone, iPad, Apple TV, or Apple Watch all you need is a free Apple ID. To submit your apps to the App Store you must be a member of the Apple Developer Program. Some features may require Internet access.
заявка рецензия
Что происходит с этой IDE , почему в 9 версии вдруг поменялось поведения расставления скобок для Obj-C ?! Зачем эта убогая поисковая строка в редакторе кода и скажите мне пожалуйста, кому пришла в голову идея разворачивать ошибки сразу на строке? Почему, Apple, почему ты просто не можешь дать инструмент для работы?
Таксебе 11 версия
Средний проект на 45к строк. Много зависимостей. Сборка проекта в новой билд системе стала лучше, но все равно долго. Причем даже если ничего не изменять все равно считает, что что-то надо пересобрать. Потребление памяти чудовищное. После полдня работы вообще не шевелится — надо перезапускать. И это прошка i7 4 ядра 16гб
In short, it sucks. Really sucks. Code highlighing not working 90% of time, refactoring is absent for Swift, for objective c it just works as it wants. Last beta version crashes when highlighting stops work. Oh, yeah, in addition it leaks. It eats memory of your Mac, more and more.
Симулятор совсем мёртвый. Тормозит очень очень сильно на MacBook Air 2012. В версии Xcode 8 симулятор не тормозил вообще. Кардинальная разница.