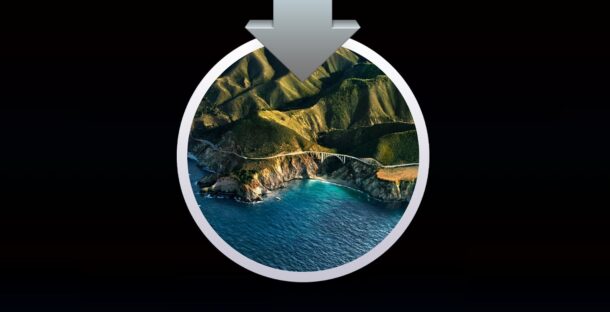- Xcode mac os big sur
- Как установить macOS Big Sur на неподдерживаемые модели Mac?
- Xcode 13
- Easy setup
- Team comments inline
- Quick compare
- Cloud signing
- Bottom bar
- Vim mode
- CarPlay simulator
- Instant crash reports and feedback
- Custom documentation
- Xcode Cloud beta
- Get started.
- Xcode 4+
- Developer Tools
- Apple
- Screenshots
- Description
- Как правильно установить macOS Big Sur, чтобы ничего не сломалось
- Сколько места понадобится для установки
- Как обновиться до финальной версии с беты
- Как обновиться с предыдущих версий macOS
- Как произвести чистую установку macOS Big Sur
- Как установить macOS Big Sur с флешки
Xcode mac os big sur
После выхода IOS 14.5 появилась серьезная проблема для тех, кто ведет разработку под macOS Catalina. Для нормальной работы нужен Xcode 12.5 которому нужна macOS Big Sur
А это, чаще всего, требует обновления железна.
Да, есть патчи для самого Xcode с подменой SDK, но мне этот путь крайне не нравится т.к. имеет очень большие ограничения и не особо пригоден для нормальной разработки.
Вопросов приходит все больше. Решил описать подробней.
Предлагаю проверенный (на мой взгляд самый удачный, на сегодня) способ установки macOS Big Sur на Mac 2010+
Лично проверено на macMini Late 2012 (Macmini 6,1), MacBook Air 11 Mid 2011 (MacBookAir 4,1), MacBookPro 15 Mid 2012 (MacBookPro9,1), Mac mini Mid 2010 (Macmini 4,1)
На всех аппаратах стоит SSD и 8/16 памяти (кроме Air. на нем 4 по понятным причинам)
Продолжаем тестирование на других аппаратах.
Что получите на выходе:
Mac с установленной и полностью работающей Big Sur. Сама система не имеет никаких отличий в функционале от установленной на официально поддерживаемом железе.
Отдельно хочу отметить для тех, кто читает не внимательно. Описанный способ установки касается только компьютеров Apple. У хакинтошей свой путь.
Какие есть нюансы:
— не будет работать графическое ускорение
— работа wifi адаптера на основной массе устройств станет возможна только после установки соответствующего патча. На время установки стоит использовать подключение по Ethernet
— работа USB на аппаратах 2010 и некоторых моделях 2011 года (более новых это не касается) станет возможна только после установки патча. Если это не ноут, то стоит использовать bt клавиатуру и мышь.
— обновление Big Sur ставятся не через дельта-обновления, а через полны апдейт системы. Это чуть дольше, но позволяет избежать многих проблем.
— нужно понимать, что сама система рассчитана на новые компы. на старых, особенно 2010-2011 будет притормаживать. Не критично, но.
Для установки используем патч от #BenSova https://github.com/BenSova/Patched-Sur/releases
Провереная версия патча — Patched Sur v1.0.0 (22.08.2021)
Mac OS — Big Sur 11.6
ВАЖНО! На 1 октября 2021официальный репозитарий не работает. Выкладываю архив сюда 
(Сейчас активно развивается патчер OpenCore. Кому интересно: https://github.com/dor…penCore-Legacy-Patcher)
Перед установкой стоит ознакомится с официальным описание от автора https://bensova.gitbook.io/big-sur/
ВАЖНО! Патч еще в разработке и могут быть не очень корректные действия. Сам не встречал, но все может быть.
Кто ранее использовал подобный патч от #dosdude1 для установки Catalina / Mojave / High Sierra , увидят много схожего в процессе.
ВАЖНО! Обязательно сделайте резервную копию с помощью Time Machine. Это защитит данные и упростит их восстановление.
ВАЖНО! Все дальнейшие действия вы делаете добровольно на свой страх и риск.
Сам процесс:
1. Качаем Patched-Sur.dmg с https://github.com/BenSova/Patched-Sur/releases и запускаем
2. Запускаем патч.
3. Читаем вводную информацию.
4. Выбираем версию Big Sur для загрузки и создания установочной флешки. Для компьютеров 2010 стоит скачать 11.2.3 и потом обновить.
ВАЖНО! Нужна флешка 16Gb отформатированная Mac OS Extended (журналируемый) со схемой разделов GUID
5. Патч сам скачает выбранную версию (12Gb) и предложит выбрать флешку для создания установщика. Это процесс не быстрый. Запаситесь терпением.
6. Когда флешка будет готова, выключите компьютер и запустите его с зажатым Alt (Option). В списке загрузчиков выберите EFI Boot (это патч загрузчика). Он отработает и выключит компьютер.
7. Снова запускаем компьютер с зажатым Alt (Option). В списке загрузчиков выберите Install macOS Big Sur. Это стандартный установщик macOS. Диск, куда будет выполняться установка, нужно отформатировать в APFS со схемой разделов GUID
8. Установите macOS
9. После установки может быть 2 пути. 1 — все ок и система сама загрузится. 2 — во время загрузки будут ошибки.
— если возникли ошибки, снова запускаем компьютер с зажатым Alt (Option). В списке загрузчиков выберите Install macOS Big Sur. Поле загрузки выбираем Patched Sur (Post Install). Ставим все патчи и перезагружаем компьютер.
10. После загрузки системы стоит восстановить все данные из копии Time Machine
— после удачной загрузки (и восстановления) macOS в программах находи Patched Sur и запускаем его. Ставим все необходимые патчи и кексты.
— если это программы нет, стоит ее скопировать из корня установочной флешки в папку /Application или скачать Post-Install-App.dmg с https://github.com/BenSova/Patched-Sur/releases и запустить его
Что стоит сделать на последок:
Если у вас SSD не от самого Apple, то нужно принудительно включить режим TRIM
в терминале выполните команду
после ввода пароля, подтверждения действий и завершения процесса — компьютер будет перезагружен без особых предупреждений
Еще. Не рекомендую использовать FileVault. Но это касается не только патченной системы, но и любой обычной. Нет смысла себе создавать дополнительный гемор.
Если возникли проблемы с запуском приложений MS Office, то работает прежний рецепт
вот здесь подробно (чтобы не копировать) Программы для macOS (Пост t.r.o.n. #104169751)
ВАЖНО! Не забывайте обновлять Patched Sur и mac os через него.
Источник
Как установить macOS Big Sur на неподдерживаемые модели Mac?
Хотите установить macOS Big Sur, но ваш Mac не входит в список поддерживаемых моделей?
Если вы – опытный пользователь, который готов установить неподдерживаемое ПО на неподдерживаемую технику, то для вас есть решение. К сожалению, простым способ точно не назвать.
Процесс заключается в использовании утилиты «USB patcher», которая будет применяться к загрузочному USB. Способ не подходит для обычных пользователей, так что весь риск вы берёте на себя. Также стоит избегать использования моделей Mac без Metal GPU. На старых моделях производительность будет очень низкая.
Для начала сохраните копию своего Mac с помощью Time Machine, а только потом переходите к инструкции.
Внимательно прочтите весь документ и осторожно следуйте всем шагам. Процесс довольно сложный.
Конечно же, в случае чего вы не получите официальной поддержки, но вам может помочь этот форум. Там вы можете получить ответы на свои вопросы.
Если ранее вы использовали инструмент DosDud для Mojave или для установки Catalina на неподдерживаемые модели, то вы заметите, что утилита Big Sur Micropatcher не такая простая.
Стоит ли рисковать, чтобы запустить Big Sur на неподдерживаемом Mac? Это решать вам. Всё зависит от ваших навыков и планов на macOS Big Sur.
Если вы не уверены в своих умениях, то лучше не следовать инструкции. Некоторые неподдерживаемые модели Mac нормально работают с Big Sur, но многие будут работать плохо.
Источник
Xcode 13
Xcode 13 adds powerful new team development features, perfect for working with Xcode Cloud as well as with GitHub, Bitbucket, and GitLab collaboration features. Initiate, review, comment, and merge pull requests directly within Xcode. See your teammates’ comments right inside your code. And quickly compare any two versions of your code files.
Easy setup
Take advantage of a complete workflow to manage pull requests directly within Xcode. Create new requests, see a queue of pull requests ready for your review, and quickly view, build, and test results generated locally or by Xcode Cloud.
Team comments inline
Comments that your teammates make on code during review display inline within the code editor, along with the name and avatar of the reviewer.
Quick compare
Jump into a comparison view of any two versions of your source code, in any editor, while retaining your current editing context.
Cloud signing
Apps are code-signed using an Apple-hosted service that manages all of your certificates, making App Store submission easier and more reliable. Just sign in to Xcode using your Apple ID, and your Mac is configured for development and deployment based on your membership roles and permissions.
Bottom bar
The always-visible bottom bar shows useful information, such as line and column, and offers direct access to quickly compare different versions of code.
Vim mode
Many common key combinations and editing modes familiar to Vim users are supported directly within the code editor, using the new bottom bar to show mode indicators.
CarPlay simulator
This new simulator for Mac offers complete control over screen size, resolution, and variable input methods, so you can test your CarPlay experience across many different car platforms.
Instant crash reports and feedback
Crash reports from your TestFlight users appear in Xcode Organizer within just a few minutes, complete with user feedback so your testers can tell you exactly what was happening when they experienced the crash. The crash log displays inline and you can jump to the related code with just a click.
Custom documentation
Build documentation for your Swift framework or package directly from your source code’s documentation comments, then view it in Xcode’s Quick Help and dedicated documentation viewer. Extend those comments by adding extension files, articles, and tutorials — all written in Markdown — and choose to share the compiled DocC Archive with other developers or host it on your website.
Xcode Cloud beta
Xcode Cloud is a continuous integration and delivery service built into Xcode and designed expressly for Apple developers. Submit your request to access the beta and we’ll email you when your account can be enabled.
Get started.
Download Xcode 13 and use these resources to build apps for all Apple platforms.
Xcode Documentation
Find details and step-by-step instructions on how to use Xcode.
Documentation
Browse the latest documentation, including tutorials, sample code, articles, and API reference.
Session videos
See the latest in Apple technologies presented at WWDC and other events.
Forums
Ask questions and discuss development topics with Apple engineers and other developers.
Источник
Xcode 4+
Developer Tools
Apple
Screenshots
Description
Xcode includes everything developers need to create great applications for Mac, iPhone, iPad, Apple TV, and Apple Watch. Xcode provides developers a unified workflow for user interface design, coding, testing, and debugging. The Xcode IDE combined with the Swift programming language make developing apps easy and fun.
Xcode includes the Xcode IDE, Swift and C/C++/Objective-C compilers, Instruments analysis tool, simulators, the latest SDKs, and hundreds of powerful features:
Innovative tools help you create great apps
• Swift is an intuitive programming language that is safe, fast, and modern
• SwiftUI is a revolutionary framework to create user interfaces with a declarative Swift syntax
• Playgrounds are a fun way to experiment and interact with Swift code
• View debugging shows a 3D stack of all your app’s UI view layers at runtime
• Split editors in virtually unlimited ways, show previews, or choose an assistant to see related content
• Live issues display errors as you type, and Fix-its improve your code with just a click
• Source control navigator and service integrations help you manage code across a team
SwiftUI and Interface Builder make it easy to design your interface
• SwiftUI uses declarative Swift code that clearly describes your interface
• Design canvas graphically builds UI views using the library of controls and modifyers
• Preview SwiftUI code or UIKit interfaces in different screen sizes, orientations, and font sizes
• SwiftUI code is always in perfect sync with the graphical design canvas and previews
• Animations are built using simple commands that describe the action you want to see
Professional editor and debugger keep your code front and center
• Refactoring makes it easy to modify the structure of Swift, Objective-C, C, and C++ code
• Open Quickly instantly opens any file within your project
• Data tips and Quick Look can inspect a variable by hovering your mouse over code while debugging
Instruments for performance analysis
• Compare CPU, disk, memory, and GPU performance as graphical tracks over time
• Identify performance bottlenecks, then dive deep into the code to uncover the cause
• Analyze your app directly, or sample the entire system with very little overhead
• Create custom instruments with unique visualizations to analyze your own code and frameworks
To test or run applications on an iPhone, iPad, Apple TV, or Apple Watch all you need is a free Apple ID. To submit your apps to the App Store you must be a member of the Apple Developer Program. Some features may require Internet access.
Источник
Как правильно установить macOS Big Sur, чтобы ничего не сломалось
Вчера финальная версия macOS Big Sur стала доступна для загрузки. Пришло время обновить ПО на своем компьютере Mac.
В зависимости от задач, времени и свободного места на накопителе, сделать это можно сразу несколькими способами.
Для начала убедитесь, что ваш Mac поддерживает macOS 11.0. Установить систему получится на такие маки:
▶ MacBook 2015 года или новее;
▶ MacBook Air 2013 года или новее;
▶ MacBook Pro конца 2013 года или новее;
▶ Mac mini 2014 года или новее;
▶ iMac 2014 года или новее;
▶ iMac Pro 2017 года или новее;
▶ Mac Pro 2013 года или новее.
Сколько места понадобится для установки
Меньше всего места понадобится при обновлении с предыдущих бета-версий macOS Big Sur. Инсталляционные файлы в этом случае будут весить примерно 3.2 ГБ, а для нормальной установки потребуется еще минимум 10 ГБ свободного пространства на диске.
Если же обновляться с предыдущей версии системы, установочный пакет будет занимать 12 ГБ и еще около 20 система запросит под обновление . Если на Вашем Mac нет минимум 30 ГБ перед обновлением, лучше займитесь чисткой или произведите чистую установку системы, предварительно сделав бекапы нужных данных.
Посмотреть текущее свободное пространство на диске можно по пути Apple – Об этом Mac – Хранилище.
Перед любым способом установки или обновления macOS обязательно делайте резервную копию данных. Это сбережет все документы и файлы в случае поломки либо системного сбоя, а еще поможет максимально быстро восстановить все необходимое, если что-то пойдет не так.
Для создания бекапов можете воспользоваться системной утилитой Time Machine или сторонними способами резервного позирования.
Как обновиться до финальной версии с беты
Если до этого вы устанавливали публичные тестовые версии или сборки для разработчиков, апдейт до финальной версии пройдет, как обычное обновление.
Нужно обновляться по следующему алгоритму:
1. Перейдите в Системные настройки – Обновление ПО.
2. Нажмите кнопку Подробнее и в диалоговом окне выберите пункт Настройки по умолчанию.
Так вы отключитесь от подписки на тестовые версии системы и Mac будет обновляться только до финальных общедоступных релизов.
3. Введите пароль администратора для подтверждения действия.
4. Дождитесь проверки наличия обновлений и нажмите кнопку Обновить сейчас.
Процедура обновления при таком способе установки не займет много времени. Последние тестовые версии системы имеют минимальные отличия от финального релиза. Чаще всего меняется лишь номер сборки и некоторые системные файлы.
Как обновиться с предыдущих версий macOS
Если до этого вы использовали финальные релизы более старых версий macOS, процесс обновления займет гораздо больше времени и может потребовать вмешательства пользователя.
Ничего сложного делать не придется, нужно принять новое пользовательское соглашение и пройти пару диалоговых окон.
1. Откройте меню Apple – Об этом Mac – Обновление ПО.
2. Дождитесь окончания проверки наличий обновлений. Скорее всего, система уже покажет доступное для загрузки системное обновление.
3. Нажмите кнопку Обновить сейчас и следуйте указаниям мастера установки.
Обратите внимание, что в зависимости от скорости интернета и мощности компьютера, обновление может длиться от получаса до нескольких часов.
Как произвести чистую установку macOS Big Sur
Такой способ установки подойдет, если решили почистить Mac перед продажей, просто хотите сделать хорошую чистку компьютера для профилактики или банально не хватает места для установки, а копаться в файловой помойке не хочется.
Внимание! Чистая установка предполагает удаление всех пользовательских настроек, данных и приложений. Заранее переносите нужные файлы в облако, на другие накопители или в другие логические разделы текущего накопителя.
Необходимые для установки данные будут загружены из интернета, позаботьтесь о стабильном подключении.
1. Выключите Mac и запустите его с зажатыми клавишами Command + Option (Alt) + R для загрузки из раздела восстановления.
Если зажать Command + R произойдет загрузка с возможностью восстановления на текущую установленную версию, а при использовании сочетания Command + Option + R происходит загрузка с возможностью апгрейда до последней доступной версии системы.
3. После загрузки оболочки выберите Дисковую утилиту.
4. Можете полностью отформатировать диск или удалить только системный раздел, оставив раздел с данными без изменений.
5. Вернитесь в главное меню и выберите пункт Переустановить macOS.
6. Следуйте подсказкам мастера установки для чистой установки системы и первоначальной настройки Mac.
Как установить macOS Big Sur с флешки
Такой способ установки пригодится пользователям с медленным интернетом или лимитированным трафиком. Можно создать загрузочную флешку в одном месте, а производить установку уже на другом компьютере.
2. Подключите флешку или внешний накопитель объемом более 16 ГБ к компьютеру.
3. Запустите дисковую утилиту и отформатируйте флешку в формате Mac OS Extended, предварительно сохранив все нужные данные с нее.
4. В приложении Терминал введите команду:
sudo /Applications/Install\ macOS\ Big\ Sur.app/Contents/Resources/createinstallmedia —volume /Volumes/Untitled
Где вместо Untitled подставьте название отформатированной флешки или диска.
5. Нажмите кнопку Ввод и дождитесь окончания копирования файлов на флешку.
Внимание! Владельцам компьютеров с чипом T2 (iMac Pro, Mac mini 2018 и новее, MacBook Air 2018 и новее, MacBook Pro 2018 и новее) придется предварительно отключить защиту для возможности загрузки с внешних накопителей по нашей инструкции.
Останется лишь запустить Mac с зажатой клавишей Option (Alt), загрузиться с накопителя и произвести чистую установку системы, как в предыдущем способе установки.
Источник