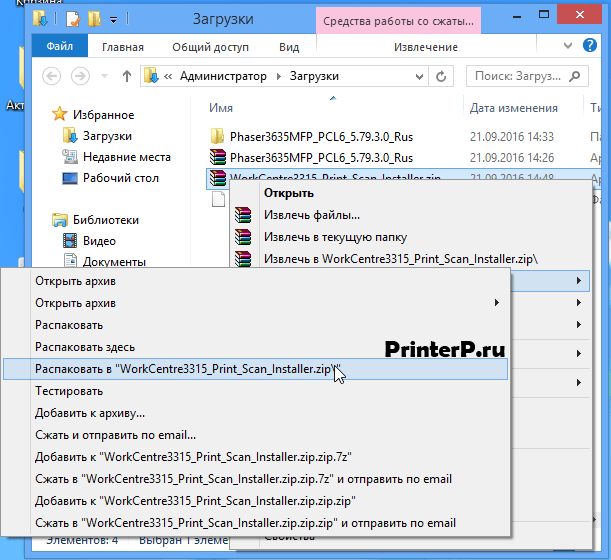- Драйвер для Xerox WorkCentre 3315
- Установка драйвера в Windows 8
- Драйвер для Xerox WorkCentre 3315
- Как установить драйвер в Windows 8
- Xerox 3315 driver windows
- Drivers
- AS400 Workstation Customization Object Library for Xerox Products
- Mac OSX Drivers and Utilities for WC 3315
- Mac OSX Drivers and Utilities Installer for WC 3325
- Драйвер Xerox Global Print Driver
- Драйвер для Xerox WorkCentre 3315
- Установка драйвера в Windows 8
- Скачать драйвер Xerox WorkCentre 3315
- Post navigation
- Добавить комментарий Отменить ответ
- Поиск
- Подключение, ремонт и обслуживание компьютерных устройств
- Рубрики сайта
- Подключение компьютерных устройств
Драйвер для Xerox WorkCentre 3315
Xerox WorkCentre 3315
Загружая файлы на свой компьютер, вы соглашаетесь с лицензией Xerox.
Windows 8 / 8.1 — все драйвер
Размер: 77.3 MB
Разрядность: 32/64
Windows 8 / 8.1 — для печати
Размер: 14.8 MB
Разрядность: 32/64
Размер: 14.8 MB
Разрядность: 32/64
Размер: 23.5 MB
Разрядность: 32/64
Размер: 6.5 MB
Разрядность: 32/64
Размер: 5.8 MB
Разрядность: 32/64
Windows Vista/7/XP/2003/2008
Размер: 24.6 MB
Разрядность: 32/64
Размер: 25.1 MB
Разрядность: 32/64
Размер: 31.8 MB
Разрядность: 32/64
Размер: 33.4 MB
Разрядность: 32/64
Размер: 15.1 MB
Разрядность: 32/64
Для эффективной работы с этим устройством можете использовать Xerox Easy Printer Manager
Установка драйвера в Windows 8
Итак, вы приобрели себе принтер Xerox WorkCentre 3315, и хотели бы узнать, как его подключать, и как правильно устанавливать драйвера? Тогда следующая информация наверняка окажется вам полезной. Прежде чем подсоединять принтер к ПК, скачайте с нашего сайта архив с необходимым драйвером и распакуйте его в любую папку на вашем жестком диске. На тот случай, если у вас нет архиватора, перейдите по ссылке, чтобы его установить.
Теперь откройте папку с распакованными файлами, найдите там файл с названием «Setup» и запустите его двойным щелчком левой кнопки мыши.
Далее необходимо в открывшемся окне нажать на большую красную надпись «Установить программное обеспечение».
Теперь отметьте пункт «Обычная установка для локального принтера» и кликните по кнопке «Далее>».
Далее следует быть внимательней. В новом окне появится краткая инструкция по подключению принтера. Выполните поочередно все пункты и только потом нажмите на кнопку «Далее>».
Начнется установка необходимого ПО, которая может занять некоторое время. Не прерывайте ее и не выключайте свой компьютер. Как только драйвер будет установлен, очередное окно сообщит вам об этом. Нажмите на кнопку «Готово», после чего можете приступать к работе.
Если принтер не заработал, тогда можете попробовать перезагрузить аппарат — выключить и потом включить принтер, а также сделайте перезагрузку компьютера.
Драйвер для Xerox WorkCentre 3315
Windows 8 / 8.1 — полный пакет для установки
Варианты разрядности: x32/x64
Размер драйвера: 77 MB
Для печати
Варианты разрядности: x32/x64
Для сканирования
Варианты разрядности: x32/x64
Windows 2003 / 2008 / XP / Vista / 7
Варианты разрядности: x32/x64
Windows 2003 / 2008 / XP / Vista / 7 — для факса
Варианты разрядности: x32/x64
Как установить драйвер в Windows 8
Американский производитель копировальной и множительной техники XEROX предоставляет недорогие и удобные решения для организации работы с документами в офисе и дома. Среди преимуществ такой техники – простота и надежность в эксплуатации, а также несложный процесс настройки в системе. Тем не менее, процесс имеет несколько нюансов, без соблюдения которых корректная работа драйверов не гарантируется.
Первое, что необходимо сделать – это скачать драйвера для принтера Xerox WorkCentre 3315, по гиперссылкам, которые размещены в начале данной статьи. После загрузки, дистрибутив будет доступен в системной папке «Загрузки», где его необходимо будет распаковать. Для распаковки следует использовать штатное средство Windows или загрузить бесплатные версии архиваторов 7ZIP или WinRAR.
В папке, куда были извлечены файлы установщика находим ярлык с наименованием «Setup.exe» и запускаем его двойным кликом мышкой.
На следующем этапе нажимаем по красной гиперссылке «Установить программное обеспечение» и ожидаем загрузки.
Из предложенных вариантов подключения печатающего устройства отмечаем галочкой «Обычная установка для локального принтера», а затем переходим «Далее».
Присоединяем к принтеру необходимые коммуникации – дата-кабель (к квадратному порту принтера), а также провод питания. После этого нажимаем кнопку питания и нажимаем в программе установки «Далее».
Ожидаем, пока автоматический процесс установки печатающего устройства завершится, для окончания надо будет нажать кнопку «Готово».
На финальном шаге будет предложено зарегистрировать свой принтер Xerox, но следует отказаться и нажать по кнопке «Закрыть».
Xerox 3315 driver windows
Windows XP Notification: Прекращение поддержки ОС Windows XP — Что нужно знать (PDF — Английский)
Drivers
AS400 Workstation Customization Object Library for Xerox Products
This library will load on OS400 V6R2 or later and contains WSCO definitions for many Xerox products. It also contains some commands to use that simplify compiling and creating print queues. The documentation is included in the zip file.
- Released: 16.06.2020
- Version: 1025
- Size: 2.39 MB
- Filename: XTOOLS1025.zip
- Digital Front End: integrated Copy/Print Server, Built-in Controller, Integrated Server, built-in controller, built-in controller, built-in controller, Built-in Controller, built-in controller, Integrated Color Server
Mac OSX Drivers and Utilities for WC 3315
The Vise X installer, built for this product, is no longer supported when running on Mac OS 10.12.5 or higher.
Note: Both the WC 3315 and the WC 3325 Mac OSX software packages are now signed for Mac OSX 10.13.x There is no customer facing version change. Includes Print, Scan, and Fax Drivers and Utilities for Mac OSX 10.6-10.13
- Released: 14.06.2017
- Version: 1030
- Size: 107.54 MB
- Filename: Xerox-WC3315_Mac_OSX_Installer_1030.dmg.zip
Mac OSX Drivers and Utilities Installer for WC 3325
The Vise X installer, built for this product, is no longer supported when running on MAc OS 10.12.5 or higher.
Both the WC 3315 and the WC 3325 Mac OSX software packages are now signed for Mac OSX 10.13.x. There is no customer facing version change.
- Released: 14.06.2017
- Version: 1030
- Size: 221.78 MB
- Filename: Xerox-WC3325_Mac_OSX_Installer_1030.dmg.zip
Драйвер Xerox Global Print Driver
Бесплатный драйвер Xerox Global Print Driver управляет принтерами производства Xerox и других производителей в сети с помощью одного, простого в использовании интерфейса. Использование этого драйвера существенно упрощает системным администраторам управление принтерами в организации, позволяя легко добавлять и обновлять принтеры без замены драйверов.
Драйвер для Xerox WorkCentre 3315
Xerox WorkCentre 3315
Загружая файлы на свой компьютер, вы соглашаетесь с лицензией Xerox.
Windows 8 / 8.1 — все драйвер
Размер: 77.3 MB
Разрядность: 32/64
Windows 8 / 8.1 — для печати
Размер: 14.8 MB
Разрядность: 32/64
Размер: 14.8 MB
Разрядность: 32/64
Размер: 23.5 MB
Разрядность: 32/64
Размер: 6.5 MB
Разрядность: 32/64
Размер: 5.8 MB
Разрядность: 32/64
Windows Vista/7/XP/2003/2008
Размер: 24.6 MB
Разрядность: 32/64
Размер: 25.1 MB
Разрядность: 32/64
Размер: 31.8 MB
Разрядность: 32/64
Размер: 33.4 MB
Разрядность: 32/64
Размер: 15.1 MB
Разрядность: 32/64
Для эффективной работы с этим устройством можете использовать Xerox Easy Printer Manager
Установка драйвера в Windows 8
Итак, вы приобрели себе принтер Xerox WorkCentre 3315, и хотели бы узнать, как его подключать, и как правильно устанавливать драйвера? Тогда следующая информация наверняка окажется вам полезной. Прежде чем подсоединять принтер к ПК, скачайте с нашего сайта архив с необходимым драйвером и распакуйте его в любую папку на вашем жестком диске. На тот случай, если у вас нет архиватора, перейдите по ссылке, чтобы его установить.
Теперь откройте папку с распакованными файлами, найдите там файл с названием «Setup» и запустите его двойным щелчком левой кнопки мыши.
Далее необходимо в открывшемся окне нажать на большую красную надпись «Установить программное обеспечение».
Теперь отметьте пункт «Обычная установка для локального принтера» и кликните по кнопке «Далее>».
Далее следует быть внимательней. В новом окне появится краткая инструкция по подключению принтера. Выполните поочередно все пункты и только потом нажмите на кнопку «Далее>».
Начнется установка необходимого ПО, которая может занять некоторое время. Не прерывайте ее и не выключайте свой компьютер. Как только драйвер будет установлен, очередное окно сообщит вам об этом. Нажмите на кнопку «Готово», после чего можете приступать к работе.
Если принтер не заработал, тогда можете попробовать перезагрузить аппарат — выключить и потом включить принтер, а также сделайте перезагрузку компьютера.
Скачать драйвер Xerox WorkCentre 3315
Для операционных систем Windows 10, Windows 8 / 8.1, Windows 7 Vista, Windows XP (32-bit, 64-bit)

Дополнительная информация. Если Вы не знаете, как подключить к компьютеру дополнительное устройство, и Вам нужна инструкция для его правильного подключения, можете использовать строку поиска на этом веб-сайте (находится в верхней правой части любой страницы) или напишите нам.
Для использования любого компьютерного устройства необходимо программное обеспечение (драйвер). Рекомендуется использовать оригинальное программное обеспечение, которое входит в комплект Вашего компьютерного устройства.
Если у Вас нет программного обеспечения, и Вы не можете его найти на веб-сайте производителя компьютерного устройства, то мы поможем Вам. Сообщите нам модель Вашего принтера, сканера, монитора или другого компьютерного устройства, а также версию операционной системы (например: Windows 10, Windows 8 и др.).
Поиск информации об операционной системе в Windows 10
Поиск информации об операционной системе в Windows 7, Windows 8, Windows 8.1. Читать далее.
Определение версии macOS, установленной на компьютере Mac (Версию операционной системы компьютера Mac и сведения о ее актуальности можно найти в разделе «Об этом Mac»).
В меню Apple в углу экрана выберите пункт «Об этом Mac». Вы увидите название macOS, например macOS Mojave, и номер версии. Если нужно также узнать номер сборки, для его отображения щелкните номер версии.
Post navigation
 Самое необходимое программное обеспечение для любого компьютера — если вы купили новый компьютер или переустановили операционную систему, то на этой странице сайта вы найдете все необходимое программное обеспечение и инструкции по его установке. Самое необходимое программное обеспечение для любого компьютера — если вы купили новый компьютер или переустановили операционную систему, то на этой странице сайта вы найдете все необходимое программное обеспечение и инструкции по его установке. |
 Установка SSD для ноутбуков и настольных компьютеров. Передача данных. — Пошаговое руководство, показывающее, как установить твердотельный накопитель Kingston на настольный компьютер или ноутбук с помощью прилагаемого программного обеспечения Acronis. Установка SSD для ноутбуков и настольных компьютеров. Передача данных. — Пошаговое руководство, показывающее, как установить твердотельный накопитель Kingston на настольный компьютер или ноутбук с помощью прилагаемого программного обеспечения Acronis. |
 Драйвер – компьютерное программное обеспечение, с помощью которого операционная система (Windows, Linux, Mac и др.) получает доступ к аппаратному обеспечению устройства (компьютера, принтера, сканера и др. ). Драйвер – компьютерное программное обеспечение, с помощью которого операционная система (Windows, Linux, Mac и др.) получает доступ к аппаратному обеспечению устройства (компьютера, принтера, сканера и др. ). |
Добавить комментарий Отменить ответ
Поиск
Подключение, ремонт и обслуживание компьютерных устройств

Помощь в подключении и использовании компьютерных устройств, а также в поиске и установке драйверов и другого программного обеспечения. Драйвер – используется для управления подключенным к компьютеру устройством. Драйвер создается производителем устройства и поставляется вместе с ним. Для каждой операционной системы нужны собственные драйверы.
Рубрики сайта
Подключение компьютерных устройств
Copyright © 2021 DriverMaster. Помощь в подключении компьютерных устройств, а также в установке драйверов и другого ПО. Обратная связь