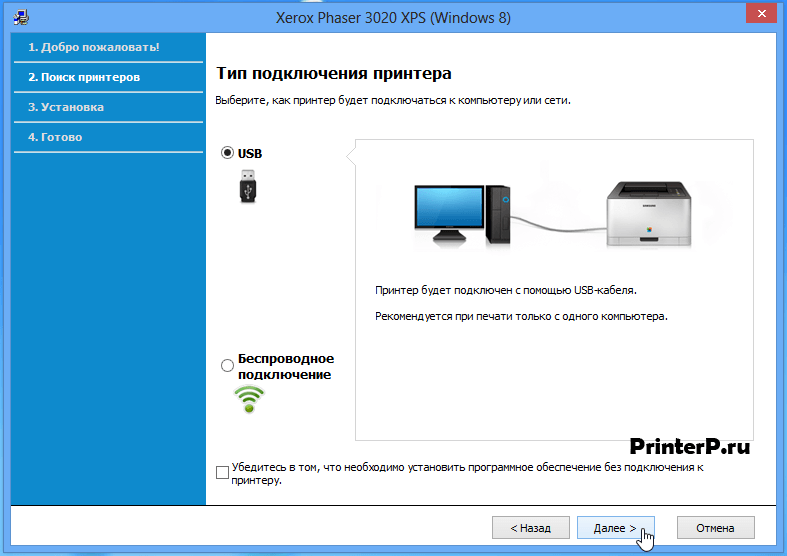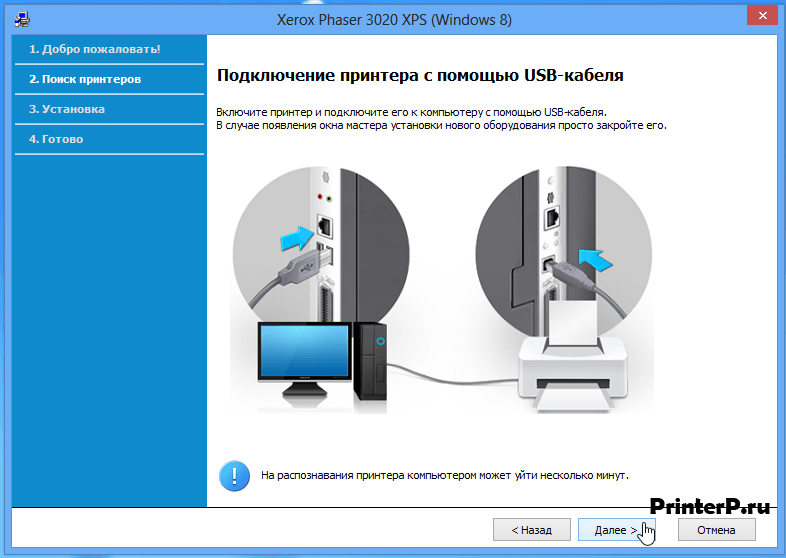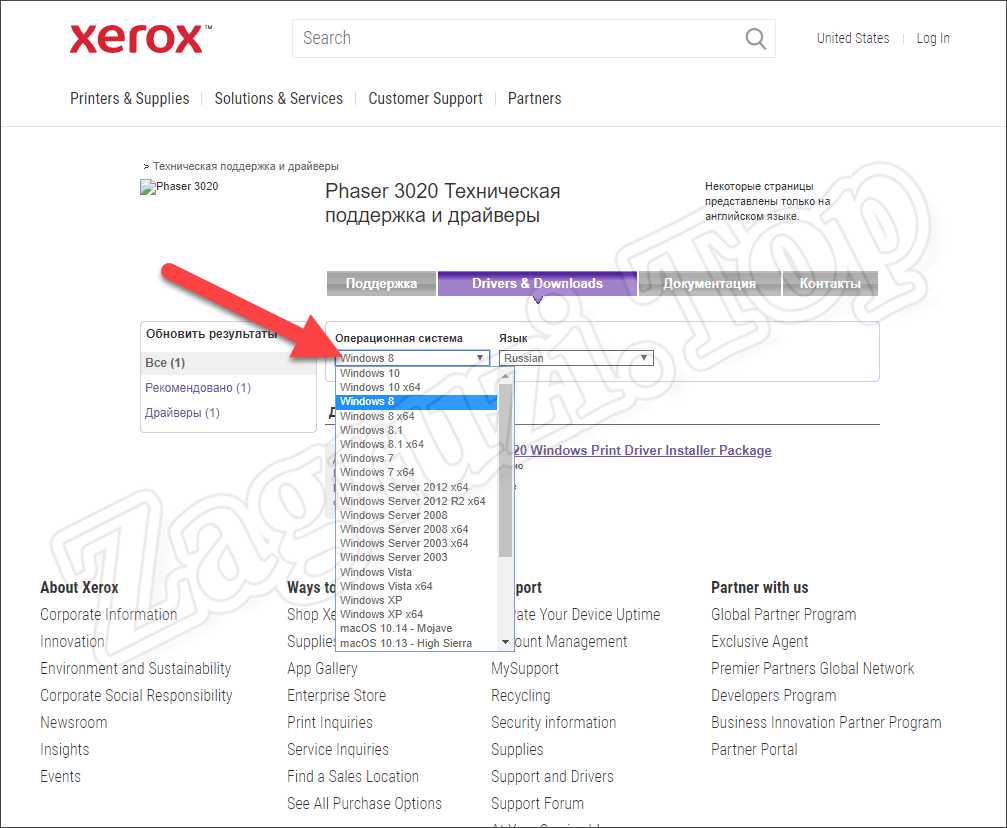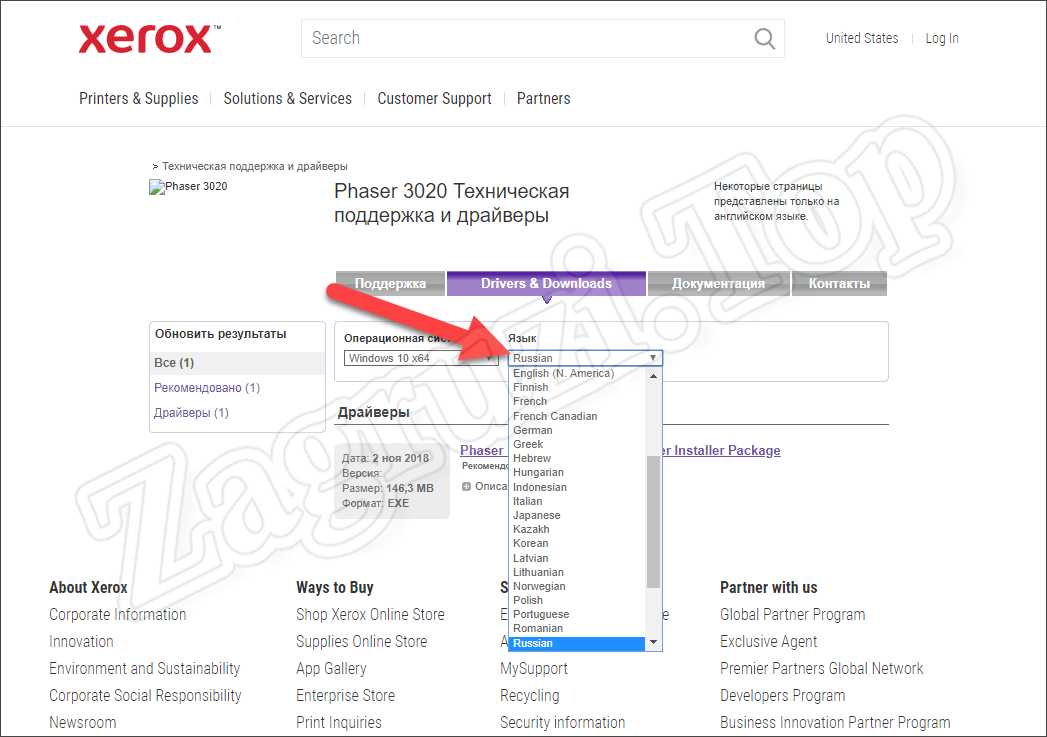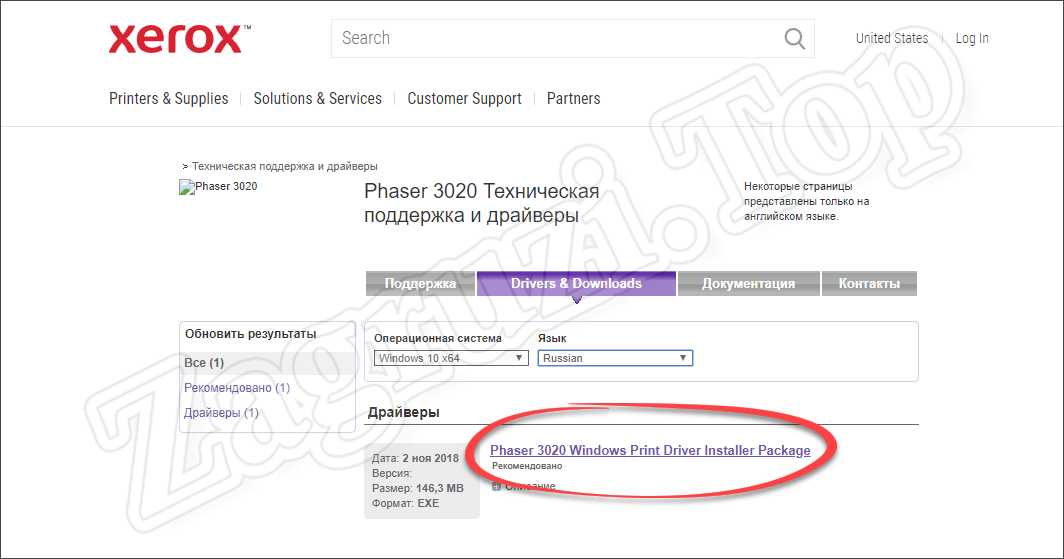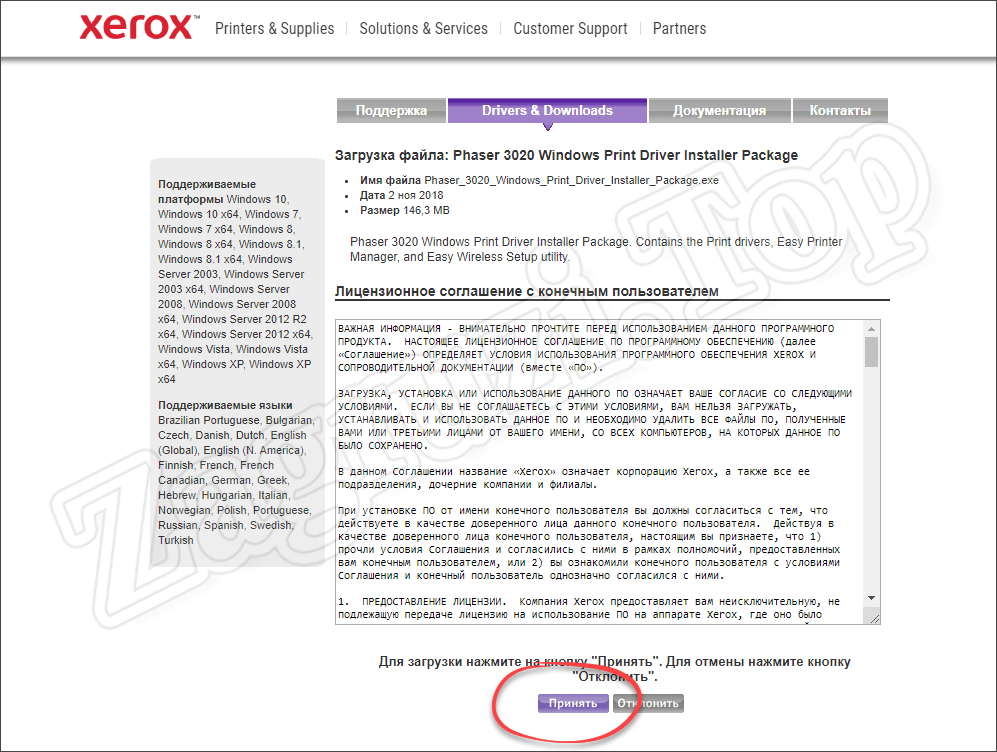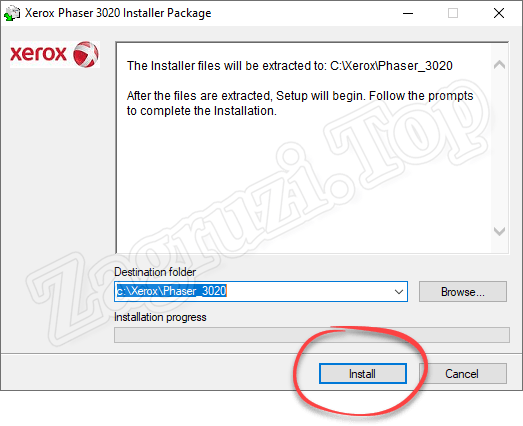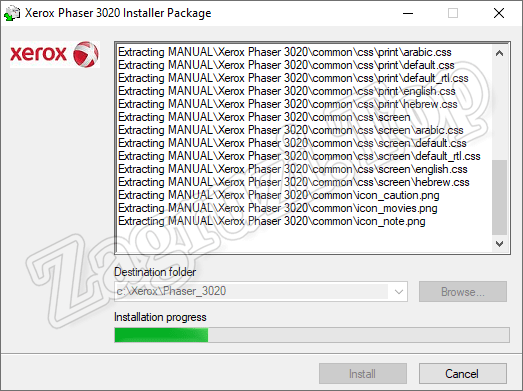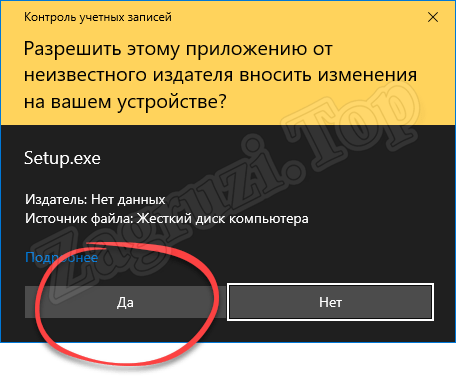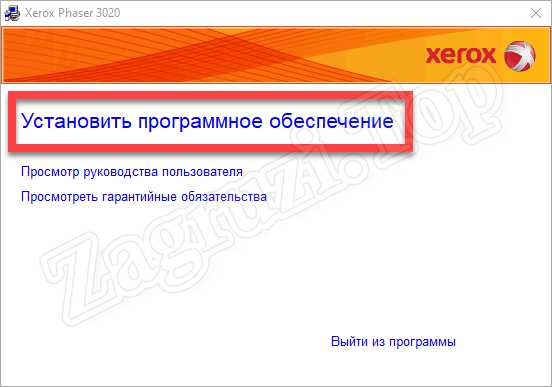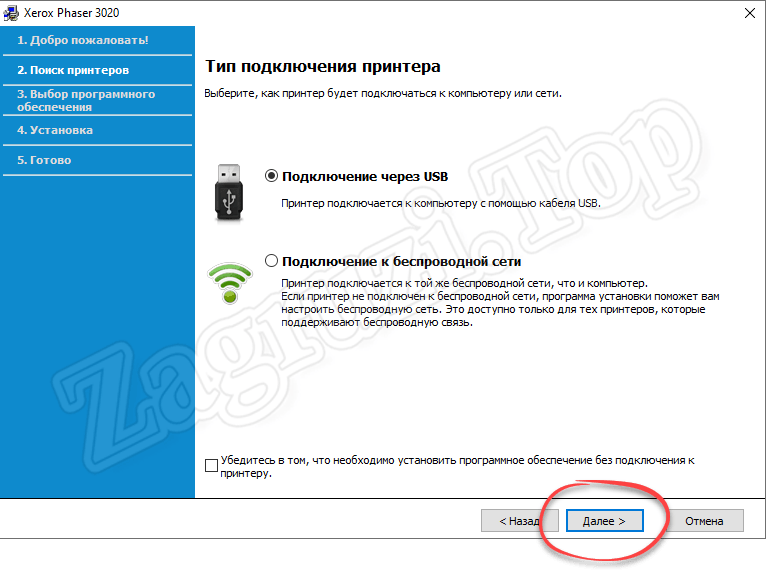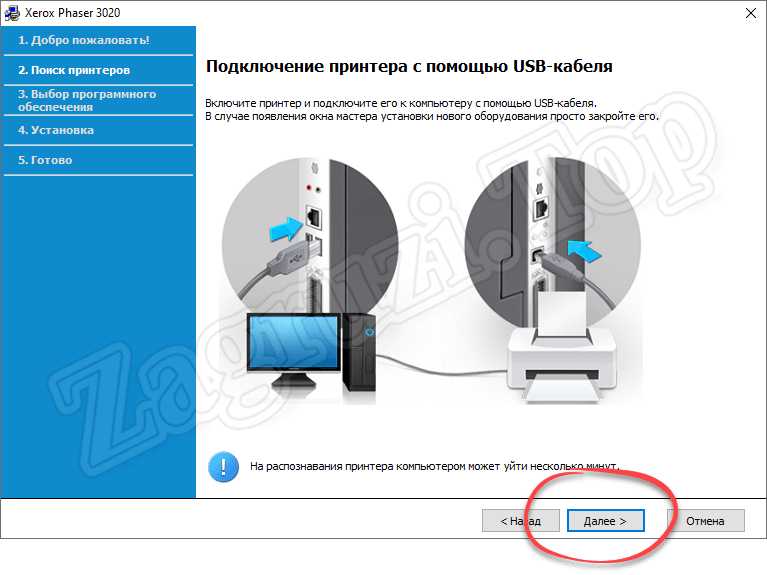- Драйвер для Xerox Phaser 3020
- Установка драйвера в Windows 10
- Драйвер для Xerox Phaser 3020
- Как установить драйвер в Windows 10
- Загрузка драйверов для Xerox Phaser 3020
- Скачивание ПО для Xerox Phaser 3020
- Способ 1: Ресурс производителя
- Способ 2: Универсальный установщик драйверов
- Способ 3: Аппаратный идентификатор
- Способ 4: Системное средство Windows
- Заключение
- Драйвер Xerox Phaser 3020
- Что это за драйвер?
- Как скачать и установить
- Особенности работы
- Видеоинструкция
- Вопросы и ответы
Драйвер для Xerox Phaser 3020
Xerox Phaser 3020
Загружая файлы на свой компьютер, вы соглашаетесь с лицензией Xerox.
Windows 8/8.1/7/Vista/XP/2003/2008
Установка драйвера в Windows 10
Итак, вы приобрели принтер Xerox Phaser 3020 и теперь хотели бы узнать, как его подключить, чтобы все работало, как надо. Для нормальной работы устройства вам понадобятся драйвера, скачать которые можно с нашего сайта по ссылкам выше. Как только скачаете необходимый файл, запустите его и следуйте данной инструкции.
После того, как файл установки будет запущен, перед вами откроется окно, в котором нужно будет отметить строку «Установить». Отметили? Жмите «ОК».
В следующем окне кликните по красной строке, на которой написано «Установить программное обеспечение».
Теперь вам будет предложено выбрать тип подключения принтера. Отметьте пункт «USB» и нажмите «Далее>». Если перед вами стоит задачи – работать с устройством через беспроводную связь, то тогда выберете соответствующий пункт в данном окне.
В очередном окне необходимо будет нажать на кнопку «Далее>», предварительно выполнив написанные там инструкции по подключению принтера.
Теперь дело за малым – дождитесь окончания процесса установки. Это может занять некоторое время, но обычно на установку и распознавание принтера уходит не более нескольких минут.
Установка прошла успешно? Поздравляем! Теперь вы можете спокойно пользоваться своим принтером по назначению.
Драйвер для Xerox Phaser 3020
Windows XP / Vista / 7 / 8.1 / 10 / 2003 / 2008
Варианты разрядности: x32/x64
Размер драйвера: 153 MB
Нажмите для скачивания: Xerox Phaser 3020
Как установить драйвер в Windows 10
Как бы плохо ни отзывались о принтере Xerox Phaser 3020 сервисные инженеры, но одного у данной модели не отнять – простоты установки драйверов. Эксплуатацию аппарата тоже нельзя назвать сложной. Единственной проблемой на самом деле является заправка (не замена, а именно заправка) картриджей: слишком много нюансов в этом процессе. А вот установка драйвера – задача простая.
В первом окне, после запуска установочного пакета, отмечаем ячейку «Установить». Собственно, текстовая подсказка говорит, что это и приведёт к установке драйвера. Нажимаем «Ок» и переходим к следующему шагу.
Нажимаем на текст «Установить программное обеспечение».
Отмечаем ячейку «USB», после чего нажимаем «Далее». Также следует обратить внимание на возможность поставить галочку в поле «Убедитесь в том, что необходимо установить…» (квадратная ячейка над кнопкой «Далее») – позже о нём будет сказано.
Программа установки просит подключить принтер к компьютеру. Поскольку, ранее мы уже отмечали «USB» — принтер следует подключить с помощью кабеля. Потом нужно дождаться пока он будет определён и нажать «Далее».
Подключение принтера можно пропустить. Если ранее отмечался пункт «Убедитесь в том, что необходимо установить…», то можно сразу нажать «Далее» и продолжить установку без подключения самого устройства.
Загрузка драйверов для Xerox Phaser 3020
Скачивание ПО для Xerox Phaser 3020
Всего существует четыре надёжных метода получения драйверов для рассматриваемого устройства: загрузка с сайта производителя, посредством универсального установщика, поиск в интернете по идентификатору оборудования и системные средства Windows. Начнём по порядку.
Способ 1: Ресурс производителя
Самый безопасный и надёжный метод получения ПО для любого устройства – загрузка с сайта производителя.
- После того как откроется страница, воспользуйтесь главным меню сайта, в котором кликните по пункту «Поддержка пользователей».
Далее щёлкните «Поддержка и драйверы».
Воспользуйтесь поиском, чтобы найти страницу рассматриваемого принтера, запрос – Phaser 3020. Затем кликните по предложенному результату.
После открытия раздела загрузок отсортируйте имеющиеся материалы по предпочитаемой операционной системе и языку. Как правило, система автоматически определяет версию ОС и нужный язык.
Для серии Phaser 30** в основном доступен только один вариант драйверов для одной версии операционной системы, его и следует загрузить – кликните по имени пакета.
Для продолжения загрузки нужно принять лицензионное соглашение.
Способ 2: Универсальный установщик драйверов
Поиск и загрузку системного ПО для рассматриваемого принтера можно упростить, если воспользоваться специальным решением — драйверпаком от стороннего разработчика. В качестве такового мы можем предложить DriverPack Solution, у которого самая обширная база драйверов.
Если эта программа вам по каким-то причинам не подходит, можете посетить по ссылке ниже страницу с кратким обзором альтернатив.
Способ 3: Аппаратный идентификатор
Также в качестве средства для поиска драйверов можно использовать аппаратный идентификатор принтера. Для рассматриваемой модели он выглядит следующим образом:
Далее просто посетите один из сервисов по поиску системного ПО, в котором используйте полученный ID. Более подробно процедура рассмотрена в отдельной статье.
Способ 4: Системное средство Windows
В ОС семейства Виндовс присутствует инструмент, который позволяет установить драйвера, не прибегая к сторонним решениям. Действуйте следующим образом:
- Вызовите «Устройства и принтеры» – проще всего это сделать через окно «Выполнить» (вызывается сочетанием Win+R), в которое вставьте команду control printers .
Далее воспользуйтесь пунктом панели инструментов «Добавление принтера».
Воспользуйтесь ссылкой «Необходимый принтер отсутствует в списке». Если установлена Windows 7, переходите к шагу 4.
Выберите «Добавить локальный или сетевой принтер с параметрами, заданными вручную».
На Windows 7 щёлкните по пункту «Добавить локальный принтер».
Здесь выберите нужный порт подключения (в большинстве случаев подойдёт установленный по умолчанию) и нажмите «Далее».
На этом этапе нажмите на кнопку «Центр обновления Windows» и дождитесь, пока ОС свяжется с серверами Microsoft.
После загрузки полных списков изготовителей и устройств выберите в меню «Изготовитель» вариант «Xerox», а в меню «Устройство» – «Xerox Phaser 3020».
Задайте любое подходящее имя добавляемому принтеру.
Далее настройте доступ к принтеру, если это потребуется.
Заключение
Мы познакомились с четырьмя возможными способами загрузки и установки драйверов к принтеру Xerox Phaser 3020. Самым оптимальным решением мы можем назвать первый рассмотренный метод, загрузку с ресурса производителя.
Драйвер Xerox Phaser 3020

Описанные способы подходят для операционных систем Microsoft Windows XP, 7, 8 или 10.
Что это за драйвер?
В первую очередь разбираемся, для чего нужен этот драйвер. Данное программное обеспечение необходимо для работы лазерного принтера Xerox Phaser 3020 в операционных системах от Microsoft. Вместе с драйвером поставляется специальное приложение, при помощи которого вы можете следить за состоянием аппарата. Например, контролировать количество тонера, следить за отсутствием поломок и так далее.
Дальше давайте, не откладывая, переходить к делу и разбираться, как бесплатно скачать драйвер для Xerox Phaser 3020, а также правильно установить программное обеспечение.
Как скачать и установить
Сначала нам необходимо перейти на официальный сайт производителя принтера и скачать оттуда последнюю русскую версию драйвера. Делается это следующим образом:
- Переходим на официальный сайт Xerox и в первую очередь выбираем версию нашей операционной системы.
- Дальше указываем язык, на котором должно работать программное обеспечение.
- Теперь переходим к скачиванию, кликнув по ссылке, обведенной на скриншоте красной рамкой.
- Принимаем лицензионное соглашение, нажав на кнопку «Принять».
- В результате начнется скачивание новой версии драйвера. Дожидаемся завершения процесса.
- Когда мы получим наш файл, запускаем установку, дважды кликнув по нему левой кнопкой мыши.
- На первом этапе просто жмем обозначенную на скриншоте кнопку.
- Начнется процесс инсталляции, завершения которого нужно будет дождаться.
- Система запросит доступ к администраторским полномочиям. Его необходимо утвердить.
- Жмем по надписи «Установить программное обеспечение».
- Выбираем тип подключения принтера к компьютеру, а потом кликаем по «Далее».
- Дальше нам показывают подсказку, мы же снова жмем ту же самую кнопку.
На этом наша установка завершена, и мы можем переходить к работе с принтером.
Рекомендуем обязательно перезагрузить ПК или ноутбук.
Особенности работы
Теперь, когда наша коротенькая инструкция подходит к концу, мы напомним пользователю о некоторых важных моментах, которых нужно придерживаться, в работе с лазерным принтером Xerox Phaser 3020.
Суть заключается в следующем:
- Каждый раз, когда вы вставляете пачку новой бумаги или даже один лист, тщательно убеждайтесь в том, что в лоток не попали посторонние предметы.
- Когда вы заправляете картридж новым тонером, никогда не встряхивайте его. Это может вызвать снижение срока службы устройства.
- Если лист застрял, не пытайтесь вытянуть его силой. Так вы можете повредить барабан и даже вывести ксерокс из строя.
- Не следует ставить на принтер какие-либо, особенно тяжелые, предметы. Категорически воздерживайтесь также от емкостей с жидкостями.
- После того как принтер долго не использовался не спешите его включать. Предварительно желательно покрутить фотобарабан и только потом нажимать заветную кнопку.
Внимание: устанавливать драйвер для Xerox Phaser на Linux не нужно. Данная операционная система самостоятельно распознает устройство и скачает для него программное обеспечение. Если этого не произошло, можете посетить центр драйверов, который, в зависимости от дистрибутива, находится в разных местах.
Видеоинструкция
Для того чтобы написанное стало для вас более понятным, обязательно просмотрите короткий обучающий ролик по теме, которую мы сегодня рассматривали.
Вопросы и ответы
Теперь, когда вы знаете, как бесплатно скачать драйвер для принтера Xerox яPhaser 3020, можете переходить к практике и устанавливать отсутствующее программное обеспечение на свой компьютер или ноутбук. Если случится так, что в процессе появятся какие-то вопросы, задавайте их нам. Для этого немного ниже прикреплена форма обратной связи.