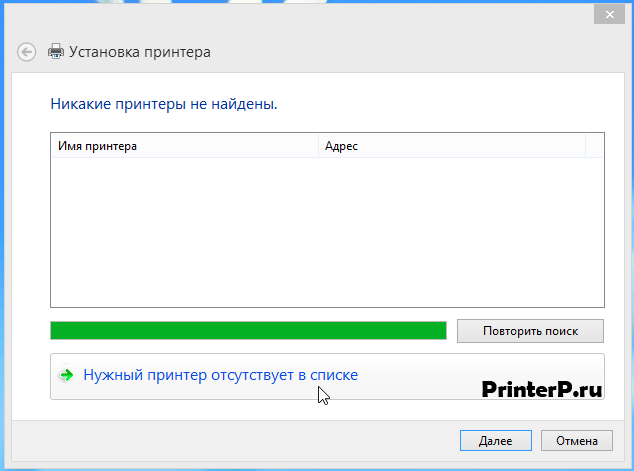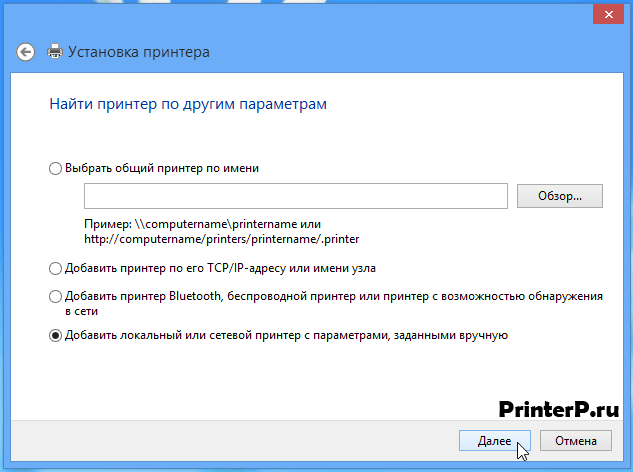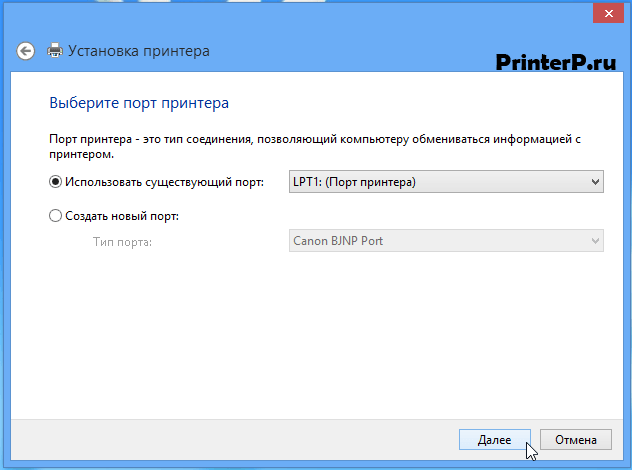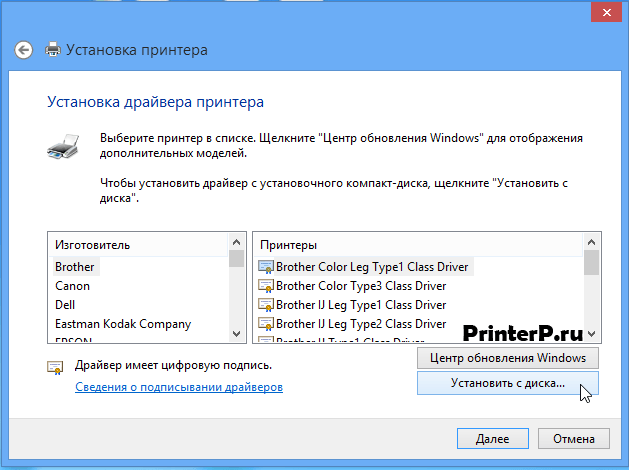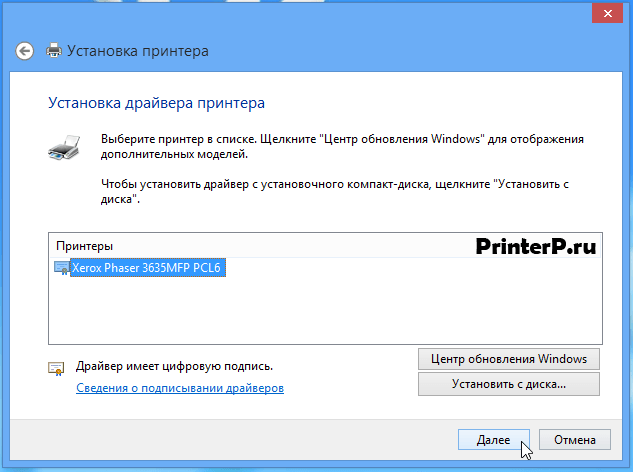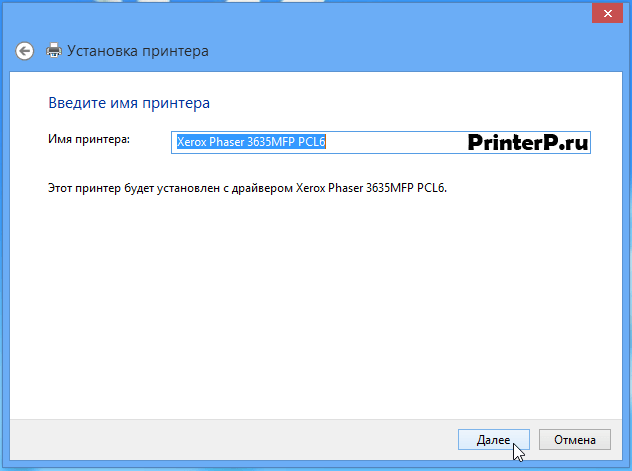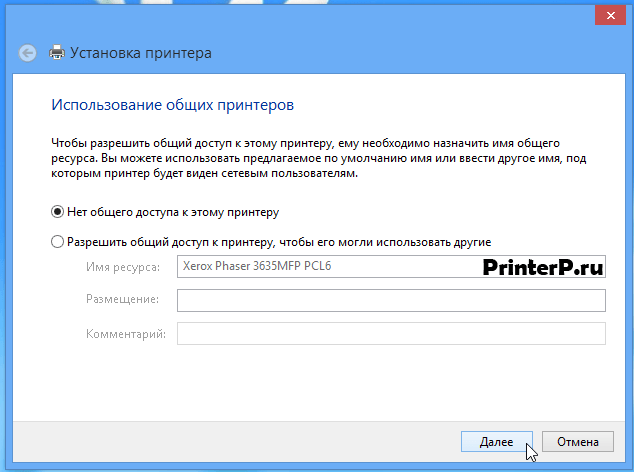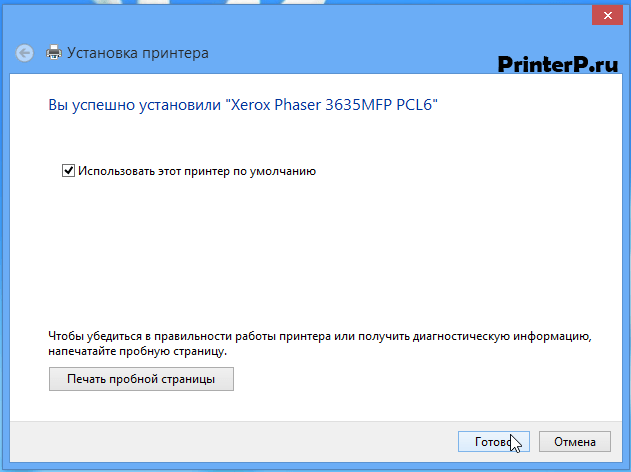- Драйвер для Xerox Phaser 3635MFP
- Установка драйвера в Windows 10
- Драйвер для принтера Xerox Phaser 3635MFP
- Скачать драйвер Xerox Phaser 3635MFP
- Post navigation
- Добавить комментарий Отменить ответ
- Поиск
- Подключение, ремонт и обслуживание компьютерных устройств
- Рубрики сайта
- Подключение компьютерных устройств
- Xerox phaser 3635mfp драйвер windows 10
- Recommended for Setup and Install
- Программа установки драйверов принтера и сканера для macOS
- Установочная программа общего драйвера принтера для macOS
- Установочная программа общего драйвера принтера для Mac OS
Драйвер для Xerox Phaser 3635MFP
Xerox Phaser 3635MFP
Загружая файлы на свой компьютер, вы соглашаетесь с лицензией Xerox.
Windows 8 / 8.1 / 10 / 7 / Vista / XP / 2003 / 2008 (PCL)
Размер: 8.1 MB (x32) и 9.9 MB (x64)
Разрядность: 32/64
Ссылки:
Ниже есть инструкция по установке драйвера на примере Windows 10.
Windows 8/8.1/10/7/Vista/XP/2003/2008 (PCL6)
Размер: 8.1 MB (x32) и 9.9 MB (x64)
Разрядность: 32/64
Ссылки:
Windows 8/8.1/10/7/Vista/XP/2003/2008 (PCL6)
Размер: 7.8 MB (x32) и 9.6 MB (x64)
Разрядность: 32/64
Ссылки:
Установка драйвера в Windows 10
Если вы приобрели себе принтер Xerox Phaser 3635MFP и не знаете, как же его правильно подключить к ПК и настроить, то информация ниже, поможет вам разобраться в данном вопросе.
Первым делом вам нужно будет скачать архив с драйвером с нашего сайта, после чего распаковать его (вы можете, как указать место распаковки, так и оставить текущую папку).
Теперь следует зайти в меню «Устройство и принтеры». Для этого запустите диалоговое окно «Выполнить» с помощью сочетания клавиш «Win» + «R» и введите в него команду control printers, а затем кликните «ОК».
Перед вами откроется окно «Устройства и принтеры», где будет показан список подключенных или подключаемых ранее устройств. Здесь вам следует найти нажать на «Добавление принтера».
Теперь необходимо будет нажать по фразе «Нужный принтер отсутствует в поиске».
Появится окно с названием «Установка принтера». Здесь нужно поставить отметку возле пункта «Добавить локальный или сетевой принтер с параметрами, заданными вручную» и нажать «Далее».
Теперь вам предстоит выбрать порт принтера. Просто нажмите на кнопку «Далее», ничего меняя.
В очередном окне следует кликнуть по кнопке «Установить с диска».
Далее при помощи кнопки «Обзор» следует найти расположение файла-драйвера (это файл появился у вас после распаковки архива в начале данной инструкции).
Называться необходимый вам файл будет x2WD35X. Нашли его? Нажмите на него, после чего нажмите по кнопке «Открыть».
Теперь следует проверить путь, который появился в соответствующей строке и нажать на кнопку «ОК».
Перед вами появится уже виденное ранее окно «Установка принтера», однако теперь здесь надо выбрать принтер в левой части окна и нажать на «Далее».
Вам будет предложено придумать и ввести название своего принтера. Оставьте эту строку без изменений и просто нажмите на «Далее».
Теперь выберите «Нет общего доступа к этому принтеру» и «Далее». Конечно, если вы понимаете, о чем идет речь, и вам нужно по какой-то причине открыть доступ к устройству другим пользователям, то можете выбрать второй пункт.
Очередное окно сообщит вам, что принтер был успешно установлен. Чтобы завершить установку нажмите на «Готово».
Потом вам нужно только что установленный принтер удалить. Зачем? Чтобы устройство в дальнейшем нормально работало. Для этого надо снова зайти в «Устройства и принтеры» (через диалоговое окно «Выполнить», как описывалось выше), найти там изображение установленного принтера, нажать на него правой кнопкой мыши и в выпавшем меню выбрать «Удалить устройство».
Вас попросят подтвердить удаление. Сделайте это, нажав на кнопку «Да».
Дело за малым. Включите свой принтер, подсоедините его с помощью кабеля к ПК, и если все было сделано правильно, то необходимый драйвер будет установлен автоматически. Теперь вы можете спокойно печатать необходимые документы, а ваш Xerox Phaser 3635MFP будет работать корректно и без каких-либо проблем.
Небольшой обзор принтера:
Драйвер для принтера Xerox Phaser 3635MFP
| Тип |  / / |  Bit Bit |  |  |  |  |  |
| — | Windows 10 — 7 | 32 / 64 | Xerox Global Print Driver / установка через Центр Обновления Windows | ||||
| PCL | Windows 10 — XP / 2003 / 2008 | 32 | 09.05.2008 |  | 5.79.3.0 | 8.1 [MB] | Скачать |
| Windows 10 — XP / 2003 | 64 | 09.05.2008 |  | 5.79.3.0 | 9.9 [MB] | Скачать | |
| PCL6 | Windows 10 — XP / 2003 / 2008 | 32 | 09.05.2008 |  | 5.79.3.0 | 8.1 [MB] | Скачать |
| Windows 10 — XP / 2003 | 64 | 09.05.2008 |  | 5.79.3.0 | 9.9 [MB] | Скачать | |
| PS* | Windows 10 — XP / 2003 / 2008 | 32 | 09.05.2008 |  | 5.79.3.0 | 7.8 [MB] | Скачать |
| Windows 10 — XP / 2003 | 64 | 09.05.2008 |  | 5.79.3.0 | 9.6 [MB] | Скачать | |
| Драйвер принтера | Mac OS X 10.13 — 10.11 | — | 08.02.2018 |    и другие и другие | 4.14.0(1947) | 82.7 [MB] | Скачать |
| Драйвер принтера | Mac OS X 10.10 | — | 03.05.2017 |    и другие и другие | 3.123.0(1865) | 98.7 [MB] | Скачать |
При загрузке драйвера вы принимаете лицензионное соглашение Xerox .
Драйверы для принтера Xerox Phaser 3635MFP под Windows 2003/2008 / XP-10 (32/64-bit) и под Mac OS X 10.10 — 10.13 с поддержкой русского языка.
Разрядность этого компьютера можно посмотреть в сайтбаре или с помощью этой статьи.
- Xerox Global Print Driver — утилита для автоматического поиска и установки самых свежих драйверов для ваших печатающих устройств.
- Если Вы используете PostScript для какого либо из нижеперечисленных устройств, то сначала нужно обновить его, и только потом устанавливать PS драйвер для Xerox Phaser 3635MFP:
Xerox 4590 / 4595 / 4110 / WorkCentre M118 / 133 / M123 / M128 / 7132 / 7228 / 7235 / 7245 / WorkCentre Pro 123 / 128 / 133.
Скачать драйвер Xerox Phaser 3635MFP
Для операционных систем Windows 10, Windows 8 / 8.1, Windows 7 Vista, Windows XP (32-bit, 64-bit)

Дополнительная информация. Если Вы не знаете, как подключить к компьютеру дополнительное устройство, и Вам нужна инструкция для его правильного подключения, можете использовать строку поиска на этом веб-сайте (находится в верхней правой части любой страницы) или напишите нам.
Для использования любого компьютерного устройства необходимо программное обеспечение (драйвер). Рекомендуется использовать оригинальное программное обеспечение, которое входит в комплект Вашего компьютерного устройства.
Если у Вас нет программного обеспечения, и Вы не можете его найти на веб-сайте производителя компьютерного устройства, то мы поможем Вам. Сообщите нам модель Вашего принтера, сканера, монитора или другого компьютерного устройства, а также версию операционной системы (например: Windows 10, Windows 8 и др.).
Поиск информации об операционной системе в Windows 10
Поиск информации об операционной системе в Windows 7, Windows 8, Windows 8.1. Читать далее.
Определение версии macOS, установленной на компьютере Mac (Версию операционной системы компьютера Mac и сведения о ее актуальности можно найти в разделе «Об этом Mac»).
В меню Apple в углу экрана выберите пункт «Об этом Mac». Вы увидите название macOS, например macOS Mojave, и номер версии. Если нужно также узнать номер сборки, для его отображения щелкните номер версии.
Post navigation
 Самое необходимое программное обеспечение для любого компьютера — если вы купили новый компьютер или переустановили операционную систему, то на этой странице сайта вы найдете все необходимое программное обеспечение и инструкции по его установке. Самое необходимое программное обеспечение для любого компьютера — если вы купили новый компьютер или переустановили операционную систему, то на этой странице сайта вы найдете все необходимое программное обеспечение и инструкции по его установке. |
 Установка SSD для ноутбуков и настольных компьютеров. Передача данных. — Пошаговое руководство, показывающее, как установить твердотельный накопитель Kingston на настольный компьютер или ноутбук с помощью прилагаемого программного обеспечения Acronis. Установка SSD для ноутбуков и настольных компьютеров. Передача данных. — Пошаговое руководство, показывающее, как установить твердотельный накопитель Kingston на настольный компьютер или ноутбук с помощью прилагаемого программного обеспечения Acronis. |
 Драйвер – компьютерное программное обеспечение, с помощью которого операционная система (Windows, Linux, Mac и др.) получает доступ к аппаратному обеспечению устройства (компьютера, принтера, сканера и др. ). Драйвер – компьютерное программное обеспечение, с помощью которого операционная система (Windows, Linux, Mac и др.) получает доступ к аппаратному обеспечению устройства (компьютера, принтера, сканера и др. ). |
Добавить комментарий Отменить ответ
Поиск
Подключение, ремонт и обслуживание компьютерных устройств

Помощь в подключении и использовании компьютерных устройств, а также в поиске и установке драйверов и другого программного обеспечения. Драйвер – используется для управления подключенным к компьютеру устройством. Драйвер создается производителем устройства и поставляется вместе с ним. Для каждой операционной системы нужны собственные драйверы.
Рубрики сайта
Подключение компьютерных устройств
Copyright © 2021 DriverMaster. Помощь в подключении компьютерных устройств, а также в установке драйверов и другого ПО. Обратная связь
Xerox phaser 3635mfp драйвер windows 10
ex: Fault Code 05-126-00, or lines on copies and prints
Recommended for Setup and Install
Программа установки драйверов принтера и сканера для macOS
Загрузка и установка драйверов принтера и сканера Xerox (TWAIN/ICA) для macOS.
- Released: 16.06.2020
- Version: 5.5.9(2180)
- Size: 99.06 MB
- Filename: XeroxDrivers_5.5.9_2180.dmg
- Tags: Recommended, PostScript
- Digital Front End: built-in controller, built-in controller, Xerox FreeFlow Print Server
Установочная программа общего драйвера принтера для macOS
Загрузка пакета установки, содержащего программное средство обнаружения принтера Xerox Printer Discovery и создающего очередь печати для быстрой настройки и использования в среде macOS.
- Released: 01.10.2019
- Version: 5.2.0(2115)
- Size: 81.32 MB
- Filename: XeroxPrintDriver_5.2.0_2115.dmg
- Tags: Recommended, PostScript
- Digital Front End: built-in controller, Built-in Controller, built-in controller, built-in controller, Xerox FreeFlow™ Print Server (iGen5), built-in controller, Integrated Color Server, Xerox FreeFlow Print Server, Built-in Controller, Xerox FreeFlow Print Server, Xerox FreeFlow Print Server and DocuSP, built-in controller, built-in controller, Xerox FreeFlow Print Server (800DCP), FreeFlow Print Server, FreeFlow Print Server, Xerox FreeFlow Print Server, Xerox FreeFlow Print Server and DocuSP, FreeFlow Print Server, FreeFlow Print Server, FreeFlow Print Server, FreeFlow Print Server, Integrated Color Server, FreeFlow Print Server, Xerox FreeFlow Print Server
Установочная программа общего драйвера принтера для Mac OS
Загрузка пакета установки, содержащего программное средство обнаружения принтера Xerox Printer Discovery и создающего очередь печати для быстрой настройки и использования в среде MAC OS.