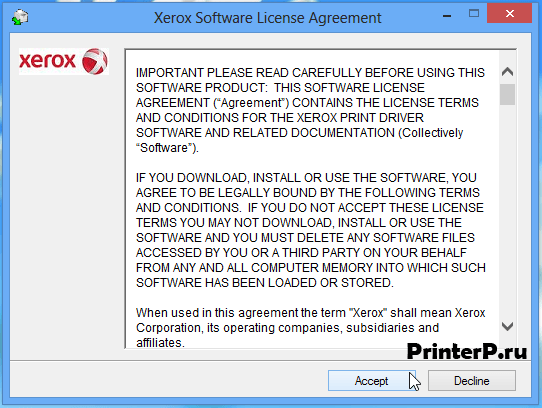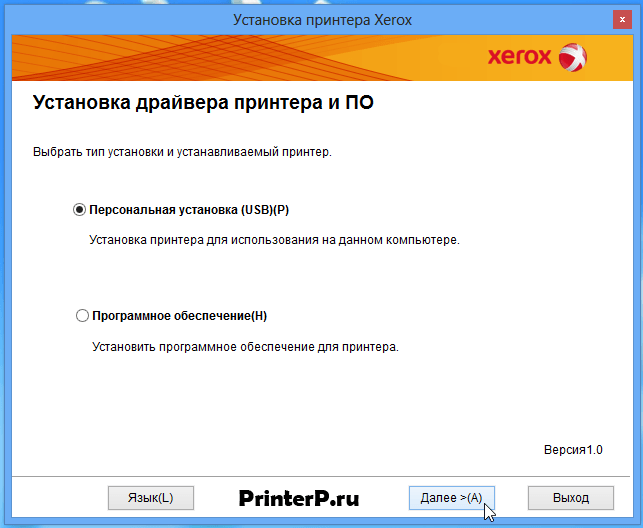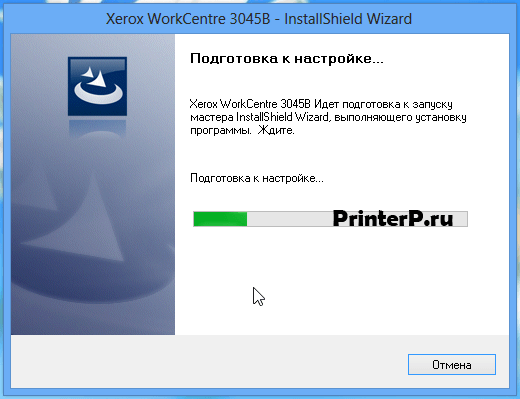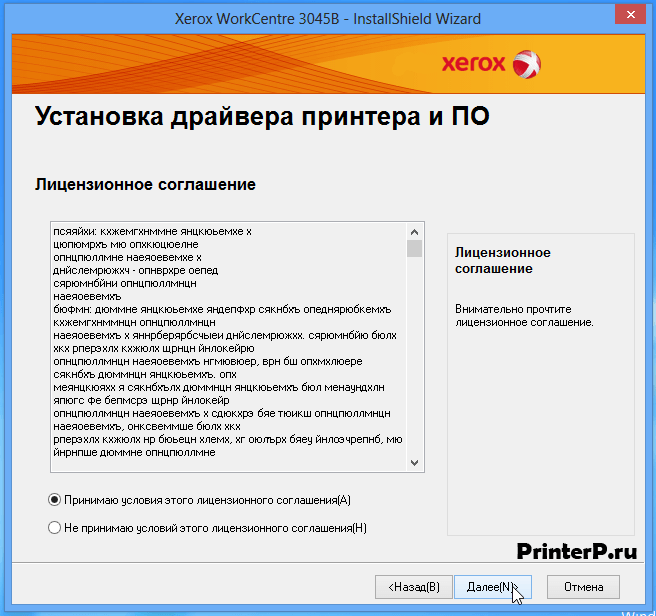- Xerox workcentre 3045 mac os driver
- Firmware
- WorkCentre 3045B Firmware version SG3 XC 1.05(C1)
- WorkCentre 3045NI Firmware version SG4 XC 1.16c
- Драйвер для Xerox WorkCentre 3045, 3045B, 3045NI + инструкция
- Windows 10 — XP
- Установщик
- CD-диск
- Прошивка
- Mac OS X 10.15 — 10.9
- WC 3045B
- WC 3045NI
- Инструкция
- Дополнительные материалы
- Xerox workcentre 3045 mac os driver
- WorkCentre 3025 Mac Driver and ICDM Scan
- WorkCentre 3025 Mac OS Software Driver and Utilities
- WorkCentre 3025 V4 Windows 8 & 10 Print Driver
- Utilities & Applications
- WiFi Setting Utility for Mac OS 10.15 and Higher
- Драйвер для Xerox WorkCentre 3045
- Установка драйвера в Windows 10
- Драйвер для Xerox WorkCentre 3045
- Как установить драйвер в Windows 10
Xerox workcentre 3045 mac os driver
Print and Scan Installer package for the WorkCentre 3045NI (4-in-1 model with fax) for Mac OS 10.5 and 10.6
- Released: 10/11/2011
- Size: 25.84 MB
- Filename: XeroxWorkCentre3045NIinstaller.mpkg.zip
Firmware
Firmware Warning: It is highly recommended to consult with your Network or System Administrator before performing any software (firmware) update. Some updates may cause the machine to become non-compliant and cease to work as intended with the environment in which it is installed.
WorkCentre 3045B Firmware version SG3 XC 1.05(C1)
Firmware update for the WorkCentre 3045B (3-in-1 model without fax).
This firmware update fixes the following issues:
• Changed the default TIFF type for scanning to TTN2
• improved the wording for some error messages
• corrected some branding issues
- Released: 09/11/2012
- Version: SG3_XC_1.05(C1)
- Size: 3.31 MB
- Filename: WorkCentre_3045B_Firmware_version_SG3_XC_1.05C1_Mac.zip
WorkCentre 3045NI Firmware version SG4 XC 1.16c
Firmware update for the WorkCentre 3045NI (4-in-1 model with fax).
This firmware update fixes the following issues:
• added a feature to disable the ability to update the WorkCentre 3045’s firmware.
• Russia Fax: DTFM value set to -3dB & ring sensitivity fixed
• SNMP supplies status reporting improvements
• Changed the default TIFF type for scanning to TTN2
• fixed a problem where the print resolution dpi was not reported correctly in CWIS
• Problem setting a password that contains special characters when creating an SMB address book entry in CWIS.
• Problem entering Russian characters in the “Printer Location” field in CWIS
• improved the wording for some error messages
• Data LED light should be on when a fax is stored in memory
• corrected some branding issues
Источник
Драйвер для Xerox WorkCentre 3045, 3045B, 3045NI + инструкция
Скачивая, Вы соглашаетесь с лицензией.
Драйверы для Xerox WorkCentre 3045 для Windows 10 — XP и Mac OS X 10.15 — 10.9 с поддержкой русского языка. Эта модель МФУ выпускается двух типов:
- WorkCentre 3045B — без факса;
- WorkCentre 3045NI — с факсом.
Для Windows 7/8/8.1/10 ПО можно загрузить используя Windows Update.
Windows 10 — XP
Установщик
Версия: 1.0.2.5
Дата: 15.02.2019
Язык: русский
Скачиваем драйвер, запускаем и следуем подсказкам мастера установки.
CD-диск
Язык: русский
Прошивка
ОС: Windows 10 — XP
Дата: 15.02.2019
Язык: русский
Mac OS X 10.15 — 10.9
WC 3045B
Язык: русский
WC 3045NI
Язык: русский
Инструкция
Дата: 16.04.2013
Язык: русский
Дополнительные материалы
Печатайте с удовольствием.
На принтере Xerox Work Centre 3045 самостоятельно заправили картридж и обратно установили.
Но он не заработал. Выходит надпись «Установите тонер-картридж» или ‘»убедитесь,что он установлен правильно»
Хоть и он установлен правильно. Что можно сделать, чтобы принтер снова заработал??
Источник
Xerox workcentre 3045 mac os driver
WorkCentre 3025 Software Installer Package. Contains the Print drivers, Easy Printer Manager, Easy Wireless Setup utility, Scan Driver, PC-Fax driver and Windows 10, RS4 Update.
- Released: 30.10.2018
- Version: v3.12.38.3
- Size: 224.29 MB
- Filename: WorkCentre_3025_Windows_Software_Installer-Package.exe
- Tags: Recommended, Факс, Сканирование, V3 Driver, WHQL
WorkCentre 3025 Mac Driver and ICDM Scan
Print Driver v1.06.00, ICDM Scan 2.00.91. No other utilities are being updated.
- Released: 05.03.2020
- Version: 1.06
- Size: 10.46 MB
- Filename: Xerox_WorkCentre_3025_Driver_1.06.00.dmg
WorkCentre 3025 Mac OS Software Driver and Utilities
This package contains the driver, Easy Printer Manager, FAX, ICA Driver, Scan Assistant and TWAIN
- Released: 20.02.2017
- Version: 1.03.01
- Size: 240.32 MB
- Filename: Xerox_WorkCentre_3025_CD-Driver_1.03.01.dmg
WorkCentre 3025 V4 Windows 8 & 10 Print Driver
WorkCentre 3025 V4 Window 8 / 8.1 / 10 Print Driver
- Released: 15.10.2014
- Version: 3.03.13.02:11
- Size: 24.85 MB
- Filename: V4XPS_XEROX_WORKCENTRE_3025_V11.exe
- Tags: V4 Driver, XPS
Utilities & Applications
WiFi Setting Utility for Mac OS 10.15 and Higher
This package contains the WiFi Setup Utility that allows users to configure the printer to connect to a wireless network or change the wireless settings after installation.
Источник
Драйвер для Xerox WorkCentre 3045
Xerox WorkCentre 3045
Загружая файлы на свой компьютер, вы соглашаетесь с лицензией Xerox.
Внимание! Драйвера, которые размещены в данной странице подходят для моделей: WorkCentre 3045B и WorkCentre 3045NI. Данный модели отличаются тем, что в 3045B нет факса, а в 3045NI он присутствует. Если у вас есть факс, то надо скачивать драйвера для WorkCentre 3045NI, но если его нет, то необходимо установить драйвера для WorkCentre 3045B.
Windows 8/8.1/2012/1 0
Размер: 158 MB (B) и 191.1 MB (NI)
Разрядность: 32/64
Ссылки:
Как установить этот драйвер на свой компьютер вы можете прочитать ниже. Также можно сделать обновление Windows и установить драйвер для вашего аппарата. Про данную информацию можно узнать здесь.
Windows XP/Vista/2003/7/2008
Размер: 228.9 MB (3045B ) 277.2 MB (3045NI )
Разрядность: 32/64
Ссылки:
Установка драйвера в Windows 10
Качаем драйвер для нашего МФУ Xerox WorkCentre 3045, после чего запускаем его установку (кликаем два раза левой клавишей мыши по скачанному файлу). Перед вами откроется окно установки, в котором необходимо будет нажать «Accept».
Затем перед вами появится еще одно окно, в котором на этот раз будет предложен путь установки драйвера по умолчанию. Этот путь лучше не менять. Но если по какой-либо причине вам все-таки нужно изменить его, нажмите кнопку «Browse» и укажите новое место установки.
Теперь нажимаем кнопку «Install» и переходим к следующему окну.
Здесь необходимо будет выбрать пункт «Персональная установка (USB)(P)». Нажмите клавишу «Далее >(A)».
Запустится окно подготовки к установке драйвера. Ждем.
В появившемся окне соглашаемся с условиями лицензионного соглашения, нажимаем «Далее >(N)».
Начнется непосредственно установка драйвера.
После того, как вы установили драйвера для вашего МФУ Xerox WorkCentre 3045, нужно будет в обязательном порядке перезагрузить компьютер (ноутбук). Это необходимо для того чтобы драйвер начал корректно работать и наше устройство правильно определилось операционной системой. Возможно, вам и не надо будет делать перезагрузку, но чтобы у вас точно заработал аппарат лучше это сделать.
Источник
Драйвер для Xerox WorkCentre 3045
У данной модели МФУ есть два вида: c факсом (Xerox WorkCentre 3045NI) и без (Xerox WorkCentre 3045B). Ниже мы опубликовали драйвера для этих двух видов МФУ. У пользователей этих устройств есть возможность установить базовый драйвер для Windows 7 / 8 / 8.1 / 10 . Про данный вариант установки мы рассказывали в одной из своих публикации.
Windows 8 / 8.1 / 10 / 2012
Варианты разрядности: x32/x64
Размер драйвера: 158 MB и 191 MB
Нажмите для скачивания WorkCentre 3045B: Xerox WorkCentre 3045B
Нажмите для скачивания WorkCentre 3045NI: Xerox WorkCentre 3045NI
Windows XP / Vista / 7 / 2003 / 2008
Варианты разрядности: x32/x64
Размер драйвера: 228 MB и 277 MB
Нажмите для скачивания WorkCentre 3045B: Xerox WorkCentre 3045B
Нажмите для скачивания WorkCentre 3045NI: Xerox WorkCentre 3045NI
Как установить драйвер в Windows 10
Печатающие устройства XEROX не могут работать с компьютером или ноутбуком прямо «из коробки». Для этого им требуется специальная настройка системы, которая заключается в установке программы-драйвера. Это несложно, если действовать согласно простым инструкциям ниже.
Первым делом, переходим по гиперссылкам, которые размещены в шапке материала, чтобы скачать драйвера для принтера Xerox WorkCentre 3045. После завершения закачки, дистрибутив отобразиться в менеджере загрузок интернет браузера, откуда требуется запустить установку.
На первом этапе ознакамливаемся с условиями лицензионного соглашения на использование программ и компонентов от компании XEROX. Если нет возражений ко всем пунктам, то нажимаем по кнопке «Accept».
Теперь необходимо определиться с папкой, куда будем разархивировать временные файлы. Для этого жмем по клавише «Browse…» и выбираем. Затем подтверждаем выбранную папку кликом по «Install».
Во время выбора типа инсталляции отмечаем пункт «Персональная установка (USB)(P)», предназначенный для использования принтера на данном компьютере. Переходим «Далее».
Ознакамливаемся еще с одним лицензионным соглашением, предназначенным для защиты запатентованных технологий фирмы XEROX. Отмечаем галочкой опцию «Принимаю условия лицензионного соглашения» и переходим «Далее».
Подключаем принтер к системному блоку так, как показано на картинке и ждем пока мастер установки завершит настройку устройства печати.
После этого останется нажать «Готово» и произвести тестовую печать.
Источник