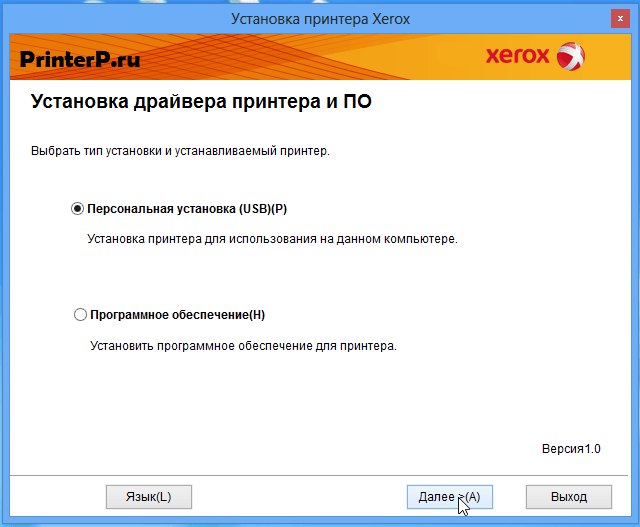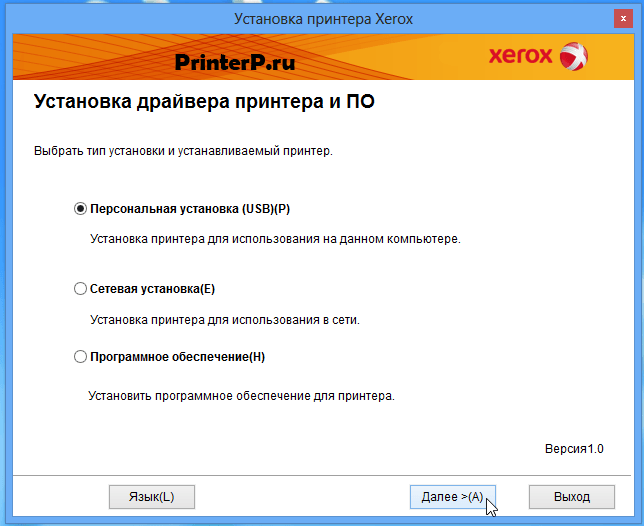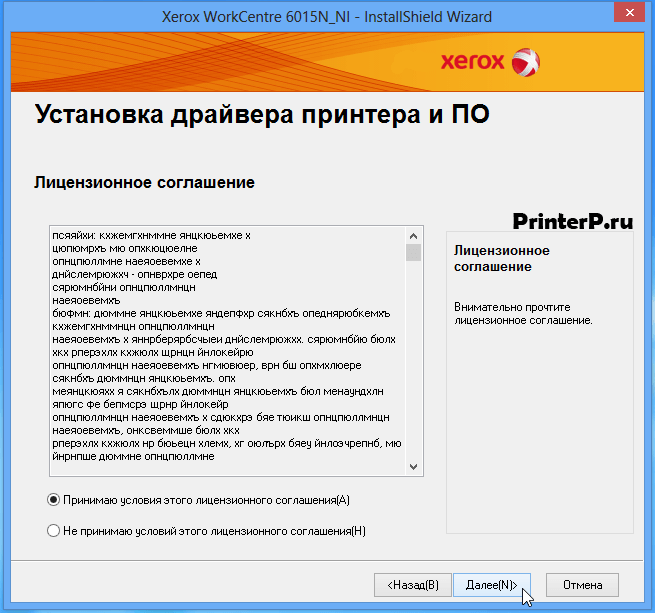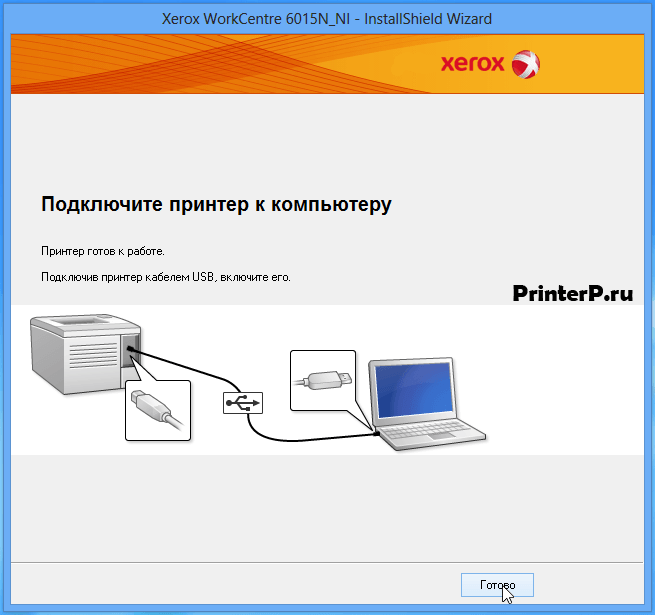- Драйвер для Xerox WorkCentre 6015B
- Как установить драйвер в Windows 8
- Драйвер для Xerox WorkCentre 6015B
- Установка драйвера в Windows 8
- Драйвер для Xerox WorkCentre 6015N
- Как установить драйвер в Windows 8
- Драйвер для Xerox WorkCentre 6015NI
- Установка драйвера в Windows 8
- Xerox workcentre 6015b драйвер для windows 10
- WorkCentre 6015
- Drivers
- WorkCentre 6015B Print and scan installer package
- WorkCentre 6015N-NI Print and scan installer package (4-in-1 models with fax)
- WorkCentre 6015 B Installer Package
- WorkCentre 6015NI Installer Package
- Color Profiles
- Phaser 6000/6010 and WorkCentre 6015 Pantone Color Calibrated Tables
Драйвер для Xerox WorkCentre 6015B
Windows 10
Варианты разрядности: x32/x64
Размер драйвера: 235 MB
Windows 8 / 8.1 / 2012
Варианты разрядности: x32/x64
Размер драйвера: 233 MB
Windows 2003 / 2008 / XP / Vista / 7
Варианты разрядности: x32/x64
Размер драйвера: 300 MB
Как установить драйвер в Windows 8
Все что нужно знать об устройствах компании XEROX, так это то, что они сочетают в себе прекрасное соотношение цены и качества для дома и офиса. Как и любые принтеры, они требуют предварительной настройки. Это реализуется при помощи установки программы-драйвера от производителя.
Первое, что необходимо сделать – это перейти по ссылкам, размещенным в шапке материала, чтобы скачать драйвера для принтера Xerox WorkCentre 6015B. После этого, находим загруженный дистрибутив в системной папке с загрузками и запускаем его через меню «Открыть».
Затем необходимо выбрать директорию, куда следует разархивировать временные файлы, для чего выбираем путь кнопкой «Browse…», а затем подтверждаем выбора по кнопке «Install».
Изучаем условия лицензионного договора на установку программ и компонентов от фирмы XEROX. Если согласны со всеми положениями, то нажимайте «Accept».
Далее необходимо определиться с типом установки, а также с устанавливаемым принтером. Для этого ставим отметку напротив пункта «Персональная установка (USB)(P)», после чего переходим «Далее».
Читаем еще один текст лицензионного договора, который регламентирует порядок использования устройств XEROX. Принимаем условия посредством установки отметки в левом нижнем углу. Жмем «Далее».
Подключаем принтер кабелем из комплекта так, как показано на картинке, а затем ожидаем в течение 6-7 минут, пока программа закончит скачивать файлы и установку нового оборудования.
После завершения необходимо убедиться в работоспособности нового принтера.
Драйвер для Xerox WorkCentre 6015B
Xerox WorkCentre 6015B
Загружая файлы на свой компьютер, вы соглашаетесь с лицензией Xerox.
Windows 10
Windows 8.1/8/2012
Windows 7/XP/2003/2008/Vista
Установка драйвера в Windows 8
Любое подключаемое к ПК оборудование требует для себя определенные драйвера, и если драйвера для клавиатур и мышек обычно вшиты в систему, то с принтерами ситуация несколько иная. Нередко, чтобы впервые подключаемый к компьютеру принтер работал корректно, требуется не только установить определенные драйвера, но и подключить его до, после или во время установки. И если вы приобрели себе Xerox WirkCentre 6015B и не знаете, что делать, чтобы устройство стало печать, то следующая информация для вас!
Для начала скачайте файл установки с нашего ресурса и кликните на нем дважды. Откроется окно, в котором нужно кликнуть по кнопке «Accept» (так вы примите лицензионное соглашение компании Xerox).
Теперь выберите путь установки (рекомендуем оставить «как есть») и нажмите «Install».
Далее выберите пункт «Персональная установка» и кликните «Далее>».
Снова появится окно с лицензионным соглашением. Примите его, нажав «Далее».
Будет выполнена установка, после которой появится сообщение о том, что принтер нужно подключить к компьютеру.
Драйвер для Xerox WorkCentre 6015N
Windows 10
Варианты разрядности: x32/x64
Размер драйвера: 269 MB
Windows 8.1
Варианты разрядности: x32/x64
Размер драйвера: 255 MB
Windows 8 / 2012
Варианты разрядности: x32/x64
Размер драйвера: 255 MB
Windows 2003 / 2008 / XP / Vista / 7
Варианты разрядности: x32/x64
Размер драйвера: 339 MB
Как установить драйвер в Windows 8
Для своих пользователей (как дома, так и в офисе) техника компании XEROX представляет уникальное соотношение цены и качества. При этом, новым устройствам необходимо производить процедуру настройки, которая подразумевает собой установку программу драйвер от производителя.
Стартовая вещь, которую нужно сделать, это проследовать по гиперссылкам в шапке материала и скачать драйвера для принтера Xerox WorkCentre 6015N. После завершения закачки файлы дистрибутива попадут в папку загрузок по умолчанию, откуда их потребуется запустить.
В первую очередь ознакамливаемся с условиями лицензионного договора на эксплуатацию объектов интеллектуальной патентной защиты от компании XEROX. Для принятия условий нажимаем кнопку «Accept».
Теперь потребуется выбрать папку, куда будут извлечены временные файлы, которые необходимы для функционирования установщика. Для этого жмем сначала по «Browse…», а затем утверждаем решение кнопкой «Install».
Следующим шагом выбираем тип установки, а также устанавливаемый принтер. Для этого, из перечня опций отмечаем «Персональная установка (USB) (P)» и переходим «Далее».
Изучаем еще одно лицензионное соглашение, которое на этот раз посвящено использованию устройств и компонентов. Ставим отметку напротив пункта «Принимаю условия этого лицензионного соглашения» и переходим «Далее».
Присоединяем устройство печати при помощи кабеля, идущего вместе с принтером так, как показано на рисунке. Теперь ожидаем 6-7 минут, пока установщик завершит установку и настройку устройства.
После этого останется проверить работоспособность принтера.
Драйвер для Xerox WorkCentre 6015NI
Xerox WorkCentre 6015NI
Загружая файлы на свой компьютер, вы соглашаетесь с лицензией Xerox.
Windows 10
Windows 8.1
Windows 8 и 2012
Windows 2003/2008/XP/Vista/7
Установка драйвера в Windows 8
Хотите подключить свой принтер Xerox WorkCentre 6015N к ноутбуку или ПК и установить подходящие для него драйвера, но не знаете, как это сделать? Тогда внимательно прочитайте следующую статью, и любые вопросы отпадут сами собой:
Чтобы установить подходящие для Xerox WorkCentre 6015N драйвера, их необходимо откуда-то скачать. Сделать это можно, как с официального веб-ресурса компании Xerox, так и с нашего сайта. Скачали? Запустите инсталляционный файл и в появившемся окне нажмите на кнопку «Accept».
Теперь вам нужно указать пункт установки драйвера. Рекомендуем здесь ничего не менять и просто нажать по кнопке «Install».
При выборе типа установки драйвера принтера и ПО, отметьте пункт «Персональная установка» и нажмите по кнопке «Далее».
Затем примите лицензионное соглашение, снова нажав по кнопке «Далее».
Будет выполнена установка, в конце которой новое диалоговое окно предложит вам подсоединить принтер к ПК и включить его. Сделайте это.
Поздравляем – Xerox WorkCentre 6015N готов к работе! Можете начинать печатать на нем любую необходимую вам информацию, картинки и прочее.
Xerox workcentre 6015b драйвер для windows 10
Product support — Mac OS X 10.10 — Yosemite
WorkCentre 6015
Drivers
WorkCentre 6015B Print and scan installer package
- Released: 10.02.2017
- Version: 1.011
- Size: 17.70 MB
- Filename: xrwc6015b1010m107ml.dmg
WorkCentre 6015N-NI Print and scan installer package (4-in-1 models with fax)
- Released: 10.02.2017
- Version: 1.012
- Size: 37.10 MB
- Filename: xrwc6015n_ni1015m107ml.dmg
WorkCentre 6015 B Installer Package
Print and scan installer package for the WorkCentre 6015B for Mac 10.10
- Released: 15.07.2015
- Size: 14.83 MB
- Filename: 6015B_WebUp_Mac1010_20141208.zip
WorkCentre 6015NI Installer Package
Print and scan installer package for the WorkCentre 6015N-NI (4-in-1 models with fax) for Mac 10.10
- Released: 15.07.2015
- Version: 1.010
- Size: 33.50 MB
- Filename: 6015N_NI_WebUp_Mac1010_20150122.zip
Color Profiles
Phaser 6000/6010 and WorkCentre 6015 Pantone Color Calibrated Tables
Phaser 6000/6010 and WorkCentre 6015 PANTONE color calibrated look-up tables and application support files.