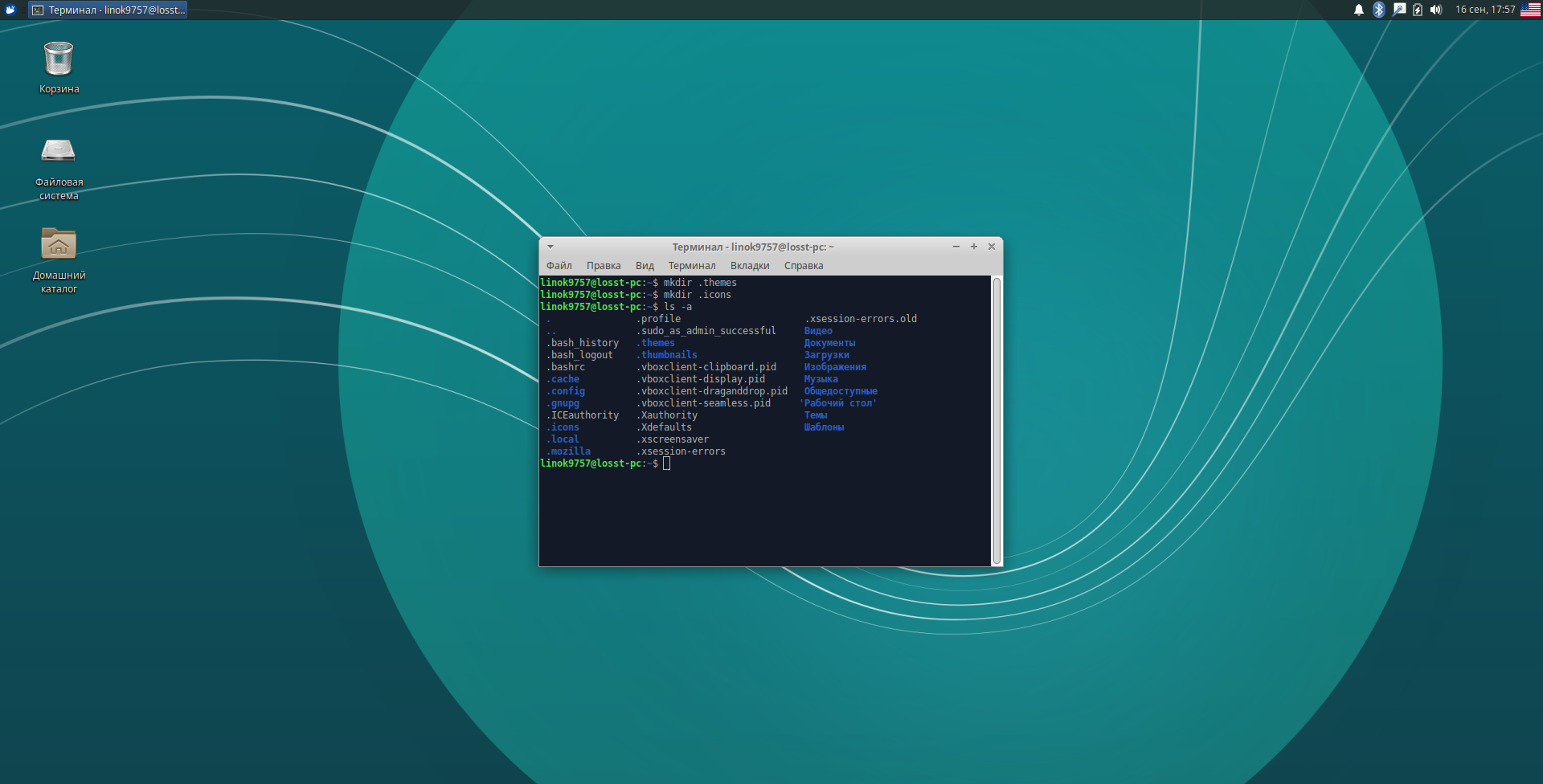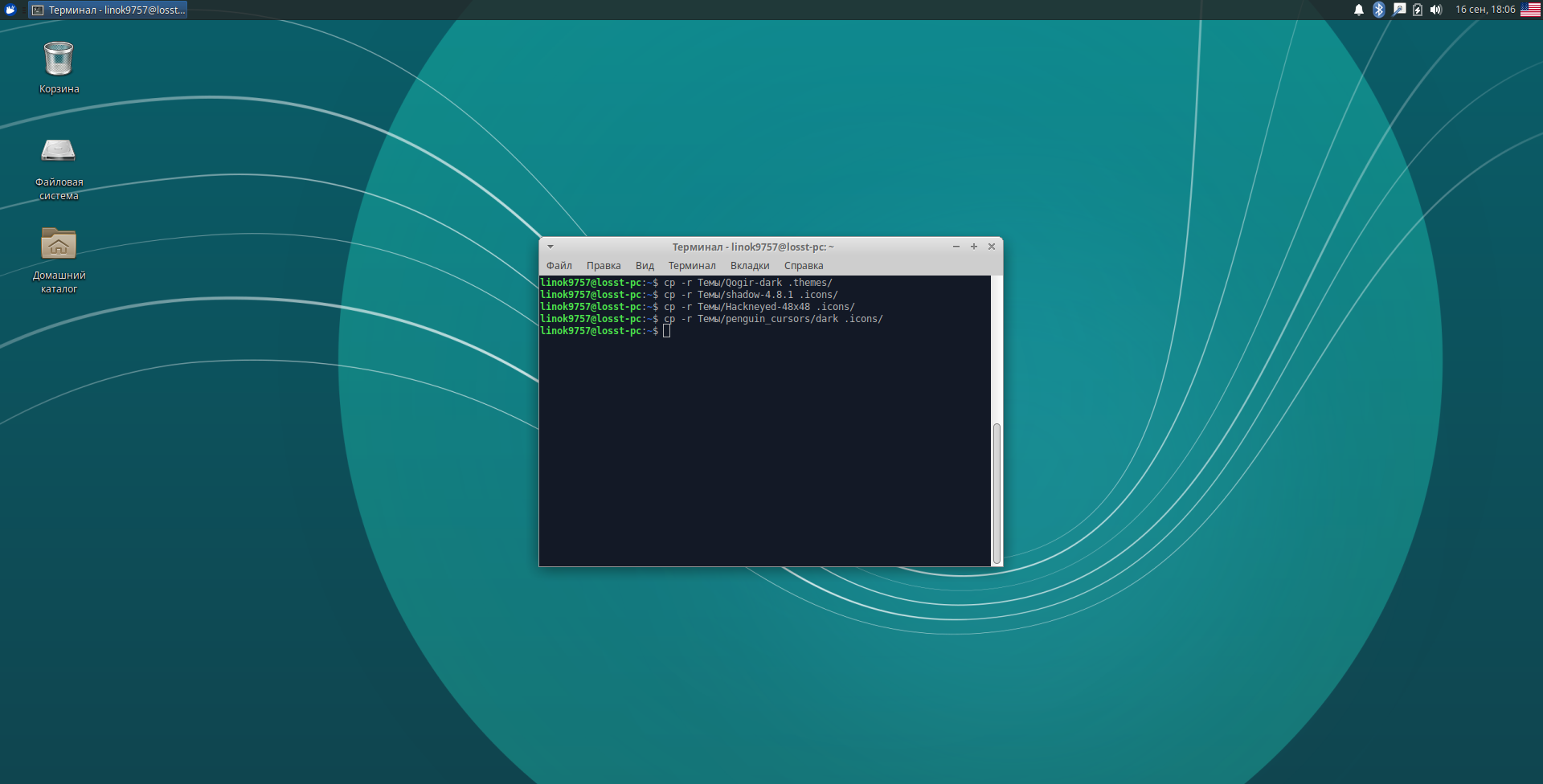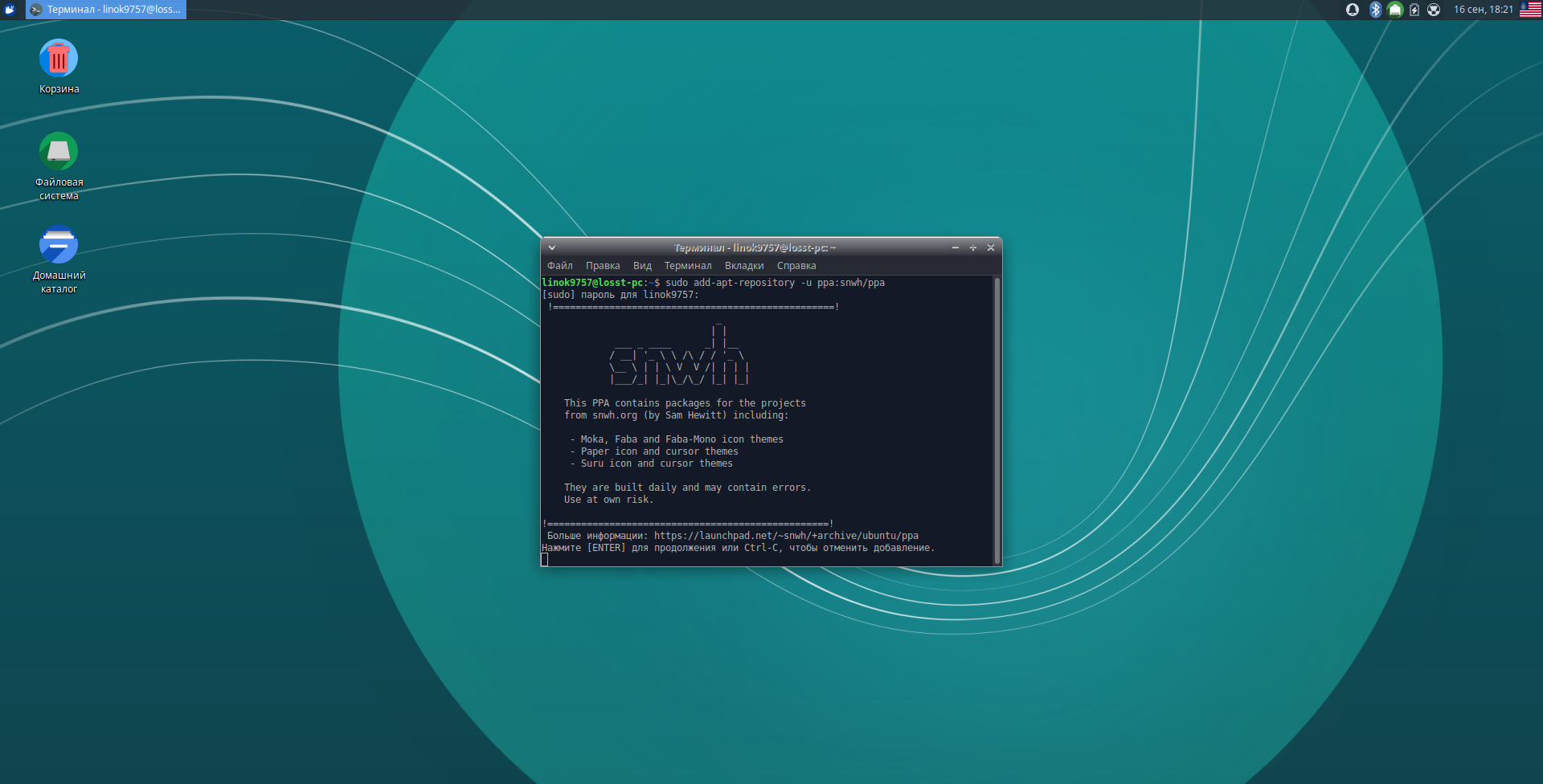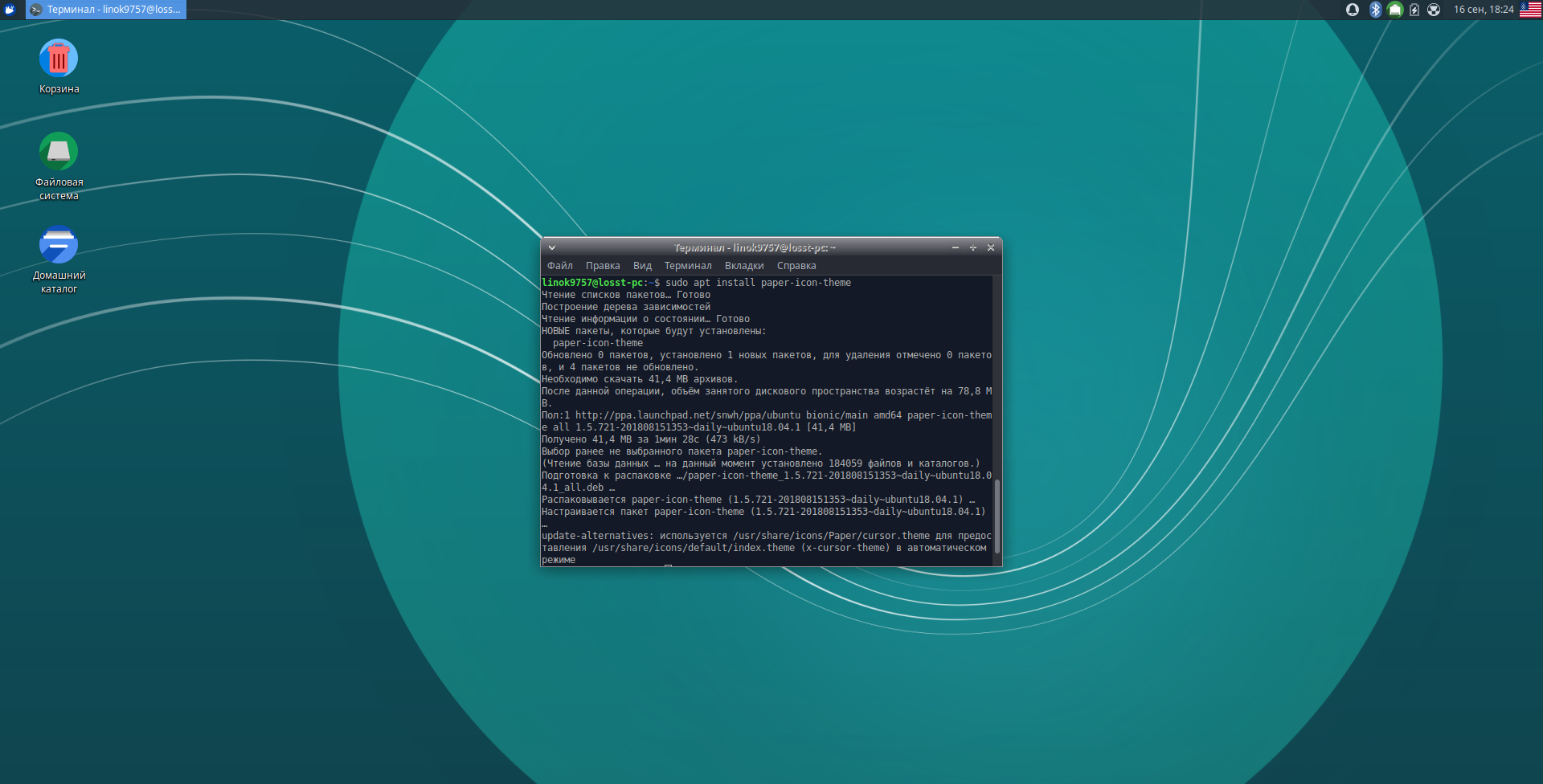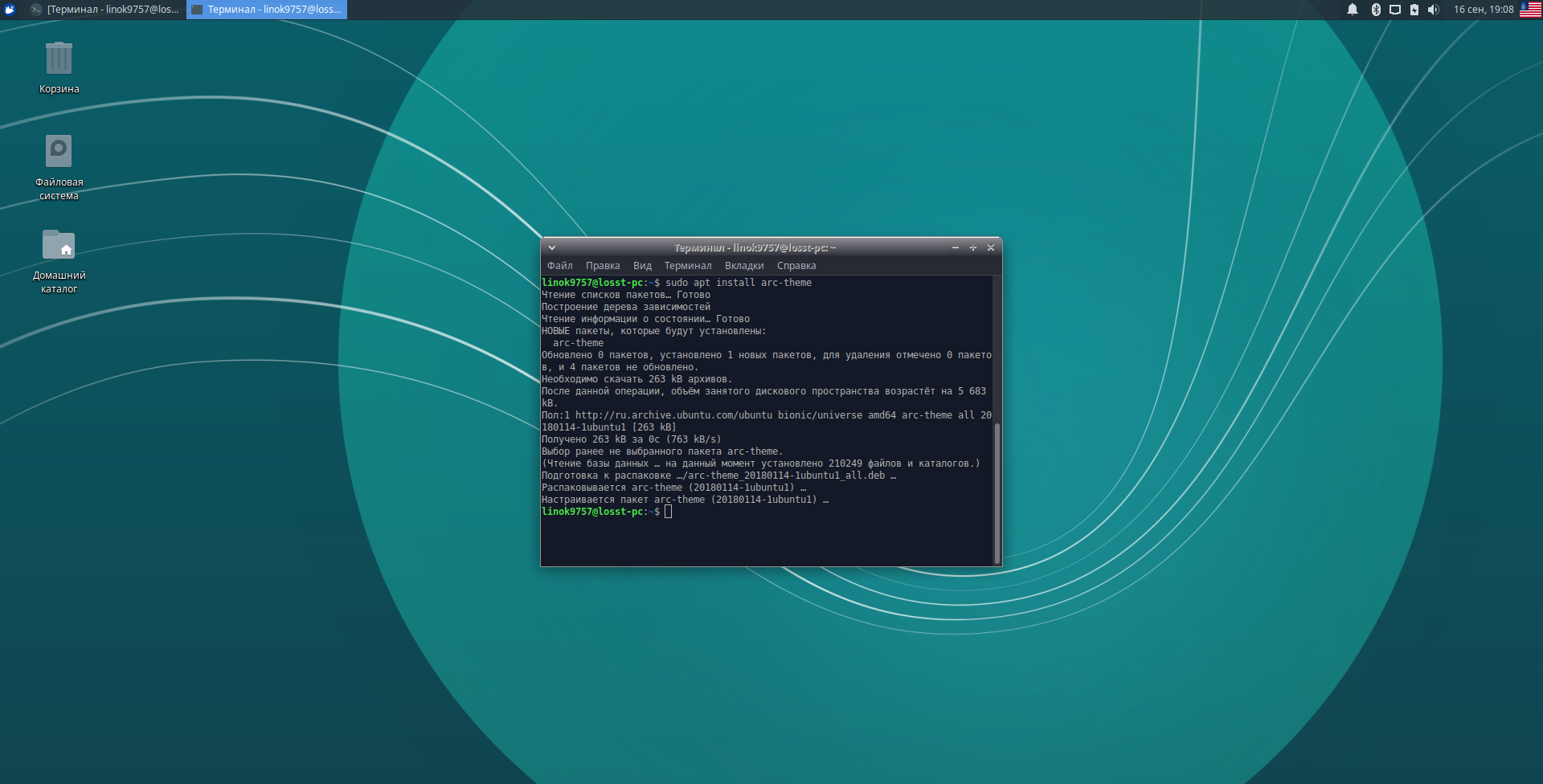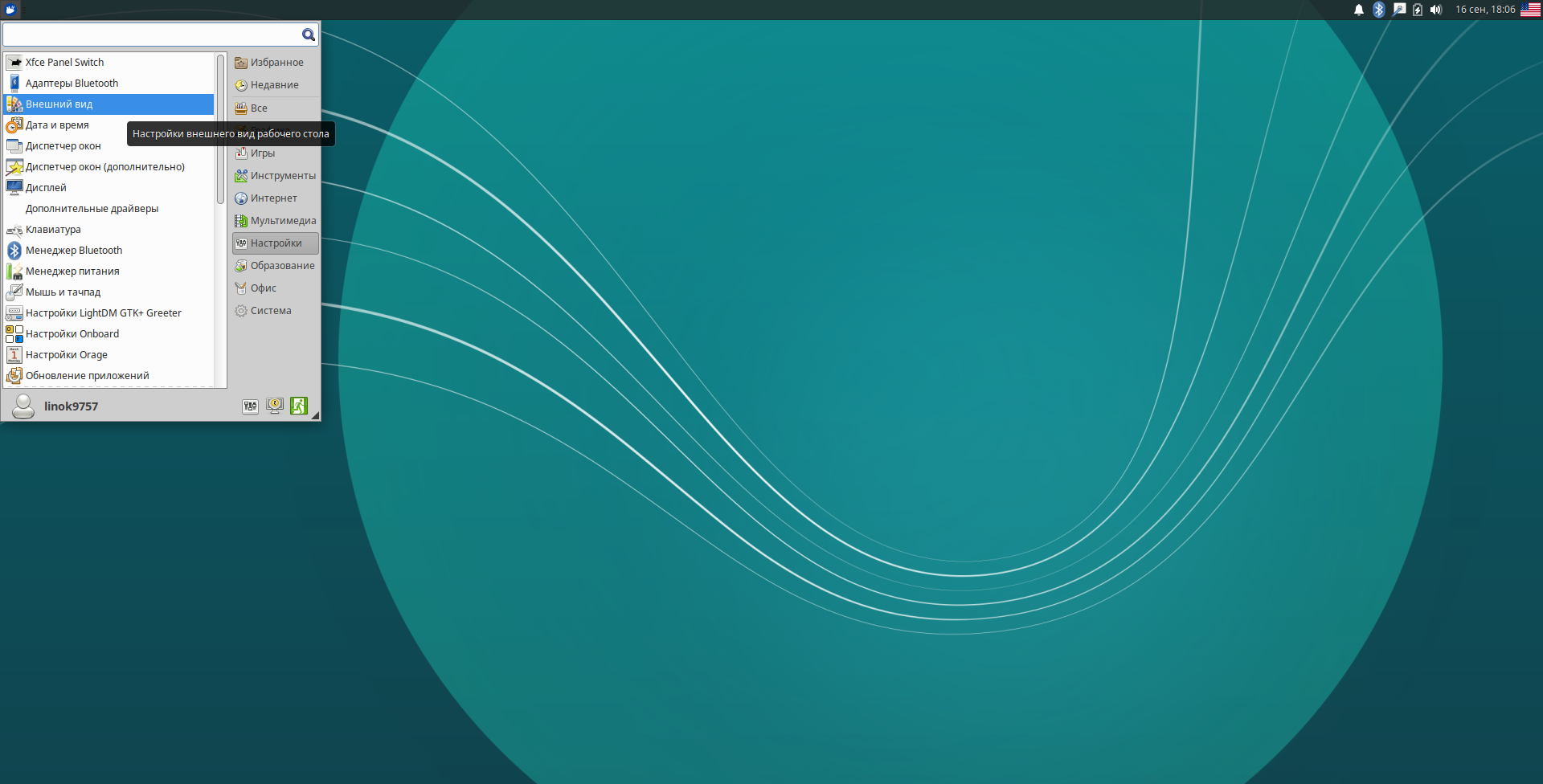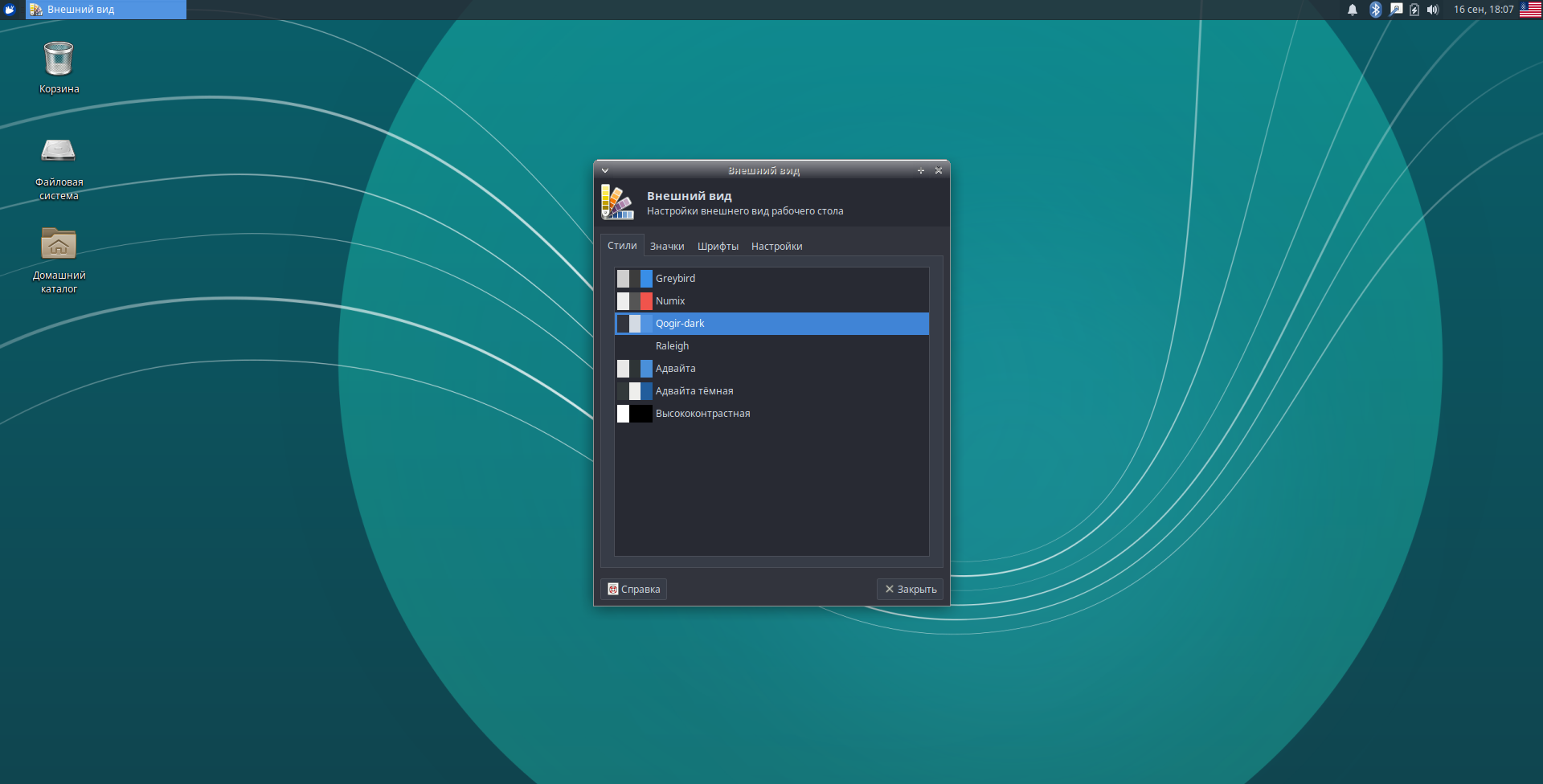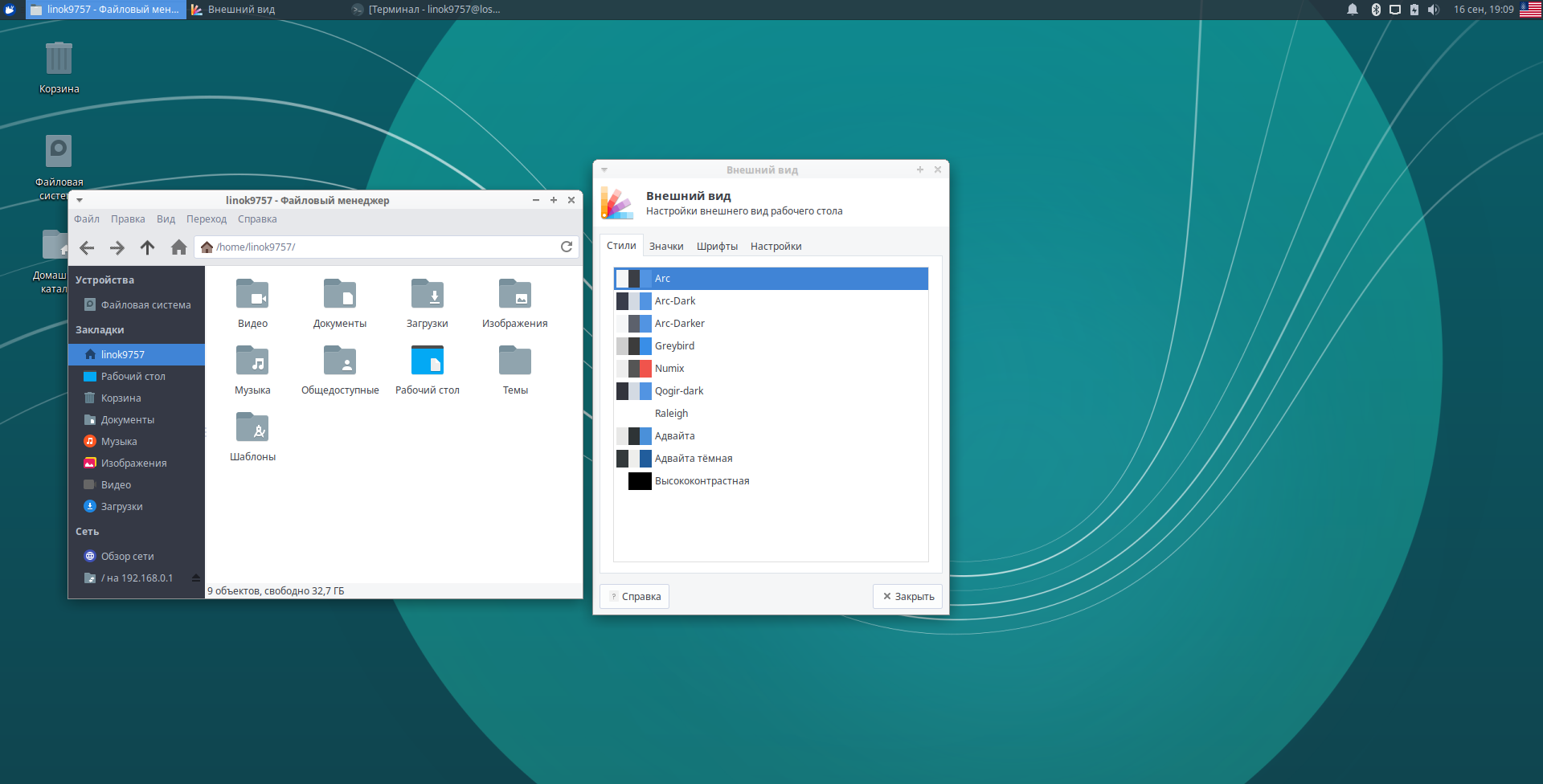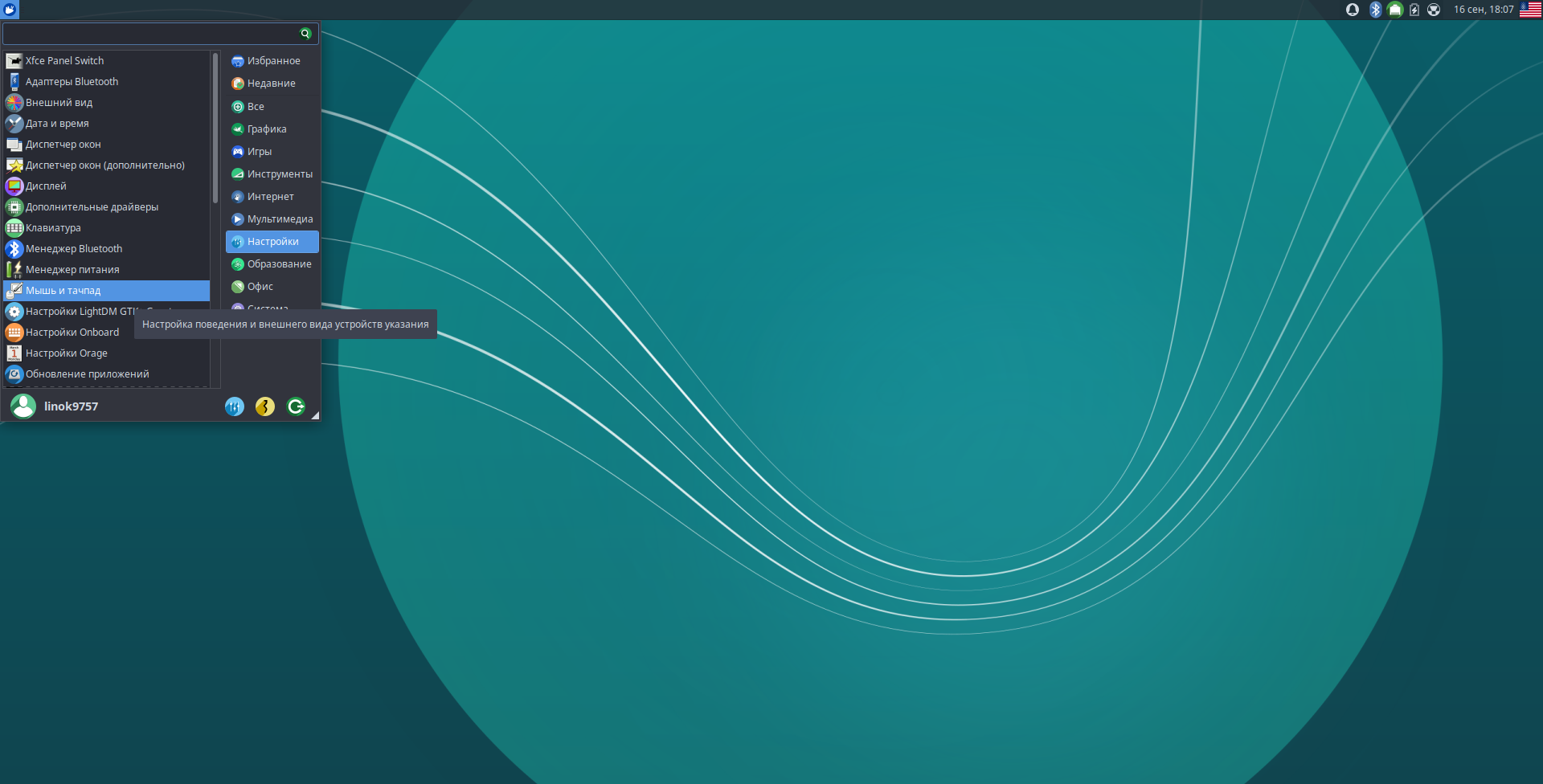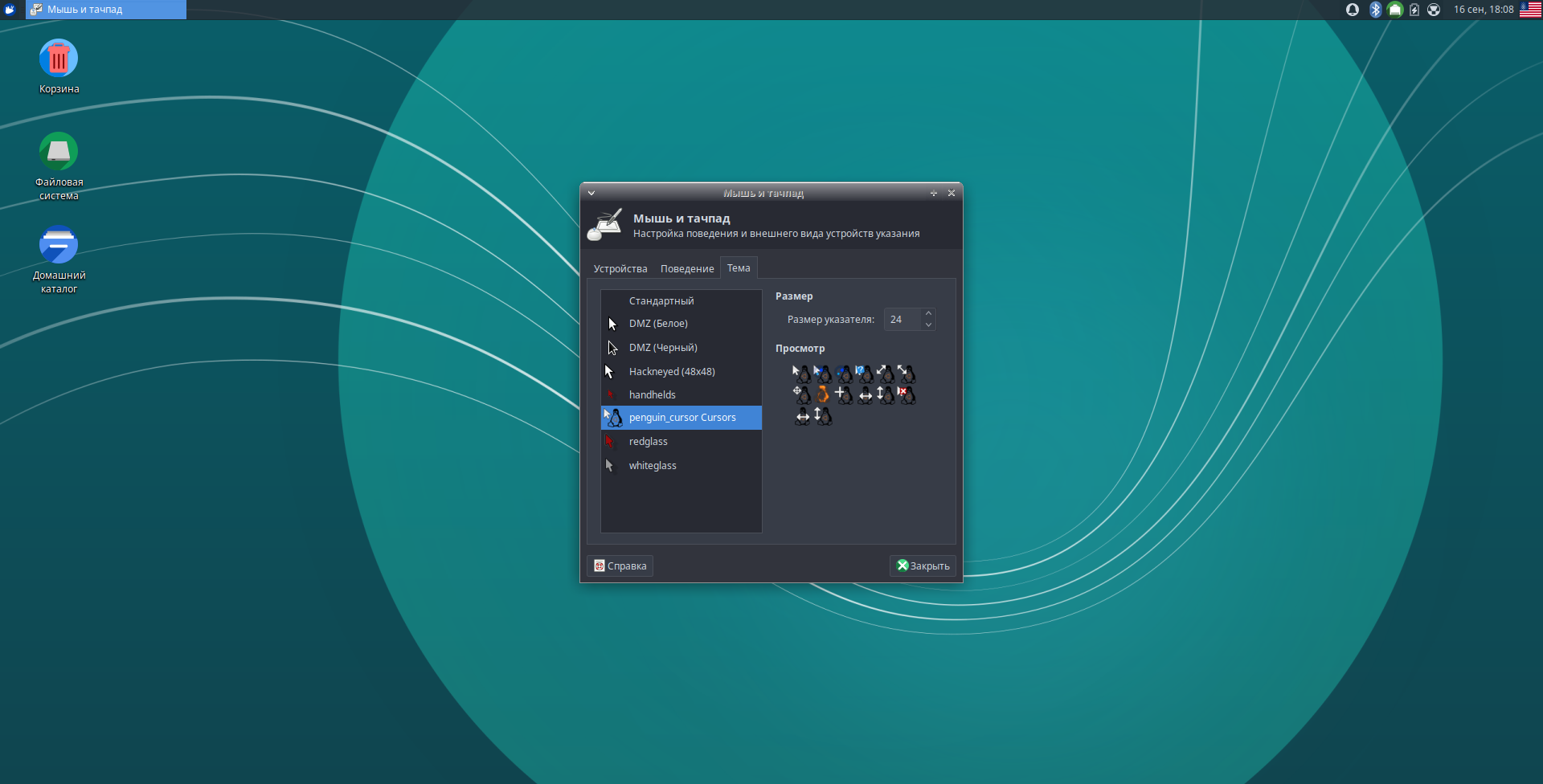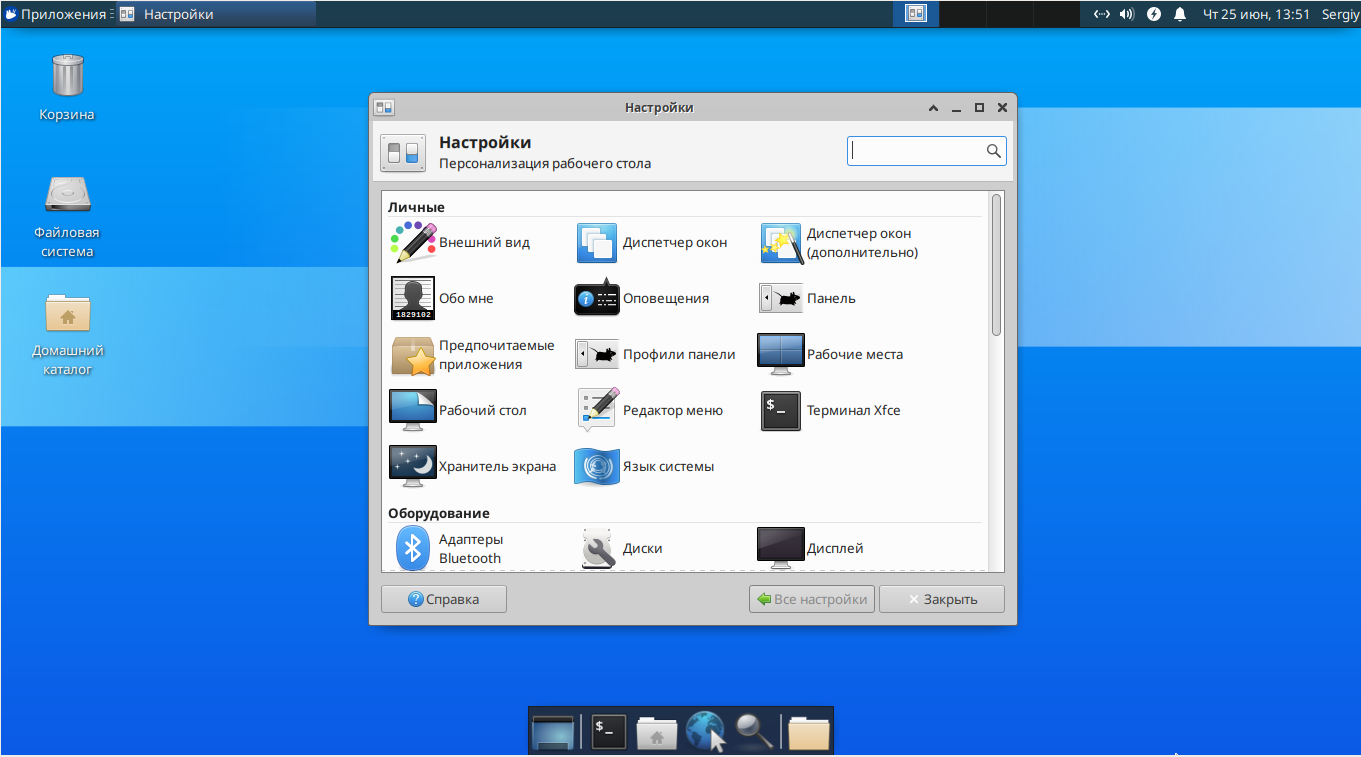- Делаем XFCE красивым и современным!
- Как сделать XFCE красивым и современным?
- 1. Изменение тем в Xfce
- 2. Изменение иконок в Xfce
- Опционально: Установка и поиск тем/иконок через Synaptic
- 3. Изменение обоев рабочего стола Xfce
- 4. Изменение док-панелиXfce
- Заключение
- Как сделать Linux похожим на Windows 10
- Быстрый путь
- Измените тему рабочего стола Linux
- Установка Boomerang Win 10
- Изменить ваши иконки
- Изменить обои
- Хотите сделать свой рабочий стол еще более похожим на Windows?
- Хотите, чтобы Linux выглядел как macOS?
- Установка тем Xfce
- 1. Установка тем XFCE вручную
- 2. Как установить тему из репозиториев
- 3. Как включить тему XFCE
- Выводы
- Оцените статью:
- Об авторе
- 10 комментариев
Делаем XFCE красивым и современным!
Xfce– это отличное легковесное окружение рабочего стола, но с одним недостатком. Оно выглядит устаревшим. Но вам не обязательно придерживаться стандартных настроек. Давайте рассмотрим несколько способов освежить Xfce, чтобы ваша система выглядела красиво и современно.
Несмотря на то, что название изначально расшифровывалось как XForms Common Environment, сейчас оно не является аббревиатурой. Начиная с 3 версии, оболочка базируется на библиотеке GTK со всеми вытекающими. Xfce является одной из самых популярных оболочек Linux . В основном благодаря тому, что она имеет скромные системные требования и подойдёт даже для слабых компьютеров. Её можно встретить в нескольких легковесных дистрибутивах.
Некоторые пользователи предпочитают использовать Xfce даже на производительном ПК. В ней ценят простоту и отзывчивость. Даже если вы используете Ubuntu, то можете установить Xfce и наслаждаться её скоростью.
Оболочка Xfce минималистична, но при этом даёт вам всё необходимое. Однако, по умолчанию она выглядит и ощущается устаревшей. К счастью, вы можете настроить оболочку, придав системе современный и красивый внешний вид. При этом потребление ресурсов останется на прежнем уровне.
Как сделать XFCE красивым и современным?
Давайте рассмотрим несколько способов улучшить внешний вид и ощущения от оболочки Xfce. По умолчанию рабочий стол с Xfceвыглядит примерно так:
Согласитесь, изначально Xfceсмотрится довольно скучно. Чтобы исправить ситуацию, мы изменим тему, пакет иконок и док-панель.
1. Изменение тем в Xfce
Первым делом вам стоит перейти на сайт xfce-look.org и скачать понравившуюся тему. После этого распакуйте тему в папку .themes в домашнем каталоге. Если папки не существует, то просто создайте её. С иконками аналогичная ситуация, для них нужна папка .icons .
Теперь откройте Настройки > Внешний вид > Стиль , чтобы выбрать установленную тему. Выйдите из учётной записи и войдите обратно, чтобы применить все изменения. Выбор большой, но не все темы выполнены качественно, поэтому советуем ознакомиться с лучшими темами для Xfce .
Так как Xfce использует GTK, то можете применить любую хорошую тему GTK для GNOME.
2. Изменение иконок в Xfce
На сайте xfce-look.org вы также можете скачать пакеты значков. Установка будет аналогична темам. Сначала распакуйте иконки в папку .icons в домашнем каталоге, а затем примените их перейдя в Настройки > Внешний вид > Значки .
Неплохим выбором будет пакет иконок Moka . Особенно он понравится тем, кому материальный дизайн кажется слишком простым. Кроме этого пакета можете выбрать и другой из нашего списка лучших иконок .
Опционально: Установка и поиск тем/иконок через Synaptic
Возможно вы заметили, что сайт предлагает установить тему, но для этого используется устаревшее приложение, которое может не заработать на некоторых дистрибутивах. Поэтому лучше воспользоваться проверенным методом.
Если вы хотите автоматизировать процесс установки тем и иконок, то советуем установить менеджер пакетов Synaptic. Вы можете найти тему в интернете, а для её установки воспользоваться менеджером Synaptic. Сначала установите менеджер командой:
sudo apt install synaptic
Теперь откройте его и нажмите Поиск . Введите название найденной темы, после этого появится поисковая выдача соответствующих пакетов. Выберите необходимый и нажмите Применить . Загрузка и установка пройдут автоматически, вам останется только применить тему.
3. Изменение обоев рабочего стола Xfce
Этот пункт является самым простым и очевидным, но всё же не менее действенным.
Щёлкните правой кнопкой по рабочему столу, выберите Свойства , а затем во вкладке Фон установите любимую картинку.
4. Изменение док-панелиXfce
Стандартная док-панель довольно удобна и отлично выполняет свою функцию. Но её внешний вид оставляет желать лучшего. Тем не менее, если вы хотите улучшить док-панель и получить больше возможностей по настройке, то можете установить другую панель.
Plank является одной из самых простых и легковесных панелей, при этом имеющей широкой спектр настроек. Используйте эту команду, чтобы установить Plank:
sudo apt install plank
Если пакет не нашёлся в стандартном репозитории, то подключите этот репозиторий PPA и повторите попытку:
sudo add-apt-repository ppa:ricotz/docky
sudo apt-get update
sudo apt install plank
Перед использованием Plankследует удалить стандартную док-панель. Щёлкните по панели и в настройках выберите Удалить .
После этого просто запускайте панель. Но лучше сразу добавьте её в автозагрузку.
Панель использует те же иконки, что и сама система. Поэтому пакет иконок повлияет и на Plank. Узнать подробнее о Plank вы можете в нашем материале .
Заключение
Xfce – это лёгкая, быстрая, глубоко настраиваемая оболочка. Если вы ограничены в системных ресурсах, то она станет хорошим выбором. Вы без проблем настроите её под себя. Вот пример настроенной оболочки:
Для такого результата потребовалось всего несколько минут. Но вы и сами можете настроить док-панель и выбрать тему и пакет иконок. Какое сочетание по вашему мнению смотрится лучше всего, поделитесь в комментариях.
Как сделать Linux похожим на Windows 10
Если вы давно пользуетесь Linux, вероятно, у вас есть любимая тема или темы. Если вы новичок в Linux, есть решение, которое может помочь вам при первых попытках ознакомиться с Linux. Где ваш рабочий стол будет выглядеть как то, к чему вы привыкли.
Одной из сильных сторон Linux является его гибкость, поэтому, его легко заставить выглядеть так, как вы хотите, включая возможность сделать его похожим на Windows. Как только вы ознакомитесь с системой, вы можете настроить ее так, чтобы она выглядел и работал так, как вам нравится.
Быстрый путь
Если вы используете Ubuntu, что делают многие, на самом деле есть очень простой вариант. Это так быстро, что вы можете перейти от стандартной Ubuntu к Windows-подобию за считанные секунды. Это в основном о Windows 10, но есть варианты и с Windows XP и с Windows 7.
Этот подход использует легковесную среду рабочего стола UKUI, разработанную с использованием GTK и Qt. Её легко установить, а если он вам не понравится, так же легко удалить.

UKUI – это бесплатный инструмент, который предоставляет множество визуальных настроек в стиле Windows. Файловый менеджер Peony очень похож на File Explorer из Windows, он также содержит меню «Пуск», напоминающее операционную систему от Microsoft. Вы также найдете знакомый уголок панели задач с ползунком громкости и информацией о дате и времени.
Вам не нужно связываться с какими-либо приложениями тем или заменять системные приложения, чтобы эта тема работала. Среда рабочего стола UKUI доступна прямо из Ubuntu Software или с помощью команды прямой загрузки:
Если вы попробуете эту тему и решите, что вам она не нравится, просто откройте окно терминала и выполните следующую команду, чтобы удалить тему:
sudo apt purge ukui-desktop-environment ubuntukylin-default-settings peony-common
Хотя этот метод прост, он не лишен недостатков. Во-первых, он близок, но не достаточно похож на Windows 10. Во-вторых, поскольку это полная перекраска рабочего стола, вы не можете многое сделать для его настройки.
Если вы предпочитаете погрузиться в грязь, читайте дальше, где будут рассмотрены более настраиваемые подходы.
Измените тему рабочего стола Linux
Тема, которую мы собираемся использовать, взята из проекта Бумеранг (Boomerang Project). Для этого есть несколько причин, но основная заключается в том, что он работает на нескольких рабочих столах.
GNOME – это рабочий стол Ubuntu по умолчанию, как и многих других дистрибутивов, но вы можете использовать что-то другое. Тема Boomerang Win 10 совместима с GNOME, Cinnamon, Unity, Openbox, MATE, Fluxbox и Xfce. Для этого требуется GTK 3.6 или выше и движок рендеринга Murrine GTK 2. Если у вас есть такие, вы можете использовать данную тему.
Установка Boomerang Win 10
Сначала зайдите на страницу загрузки Boomerang Win 10. Тема доступна в двух версиях: светлая и темная. Загрузите одну или оба.
Извлеките файлы в выбранном вами графическом файловом менеджере. Вы также можете сделать это с помощью следующей команды в терминале:
Для светлой темы:
Для тёмной темы:
Обратите внимание на имя файла, так как проект продолжает развиваться, оно может отличаться.
Теперь, пришло время перенести тему или темы в каталог тем. Если вы еще не устанавливали темы, вам может потребоваться создать папку с помощью следующей команды:
Теперь из каталога «Загрузки» (или из того места, куда вы скачали файлы тем), выполните следующую команду, чтобы переместить тему в каталог тем.
Для светлой темы:
Для тёмной темы:
Опять же, вам может понадобиться изменить имя файла.
Если вы используете GNOME, вам нужно установить GNOME Tweaks, чтобы сменить тему. Вы можете установить его, выполнив следующее:
sudo apt install gnome-tweaks

Подтвердите, что вы хотите установить его и подождите, пока он установится. Теперь вы можете изменить свою тему. В Ubuntu запустите твики из панели запуска приложений. Перейдите к Внешний вид в левой панели. Затем, в разделе Темы выберите Windows-10-2.1 или аналогичную.

Если вы используете другую среду рабочего стола, инструкции для фактической настройки темы будут отличаться, но остальная часть процесса будет такой же.
Изменить ваши иконки
Чтобы сделать свой рабочий стол Linux похожим на Windows 10 окончательно, необходимо так же сменить тему значков. Для начала перейдите на страницу GitHub со значком Boomerang для Windows 10. Здесь нажмите на Clone or download, затем выберите Download ZIP.
Как вы сделали с темой, распакуйте архив. Вы можете сделать это в вашем файловом менеджере или в терминале.
Теперь вы можете переместить это в каталог для ваших тем значков. Как и в случае с темами приложений, вам может потребоваться создать этот каталог:
Теперь переместите только что извлеченную папку темы значков в каталог:
Теперь, если вы работаете в Ubuntu, откройте Tweaks, вернитесь на панель Внешний вид и в разделе Иконки выберите Windows-10-master.

Как и в случае с темой приложения, если вы используете другой рабочий стол, шаги по выбору новой темы значков отличаются. После того, как вы узнали, как изменить тему приложения, изменение темы значков должно быть аналогичным.
Изменить обои
Если вы хотите пройти весь путь, вам необходимо изменить свои обои. Если вы тот тип, который никогда не менял обои для Windows 10, вероятно, вы не хотите делать этот шаг. Тем не менее, если вы видите то, насколько вы можете сделать Linux похожим на Windows 10, этот шаг очень важен.

Если у вас есть компьютер под управлением Windows 10, вы можете просто скопировать обои оттуда. Если вы не хотите этого делать, не волнуйтесь. Обои по умолчанию для Windows 10 доступны в альбоме Imgur, предоставленном MSPoweruser.
Хотите сделать свой рабочий стол еще более похожим на Windows?
Теперь, когда у вас есть тема приложения, тема значков и набор обоев, вы почти у цели. В зависимости от того, какую среду рабочего стола вы используете, ваши настройки могут более или менее походить на Windows. Однако, если вы используете GNOME, вы заметите, что вы еще далеко.
Чтобы максимально использовать тему проекта «Бумеранг» и сделать свой рабочий стол максимально похожим на Windows, вы можете рассмотреть возможность изменения среды рабочего стола на Cinnamon. По умолчанию в нижней части экрана Cinnamon есть панель задач, аналогичная Windows 10.
Чтобы установить Cinnamon в Ubuntu используйте следующие команды:
sudo add-apt-repository ppa:gwendal-lebihan-dev/cinnamon-nightly
sudo apt-get update
sudo apt-get install cinnamon lightdm
По окончании установки, выйдите из системы и в окне входа в систему выберите окружение Cinnamon.

Хотите, чтобы Linux выглядел как macOS?
Мы рассмотрели, как сделать Linux похожим на Windows, но как насчет macOS? Как уже упоминалось выше, параметры настройки делают это легко. Проект Бумеранг даже предлагает темы, похожие на macOS, поэтому многие из тех же советов здесь все еще применимы.
Установка тем Xfce
Один из самых больших плюсов Xfce — возможность очень гибкой настройки. В предыдущей статье мы рассмотрели подробную настройку данной оболочки, в этой же я расскажу о том, как устанавливать сторонние Gtk-темы, пакеты иконок и темы курсоров мыши. Благо существует множество различных тем на любой вкус.
Мы подробно рассмотрим, как установить тему XFCE из репозитория и своими руками, так как далеко не все графические украшения имеют готовые пакеты.
1. Установка тем XFCE вручную
Для начала вам необходимо найти желаемые темы. Сделать это вы можете на сайте Opendesktop. Скачиваться они скорее всего будут в формате архивов .tar.gz, .tar.bz(2), tar.xz или .zip. Разархивируйте их любым удобным для вас способом. Это можно сделать, либо кликнув правой кнопкой мыши по файлу и выбрав пункт Извлечь сюда, или же распаковать из терминала, используя команду tar. Только обратите внимание, в одном архиве может быть запаковано несколько папок с разновидностями темы, например тёмной и светлой версиями. Вот образец использования tar:
tar xvf name.tar.*
Теперь если вы хотите, чтобы темы были доступны только вашему пользователю, создайте в вашем домашнем каталоге 2 папки с помощью следующих команд:
Чтобы проверить, создались ли каталоги, можете ввести следующую команду и найти их в списке:
Если же вы хотите, чтобы темы были доступны для всех пользователей, то вы будете класть их в директории «/usr/share/themes» и «/usr/share/icons», но об этом позже
Теперь распакованные папки с темами вам необходимо переместить в нужные папки. Gtk-темы вам нужно кидать в папку themes, а пакеты иконок и темы мыши в icons. Вы можете перебрасывать их либо с помощью файлового менеджера, либо же из терминала. Если вы будете делать это из файлового менеджера, то запустите его с привилегиями суперпользователя. В том случае, если вы будете делать всё из консоли, вам понадобятся следующие команды:
- Для того, чтобы темы были доступны только вашему пользователю. Команда рассчитана на то, что вы будете запускать её из домашней директории:
cp -r путь/до/темы/Theme .themes/
cp -r путь/до/иконок/Icons .icons/
- Если же вы хотите, чтобы темы были доступны всем пользователям, то вам необходимо изменить директорию назначения:
cp -r путь/до/темы/Theme /usr/share/theme
cp -r путь/до/иконок/Icons /usr/share/icons
Собственно, это вся установка темы XFCE, далее вы можете активировать её из настроек системы.
2. Как установить тему из репозиториев
У способа, который мы рассмотрели выше, есть один существенный недостаток: нет автоматического обновления тем. Т.е. вам каждый раз придётся скачивать тему и руками её устанавливать. Данный же способ позволяет установить пакет с уже собранной темой, но и тут есть недостаток: далеко не для всех тем собраны пакеты. Некоторые есть в стандартных репозиториях, некоторые в сторонних. Для начала я приведу пример установки из стороннего репозитория на примере Ubuntu. Установим пакет иконок «Paper«. Сначала добавим сам репозиторий:
sudo add-apt-repository -u ppa:snwh/ppa
Теперь установим непосредственно сам пакет:
sudo apt install paper-icon-theme
Теперь установим тему XFCE из стандартного репозитория. Хорошим примером может послужить Gtk-тема «Arc«. Для её установки используйте следующую команду:
sudo apt install arc-theme
3. Как включить тему XFCE
Чтобы выбрать тему XFCE, найдите в меню программу Внешний вид и запустите её:
На вкладке Стили вы можете изменять GTK-тему. Я установил Qogri-dark:
А пакет «Arc», установленный из репозиториев, добавил сразу 3 версии данной темы. Здесь уже подбирайте подходящую для вас:
Теперь переключитесь на вкладку Значки и найдите нужную тему значков. В моём случае это была «Shadow«. Обратите внимание, что если вы устанавливали тему вручную, программа вас предупредит об отсутствии кэш-файла и укажет команду, которую вам нужно выполнить в терминале, чтобы создать этот самый файл:
Чтобы изменить тему мыши, вам необходимо из меню запустить программу Мышь и тачпад:
После запуска перейдите во вкладку Тема. Здесь выберите нужную:
Выводы
В данной статье мы подробно рассмотрели, как выполняется установка темы XFCE 4 вручную или через репозитории. Если остались вопросы, спрашивайте в комментариях!
Оцените статью:
Об авторе
Обычный подросток. Интересуюсь современными технологиями, СПО и различными ОС, начиная от Kolibri и React, заканчивая *BSD и GNU/Linux. На данный момент я использую Xubuntu.
10 комментариев
Добрый день. Всё хотел пощупать эту DE, да как-то все попытки заканчивались неудачно — не нравился он мне. Причём, с давних времён — ещё до срача GTKvsQT и тд. На сколько я понимаю — из плюсов основное, что стоит выделить — это минимальное потребление памяти. Но вот дизайн очень не привычен. Я к Cinnamon привык, прирос прям. Но прожорлив он очень. Подскажите — нет ли тем, похожих на Cinnamon?
Спасибо
Если ставите ДЕ с дистрибутивом, то обычно они идут изначально причёсанные для использования. При установке с нуля XFCE придётся вооружиться уверенной такой пилой. Cinnamon я особо не пользовался, а вот XFCE изначально имеет довольно спартанский вид, но плюс этого DE в широких возможностях по настройке. Тем множество, наверняка есть что-то, похожее на Корицу. Я на Арче, темы есть и в стандартных репозиториях и в AUR.
Из минусов XFCE отмечу, что не запоминается положение окна, в Манджаро не запоминает тему мыши (что странно, так как в Арче это работает).
Памяти в установленной с нуля Manjaro + XFCE используется около 600 Мб, в Арче + XFCE около 400Мб (надо понимать что Manjaro — готовый дистрибутив с DE, а Арч собираем сами как хотим). Debian-деривативами не пользуюсь и про ситуацию с памятью сказать не могу.
Спасибо, Дмитрий. Подскажите, вы на Арче? Если можно — тоже совсем в двух словах: почему именно Арч? В чём конкретно его плюсы, перед тем же Дебианом?
Благодарю.
Холивор затеваете))))
Всё просто. У меня появилось некоторое свободное время и я решил копнуть глубже, только из познавательных целей. Дебиан мне не подошёл, был не очень хороший опыт годы назад, поэтому я и на Убунту/Минт посматриваю с опасением.
На Арч перешел с Манджаро.
Полагаю, сейчас разницы нет, с чего начинать изучение, и в Арче и в Дебиане хорошая поддержка, гигантский объём информации, да и всякого ПО полно. У Арча wiki очень хорошая.
Перед Арчем ставил FreeBSD. В принципе всё шло нормально, но случился затык на работе с USB-накопителями — нестабильная работа, монтирование/отмонтирование. Потратил пару часов и забил. Кстати с Федоры ушёл по этому же поводу.
В Арче это дело решилось за минуты (udiskie по-моему, не помню).
А нормальная работа с накопителями — необходимость на десктопе.
А я думаю что линь всетаки не для гуев. Нет, ну браузер поюзать, порисовать в гимпе, порезать видео, поиграть и прочие графические штуки — без гуев никак. Я на линь основательно сел года 3 назад. И столько консольных шикарных утилит нету даже в винде под гуями. А пересел я, когда на роботе через Сигвин под експихой поюзал ddrescue. И тогда я понял что виндоус не нужна. Я нашел всё необходимое ПО котрое юзал в винде. Через год и на домшнем десктопе снёс винду. Начал программировать на Си, собственно никса меня и подтолкнула. Арчу попробывал недавно, шикарный дистр. До этого юзал ксубунты, дебианы, минту. Перепробывал все ДЕ, больше всего зацепила XFCE. Больше всего меня поразила утилита для системного мониторинга conky шикарный и гибкий инструмент под гуями. под винду таких нету.
В начале 2000-х пару раз пытался завести знакомство с линухой, даже на фряхе поднял свой сервак для файлопомойки и сделал из него роутер для домашней сети, но видимо не хватало терпения и инфы для решения своих задачь на десктопе под линухой. А сейчас жалею что угробил столько времени на винде.
Попробуйте Mate. На мой вкус — это самы адекватный DE из минималистичных
Минималистичное DE — это LXDE,а ни как не форк гнома 2 на GTK 3. Если нужен минимализм,то ставить нужно WM : FluxBox/OpenBOX/IceWM/i3WM/ и т.д
Что до мяты, то он глюкав и в сравнении с крысой потребляет больше ресурсов,хотя с переходом на GTK 3, вполне возможно и сравняются в этом плане.
Ну, во-первых — снова спасибо за развёрнутый ответ. Во-вторых, честное слово — даже намёка на холливар не было. Я сам не люблю подобные VS. Просто на самом деле — нигде нет объективных сравнений дистрибутивов по их разности между собой. Везде, будь то этот сайт, будь то Лурк или прочие — как раз холливар идёт и получается, что юзер пробует всё сам и останавливается на понравившемся дистрибутиве. Это отчасти и верный путь — скиллы прокачать, в конце-концов — свобода выбора. Но бывает так, что нет времени или знаний не хватает или просто за ненадобностью простому пользователю лопатить несколько дистрибутивов, когда ему нужен простой для работы. Себя, кстати, к таким и отношу. К Арчу у меня лично стереотип от начитанного следующий: для продвинутых юзеров, свежие пакеты, роллинг-обновления, тонкая настройка, удобная вики, сосок на логотипе. Ну, типа того. В итоге в голове картина следующая: это Гента, но с ГУИ. Я понимаю, что я заблуждаюсь, но именно это и отталкивает от испоьзования Арча. Хотя, хотелось бы попробовать. Сам сижу на Минте. С одной стороны — доволен: всё работает. С другой стороны — скучно: скиллы не прокачиваются.
Если здесь кто-нибудь создаст мануал по сборке LFS — я с радостью соберу, для прокачки навыков использования Линукса.
Хочу попробовать Calculate Linux — опять же, лишь для прокачки скиллов.
Пользователь SEWIR написал прямо как про меня))))
Также в начале 2к пробовал дистры, в основном всякие рэдхаты, асплинуксы и сусе. В линуксе (после винды) поражала скорость загрузки вэб-страниц и рабочие столы. Не понимал как работает величайший Grub, поэтому по-глупости затирал его виндовым загрузчиком (а всего-то можно было закоментить убитый раздел с линухом, а файлы /BOOT хранить тупо в виндовом разделе (даже среди виндовых файлов))).
Пользователю винды нужно в первую очередь графика, удобство и быстрая настройка, поэтому в конечном счете Xubuntu. Очень любил KDE и не понимал, как работать в убогом Gnome. Потом надоело ковырять Линукс, нужно было просто ехать, а не шашечки, поэтому остановился на Gnome (в то время свеженький KDE4 переживал не лучшие времена глюков).
Тогда было мало прог и виндузятнику в Линукс играть было неинтересно. Сейчас ситуация кардинально изменилась. ОЧЕНЬ много добротных графических программ. Софт пишется кроссплатформенно, что является огромным плюсом.
Скорость по сравнению выше только из-за отсутствия антивируса, без которого в винде страшновато. Можно легко обходиться, но иногда страшновато)))) В остальном, на равном железе Линукс конечно почти вдвое медленней (попробуйте WinXP и Ubuntu 8.04 на Pentium-II 400 Mhz + 500 Mb оперативки. и там и здесь задача одна — поработать в Gimp и LibreOffice, про браузер молчу).
Также хочу поразбираться с арчем, уж много отзывов. Но если там надо много ковыряться ручками, то вряд ли дойду до конца. Время все-таки дороже =)