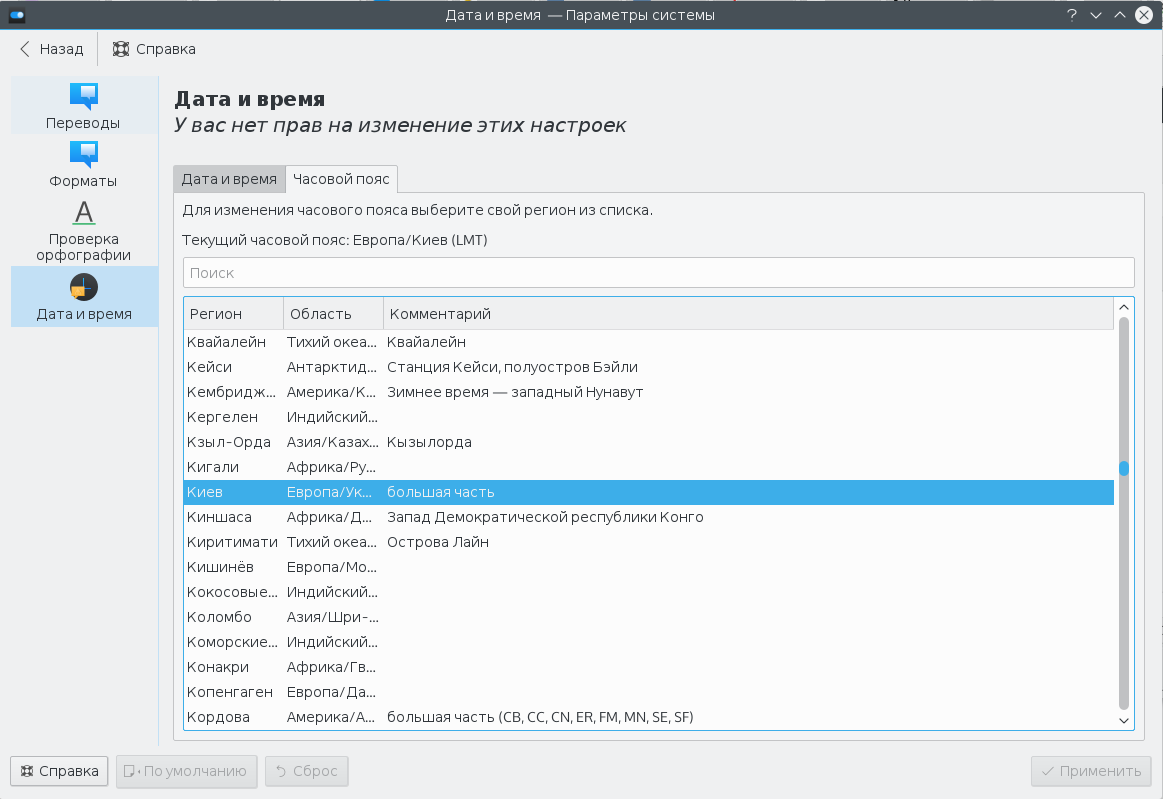- Устанавливаем в системе Linux время, дату и часовой пояс из командной строки или из Gnome | Используем ntp
- Установка времени Linux
- Как работает время на компьютере?
- Установка времени Linux
- Установка времени через терминал
- Выводы
- Как изменить часовой пояс Linux
- Как работает время в Linux?
- Настройка часового пояса в linux
- 1. Ссылка /etc/localtime
- 2. Настройка с помощью tzdata
- 3. Настройка с помощью systemd
- 4. Настройка часового пояса в GUI
- Выводы
Устанавливаем в системе Linux время, дату и часовой пояс из командной строки или из Gnome | Используем ntp
В системе Linux очень важно иметь правильное время и дату, поскольку от этого зависит многое. Причем неважно, используете ли вы систему Linux на своем персональном компьютере или у вас Linux-сервер. Серверные и системные часы должны указывать правильное время.
Аппаратные часы — это те часы, которые работают на вашем компьютере даже тогда, как питание компьютера отключено. Это возможно благодаря наличию в современных компьютерах литиевой батареи или батареи другого типа в более старых компьютерах.
Мы можем увидеть различие между аппаратными и системными часами
Вы увидите что-то вроде следующего:
Теперь проверьте системные часы
Вы увидите что-то вроде следующего:
Давайте установим аппаратные часы по местному времени:
Если вы хотите установить их на использование времени по Гринвичу (UTC):
Установка часового пояса
Чтобы в ваших системных часах установить часовой пояс, выполните следующее:
Правильно укажите ваш часовой пояс.
Автоматическая регулировка часов
Для того, чтобы ваша система могла автоматический регулировать время, вам нужно установить программу ntp . Получите ее из репозитария. После того, как она будет установлена, вы можете настроить ее следующим образом:
Отредактируйте файл /etc/ntpd.conf . Он будет выглядеть следующим образом:
Удостоверьтесь, что вы запустили демон, и сделайте так, чтобы он автоматически запускался при загрузке системы.
Для Arch Linux это: /etc/rc.d/ntpd start ; для Debian и производных систем: /etc/init.d/ntpd start
Обновление из командной строки времени по значению, получаемому с сервера времени
Вы можете обновлять время вручную без использования демона ntpdate
Вы получите что-то вроде следующего:
Бонус: Установка времени и даты в Gnome
Если вы используете Gnome, щелкните правой кнопкой мыши по изображению часов и выберите пункт настройки adjust, или в меню выберите пункт System > Administration > Time and Date (Система > Администрирование > Время и дата). Вам, возможно, будет предложено ввести пароль.
Источник
Установка времени Linux
Время от времени часы на компьютере могут сбиваться по различным причинам, время может быть установлено изначально неправильно или неправильно выбран часовой пояс. Хотя в системе по умолчанию настроена синхронизация времени с интернетом и я уже давно забыл что значит постоянно перенастраивать часы, если они отстают, такая необходимость может появиться.
В этой статье мы рассмотрим как выполняется установка времени Linux различными способами, через терминал, графический интерфейс и так далее. Но сначала нам нужно понять как работает время.
Как работает время на компьютере?
Статья ориентирована на новичков, в первую очередь на них, потому что профессионалы уже и так знают как это сделать. Поэтому сначала рассмотрим как работает время в Linux. Когда компьютер работает часы идут, это ясно, но когда вы его отключаете, а затем включаете снова часы показывают не то время, на котором остановились, а правильное время. Это происходит потому, что часы на материнской плате идут постоянно. Таймер питается от той же батарейки, что и энергозависимая память BIOS.
Операционная система передает значение таймера в память BIOS при выключении и берет его оттуда при включении. Отсюда берутся проблемы со временем при двойной загрузке Windows и Linux, но эта тема раскрыта в другой статье — сбивается время в Ubuntu и Windows. Другая проблема почему может сбиваться время — это неверно установленный часовой пояс. Если вы установили часовой пояс linux неверно, то часы будут постоянно синхронизироваться через интернет и идти неверно.
Когда все проблемы с временем будут устранены, можно перейти установить нужное время и быть уверенным что оно не будет сбиваться. Дальше рассмотрим как это сделать.
Установка времени Linux
Вы можете видеть текущее время прямо на вашем рабочем столе, в KDE часы добавлены на панель, да и в Gnome, они размещены по центру панели по умолчанию:
Если навести курсор на время, вы увидите более подробную информацию, область уведомлений и календарь.
Но настроить время здесь уже не получится. Для этого нужно открывать настройки системы. Мы будем рассматривать настройки для Gnome. Откройте меню Dash и наберите в строке поиска «Параметры»:
Дальше откройте «Дата и время»:
Как видите, здесь уже установлено значение по умолчанию «Автоматическое определение даты и времени», а внизу есть пункт, который отвечает за часовой пояс.
Вы можете просто поменять часовой пояс чтобы время синхронизировалось правильно, если что-то не так. Также можно задать время вручную. Для этого сначала отключите автоматическую синхронизацию, а затем выберите дату и время:
Никаких кнопок нажимать не нужно, закройте окно выбора и новое время будет применено. Вы всегда можете вернуть настройки до значения по умолчанию.
Установка времени через терминал
Кроме графического интерфейса, у вас есть возможность делать все необходимые действия через терминал. Для этого есть утилита date. Сначала смотрим текущее время:
У утилиты есть множество опций отображения и настроек, но мы не будем их рассматривать. Есть еще одна команда, которая позволяет посмотреть системное время linux:
Чтобы установить время можно использовать ту же команду date. Для этого ей нужно передать строку со временем и датой, например:
В качестве строки можно брать ту, которую возвращает команда date без параметров, только она должна быть на английском, поэтому сразу смотрим:
sudo date —set «Wed Sep 6 20:43:36 EEST 2017»
Если у вас включена коррекция даты через интернет, то ее нужно отключить перед этим, потому что вы даже заметить изменений не успеете, как сервер времени linux установит правильное время. Можно сократить эту строку:
sudo date —set «Sep 6 20:43:36 2017»
Это даст тот же результат. Еще один вариант — указать формат данных, которые вы собираетесь передавать с помощью модификаторов, например, изменить время linux:
sudo date +%T -s «20:43:36»
Здесь формат очень прост — часы:минуты:секунды. Можно давать время в 12 часовом формате, для этого добавьте модификатор %p:
date +%T%p -s «8:43:36PM»
Вы изменяете текущее время, но аппаратное системное время linux не изменяется, чтобы сохранить изменения используйте команду:
Еще один новый инструмент от systemd для управления временем — timedatectl. С помощью него можно выполнить те же операции, сначала смотрим доступную информацию о времени:
Текущее системное время отображается в строке Local Time. Чтобы изменить дату, используйте опцию -set-time. Синтаксис передаваемого ей параметра такой: ГГГГ-ММ-ДД ЧЧ:ММ:СС. Думаю тут понятно и без комментариев. Например:
sudo timedatectl —set-time «2017-09-06 20:43:36»
Можно задать только время, тогда нужно использовать синтаксис времени ЧЧ:ММ:СС, например:
sudo timedatectl —set-time «20:43:36»
Еще раз говорю, что если включена синхронизация по сети, то вы не сможете изменить время. Но с помощью timedatectl ее можно отключить:
sudo timedatectl set-ntp no
Или включить обратно:
sudo timedatectl set-ntp yes
C помощью этой же команды можно не только установить время linux, но и настроить часовой пояс, для этого используйте опцию set-timezone:
sudo timedatectl set-timezone ‘Russia/Moscov’
Вы можете посмотреть список доступных часовых поясов командой:
Видео о настройке времени с помощью timedatectl:
Выводы
Вот и все. Теперь вы знаете как выполняется установка времени linux. Как видите, это очень просто, вы можете использовать различные способы, в зависимости от того, что вам будет удобнее. Если у вас остались вопросы, спрашивайте в комментариях!
Источник
Как изменить часовой пояс Linux
Мы очень часто пользуемся временем в Linux, начиная от простой задачи узнать сколько сейчас времени, до более сложной — посмотреть логи или узнать когда произошло то или иное событие в системе. Все завязано на времени, поэтому очень важно, чтобы часы шли правильно.
Наша планета разделена на часовые пояса, это было сделано с одной простой целью, чтобы время в любой точке планеты соответствовало солнечному времени. Время между этими зонами отличается на час и всего таких поясов — 24, за эталон взято время по нулевому, Гринвичскому меридиану.
Поэтому в определенный момент время в разных участках планеты будет отличаться на час. В этой небольшой статье мы рассмотрим как изменить часовой пояс Linux, чтобы операционная система правильно работала со временем и могла правильно его синхронизировать через интернет.
Как работает время в Linux?
Операционная система Linux хранит и обрабатывает системное время в специальном Unix формате — количество секунд прошедших с полуночи первого января 1970 года. Эта дата считается началом эпохи Unix. И используется не ваше локальное время, а время по гринвичскому меридиану.
Для преобразования времени по Гринвичу в региональное время используется часовой пояс. Это преобразование выполняется для каждого пользователя. Это необходимо, чтобы каждый пользователь мог настроить для себя правильное по его временной зоне время. Такое поведение просто необходимо на серверах, когда на одной машине могут работать люди из разных частей мира.
По умолчанию в системе может быть установлен неправильный часовой пояс, это приведет к путанице в логах событий, да и другим трудностям. Но все это легко исправить. Дальше мы рассмотрим несколько способов изменить часовой пояс Linux.
Настройка часового пояса в linux
1. Ссылка /etc/localtime
Наиболее популярный и поддерживаемый в большинстве дистрибутивов способ установки часового пояса для всех пользователей — с помощью символической ссылки /etc/localtime на файл нужного часового пояса. Список доступных часовых поясов можно посмотреть командой:
Сначала создайте резервную копию текущего часового пояса:
cp /etc/localtime /etc/localtime.bak
Для создания символической ссылки используйте команду ln -sf. Файл зоны нужно выбрать из доступных в системе. Например, мой часовой пояс — Украина, Киев, для установки будет использоваться следующая команда:
ln -sf /usr/share/zoneinfo/Europe/Kiev /etc/locatime
Теперь можете проверить текущее системное время с помощью утилиты date:
Если у вас установлена утилита rdate можно синхронизировать время с сетью:
sudo rdate -s time-a.nist.gov
Осталось только синхронизировать ваши аппаратные часы с новыми настройками, для этого выполните команду:
Если нужно изменить часовой пояс только для определенной программы или скрипта, просто измените для нее переменную окружения TZ, например:
Эта настройка сохраняется только для текущего сеанса командной оболочки. Чтобы сменить часовой пояс linux для определенного пользователя тоже нужно использовать переменную среды TZ. Только ее нужно добавить в файл
/.environment. Этот файл читается по умолчанию при входе в систему, а значит переменная будет доступна всем программам:
Готово, теперь вы знаете как выполняется настройка часового пояса linux для определенного пользователя.
2. Настройка с помощью tzdata
Если вы не хотите использовать описанный выше способ, можно воспользоваться специальными утилитами. Вот только в разных дистрибутивах используются свои утилиты. Рассмотрим варианты для самых популярных дистрибутивов.
В Red Hat Linux:
В CentOS и Fedora:
В Slackware или FreeBSD:
В большинстве случаев вы увидите подобное диалоговое окно:
Здесь просто нужно выбрать нужный часовой пояс и нажать кнопку Enter. После этого для окончательного применения настроек нужно будет перезагрузить систему.
3. Настройка с помощью systemd
В systemd есть своя утилита для настройки даты и часового пояса. Чтобы узнать текущее состояние выполните:
Для просмотра всех доступных временных зон выполните такую команду:
А для установки нужного часового пояса используйте команду set-timezone, например, тот же Europe/Kiev:
sudo timedatectl set-timezone Europe/Kiev
4. Настройка часового пояса в GUI
В дистрибутиве Ubuntu и других, использующих Gnome, настройка часового пояса Linux может быть выполнена прямо в параметрах системы. Для этого выберите пункт Сведения о системе, затем Дата и время, выберите свое местоположение на карте, или наберите название для поиска в поле ввода:
В KDE аналогично можно установить часовой пояс в настройках системы. Запустите утилиту настроек, откройте пункт Локализация, перейдите в раздел Дата и время, а затем откройте вкладку Часовой пояс:
Остается выбрать часовой пояс в списке и нажать кнопку Применить. Здесь уже изменения должны проявиться моментально.
Выводы
Теперь вы знаете как выполняется установка часового пояса в linux и сможете настроить не только свой домашний компьютер но и сервер с множеством пользователей, которым нужен отдельный часовой пояс для правильного местного времени. Если у вас остались вопросы, спрашивайте в комментариях!
На завершение видео, в котором подробно рассказано, что такое часовые пояса и зачем они нужны:
Источник