- [Советы] #13 Mi Cloud для рабочего стола (на ПК / ОС Microsoft Windows /)
- Download Mi Cloud Desktop app for Windows, Mac- Access your Mi photos, contacts, messages on PC
- How to use the Mi Cloud desktop app to manage your photos on PC:
- Mi Cloud Photo Manager
- Что это за программа
- Как и где скачать Mi Cloud Photo Manager
- Установка Mi Cloud Photo Manager на компьютер
- Облачные хранилища… Программы для комфортной работы с ними. А так же, как получить пару-тройку терабайт в облаке, абсолютно бесплатно
[Советы] #13 Mi Cloud для рабочего стола (на ПК / ОС Microsoft Windows /)
| ПрЮвет , Mi — ФАНЫ ! Безымянный1.png (45.22 KB, Downloads: 85) 2017-07-15 02:25:57 Upload Оригинал ресурса на Mi Cloud : Download Mi Cloud Desktop app for Windows Спешу представить на Ваше рассмотрение новое приложение » Mi Cloud » для рабочего стола (на ПК / ОС Microsoft Windows /). Mi Cloud позволяет вам получать доступ к своим фотографиям, контактам, сообщениям, журналам вызовов и т.д. из любого места, плавно синхронизирует весь контент на вашем телефоне Mi, Mi Pad, Mi TV и других устройствах. Это помогает, пользователю MIUI, создавать резервные копии и синхронизировать фотографии, видео, сообщения и т.п. Безымянный.png (67.74 KB, Downloads: 51) 2017-07-15 02:44:38 Upload Безымянный2.png (52.41 KB, Downloads: 15) 2017-07-15 02:45:14 Upload Безымянный3.png (32.15 KB, Downloads: 17) 2017-07-15 02:45:36 Upload Безымянный4.png (41.79 KB, Downloads: 18) 2017-07-15 02:45:58 Upload 140656u5r8wx8i25pz4rvw.gif (23.87 KB, Downloads: 25) 2017-07-15 02:52:53 Upload Не забывем оставлять коментарии, ну и собственно перейдем к опросу: Download Mi Cloud Desktop app for Windows, Mac- Access your Mi photos, contacts, messages on PCMi Cloud is a great feature included on each and every Xiaomi Android phones and tablets. It lets users to sync your data across multiple mi devices and there will be secure data storage on cloud. With Mi Cloud you can easily access important stuff like photos, contacts, messages, recording, notes, and more by just logging into your MI account with valid username and password. It offers a maximum of 5 GB of free storage and additional storage might cost a bit. For better experience, here we have Mi Cloud desktop app which lets MIUI users to easily manage all their photos and organize them in a systematic manner right away from laptops or PCs. Not only photos, other contents like Mi recordings, messages, notes, videos, and find device can also be accessed from Mi Cloud desktop application. Also how to create Xiaomi & Mi Cloud account The following is the guide to manage your photos on Windows, Mac using Mi Cloud Desktop app– How to use the Mi Cloud desktop app to manage your photos on PC:Method 1: Directly through Web (Chrome) To get started, you need to go to the Mi Cloud Desktop app. Now login to the account by entering correct username and password. Now you will see the following screen from where you can easily access contacts, messages, gallery, and much more. In order to manage you photos, go to Gallery where you can get access to all your photos and albums. You can also download photos from Mi Cloud to your Windows/Mac PC easily. After selecting the photos, you will see many options like download, photo info and delete. You need to tap on “Download” to download the photo on your laptop. Method 2: By downloading Mi Cloud app This is the another way to manage Mi photos by simply downloading and installing the Mi Cloud application on your computer. Once installed, like the about step you need to login with valid details and choose any one option from Download or Upload to continue. If you tap on download, you need to select the destination folder on your PC where your downloads are to be saved. Similarly you can upload pictures by choosing ‘Upload’. Mi Cloud Photo ManagerБлагодаря современным смартфонам пользователи могут с легкостью делать качественные фотографии, которые всегда буду под рукой. Но снимки весят немало и занимают значительный объем памяти. Поэтому на помощь приходят облачные хранилища, и лучший вариант для Xiaomi – программа под названием Mi Cloud Photo Manager. Что это за программа и какие плюсы она имеет? Сейчас выясним. Что это за программаMi Cloud Proto Manager представляет собой облачное хранилище для фотографий. Это ответвление стандартного Ми Клауда, предназначенное именно для снимков. Вы можете синхронизировать материалы, создавать резервные копии и просматривать информацию на компьютере. Обратите внимание, что данный инструмент невозможно установить на телефон. Почему же стоит присмотреться к Photo Manager? Прежде всего, это удобная платформа для просмотра и сортировки фотографий. Также вы можете экспортировать или импортировать изображения в большом количестве, сразу целыми папками. Как и где скачать Mi Cloud Photo ManagerДополнение находится в свободном доступе на различных форумах (4dpa или Mi Community), а также в виде отдельной страницы на i.mi.com. С загрузкой не должно возникнуть никаких проблем. Ниже мы оставим официальную ссылку.
Найти русскую версию Mi Cloud photo manager не получится. Есть только глобальное приложение на английском языке, и китайское. Английская версия имеет более урезанный интерфейс и функционал, но особых отличий нет. Установили программу для Европы, и все равно видите иероглифы? Тогда попробуйте самостоятельно сменить язык. Предоставляется два способа. А именно:
Установка Mi Cloud Photo Manager на компьютерС информационной частью разобрались, и теперь приступаем к практике:
Принимаем условия пользовательских соглашений, нажав «Accept»; Открываем инструмент и вводим данные от своей учетной записиMiCloud (нужен логин и пароль Mi-аккаунта). В специальную графу вбиваем проверочный код; Обратите внимание, что на скриншотах представлена расширенная версияMiCloud для компьютера. Здесь вы сможете работать не только с изображениями, но и с контактами, сообщениями и заметками + доступен поиск девайса. А используя непосредственно пункт «Gallery», загружайте/синхронизируйте фотографии, видео и сортируйте их по альбомам. Сегодня мы обсудили, что представляет собой программа Mi Cloud Photo Manager, для чего она нужна и какие функции имеет. Несмотря на то, что инструмент не представлен на русском языке, интерфейс понятный и простой, так что у пользователей никаких проблем не возникнет. Удачи! Облачные хранилища… Программы для комфортной работы с ними. А так же, как получить пару-тройку терабайт в облаке, абсолютно бесплатноСегодня речь пойдет об облачных хранилищах. Мы расскажем об их назначении и разновидностях. Рассмотрим наиболее популярные сервисы, поговорим о стоимости предоставляемых услуг. Подскажем несколько отличных программ, которые значительно упрощают работу с облаками. Ближе к концу статьи, вас ждет один интересный бонус — описание облачного сервиса, которой можно «прокачивать» до бесконечности (увеличивать объем дискового пространства), причем не потратив на это ни копейки. Так что, читаем до конца, вас ждет много интересного! ОБЛАЧНЫЕ ХРАНИЛИЩАНЕ ИСПЫТЫВАЙТЕ СУДЬБУ! ВСЕГДА ХРАНИТЕ РЕЗЕРВНЫЕ КОПИИ ЦЕННЫХ ДЛЯ ВАС ДАННЫХ, В НЕСКОЛЬКИХ МЕСТАХ! ОБЛАЧНЫЕ СЕРВИСЫ — ВАМ В ПОМОЩЬ! РАНО ИЛИ ПОЗДНО, ЭТО МОЖЕТ ВАС СЕРЬЕЗНО ВЫРУЧИТЬ.Практически каждый пользователь Android-смартфонов регистрирует Google-аккаунт, чтобы получить доступ к сервису Play Market и возможности скачивания приложений, игр и прочего контента. Данный аккаунт нужен не только для доступа к Маркету приложений. При регистрации вы получаете так же: почтовый ящик в сервисе Gmail, доступ к Google Документам и многому другому, в том числе к Google Диск. GOOGLE ДИСК Как становится понятно из описания, почти каждый имеет доступ к облачному хранилищу Google, после регистрации. Если приложение не было предустановлено производителем вашего смартфона, то вы с легкостью можете скачать его самостоятельно. Что данный сервис предоставляет пользователю? После регистрации владелец аккаунта получает 15 Гб в облачном хранилище. По умолчанию, в нем будут храниться ваши контакты, история звонков и СМС-переписок. В настройках можно указать и другие данные, которые необходимо резервировать, например — фото и видео. 15 Гб — это немного, учитывая объемы постоянной памяти в современных смартфонах (64, 128, 256 Гб), хотя многим и этого пространства будет достаточно. Ведь не обязательно хранить в облаке все содержимое вашего устройства, можно «бэкапить» только действительно важную информацию. Кому, предоставляемого бесплатно объема, недостаточно, могут оформить подписку на требуемый объем хранилища. Данная процедура платная, расценки следующие:
На небольшие объемы, расценки, вполне себе, сносные. Причем при оплате сразу на год, можно получить скидку (2 месяца — бесплатно). Подписки на 10 Гб и более, стоят существенных вложений средств. Но рядовому пользователю такие объемы едва ли нужны, это удел крупных компаний с большим объемом хранимой информации. В любом случае, вариантов много, каждый сможет выбрать для себя оптимальный, исходя из размера облака и его стоимости. К сохранности и защите данных претензий быть не должно. Это игрок на рынке с «мировым» именем и волноваться за ваши данные, особого смысла нет. Может ли Google просматривать ваши данные, которые вы загрузили на их сервера? Тут вопрос даже не конкретно к Google, а к любому подобному сервису. Чтобы не заявлял поставщик услуг, лучше считать, что — «ДА». В таком случае, ту информацию, которую не стоит видеть посторонним, можно размещать в запароленном архиве, и тогда вопрос снимается. С поддержкой у Google — все в порядке. Расскажу на собственном примере. Совсем недавно, монтируя облачные сервисы, как системные диски на своем ПК (об этом чуть позже), случайно была удалена Google Таблица с Google Диска. Ввиду того, что файл был удален не в приложении, он не был помещен в корзину, то есть восстановить его самостоятельно, возможности не было. При обращении в Службу поддержки Google, с описанием проблемы, после некоторых встречных вопросов в чате, был запущен процесс восстановления удаленной информации. Буквально через пять минут в хранилище снова «лежал» удаленный файл, а так же еще, множество других, удаленных целенаправленно, причем очень давно. Моей радости не было предела. Я незамедлительно оставил отзыв, поставив сервису «пять звезд». На данное хранилище стоит обратить внимание еще и потому, что, если вы пользуетесь Play Market, то вам не стоит проводить дополнительную регистрацию сторонних сервисов. Приложения доступны для всех популярных платформ: Windows, Mac, Android. MI CLOUD Для владельцев устройств Xiaomi, по умолчанию доступен еще один сервис Mi Cloud. Для его активации достаточно пройти стандартную регистрацию Mi-аккаунта. Помимо самого облака, владелец получает такие интересные функции как: поиск устройства, а так же, его удаленная блокировка, что может быть весьма кстати при утере смартфона. Само облако имеет объем всего 5 Гб, которых будет достаточно, разве что, для хранения контактов, журнала звонков, СМС-переписки и небольшой части фотографий, например. Возможность увеличения доступного дискового пространства, так же присутствует. Доступно 3 тарифных плана: «Premium», «Mega» и «Ultra». Предоставляемые объемы и стоимость отражены в таблице:
Выбор не столь велик, да и цена, как нам кажется, слегка завышена. В случае с Google Диск вы получаете 15 Гб бесплатно, тут же, за 20 Гб уже придется заплатить порядка 6000 рублей (в год). Если же сравнить схожие по объему тарифные планы (100 Гб), «Гуглу» вы отдадите 1390 рублей за годовую подписку, а за облако от Xiaomi придется отдать почти 12000 рублей. Похоже, что фраза «слегка завышена», тут не совсем уместна. При описании следующих облачных сервисов, мы не будем сравнивать стоимость подписок с конкурентами. Будет, куда нагляднее, если мы представим сводную таблицу в конце статьи, в которой обобщим данную информацию. На просторах Интернет, можно найти приложения для всех популярных ОС. ЯНДЕКС ДИСК Многие почтовые клиенты, например такие, как: yandex.ru, mail.ru и т.д., при регистрации почтового ящика автоматически создают облако, для входа в которое используются те же учетные данные, что и для входа в почту. Таким образом, если вы пользуетесь почтой от данных сервисов, то у вас уже есть активный облачный сервис, как говорится, переходите и пользуйтесь. При регистрации в Яндекс, пользователю выделяется хранилище на 20 Гб. Вариантов увеличения объема всего 2. До 100 Гб и до 1 Тб. В первом случае, придется заплатить 80 рублей за месяц использования (или 67 рублей в месяц, при покупке сразу на 1 год). 1024 Гб будет стоить 200 рублей в месяц (167 рублей — при покупке на год). Цены весьма демократичные. К тому же, Яндекс частенько проводит различные акции, во время которых можно бесплатно увеличить доступный объем, введя соответствующий промокод в настройках. ОБЛАКО MAIL.RU Изначально сервис дарит 100 Гб каждому зарегистрировавшемуся пользователю. Это довольно щедро с их стороны. Многим данного объема будет, более чем достаточно и хватит на долгое время. Тем не менее, увеличить размер хранилища не составит труда:
Так же, бывают различные акции. Например, когда-то при регистрации давали сразу 1024 Гб облачного хранилища, счастливым обладателем которого является ваш покорный слуга. За пользование им, на протяжении уже более двух лет, пока не удалось «забить» его полностью, хотя создаются бэкапы в режиме реального времени, одновременно с двух компьютеров (домашний и рабочий). MEGA Еще один, достаточно популярный сервис Mega.nz, предоставляющий 50 Гб в облаке, после регистрации. Размеры, до которых можно «прокачать» хранилище, а так же стоимость данного удовольствия, смотрите в таблице:
* по курсу на момент публикации статьи Как видно, данный сервис позволяет организовать объем хранилища вплоть до 8 Тб. Нужно ли вам столько, решать только вам. Но как говориться — любой каприз, за ваши деньги. Рассматривать другие сервисы, из огромного их разнообразия, особого смысла, пожалуй, нет. Мы рассказали о наиболее популярных, качественных из них, и что немаловажно, предоставляющих неплохие объемы дискового пространства в облаке сразу после регистрации, или за небольшие деньги. Если, по каким-то причинам или соображениям, вас не устроило ни одно из представленных хранилищ, можете посмотреть другие варианты: Как мы и обещали вначале статьи, чуть позже мы расскажем еще об одном облачном хранилище, объем которого можно увеличивать за счет различных средств, в том числе и не связанных с тратой денег. А сейчас перейдем к обзору программ, которые могут значительно упростить взаимодействие с облачными сервисами, особенно когда вы используете сразу несколько различных хранилищ. ПРОГРАММЫ ДЛЯ РАБОТЫ С ОБЛАЧНЫМИ СЕРВИСАМИAir Explorer Само название дает понять назначение данной программы. Explorer — проводник, Air — воздух, вместе воздушный проводник или же, чтоб было более понятно — проводник по облачным сервисам. И это действительно так, только программа реализована таким образом, что вы получаете интерфейс не привычного «Проводника» Windows, а скорее «Total Commander», c двумя независимым окнами, в каждом из которых отображается содержимое конкретного диска. И это, на самом деле, очень хороший и удобный подход. «Ненавистники» «Проводника», которые привыкли пользоваться различного рода «коммандерами» поняли, о чем речь, остальные поймут всю прелесть такого решения, по ходу описания интерфейса и возможностей «Air Explorer». Актуальную версию данной программы можно скачать с форума 4PDA, по этой ссылке. Напомним, что для скачивания файлов с данного ресурса, вы должны быть зарегистрированным пользователем и авторизованным в данный момент, в том браузере, в котором открываете ссылку. Все сервисы свободно перемещаются в списке. Вы запросто можете расставить их в нужном для вас порядке, например, как в нашем случае от большего объема хранилища, к меньшему. После добавления всех необходимых облачных сервисов возвращаемся в главное окно программы. Теперь мы видим, что в правом окне отображаются добавленные нами хранилища. Нажав на название любого облака, вы переходите к просмотру его содержимого. Если открыть сразу несколько хранилищ, то они удобно расположатся на верхней панели, что позволяет быстро (в один клик) переключаться между ними. Нажав «+», на этой же панели, вы можете добавить сюда еще одно облако, выбрав его из открывшегося списка. Далее работа с облаком осуществляется по «привычной схеме». В окне выбранного хранилища вы можете создавать и удалять папки. Вырезать, копировать, вставлять, переименовывать или удалять файлы.
Теперь, что касается двухоконного интерфейса. Тут тоже все логично и понятно, по принципу работы «Total Commander». В одном из окон выбирается диск, с которого нужно скопировать информацию, в другом — куда скопировать. Далее выделяется папка целиком, или конкретные файлы, и просто перетаскиваются на панель назначения, при помощи мышки. Если речь идет о копировании информации с локальных дисков в облако — это длительный процесс. Тут много зависит от скорости вашего интернет соединения, размера файла, загруженности облачного сервиса в данный момент, ну и некоторых настроек самого «Air Exlorer». Процесс копирования информации наглядно отображается в отдельном окошке программы. То есть, ставим файлы на выгрузку, сворачиваем программу и занимаемся другими делами. Есть еще одна интересная функция — «Синхронизировать», которая незаменима, если в папках большое количество файлов. Она позволяет сравнить выбранные папки (в левом и в правом окнах) и скопировать недостающие (или обновленные) файлы в любом направлении или просто сделать полное «зеркало» (сделать содержимое папок идентичным). Прелесть синхронизации в том, что переносится не вся информация, содержащаяся в папке источника, а только та, которой нет в папке назначения, что существенно сокращает время на копирование данных. При запуске синхронизации откроется окно настроек, где нужно выбрать один из предлагаемых шаблонов, или задать настройки вручную. Готовых шаблонов — четыре: «Зеркало», «Зеркало новых», «Обновление», «В обе стороны». Кнопка «Свое» позволяет задать собственные параметры. Для каждого из шаблонов можно задать 4 параметра. Тут нужно четко понимать из какого окна, в какое вы копируете (из левого в правое, или наоборот). Особое внимание стоит обратить на варианты «Удалить…..» при зеркалировании информации, чтобы в дальнейшем не пришлось заново закачивать информацию в облако или же наоборот — из облака на ПК. Если сложно разобраться с тем, что будет происходить при выполнении того или иного шаблона, лучше задать настройки самому, выбрав «Свое». Например, так: Будем считать, что левое окно — это источник (папка на ПК), а правое — пункт назначения (папка в облаке). С настройками, как на скриншоте выше, содержимое двух папок будет сначала сравнено, если в облаке отсутствуют какие-либо файлы, присутствующие в папке источника, то они будут скопированы в хранилище (пункт 1). Это же касается и обновленных файлов (пункт 3). С облака же на ПК ничего копироваться (как и удаляться) не будет (пункт 2 и 3). При помощи кнопки «Фильтр» можно исключить из синхронизации файлы определенных типов. В нашем примере, при сравнении папок не будут учитываться файлы с расширениями: exe, bat и txt. После выбора всех настроек, можно запускать процесс синхронизации. Делается это нажатием кнопки «ОК» в нижней части окна «Настройки». Программа «Air Explorer», помимо всего прочего, может похвастаться встроенным «Планировщиком». Функционал очень схож со встроенным в Windows «Планировщиком задач». Одним словом, вы можете создать задание, которое будет выполняться с определенным интервалом и в заданное время. Процесс создания нового задания достаточно прост. Необходимо указать имя задачи, выбрать тип операции (копировать или синхронизировать), указать источник и назначение (при необходимости выбрать нужную папку, нажав «Обзор»). Задать расписание (периодичность срабатывания задания и время выполнения). Таким образом, вы можете настроить автоматическую выгрузку информации в облако в ночное время, чтобы не забивать интернет канал днем. Настройки программы позволяют задать еще несколько параметров, таких как: выбрать язык интерфейса, установить ограничение на количество одновременно загружаемых (выгружаемых) файлов, включить передачу фалов параллельными сегментами, ограничить скорость загрузки (отправки), указав конкретную скорость в Кб/сек, причем как на постоянной основе, так и по определенным дням недели в конкретное время. Нужно это для того, чтобы в рабочее время не забить весь канал, выгрузкой информации. На нашем примере, ограничение выставлено с понедельника по пятницу: с 8.00 до 18.00 часов (рабочее время), на скорость 1000 Кб/сек (чуть менее 10 мегабит). То есть, большая часть канала, при любом раскладе, будет свободна, учитывая, что общая скорость составляет 30 мегабит.
Air Live Drive Данная программа, так же как и предыдущая, заслуживает внимания. Назначение ее схожее — облегчить работу с облачными хранилищами. Только реализовано тут все немного по-другому. Возможно, кому-то такой вариант покажется более удобным. Приложение позволяет монтировать облачные хранилища, как системные диски. Что это значит? В «Проводнике» будут отображаться не только ваши физические жесткие диски, установленные в ПК, имеющие буквенные обозначения: «C», «D», «E» и т.д., но и смонтированные облачные диски, с назначенной вами буквой и именем. Заманчиво? Еще как! Версий программы две — «FREE» (бесплатная) и «PRO» (платная). В бесплатной версии можно добавить всего 3 диска и не более 1 на облако, а так же, нельзя задать пароль на запуск программы. В «PRO» версии, данные ограничения снимаются. Приведем скриншот нашего «Проводника» в котором отображаются доступные диски, до начала каких-либо манипуляций с монтированием.
После скачивания и установки приложения, будет предложено «Добавить облачный диск», что мы и делаем, нажав соответствующую кнопку.
Процесс добавления облачного диска, не должен ввести вас в ступор. Нужно просто ввести учетные данные аккаунта. Мы для наглядности добавим 5 дисков. Результат следующий:
Можно активировать автоматическое подключение данного диска при запуске программы. Монтировать в режиме только для чтения (для чего это нужно, объясним чуть позже). Присвоить диску имя. Выбрать папку для кеша, его профиль и размер. «Корзина» справа от «Шестеренки», не что иное, как удаление данного диска. «Стрелочки» — для перемещения дисков в списке. Итак, диски добавлены, настроены и смонтированы. Что нам на это ответит «Проводник» Windows? Все в порядке, диски на месте, да еще и с логотипами, отображением имени, размера и количества свободного места. В общем все, как и с обычными локальными носителями информации. Продвинутые пользователи в курсе, что монтировать облачные хранилища как локальные диски, можно и штатными средствами операционной системы. Но этот процесс не настолько прост и удобен, как при использовании «Air Live Drive». К тому же, далеко не все, а точнее очень не многие сервисы, позволяют выполнить данную процедуру через WebDav. И последним гвоздем в крышку…… (при использовании такого способа подключения), является некорректное отображение объема диска. ХОТИТЕ ИСПОЛЬЗОВАТЬ ОБЛАЧНЫЕ ДИСКИ, КАК ЛОКАЛЬНЫЕ? | ||||||||||||||||||||||||||||||||||||||||||||||||||||||||||||||||||||||||||||||||||||||||||||||||||||||||||||||||||||||||||||||||
| Название сервиса | Объем хранилища | + 100 Гб | |||
| цена за 1 месяц | стоимость 1 Гб | цена за год | стоимость 1 Гб | ||
| GOOGLE ДИСК | 15 | 139 | 1.39 | 1390 | 1.19 |
| MI CLOUD | 5 | 1522 | 15.22 | 11923 | 9.94 |
| ЯНДЕКС ДИСК | 20 | 80 | 0.8 | 804 | 0.67 |
| MAIL.RU | 100 | 132 | 1.32 | 1453 | 1.21 |
| MEGA | 50 | 179 | 1.79 | 1795 | 1.50 |
| DEGOO | 100 | —— | —— | —— | —— |
Во втором столбце отмечен объем, который доступен пользователю, сразу после регистрации. Тут бесспорные лидеры (зеленый): Mail.ru и Degoo. Аутсайдер (красный) — MI Cloud (в принципе, как везде). Середнячком (желтый) — держатся все остальные. Третий столбец стоимость (в рублях) покупки 100 Гб на месяц. Четвертый — стоимость 1 гигабайта, при покупке на месяц. Пятый и шестой — стоимость в год и цена за гигабайт, соответственно. Естественно, оплачивая услуги сразу на год, можно немного сэкономить.
Докупить дополнительное пространство дешевле всего у Яндекс Диск. Хотя, вы будете платить 800 рублей в года за 120 Гб (20+100), не проще ли зарегистрировать Mail.ru, со 100 Гб хранилищем, только бесплатно и навсегда? Во всех остальных сервисах стоимость дополнительных гигабайт, плюс-минус равна, за исключением MI Cloud. Тут стоимость на порядок выше. Почему так? Непонятно. Но факт, остается фактом. Что касается облака от Degoo, мы даже не стали включать в таблицу стоимость покупки дополнительного пространства. Для чего его покупать, если можно забрать даром?
Ссылки на облачные сервисы, упомянутые в данной статье:










 Скачивание программы
Скачивание программы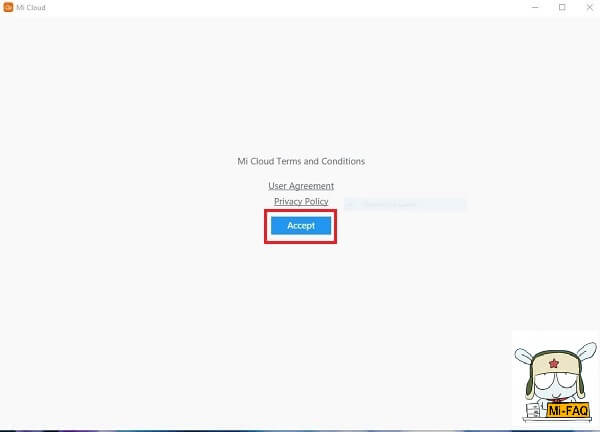 Условия использования
Условия использования Вход в облачное хранилище
Вход в облачное хранилище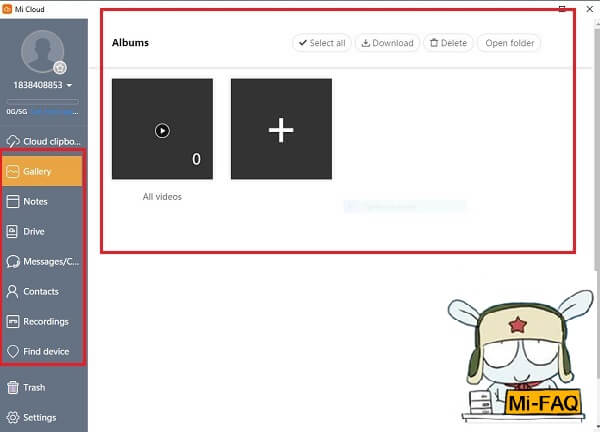 Интерфейс программы
Интерфейс программы















 При помощи функции «Поделиться ссылкой…», создается ссылка (на выделенный файл), которую в дальнейшем можно скопировать в буфер обмена, для отправки через мессенджер, например, или отправить по электронной почте.
При помощи функции «Поделиться ссылкой…», создается ссылка (на выделенный файл), которую в дальнейшем можно скопировать в буфер обмена, для отправки через мессенджер, например, или отправить по электронной почте. В общем, принцип работы с файлами и папками достаточно прост и мало чем отличается от тех, которые реализованы в «Проводнике» Windows. Запутаться невозможно.
В общем, принцип работы с файлами и папками достаточно прост и мало чем отличается от тех, которые реализованы в «Проводнике» Windows. Запутаться невозможно.



 Еще одно небольшое дополнение, прежде чем перейти к следующей программе. При выборе источника, им не обязательно может являться ваш ПК и содержимое его жестких дисков. В качестве источника можно выбрать и облако. Таким образом, вы можете спокойно копировать и синхронизировать информацию и между облачными хранилищами. Не правда ли удобно?
Еще одно небольшое дополнение, прежде чем перейти к следующей программе. При выборе источника, им не обязательно может являться ваш ПК и содержимое его жестких дисков. В качестве источника можно выбрать и облако. Таким образом, вы можете спокойно копировать и синхронизировать информацию и между облачными хранилищами. Не правда ли удобно?


 Как можно заметить, доступно 4 диска: «C», «E», «F» и «G». Фактически, жестких дисков три, просто один разрезан на 2 части, но это не важно, нас сейчас интересует количество физических разделов.
Как можно заметить, доступно 4 диска: «C», «E», «F» и «G». Фактически, жестких дисков три, просто один разрезан на 2 части, но это не важно, нас сейчас интересует количество физических разделов. В открывшемся окне выбираем нужное облако, из доступных. Кстати, ничего не напоминает? Да, очень похоже по оформлению и перечню хранилищ, на программу «Air Explorer». И в этом нет ничего удивительно, так как обе программы от одного разработчика. В данном случае доступных сервисов немного меньше, но основные, наиболее распространенные, присутствуют.
В открывшемся окне выбираем нужное облако, из доступных. Кстати, ничего не напоминает? Да, очень похоже по оформлению и перечню хранилищ, на программу «Air Explorer». И в этом нет ничего удивительно, так как обе программы от одного разработчика. В данном случае доступных сервисов немного меньше, но основные, наиболее распространенные, присутствуют. Таким образом, мы имеем 2 диска «Mail.ru» и по одному от: «Box», «Google» и «Mega». Все наглядно и понятно. Сверху отображается название и размер диска. Ниже статус. Если значение «Отключить» — значит диск активен (смонтирован) и наоборот. Чуть правее буква, под которой данный диск отображается в системе. Чтобы ее сменить нужно сначала отключить диск. «Шестеренка» отвечает за конфигурацию диска. Настройки следующие:
Таким образом, мы имеем 2 диска «Mail.ru» и по одному от: «Box», «Google» и «Mega». Все наглядно и понятно. Сверху отображается название и размер диска. Ниже статус. Если значение «Отключить» — значит диск активен (смонтирован) и наоборот. Чуть правее буква, под которой данный диск отображается в системе. Чтобы ее сменить нужно сначала отключить диск. «Шестеренка» отвечает за конфигурацию диска. Настройки следующие:
















