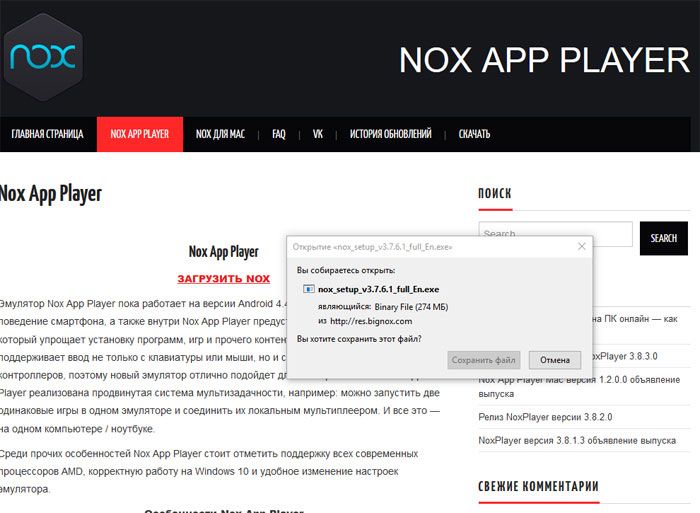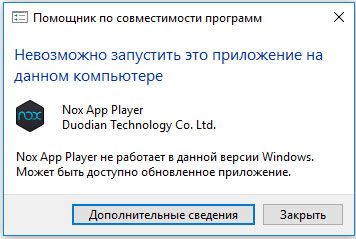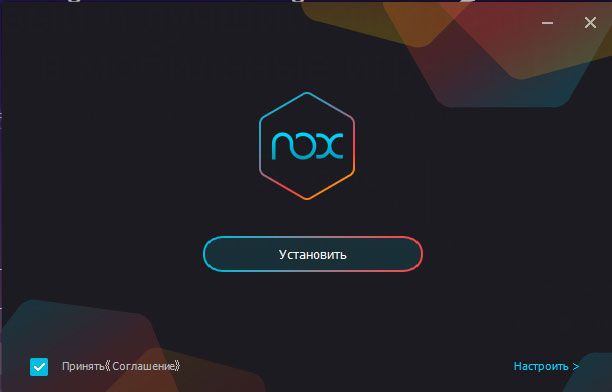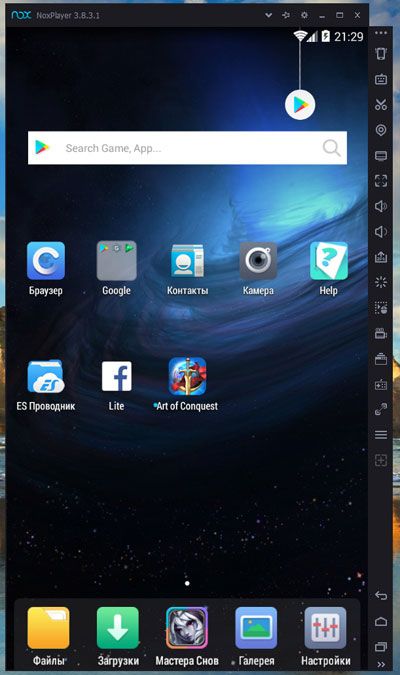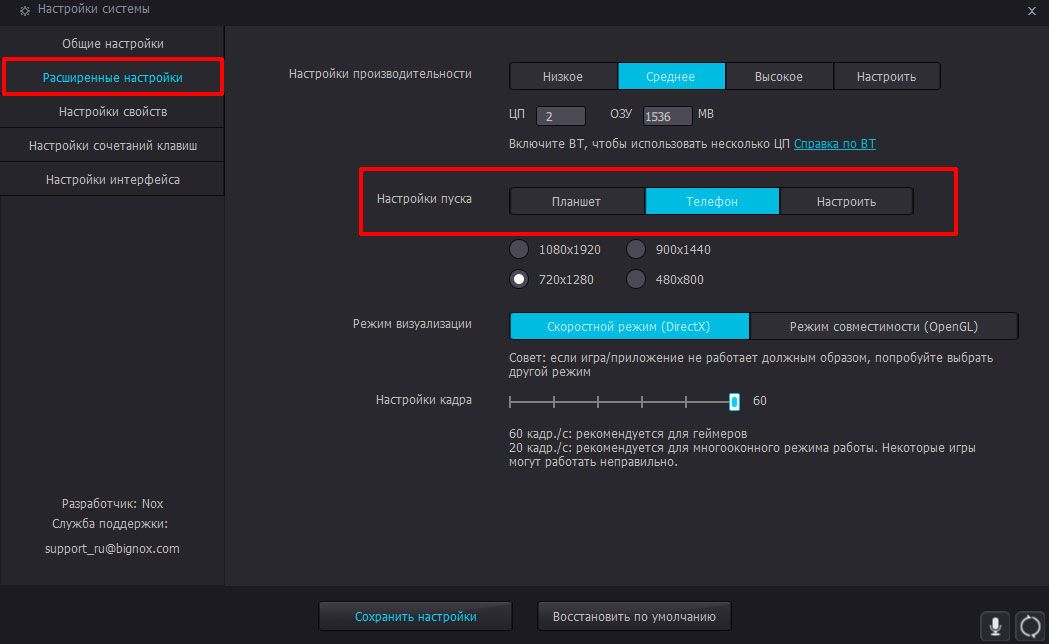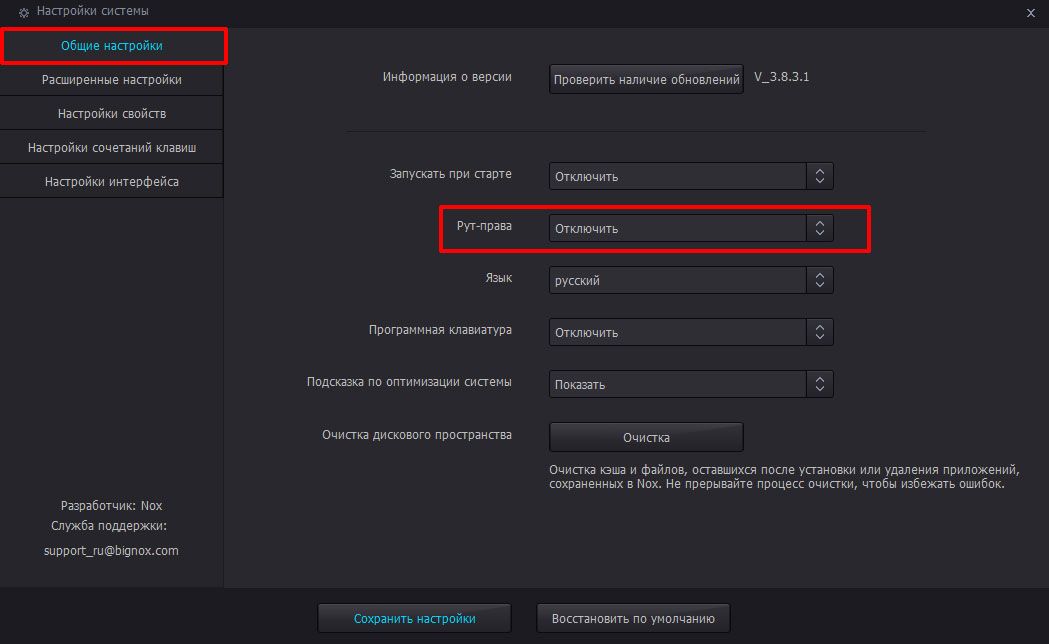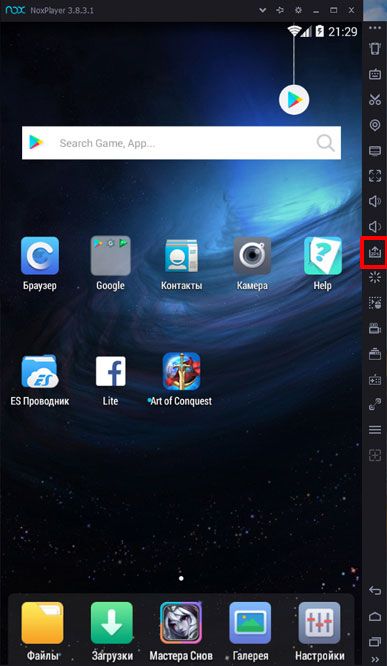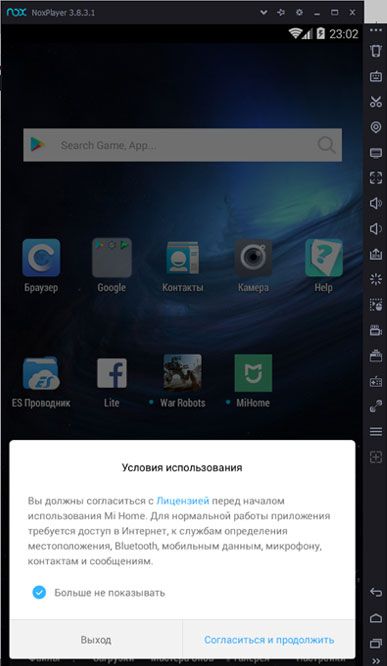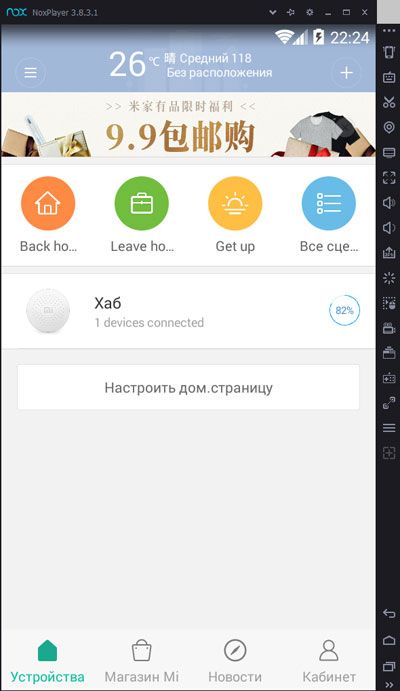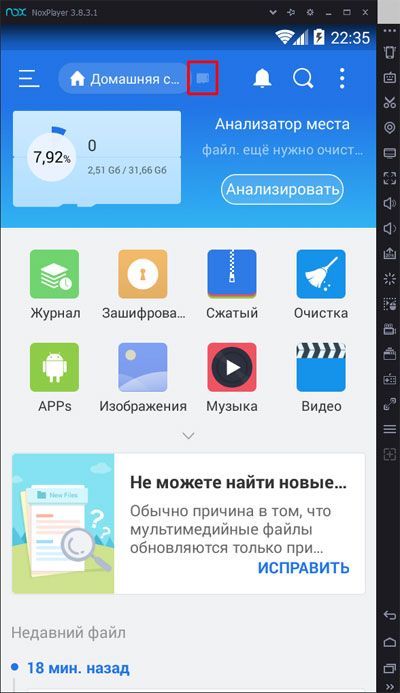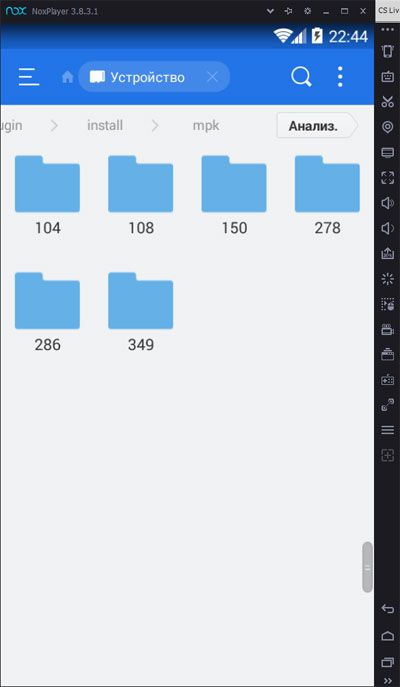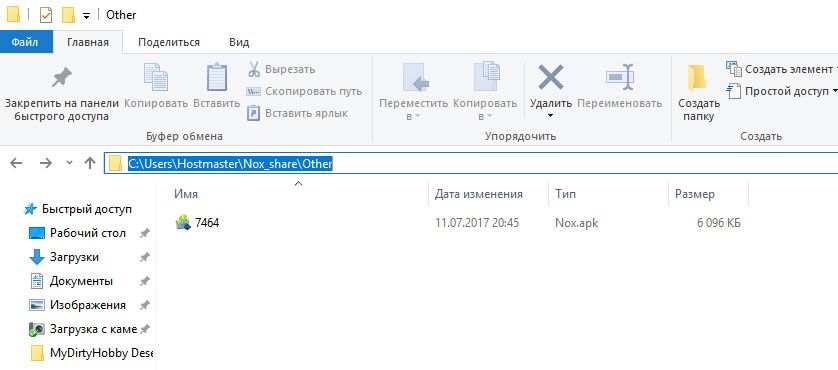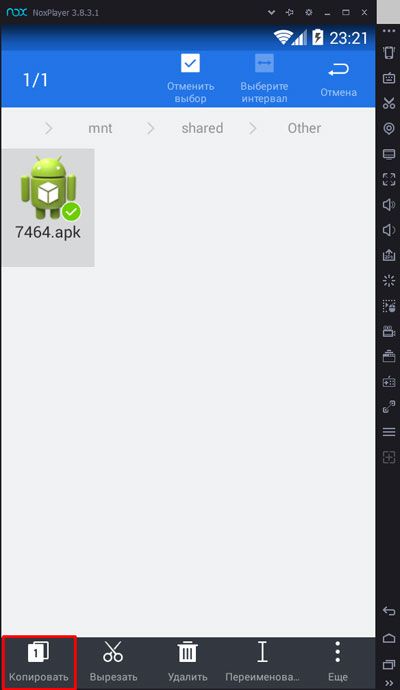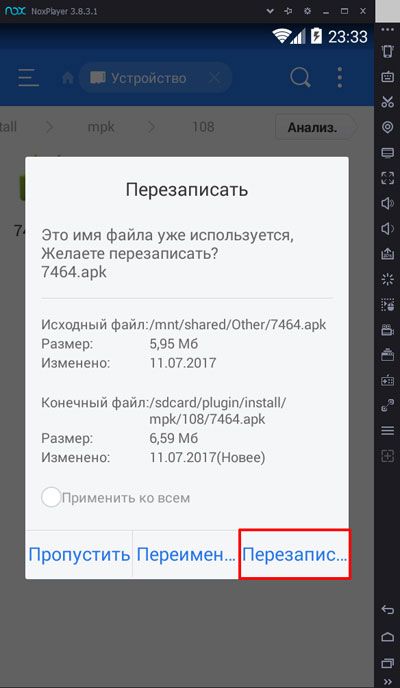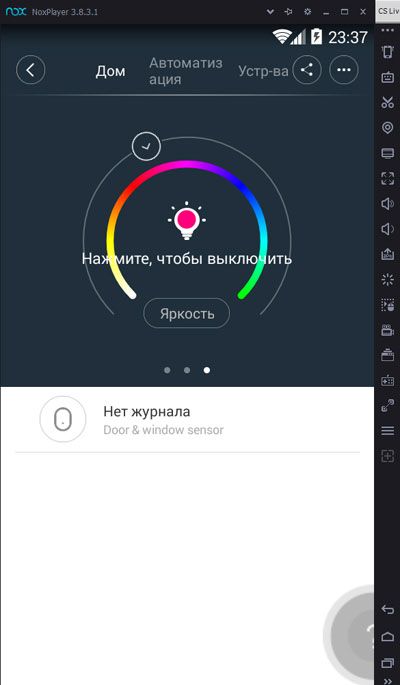Xiaomi mi home камера windows
По началу думал клиента для компьютера не существует, т.к. по первой ссылке в Google предлагают установить эмулятор android и использовать Mi Home.
Но немного покопав просторы интернета наткнулся на полноценного клиента для ПК.
Что нужно для установки:
- Скачиваем само приложение с китайского офф.сайта: https://www.imilab.com/service_pc.html
- Устанавливаем приложение без всяких доп.настроек в инсталяторе
- После установки скачиваем файл config.dll и кидаем в папку: C:\Program Files (x86)\imilab\РЎ°ЧЦЗјТ
- Запускаем приложение и авторизуемся в своём Mi Аккаунте
- Всё готово! Все ваши камеры теперь доступны на ПК.

На случай, если клиент не получается скачать с офф.сайта: IMICamera_setup.1.5.0.1
Оригинальная инструкция тут
По вопросам наполнения шапки обращайтесь к модераторам раздела, отправив «Жалобу» на сообщении, которое необходимо добавить.
Сообщение отредактировал Олег Верещагин — 08.04.21, 22:04
Думаю не многие используют сетевое хранилище NAS, но хотели бы в режиме реального времени выгружать видео с камеры прямо на компьютер в сетевую папку.
Вот наглядная инструкция как это сделать: https://www.youtube.com/watch?v=zyIIHnqE1DY
В кратце:
- Создаём нового пользователя для камеры на ПК с админскими правами
- Устанавливаем дополнительную службу Windows «Поддержка общего доступа к файлам SMB 1.0/CIFS»
- Создаём папку для видеофайлов с камеры на ПК и расшариваем её в сети для нового пользователя
- В настройках камеры в пункте «Сетевое хранилище NAS подключаемся к папке ПК»
Сообщение отредактировал Malexion — 03.02.21, 23:08
Камере очень не хватает выгрузки видео в облачные сервисы (Google, Yandex, Mega и пр.).
На камерах Xiaomi YI Home Camera 720p на кастомных прошивках есть скрипт для выгрузки и он рабочий, проверено. Но для нашей камеры кастомных прошивок, на подобии Yi-Hack, пока не существует. Поэтому пока в задумке реализовать выгрузку в облачный сервис видео посредством ПК. Но есть одно НО! На ПК много пользователей и учётка с авторизованным клиентом ЯДиска не всегда запущена. А клиент ЯДиск работает как приложение, а не как служба и запускается только на авторизованном аккаунте. Чтобы это обойти, решил попробовать перевести ЯДиск из приложения в службу по этой инструкции.
Если кто сможет найти более элегантный способ выгрузки видео в облако, а ещё лучше сможет прикрутить скрипты автоматической выгрузки прямо с камеры, делитесь здесь.
Сообщение отредактировал Malexion — 03.02.21, 23:20
а на внешний жёсткий диск подключённый к роутеру как организовать запись камеры?
И как переключить к другой wi-fi сети?
Сообщение отредактировал doc218 — 16.02.21, 12:46
1. Как отсканировать этот QR код, два часа уже перед камерой телефоном(андройд) вожу.
2. Эта камера дружит с айпадом? Вообще по блютусу ее не находит.
Сообщение отредактировал Boltik1 — 17.02.21, 20:51
Собственно, подключил к HDD на роутере Кинетик Экстра
Ребят, стоит данная камера уже месяца два-три, сейчас начал странно себя вести, когда отключается зарядка, камера сбрасывается, и при включении говорит «Соединение потеряно» (на английском), вчера сидел пол часа после такого сюрприза, и всё таки по новому подключил, теперь снова вытащили шнур и включили, и снова такая же фигня.
Бывало у кого нибудь? Это брак?
P.s. за все время покупки шнур вытаскивали много раз, но такого никогда не происходило.
Всем привет!
Не удаётся подружить данную камеру с основной сеткой 2,4 Ггц. При этом в гостевой сети на этом же роутере работает без проблем o.O .
Роутер Asus RT-AC88U.
Прошивка на камере крайняя на сегодняшний день 4.0.9_0426
Версия камеры международная (поддерживает русский Mi Home), не Китай.
Перепроверил уже все настройки на 10 раз, перепробовал разные комбинации (разные режимы шифрования, разные каналы, разную ширину канала, разные методы шифрования и тд.) и всё безтолку.
Проблема в том, что в веб-интерфейсе роутера не отображаются досконально все параметры подключенного устройства и в гостевой сети так же нет подробных параметров настройки подключения, поэтому не удаётся посмотреть с какими конкретно параметрами камера успешно подключается через гостевую сеть, чтобы их повторить в основной сети.
Уже есть несколько устройств Xiaomi, которые успешно работают в основной сети 2,4 Ггц (Робот-пылесос 1С, умная розетка Mi Smart Power Plug) и нигде не было таких проблем с подключением.
Может кто сталкивался с чем-то подобным, поделитесь как решить или знает, какие конкретно параметры подключения необходимо выставить?
Сообщение отредактировал freeman-rus — 23.02.21, 14:31
MiHome установка на компьютер
Xiaomi MiHome настройка приложения на ПК
К сожалению, приложение MiHome доступно только для мобильных устройств. Но некоторым из нас было бы удобно, чтобы управление умным домом Xiaomi было доступно и с компьютера. Пока нет каких-либо предпосылок, для создания официального приложения под Windows и MacOS, приходится находить обходные пути.
Самый простой и действенный способ — поставить эмулятор системы Android и внутри него уже установить приложение MiHome. Установку будем производить под операционной системой Windows 10.
Установка эмулятора Android
Для эмуляции системы Android, мы будем использовать приложение Nox App Player, которое скачаем с официального сайта.
Обратите внимание на минимальные требования к вашему компьютеру:
Оперативная память — 2 Гб;
Свободное место на жестком диске — 3 Гб;
Видеокарта с памятью 1 Гб.
После загрузки запускаем скачанный файл и упираемся в первую проблему «Невозможно запустить это приложение на данном компьютере»:
В ошибки нам указывают, что возможно есть свежая версия приложения (мы скачали версию 3.7.6.1), идем проверять на сайт и находим её (3.8.3.1). Остается вопрос, почему администраторы сайта не обновляют ссылки на главной странице. Но идем дальше, как видите, эта версия запускается без проблем:
Нажимаем кнопку «Установить» и ожидаем завершение процесса. После установки запускаем приложение, первый эмулятор создается автоматически.
Если все прошло удачно, то мы увидим отдельное окошко с системой Android (версия 4.4.2).
По умолчанию так же может загрузиться режим планшета, как вам удобнее — решайте сами, в любой момент можно переключить: В верхней части экрана находим шестеренку (кнопка «Настройки системы»), переходим во вкладку «Расширенные настройки» и меняем «Настройки пуска». Для применения установки необходимо перезапустить эмулятор.
Перед установкой приложения MiHome, нам необходимо включить ROOT права, к счастью это делается одним переключателем: Настройки системы \ общие настройки \ Рут-права.
Настройка Nox плеера завершена, приступаем к установке Xiaomi MiHome.
Установка MiHome на Windows
С Root правами, установить русифицированное приложение не составит труда, так что давайте сразу ставить русскую версию приложения (если хотите русифицировать устройство без рут-прав). Закачиваем последнюю переведенную версию себе на ПК.
Возвращаемся в наш настольный андроид, в правой панели находим иконку установки APK пакета (Еще можно перетащить файл из папки Windows в окно программы) и выбираем закачанный файл.
Начинается установка приложения MiHome и, после завершения, на рабочем столе появляется ярлык и происходит автозапуск.
Готово! Мы установили MiHome на windows. О том, как пользоваться самим приложением можно ознакомиться в этой статье.
Хочу обратить внимание, что для добавления устройств все же потребуется телефон, поскольку пока не удается прокинуть Wi-Fi адаптер в сам эмулятор. Добавить устройства можно только ZigBee устройства, при наличии подключенного шлюза.
Русифицирование плагинов MiHome с Root правами
Русифицировать плагины на эмуляторе проще простого. Для начала запустим Nox Player и откроем программу MiHome. На главной странице мы видим все добавленные устройства, наша задача загрузить для них плагины, чтобы потом заменить их русской версией. Для загрузки, необходимо нажать на каждое устройство (при этом с правой стороны появляется полоса загрузки).
В нашем примере только один девайс, вам же необходимо проделать эту операцию для всех ваших устройств.
Далее нам необходимо найти в системе Android файлы плагинов. Сворачиваем приложение MiHome (кнопки управления находятся в нижнем углу, правой панели Nox app player) и заходим в предустановленное приложение «ES проводник». В нем отыскиваем кнопку памяти устройства.
Переходим по пути «sdcart \ plugin \ install \ mpk», и видим папки с числовым наименованием. Каждая папка отвечает за определенное устройство.
Если у вас не получается найти папку с плагинами, то можно воспользоваться поиском (кнопка с лупой в верхней части приложения) программы «ES Проводник». Например, по запросу «MPK» выводится необходимая нам папка.
Теперь нам надо загрузить переведенные плагины по ссылке на Google drive. Скачиваем файлы из папок, номера которых есть в вашем приложении. Далее скачанные файлы необходимо положить в общую папку (доступную как на ПК так и в эмуляторе), которая находится по пути «%USERPROFILE%\Nox_share\Other» (C:\Пользователи\Ваша учетная запись\Nox_share\Other).
Возвращаемся к приложению «ES Проводник» и находим расшаренную папку там, по пути «mnt \ shared \ other». Видим необходимый нам плагин, наводим курсор мыши и зажимаем левую кнопку, до появления дополнительного меню, и нажимаем копировать.
Возвращаемся в папку с оригинальным плагином. В нижнем меню есть кнопка вставить, и выбираем пункт перезаписи.
Готово! Заходим в MiHome для проверки. Нажимаем на иконку плагина и смотрим внутренний интерфейс. Как видите, все прошло успешно.
На этом все, пусть MiHome станет еще немножко удобнее.
Видеоинструкция по установке MiHome на Windows с русификацией плагинов
Xiaomi mi home камера windows
Xiaomi Mi Smart Camera 360° 1080p/720p — Обсуждение
Обсуждение, настройки, помощь — камеры MJSXJ01CM, JTSXJ01CM
Устройство выполнено в виде сферы, установленной на небольшой подставке. Камера может поворачиваться по горизонтали на 360 градусов, а также изменять положение по вертикали, обеспечивая угол обзора в 85 градусов.
Новинка позволяет осуществлять запись видео в формате 1080p (1920 × 1080 пикселей). Управлять работой Mi White Smart можно при помощи мобильного устройства на базе операционной системы Android или iOS.
Камера использует процессор Ambarella S2LM. Предусмотрены микрофон, адаптер беспроводной связи Wi-Fi 802.11n, а также слот для карты памяти microSD вместимостью до 32 Гбайт. Максимальная диафрагма — f/1,8.
Среди других характеристик устройства можно выделить функцию съёмки при слабой освещённости и детектор движения. Весит гаджет приблизительно 250 граммов.
Вопрос: после выставления нужной области съемки, через минут 3-5 простоя вне приложения на смарте, камера возвращается в «исходное положение» (середина). Можно ли это отключить, чтобы он запомнил указанное место и не сдвигал ее?
Ответ: Да, можно.
- Перед размещением сообщения ознакомьтесь справилами раздела Видео
- Сообщения, не относящиеся к теме обсуждения (оффтоп), удаляются без предупреждения.
По вопросам наполнения шапки обращайтесь к Opel в QMS . Как это сделать правильно, что бы вас поняли с первого раза, хорошо описано здесь.
Сообщение отредактировал Opel — 01.01.21, 12:54
На Али ближайшие дни распродажа, можно купить ее в пределах 4400,р, обзоров про нее пока что нет и интересно у нее ее тоже будет привязка к Китаю ,или она во всех странах будет работать корректно ? Подключать данную камеру необходимо через свежую версию MI Home т.к камера новой модели.
Сообщение отредактировал ProgeX — 24.08.16, 12:42

Да картинка при использования PTZ сильно портится, я думаю что-то перемудрили с протоколом сжатия ИМХО
Сообщение отредактировал Hatovar — 25.08.16, 12:47
Так у нее и заявлено 720р (а вот тут начнутся споры т к есть 2 версии камеры 720 и 1080 они отличаются как визуально так и по цене. Себе заказал 720р. Поэтому приложите фото вашей камеры)
Для шапки чуть позже подготовлю инфу по 2м камерам чтоб было меньше путаницы.
Сообщение отредактировал ProgeX — 25.08.16, 12:40
В данном топике будут обсуждать обе камеры?
1. Xiaomi YI Dome Camera (HD)
2. Xiaomi Mijia Camera (FullHD)
Вторая не входит в линейку YI и ждать работы приложения YI Home не стоит (видимо).
У первой камеры перспективы лучше — есть международное издание и должна работать через YI Home.
Стал обладателем второй версии камеры Xiaomi Mijia Camera, картинка хорошая, но расстраивает:
1. Не работает через приложение YI Home, следовательно нельзя использовать как теленяню — нет возможности настроить оповещения на плач ребенка и тп.
2. Задержка в передаче звукового сигнала приблизительно равна 1-2 сек.
3. Отсутствие плавного увлечения. Либо максимальный, либо без увеличения.
4. Приложение MiHome включает в себя не переведенный плагин для данной камеры (китайщина).
5. Не работает через сторонние приложения (ТиниКам и тп)
Брал как теленяню, так что не доволен покупкой. Нужно было смотреть в сторону YI Home Camera 2.
Сообщение отредактировал IdiotBox — 30.08.16, 16:15
Как мне удалось перевести с китайского у камеры есть четыре режима трансляции картинки:
Точно не могу сказать что такое Гладкий и Ультра режимы. Адаптивный же, как я понял, это режим передачи картинки на прямую зависящий от пропускной способности интернета — чем выше скорость тем выше качество передаваемой картинки.
Пришла камера которая Dome Camera 360* (720P)
В общем как предыдущие камеры законектить ее не удалось. ( обычную YI и YI 1080 )
Пробовал обе версии приложения :
Прикрепленный файлYI Home 2.10.2.7_ru_Opel.apk ( 28,09 МБ )
Прикрепленный файлYI Home_2.20.2.3_ru_Opel_int.apk ( 29,26 МБ )
Скачивал так же приложение с маркета, ошибка одна.
После считывания штрих кода она говорит что к Wi-fi подключилась а потом что то говорит » Invalid QR code пожалуйста перезагрузите камеру «. Горит на ней синей огонек а на телефоне через долгое ожидания вылазит ошибка перезагрузите камеру.
Пробовал несколько разных акауонтов (и Mi и YI)
Мануал по обновлению нашел (залил на ЯД) : https://yadi.sk/i/FL75OxqGupVWh
Фаил обновления надо переименовать в home_v201 но ссылка с офф сайта падает в ошибку. Удалось скачать с китайского (залил на ЯД) https://yadi.sk/d/OX_w15W0upY95
Кто читает до конца. В Итоге напиал им в тех подержку, круто что ответили через 1-2 минуты. Оказалось что моя камера для Северной Америки, как только сменил регион подключилась с первого раза, сразу предложила обновить прошивку. Скриншет того какая была и какая стала прошивка во вложении. И перечень багов которые они пофиксили в прошивке. https://yadi.sk/d/93KZ4AC0upZAP
Сообщение отредактировал ProgeX — 06.09.16, 12:44