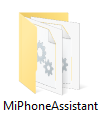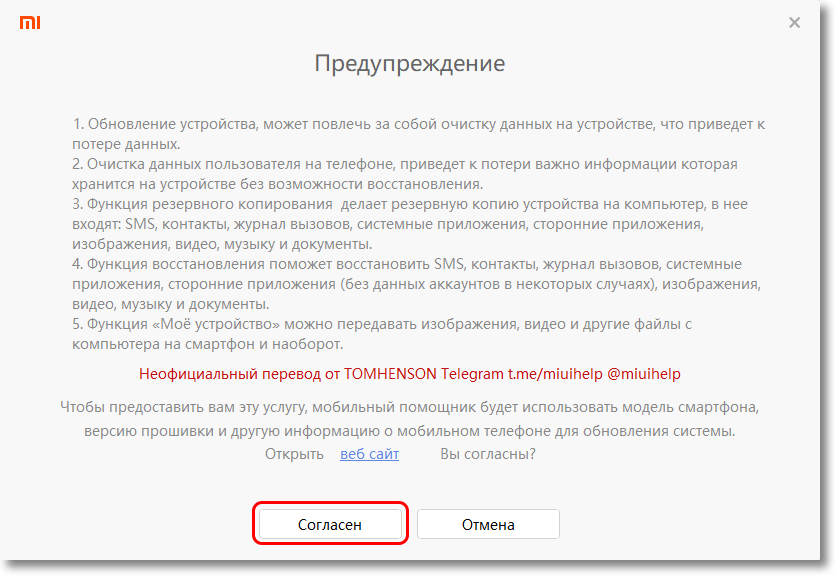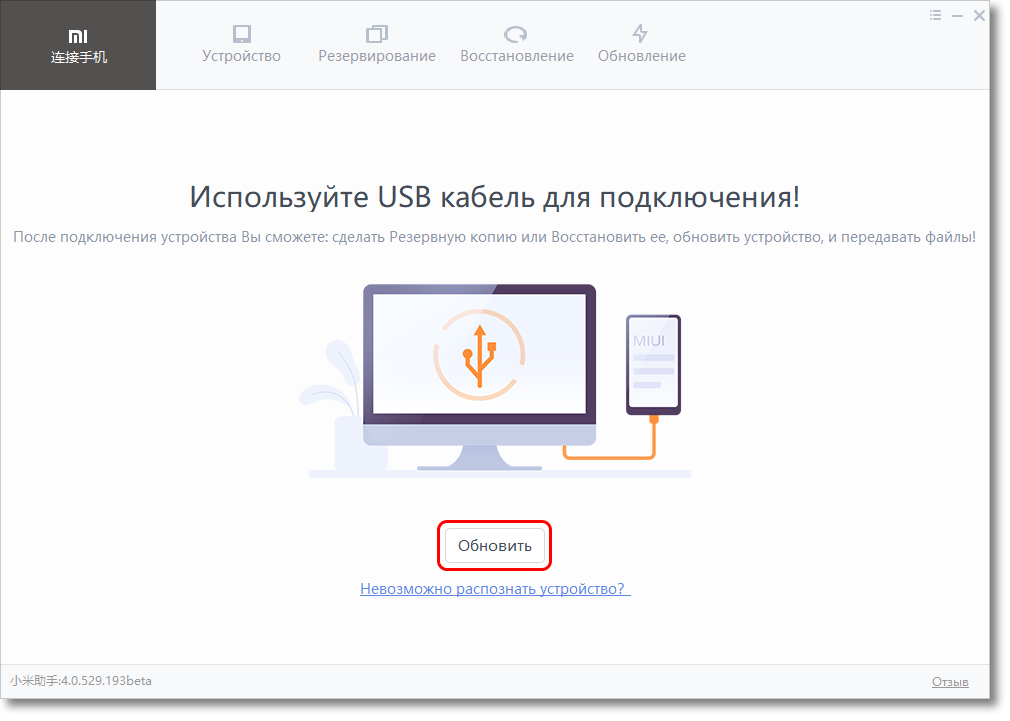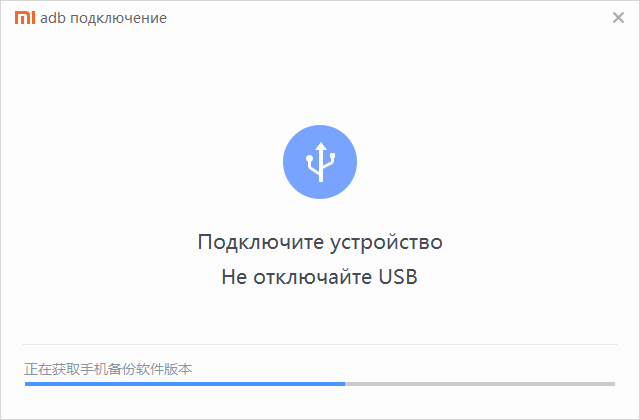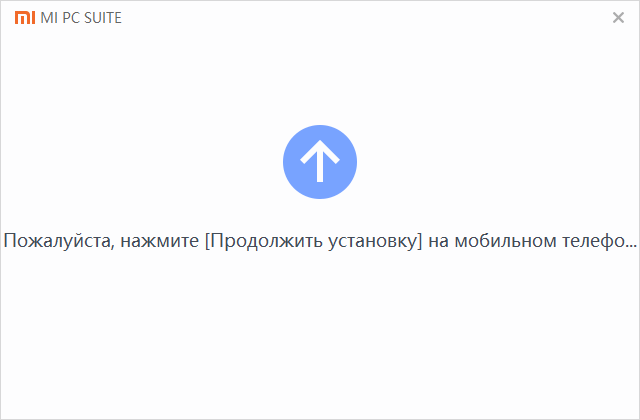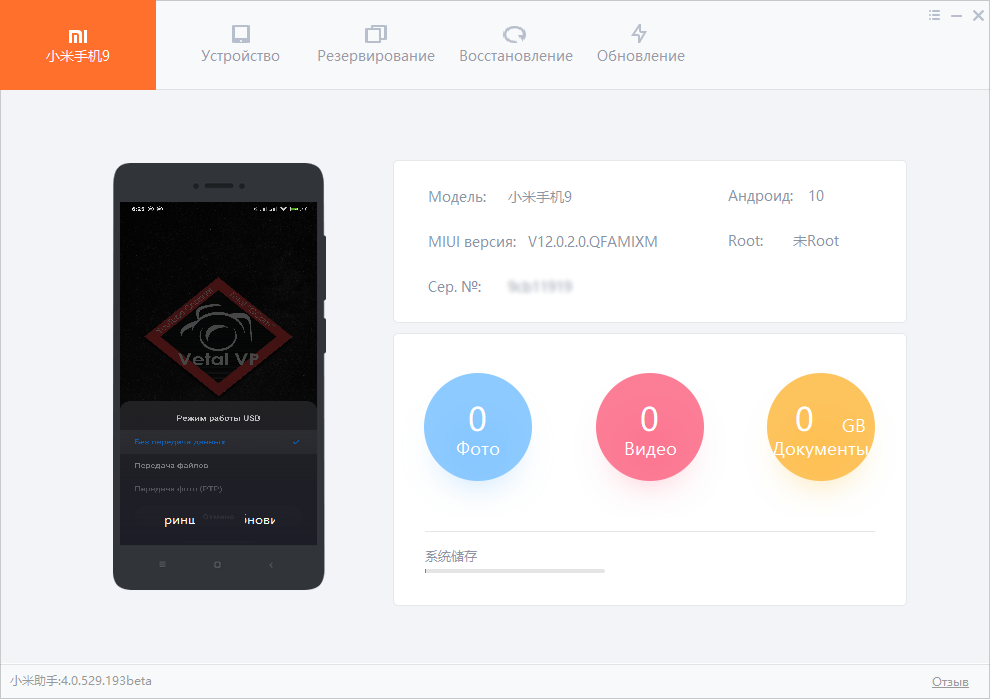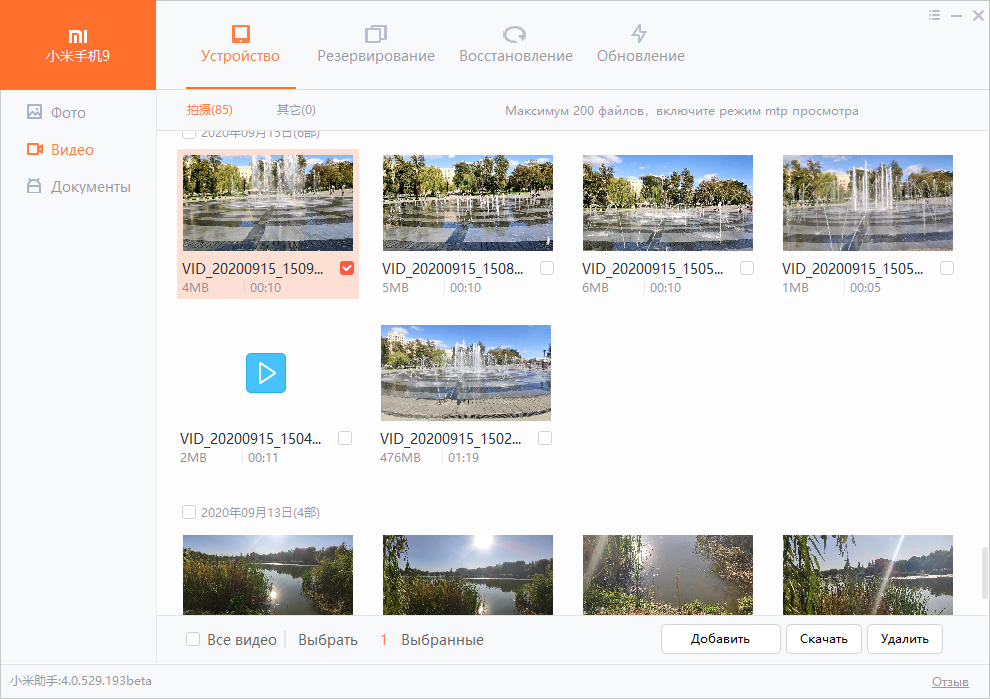Xiaomi rndis driver windows
ребят, чуть выше поднималась тема о прошивке с мультирома. Мультиром прошивка
Так вот, кто-то прошил? Может ее нужно через мифлеш прошить? по аналогии с редми 3 обычным?
Сообщение отредактировал ckpimax — 23.08.16, 13:10
Подскажите пожалуйста, кто как решил эту проблему? Спасибо!
Сообщение отредактировал shoma_81 — 07.09.16, 10:12

я ставил как обычно, ищешь в Mi App Store — Google Play, в поиске нажимаешь на синюю иконку, попадаешь в другой стор, там ставишь Launcher
запускаешь его, он выкачивает гугл стор
после полной установки снова идешь в Mi App Store и так же все делаешь, только под Launcher будут еще предложения Google Store, где будет версия 6.9.** с кнопкой апдейт.
обновляешь до нее, регаешь акк или логинишься
телефон был куплен на продажу, во время проверки сразу замечается что телефон более лучшего качества чем RN3P, вибро как во флагманах, качество материалов и сборки вообще норм. В руке лежит приятнее и не кажется пустым внутри.
Сообщение отредактировал viper_z — 26.08.16, 12:10

Скачиваете, разархивируете архив 
Кладете папку в корень диска С
На телефоне надо включить режим разработчика (5 раз тапнуть по версии MIUI в пункте о телефоне) зайти в режим разработчика и включить отладку по USB. ЭТо обязательное условия иначе ничего не получится.
1 Заходим в папку: C:\Android
Внутри папки, на любое пустое место (не на файлы), удерживая кнопку «Shift» кликаем правой кнопкой мыши, в выпадающем контекстном меню выбираем «Открыть окно команд». У Вас откроется окно команд от имени администратора.
2 Запускаем смартфон в режиме FASTBOOT. Для этого выключаем аппарат и включаем его зажав горячие кнопки «Громкость минус» и «Включить». Телефон загрузится в режим FASTBOOT и на экране Вы увидите логотип зайца с андроидом, подключаем телефон к ПК.
3 В командную консоль прописываем команду fastboot devices и жмём Enter
Данная команда покажет видит ли ПК Ваш смартфон в данном режиме. В ответ Вы увидите ID устройства и напротив fastboot.
И сразу же проверяем разблокировался у Вас загрузчик или нет. Вводим команду fastboot oem device-info и жмём Enter
4. Вводим следующую команду flash.bat и жмём Enter
И через несколько секунд видим сообщение о успешном окончании процесса. Для продолжения нажмите любую клавишу.
5. После успешной прошивки TWRP телефон сразу же загрузится в рекавери.
Подробнее уже не смогу
Сообщение отредактировал crusader83 — 04.02.17, 23:54
Mi Phone Assistant (Mi PC Suite) и USB / ADB драйверы Xiaomi для Windows
Как просто и быстро установить USB и ADB драйверы Xiaomi для ОС Windows
Если вам нужно просто подключить телефон к своему ПК для работы с файлами для этой цели прекрасно подойдет менеджер «Mi Phone Assistant» (Mi PC Suite).
А если вы собираетесь модернизировать свой смартфон Xiaomi / Redmi с помощью компьютера, например:
- разблокировать загрузчик
- получить root-права
- войти в режим Fastboot или Recovery
- обновить прошивку ОС
- установить / удалить приложения и др.
Первое, что вам нужно иметь в компьютере это USB и ADB драйверы Xiaomi.
Что такое USB-драйверы Xiaomi?
Это программное обеспечение, которое синхронизирует ОС компьютера Windows с Android телефоном Xiaomi при соединении устройств USB-кабелем. USB-драйверы для Xiaomi важный компонент, без которого данного соединения должным образом не осуществить.
Что такое ADB-драйверы Xiaomi?
Аббревиатура ADB расшифровывается как «Android Debug Bridge», в переводе означает «Отладочный Мост для Андроид». ADB драйвер является инструментом отладки, который предоставляет возможность управлять смартфоном Xiaomi с компьютера. А именно: выполнять синхронизацию, резервное копирование файлов, восстановление данных и мн.др.
Правильный драйвер — Залог успеха!
На первый взгляд может показаться, что установка драйверов дело простое. Однако на самом деле эта процедура достаточно сложная для большинства пользователей. Мало того для поиска правильного драйвера придется перелопатить весь Интернет потратив кучу времени на поиски. Так еще и сам процесс установки связан с определенными сложностями такими как, например отключение в Windows цифровой подписи драйверов, обход службы безопасности Windows и других заморочек. А риск установить неправильный или устаревший драйвер очень велик и это может привести к проблеме, из-за которой ваш компьютер не сможет правильно распознать подключаемое устройство.
Mi Phone Assistant (Mi PC Suite)
Для тех, кто не хочет возиться с переустановкой драйверов, у Xiaomi есть отличный фирменный способ для MIUI устройств это официальный менеджер от Xiaomi Mobile – «Mi Phone Assistant» (прежнее название «Mi PC Suite»). При установке этого софта в компьютер все необходимые драйверы, причем в обновленной версии и именно для твоего дивайса установятся автоматически. «Mi Phone Assistant» сразу определяет модель смартфона подключенного к компьютеру, версию прошивки его ОС и другую необходимую информацию.
⚙ Особенности «Mi Phone Assistant»
- Позволяет синхронизировать ваш смартфон с ПК на Windows
- С помощью функции файлового проводника упорядочивать, организовывать и управлять всеми файлами прямо с рабочего стола компьютера
- Возможность управлять через ПК функциями СМС и контактами
- При помощи функции «Устройство» можно сверхбыстро передавать изображения, видео и другие медиа-файлы с ПК на смартфон и наоборот
- Полное резервное копирование создает резервную копию всех типов данных устройства на компьютер: СМС, контакты, журнал вызовов, системные и сторонние приложения, фото, видео, музыку и документы.
- Максимальное восстановление данных: СМС, контакты, журнал вызовов, системные и сторонние приложения, фото, видео, музыку и документы.
- Простая установка и удаления приложений (в т.ч. стоковых)
- Функция «Screencast» для работы с экраном смартфона через ПК
- Позволяет обновлять прошивку устройства и возврат к необходимой версии операционной системы MIUI
- Восстановление смартфона Xiaomi из «кирпича» и возврат в рабочее состояние и мн. др.
Чтобы правильно подключить телефон Xiaomi / Redmi к компьютеру и установить «Mi Phone Assistant» необходимо выполнить ряд несложных последовательных шагов.
Сразу подготовим смартфон и активируем два режима [Отладка по USB] и [Установка через USB]. Для этого в настройках открываем [Расширенные настройки] > [Для разработчиков]. Включаем тумблер [Отладка по USB] и через 5 сек нажимаем кнопку [Принять].
Затем включаем тумблер [Установка через USB].
Сейчас скачиваем и сохраняем в свой компьютер ZIP-архив менеджера «Mi Phone Assistant» и разархивируем скачанный ZIP-файл в любую папку своего ПК.
Теперь открываем распакованную папку [MiPhoneAssistant]. Вот здесь и находятся файлы USB и ADB-драйверов Xiaomi, которые сейчас установятся автоматически в наш ПК.
Для запуска программы находим файл [MiPhoneAssistant.exe] и запускаем его двойным кликом левой кнопки мыши.
При запуске «Mi Phone Assistant» первое окно с предупреждениями, здесь все понятно, нажимаем [Согласен]
Сейчас подключаем свой смартфон USB-кабелем к компьютеру.
Нажмем [Отмена]. Тем самым мы не чего не отменяем, а только закрываем это меню, чтоб оно не мешало нам дальше.
Если подключение не стартовало автоматически (необходимо подождать сек. 30-60) тогда нужно нажать кнопку [Обновить].
Здесь если корректно сказать: «Устройство подключено не отключайте USB-кабель»
А сейчас в телефоне во вкладке [Установка через USB] в течении 10-ти секунд необходимо нажать кнопку [Установить]. Утилита «MiTunes» через USB установится в наш смартфон.
Если не успеешь, увидишь такое сообщение.
Если поправить перевод должно звучать так: «Установка не удалась, убедись, что включен режим [Установка через USB].
После его закрытия открывается «понятная 😁» инструкция по активации режима [Установка через USB].
Закрывай это окно и жми кнопку [Обновить]
Определение модели телефона его прошивки и других параметров успешно завершено!
После чего открывается главное окно менеджера «Mi Phone Assistant» с информацией о смартфоне
Сейчас в телефоне сразу нажимаем [Разрешить]. На это отведено несколько секунд.
Если не успел, в ПК откроется окно «Mi подсказка” информация в переводе звучит примерно так:
Пожалуйста, нажмите кнопку подтверждения на телефоне, чтобы разрешить операцию.
Если вы не видите в телефоне запрос на авторизацию, нажмите кнопку [ДА] для подтверждения, чтобы повторно отправить запрос авторизации.
А в телефоне во вкладке [Connect to MiTunes] нажимаем кнопку [Agree] — Согласен.
Эта информация в переводе звучит примерно так:
Подключится к MiTunes
Компьютерный помощник от Xiaomi «Mi Phone Assistant» предназначен для подключения к вашему мобильному телефону Mi, подтвердите, что вы согласны продолжить.
Теперь в информационной области главного окна «Mi Phone Assistant» отображается количество фото, видео и наполненность емкости памяти нашего смартфона. Еще здесь находятся четыре вкладки менеджера: [Устройство], [Резервирование], [Восстановление], и [Обновление], а также есть кнопки обновления экрана и сохранения скриншотов.
Первая вкладка [Устройство] предназначена для работы с фото, видео и файлами документов
Во второй вкладке [Резервирование] можно создавать резервные копии — бэкапы
Третья вкладка [Восстановление] предназначена для восстановления данных из созданной резервной копии
Назначение четвертой вкладки [Обновление] перепрошивка смартфона через стоковый рекавери
Теперь необходимо отметить еще один момент. Установленная в наш телефон утилита «MiTunes» в дальнейшем автоматизирует процесс подключения смартфона к менеджеру «Mi Phone Assistant» и не будет надобности с каждым подключением коннектить устройства.
Чтобы открыть сведенья об утилите «MiTunes» можно в режиме подключения свайпнуть шторку уведомлений и кликнуть [Приложение «MiTunes» выполняется].
Подытоживая можно сказать «Mi Phone Assistant» отличный менеджер для ПК на ОС Windows с простым и понятным интерфейсом, который прекрасно подходит для комфортной работы с фото видео и другими файлами нашего смартфона. И главное что теперь даже если не пользоваться «Mi PC Suite» и удалить его с ПК, то необходимые USB и ADB драйверы Xiaomi останутся в нашей системе Windows.
Быстрый способ установки USB/ADB драйверов смотри в специальном видео: ▼▼▼