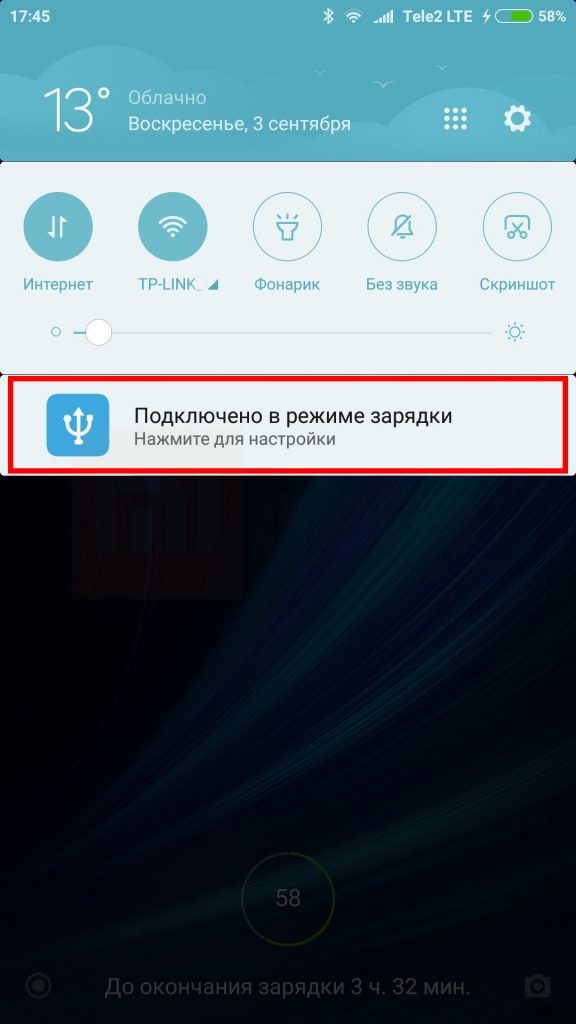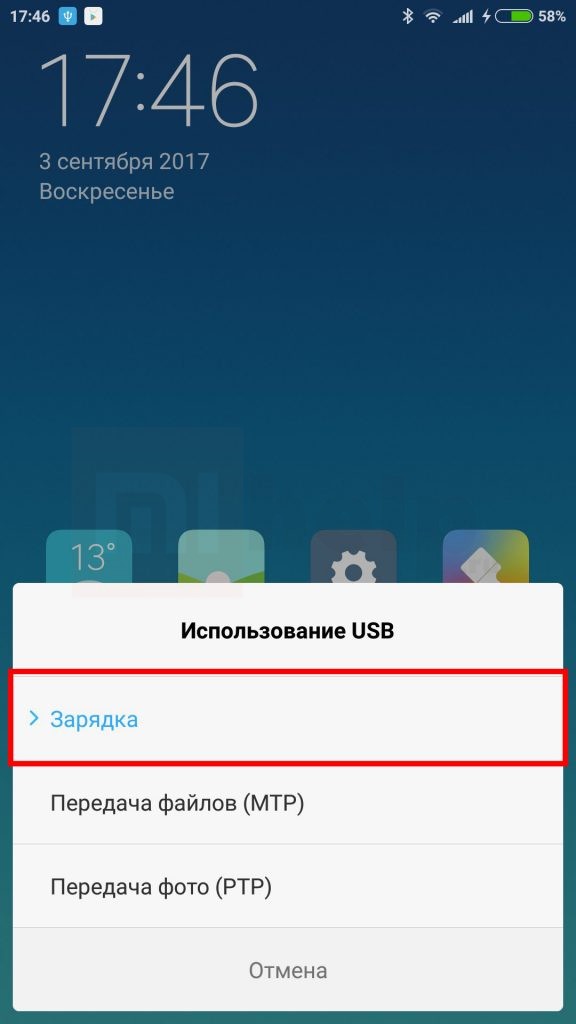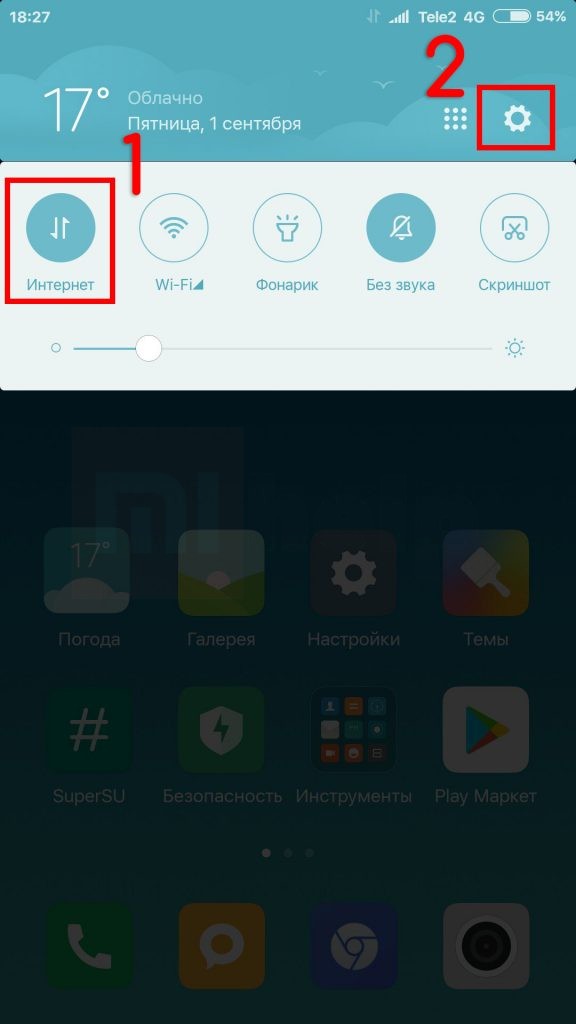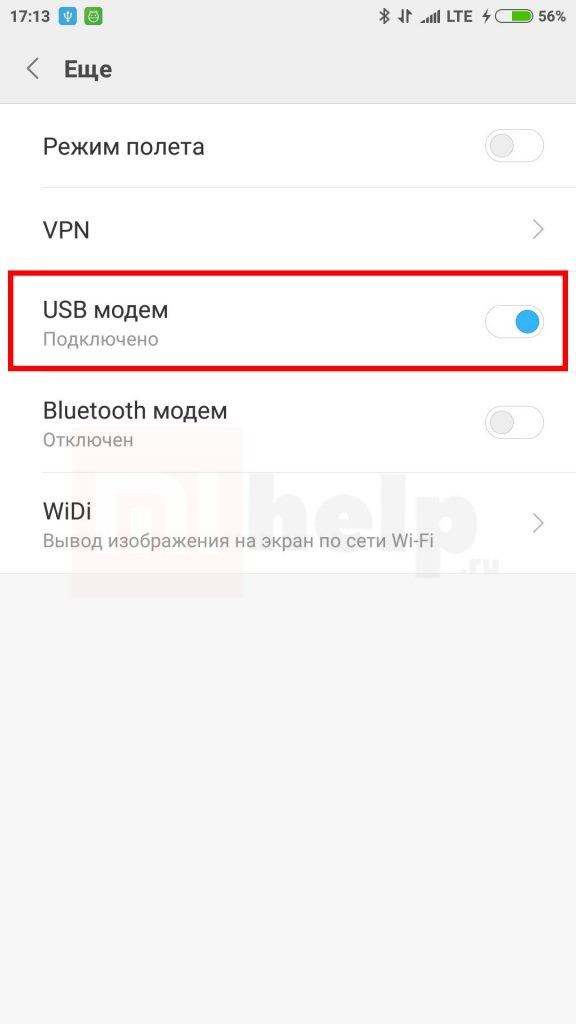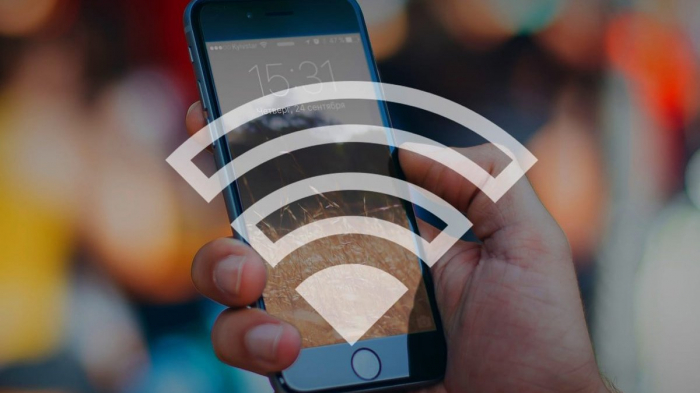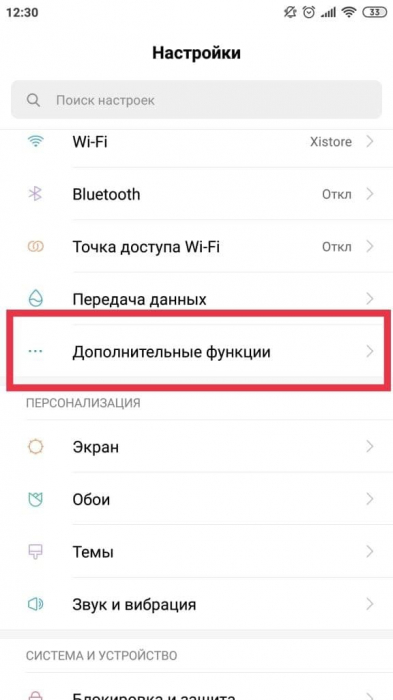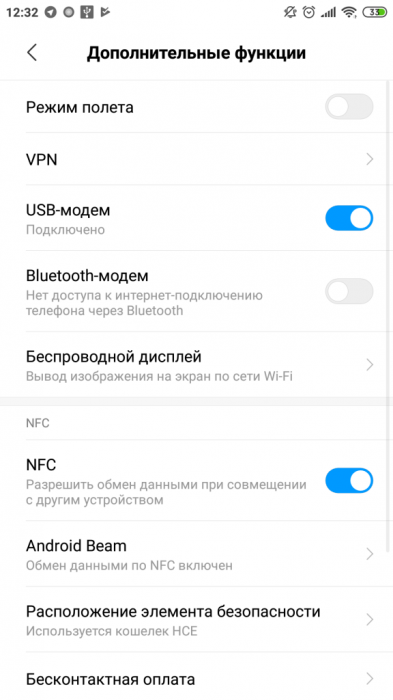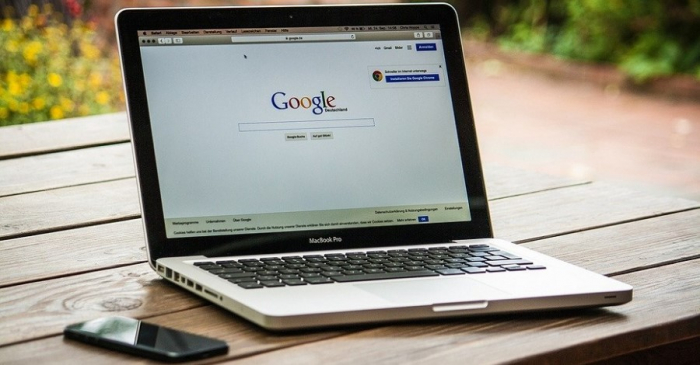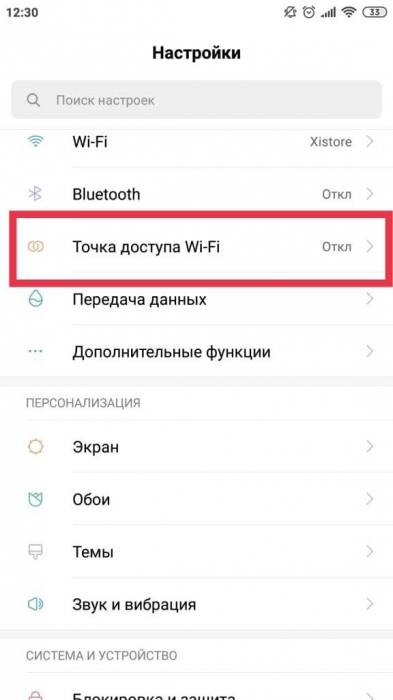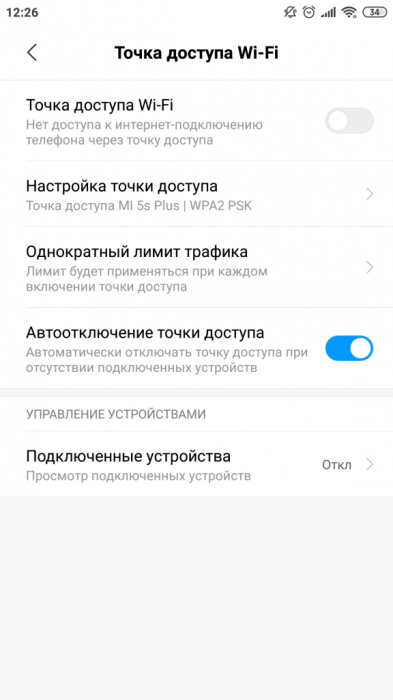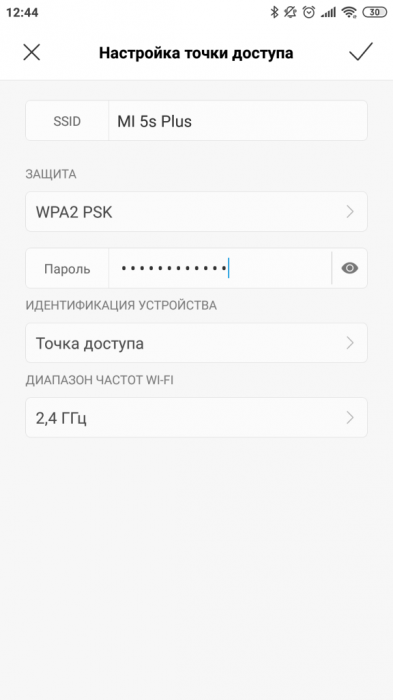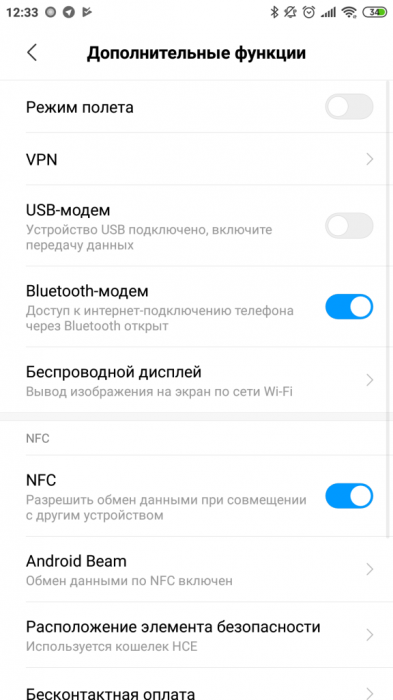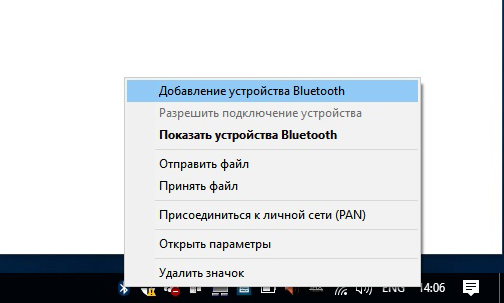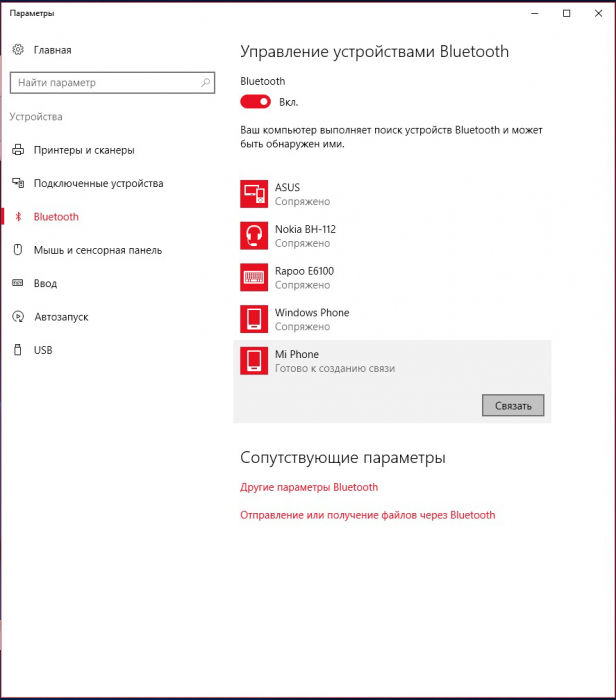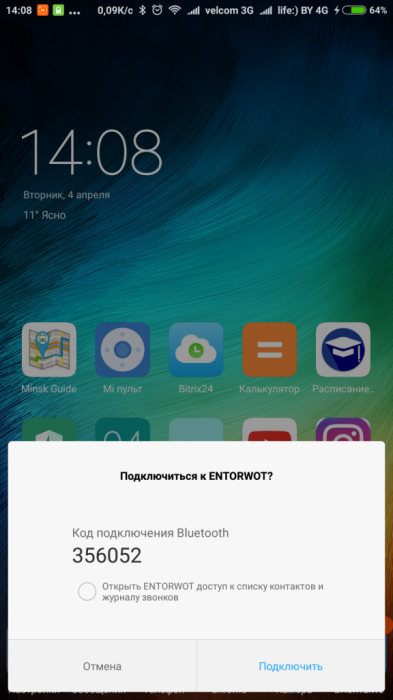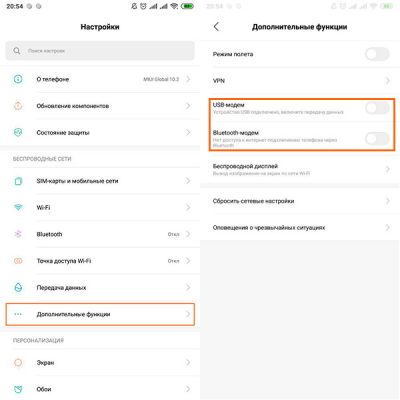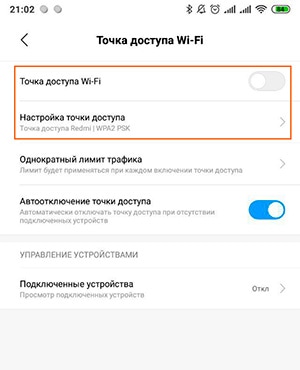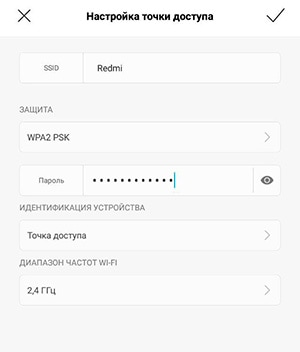- Как использовать смартфон Xiaomi в качестве USB модема
- Как раздать интернет с Xiaomi
- Используем смартфон Xiaomi как модем
- Подключение через USB
- Создание Wi-Fi точки
- Подключение по Bluetooth
- Работа с USB на Xiaomi (Redmi): как включить отладку по USB, модем или режим передачи данных
- Как включить USB в режим накопителя, чтобы по кабелю копировать файлы в память Xiaomi
- Как включить режим отладки по USB, необходимый разработчикам приложений
- Как превратить смартфон Xiaomi в USB модем
- Как включить режим модема на Xiaomi
- Режим модема на Xiaomi через USB-кабель и Bluetooth
- Точка доступа Wi-Fi на Xiaomi
- Автоматическое включение USB-модема в смартфоне Xiaomi без сторонних программ!
Как использовать смартфон Xiaomi в качестве USB модема
Программное обеспечение смартфона Xiaomi дает возможность подключить его к компьютеру и использовать как модем. Вот, что для этого надо сделать:
Теперь немного подождите. На рабочем столе компьютера, в правой части панели задач иконка сетевого соединения изменится с «Подключение отсутствует»:
На «Подключено»:
20 Комментарий на «Как использовать смартфон Xiaomi в качестве USB модема»
Ксиоми 3с, не работает в режиме в модема, месяц назад работал. Пробовал подключать на разных компьтерах. В программе Ми Суит, пишет подключите телефон, хотя он подключен. Режим МТР доступен, диск видит.
Что нужно сделать чтобы телефон снова начал работать в режиме юсб модема?
Та же самая лажа, раньше подключаешь и копаешься в телефоне, кидаешь все туда, что надо. А потом перестал видеть. MiSuit сложно разобраться, делаешь сопряжение, но тоже ноль внимания.
Через ВК все не перекинешь.
Help me, mihelp 🙂
Спасибо. все быстро настроил Подсоедините телефон с помощью USB-кабеля к компьютеру.
MI6 — не работает! Проверено на Windows 7, Windows 8.1, Windows 10 … Что за лажа на 500$$$ .
Телефон ксиоми редми 4х все подключается но в интернет не заходит… в чем возможная причина?
Не работает. Пишет подключено без доступа к интернету. На балансе инет есть. То же самое через мамин Самсунг — интернет есть. Дело видимо в xiaomi…
Возможно, дело в ваших тарифах, проверьте, разрешена ли раздача. Интернета оператором
оон же сказал то что, с маминой телефона работает. Т.е с оператором все норм
Не работает на телефоне пишет подключено но ПК без изменений модель Xiaomi Redmi A 4
У меня 4а работает.
Здравствуйте.
Подскажите, как вывести ярлык или виджет для быстрого подключения телефона в качестве USB-модема. Порой приходится по несколько раз в день подключаться и очень уж неудобно каждый раз в меню копаться. Рутовать трубку не хочется, но если нет официального варианта, то, видать, придется. Трубка Radmi Note 4 под Android 7.0NRD90M, MIUI Global 10.2.3.0(NCFMIXM).
Интернет на пк работает, но временами не стабилен про *# знаю. Redmi not 5 работает стабильно.Но и модем в общем, и wifi не стаб. Значит что то с прошивкой модема в теле на ми10 стабильной. Подскажите как прошить модем именно с Бетта версии там модем работает чётко, но в ней много лагов.
Как сделать дополнительную кнопку на рабочий стол для включения usb-модема? Чтоб не лазить в настройки каждый раз
Как раздать интернет с Xiaomi
Используем смартфон Xiaomi как модем
Наверное, в жизни каждого человека наступает момент, когда ему нужно воспользоваться мобильным интернетом на устройстве, где подключение к Сети не представляется возможным, будь то ноутбук, планшет или стационарный ПК. В последнее время в такой ситуации используются смартфоны – их легко можно превратить в мобильный модем. Естественно, такой функциональностью обладают устройства нашей любимой компании Xiaomi. Но как раздать интернет Xiaomi на другие устройства?
Во-первых, проверьте возможности вашего тарифа – лучше всего, чтобы интернет был либо с большим лимитом, либо совсем безлимитным. Во-вторых, не забудьте проверить уровень заряда батареи – при работе в качестве модема смартфон может быстро «терять» свою батарейку. Ну, и, конечно, проверьте качество соединения Интернета на своем смартфоне, чтобы работа на другом устройстве был максимально комфортной.
Существует несколько способов подключить мобильный интернет к посторонним устройствам.
Подключение через USB
Первым из них является подключение «модема» смартфона через USB. Для этого нам понадобится, как можно догадаться из названия способа, USB-провод, желательно «родной» от самого устройства. Подключаем кабель к смартфону с одной стороны и к компьютеру – с другой. Далее переходим в Настройки вашего устройства, ищем пункт «Дополнительные функции» и нажимаем на подпункт «USB-модем».
Сразу после этого в настройках Сети вашего компьютера должно появиться новое подключение – после этого можно уверенно пользоваться Интернетом.
Создание Wi-Fi точки
Второй способ, возможно, чуть проще и больше подходит для использования на мобильных устройствах вроде ноутбука и планшета. С помощью следующих манипуляций вы сделаете из вашего смартфона обычную точку доступа Wi-Fi Сети – их вы часто можете обнаружить в любых общественных заведениях, предлагающих бесплатный Wi-Fi.
Для этого вам нужно снова зайти в Настройки вашего смартфона. Внутри меню ищем строчку «Точка доступа Wi-Fi» и переходим в меню создания этой самой точки.
Во-первых, вам необходимо будет переключить кнопку запуска работы Точки доступа. Вторым пунктом данного меню является более тонкая настройка точки – здесь вы можете поменять имя точки доступа (в пункте SSID), а также, по желанию, задать пароль (в пункте Защита – здесь нужно выбрать WPA2 PSK и ввести желаемый пароль). После этого на компьютере в списке доступных Wi-Fi сетей необходимо найти только что созданное вами соединение и подключиться к нему, по необходимости введя пароль.
Подключение по Bluetooth
Наиболее редко используемым способом является подключение через Bluetooth-модуль. Для начала включаем Bluetooth на вашем смартфоне и переходим в общие Настройки устройства. Находим уже рассмотренный ранее пункт «Дополнительные функции» и ищем опцию «Bluetooth-модем» — активируем его.
Далее перемещаемся за ноутбук. На панели задач ищем синюю иконку Bluetooth и нажимаем на нее. Нам необходимо добавить наш смартфон в список подключенных устройств ноутбука – для этого жмем на первую строчку в открывшемся списке (Добавление устройства Bluetooth).
В открывшемся окне нажимаем на «Добавление Bluetooth или другого устройства». В следующем окне выбираем тип устройств – нам нужен Bluetooth. Далее ищем наше устройство и кликаем на него – после этого на экране вашего смартфона появится всплывающее окно с кодом, который должен совпадать с тем, который вы видите на экране ноутбука. Выбираем одновременно «Подключиться» на смартфоне и на ноутбуке – теперь на вашем компьютере подключен мобильный Интернет.
Теперь вы знаете, что делать, чтобы всегда оставаться подключенным к Сети, а также продолжать использовать ваш смартфон Xiaomi на полную.
Работа с USB на Xiaomi (Redmi): как включить отладку по USB, модем или режим передачи данных
На смартфонах Xiaomi (Redmi) установлено полноценное гнездо USB, которое не только позволяет заряжать аккумулятор устройства, но и передавать данные, что возможно использовать для решения широкого спектра задач.
Как включить USB в режим накопителя, чтобы по кабелю копировать файлы в память Xiaomi
Этот метод позволяет обойти интеллектуальные фильтры телефона и вернуться к удобной работе непосредственно с файлами и папками.
Для этого необходимо подключить кабель к смартфону и компьютеру, после чего, если кабель исправный, на экране Сяоми появится всплывающее окно, в котором будут перечислены несколько вариантов работы. Выберите режим «Передача файлов». 
Теперь откройте на компьютере программу «Проводник» или другой файловый менеджер на ваш вкус, в нём должен появиться дополнительный диск, который является памятью Сяоми.
Как включить режим отладки по USB, необходимый разработчикам приложений
Для того, чтобы получить доступ к данным приложений Xiaomi, нужно получить права разработчика.
Делается это просто, нужно войти в общие настройки, найти раздел «О телефоне», после чего внутри него найти строку «Версия MIUI» и нажать на неё подряд 8 раз. Появится надпись о том, что вы стали разработчиком. 
Теперь необходимо зайти в раздел «Расширенные настройки», пролистать появившейся список до конца, где появится строка «Для разработчиков». 
Теперь найдите раздел «Отладка», первым пунктом внутри которого будет искомая функция «Отладка по USB». 
Вернуться к содержанию
Как превратить смартфон Xiaomi в USB модем
Телефон не только способен самостоятельно подключаться к интернету через сотовую связь или Wi-Fi, но и раздавать его по USB.
Для этого подключите смартфон к компьютеру кабелем, в момент, когда на экране появится выбор режимов работы, необходимо отметить «Зарядка» или в новых версиях MIUI он называется «Без передачи данных».
Теперь войдите в настройки, найдите пункт «Дополнительные функции», в нём нас ждёт строка «USB-модем». Активируйте её. 
На компьютере появится запрос о том хотите ли вы использовать новую сеть для доступа к интернет, соглашайтесь, после чего подождите несколько секунд и на компьютере автоматически произойдёт настройка, и вы получите доступ к мировой сети.
Как включить режим модема на Xiaomi
Смартфоны Xiaomi очень сильно упрощают жизнь, если вдруг на компьютере не оказалось интернета, то на помощь как раз и придет устройство. С помощью смартфона Xiaomi можно «раздать» интернет на компьютер, ноутбук, планшет или другой телефон.
Для начала необходимо определить каким образом будем передавать интернет со смартфона, есть три способа:
Режим модема на Xiaomi через USB-кабель и Bluetooth
Для начала необходимо подключить смартфон Xiaomi USB-кабелем к устройству куда необходимо раздать интернет. Далее заходим в «Настройки» — «Дополнительные функции» и выбираем пункт «USB-модем» или «Bluetooth модем», включаем.
Не забудьте прежде включить мобильный интернет.
Точка доступа Wi-Fi на Xiaomi
Для раздачи интернета по Wi-Fi необходимо войти в «Настройки» — «Точки доступа Wi-Fi» и включить функцию «Точка доступа».
Помимо включения, есть возможность настроить параметры, для этого зайдите в «Настройки точки доступа»:
- SSID – название точки доступа;
- Защита WPA2 PSK – оптимальная настройка, позволяет задать пароль (мин. 8 символов);
- Диапазон частот – 2,4 или 5 ГГц.
На компьютере куда осуществляете раздачу интернета будет настроено автоматически новое сетевое подключение. При подключении к точке доступа Wi-Fi нужно будет указать только пароль.
Автоматическое включение USB-модема в смартфоне Xiaomi без сторонних программ!
В моём старом смартфоне HTC Desire HD это функция лежала на поверхности. Смартфон сам спрашивал, что вы хотите сделать при подключении к компьютеру, и запоминал выбранную настройку, в том числе, и USB-модем.
В моём новом Xiaomi Redmi Note 9 Pro такой настройки среди автоматически предлагаемых нет, да и не запоминает он даже тот выбор, который предлагает из имеющихся. Приходится каждый раз при подключении к компьютеру лезть в настройки смартфона и включать соответствующий переключатель по не совсем очевидному пути «Настройки → Подключение и общий доступ → Точка доступа Wi-Fi → USB-модкм».
Также можно использовать различные приложения, которые сразу открывают нужный экран настроек. Но всё это — лишние телодвижения
В оболочке MIUI 11 смартфонов Xiaomi есть таки нужная нам настройка автоматического включения смартфона в режим USB-модема при его подключении к компьютеру! Но она находится в скрытом разделе «Для разработчиков», и до него ещё нужно добраться.
Чтобы раздел «Для разработчиков» отобразить в настройках, открываем «Настройки → О телефоне» и 7 раз подряд касаемся строки «Версия MIUI».
Появляется сообщение, что вы стали разработчиком 🙂
Кстати, можете заодно побаловаться, и три раза быстро нажать на строку «Версия Android», после чего появится экран, на котором можно перетаскивать пальцем части надписи «android 10» 🙂
Итак, после того, как у вас появится сообщение о том, что вы стали разработчиком, выходите в основной экран настроек и выбираете пункт, которого раньше не было: «Настройки → Расширенные настройки → Для разработчиков».
В разделе «Сети» открываете пункт «Конфигурация USB по умолчанию» и выбираете «USB-модем».
Всё! Теперь при подключении смартфона к компьютеру и разблокировки его экрана смартфон сам включается в режим USB-модема! Наслаждайтесь! 🙂
На сегодня всё. Подписывайтесь на канал, ставьте лайки, делитесь в комментариях своими находками. Удачи!