- Как открыть XLS файлы в Mac OSX — Вокруг-Дом — 2021
- Table of Contents:
- Открыть файл XLS в номере iWork
- Шаг 1
- Шаг 2
- Шаг 3
- Открыть файл XLS в OpenOffice Calc
- Шаг 1
- Шаг 2
- Шаг 3
- Открыть файл XLS в Microsoft Excel
- Шаг 1
- Шаг 2
- Шаг 3
- Как открыть Zip файлы с Mac
- Как открыть PDF файлы на Mac
- Как конвертировать файлы XLS в файлы XLSX в Microsoft Excel
- Как работать с документами Word, Excel и Power Point на Mac? (Октябрь 2021).
- 3 шага, чтобы открыть файл с расширением XLSX
- XLSX расширение файла
- Что такое XLSX файл?
- Как открыть файл XLSX?
- Шаг 1: Установите программу, которая поддерживает XLSX файлы
- Подсказка для пользователей Mac OS
- Шаг 2: Найти и скачать подходящее программное обеспечение
- Как редактировать файлы .xlsx на Mac, iPad или iPhone
- Что такое файл .xlsx?
- Как редактировать файлы .xlsx на Mac
- Microsoft Office
- Номера для Mac
- Гугл документы простыни
- Как редактировать файлы .xlsx на iPhone и iPad
- Майкрософт Эксель
- чисел
- Как открывать файлы Microsoft Office на MacOS?
- Открываем документы Microsoft Office на MacBook в системе MacOS.
- Первый способ.
- Второй способ.
- Третий способ – OpenOffice.
Как открыть XLS файлы в Mac OSX — Вокруг-Дом — 2021
Table of Contents:
XLS-файлы — это электронные таблицы, созданные в Microsoft Excel. Эти файлы содержат данные для заголовков, строк и столбцов, используемых при создании электронной таблицы. Эти файлы могут быть открыты в OS X тремя программами: Numbers (часть пакета программного обеспечения iWork), Calc (часть пакета программного обеспечения OpenOffice) и Excel Mac (часть пакета программного обеспечения Office Mac).
Excel — широко используемое приложение для работы с электронными таблицами.
Открыть файл XLS в номере iWork
Шаг 1
Загрузите и установите пакет программного обеспечения iWork.
Шаг 2
Откройте Finder из дока и перейдите в папку, содержащую файл XLS.
Шаг 3
Щелкните правой кнопкой мыши файл XLS, выберите «Открыть с помощью» и выберите «Числа» из списка. Файл XLS откроется после запуска приложения Numbers.
Открыть файл XLS в OpenOffice Calc
Шаг 1
Загрузите и установите пакет программного обеспечения OpenOffice.
Шаг 2
Откройте Finder из дока и перейдите в папку, содержащую файл XLS.
Шаг 3
Щелкните правой кнопкой мыши файл XLS, выберите «Открыть с помощью» и выберите «OpenOffice Calc» из списка. Файл XLS откроется после запуска приложения Calc.
Открыть файл XLS в Microsoft Excel
Шаг 1
Загрузите и установите Microsoft Excel для Mac или пакет программного обеспечения Microsoft Office для Mac.
Шаг 2
Откройте Finder из дока и перейдите в папку, содержащую файл XLS.
Шаг 3
Щелкните правой кнопкой мыши файл XLS, выберите «Открыть с помощью» и выберите «Microsoft Excel» из списка. Файл XLS откроется после запуска приложения Excel.
Как открыть Zip файлы с Mac
Сжатие файлов в формате ZIP на вашем Mac уменьшает их размер, но сжатый файл будет бесполезен, если вы не сможете его открыть. Mac под управлением OS X Yosemite имеют встроенную поддержку .
Как открыть PDF файлы на Mac
Предварительный просмотр — это программа по умолчанию для просмотра файлов PDF в операционной системе Macintosh, которая автоматически открывает файл, если вы не указали для этого другую программу .
Как конвертировать файлы XLS в файлы XLSX в Microsoft Excel
Microsoft Excel — это приложение для работы с электронными таблицами, которое является частью пакета продуктов Microsoft Office. Расширение .xls обозначает, что файл является файлом Microsoft Excel. С .
Как работать с документами Word, Excel и Power Point на Mac? (Октябрь 2021).
Источник
3 шага, чтобы открыть файл с расширением XLSX
Обычно решить проблему с файлом XLSX просто — просто установите соответствующее программное обеспечение и откройте файл. Прочтите руководство и откройте файл XLSX прямо сейчас!
- 1. XLSX расширение файла
- 2. Что такое XLSX файл?
- 3. Как открыть файл XLSX?
- 3.1 Установите программу, которая поддерживает XLSX файлы
- 3.2 Найти и скачать подходящее программное обеспечение
- 3.2.1 Программы, поддерживающие файлы с расширением XLSX
- 3.3 Проверьте XLSX файл на наличие ошибок
- 4. Подобные расширения файлов
XLSX расширение файла
- Тип файла Microsoft Excel Open XML Spreadsheet
- Разработчик файлов Microsoft
- Категория файла Файлы электронных таблиц
- Рейтинг популярности файлов
Что такое XLSX файл?
Файл электронной таблицы с расширением .XLSX хранит сжатые zip-данные в столбцах, строках и содержимом их ячеек, а также информацию о форматировании, диаграммах и графике, используемых стилях и функциях.
Как открыть файл XLSX?
Может быть несколько причин, по которым система не поддерживает данный файл. В случае расширения XLSX вероятно, что ни одна из установленных программ не поддерживает данный тип файла. Поэтому пользователь должен предпринять следующие шаги
Шаг 1: Установите программу, которая поддерживает XLSX файлы
Если приложение, поддерживающее файлы XLSX, установлено в системе пользователя, но не используется для открытия таких файлов по умолчанию, щелкните правой кнопкой мыши значок файла и выберите в меню пункт «Открыть с помощью». Затем выберите подходящее приложение и установите флажок «Всегда использовать выбранное приложение для открытия файлов такого типа». Система будет хранить эту информацию в своем реестре и использовать выбранную программу для открытия файлов с расширением XLSX по умолчанию.
Подсказка для пользователей Mac OS
Для пользователей Mac OS процедура аналогична — откройте меню файла, щелкнув правой кнопкой мыши по файлу XLSX, выберите опцию «Информация» и выберите опцию «Открыть с помощью программы». В подменю выберите приложение и нажмите кнопку «Изменить все».
Шаг 2: Найти и скачать подходящее программное обеспечение
Невозможность открыть файлы XLSX также может быть связана с отсутствием какого-либо приложения, поддерживающего данный файл, устанавливаемого в системе. В этом случае пользователь должен загрузить и установить одно из следующих приложений. После установки система автоматически свяжет вновь установленное приложение с файлами XLSX. Если этот шаг не пройден, см. Шаг 1.
Источник
Как редактировать файлы .xlsx на Mac, iPad или iPhone
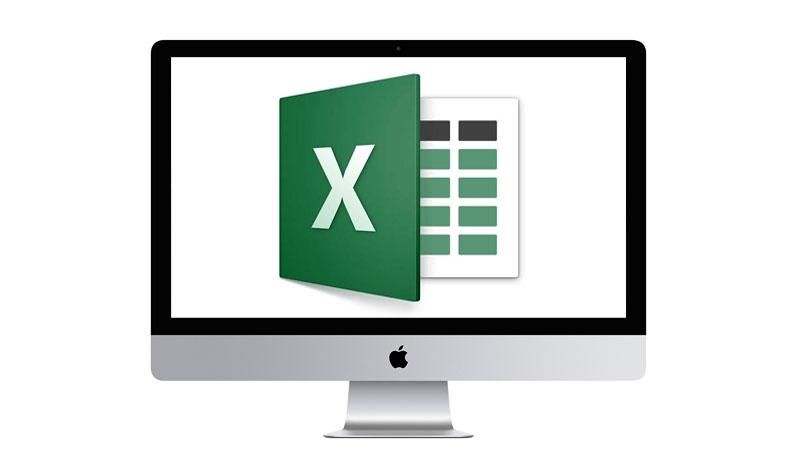
Электронные таблицы: любите их или ненавидите их, они являются частью современной жизни, а программное обеспечение Microsoft Excel — это то, что нужно большинству пользователей для работы с электронными таблицами. Но что происходит, когда вы хотите отредактировать файл Microsoft Excel .xlsx на Mac, iPhone или iPad? Хотя это не так просто, как открывать файлы .docx в Pages для Mac, это не слишком сложный процесс.
Вам также может понравиться: Как редактировать файлы .pages в Windows | macOS Сьерра советы | Как установить Windows на Mac | Как обмениваться файлами между Mac и Windows 10
Что такое файл .xlsx?
Прежде чем мы подробно расскажем, как редактировать файлы .xlsx на Mac, iPhone или iPad, давайте сначала обсудим, что такое файл .xlsx. Проще говоря, .xlsx — это расширение файла для электронной таблицы открытых XML, используемое в Microsoft Excel с 2007 года. Почему изменение формата из более ранних версий Excel? По мнению многих, причина изменения была в бизнес-пользователях: по сообщениям, был большой толчок со стороны бизнес-пользователей, которые хотели, чтобы открытый формат файла сделал перенос данных между приложениями и операционными системами безболезненным процессом.
Но что это значит для нас дома? Это означает, что теоретически легко открывать и редактировать файлы .xlsx, потому что, несмотря на то, что файл создается и сохраняется с использованием Microsoft Excel, он должен быть совместим со многими сторонними приложениями для создания электронных таблиц в macOS и iOS.
Как редактировать файлы .xlsx на Mac
Итак, как вы редактируете файл .xlsx на Mac? Из-за формата открытого файла, используемого программным обеспечением Microsoft Excel, на удивление легко редактировать файл .xlsx на Mac. Самое приятное то, что вам даже не нужно покупать Microsoft Excel для Mac (как часть коллекции Microsoft Office), так как собственное программное обеспечение Apple Numbers предлагает совместимость с типом файлов. Для тех, кто не владеет или не хочет покупать Numbers, есть также способ использовать Документы Google — или, в частности, Google Sheets — для открытия и редактирования файлов .xlsx.
Microsoft Office
Хотя мы говорили выше, что вам не нужен Microsoft Office / Excel для Mac, чтобы открывать файлы .xlsx на Mac, Excel по-прежнему используется многими пользователями электронных таблиц. В основном это связано со знакомым пользовательским интерфейсом на Mac и Windows, который облегчает использование на обеих платформах. Конечно, это также связано с тем, что никто не любит учиться использовать новое программное обеспечение, когда вы привыкли к чему-то другому.
Конечно, редактировать файлы .xlsx на вашем Mac с помощью Microsoft Excel для Mac невероятно легко — откройте программное обеспечение, выберите вкладку «Обзор» в левой части всплывающего окна и найдите файл. Нажмите «Открыть», чтобы открыть его, и вы сможете редактировать файл по мере необходимости, если он не защищен паролем. Читайте дальше: Как редактировать PDF на Mac бесплатно
Номера для Mac
Как и при открытии файлов Microsoft Word в Pages для Mac, открытие файлов Excel в Spreadsheets for Mac — безболезненный процесс, поскольку он предлагает встроенную поддержку для типа файла. И в отличие от Microsoft Office, на момент написания статьи Numbers гораздо дешевле в 19,99 фунтов стерлингов в Mac App Store, хотя многие новые пользователи Mac обнаружат его предустановленным на своих Mac. Вы можете либо дважды щелкнуть файл .xlsx, чтобы открыть его в Pages (если у вас нет другого приложения для работы с электронными таблицами по умолчанию), либо щелкнуть Файл> Обзор в приложении Numbers, чтобы открыть и отредактировать файл.
Читать далее: обзор Numbers for Mac
Гугл документы простыни
Если у вас нет доступа к Excel или Numbers для Mac, есть еще один доступный вариант: использование комбинации Документов Google Google Sheets в вашем веб-браузере. Единственный недостаток? Вы можете потерять некоторое форматирование и формулы из своего исходного файла .xlsx, поскольку программное обеспечение Google для работы с электронными таблицами не предлагает такие же передовые инструменты, как Microsoft Excel.
Итак, чтобы открыть файл .xlsx на Mac с помощью Google Диска и Google Sheets:
- Откройте веб-браузер, перейдите на сайт Google Диска и войдите в систему, используя свою учетную запись Google, если это будет предложено.
- Перетащите файл .xlsx на свой диск Google, чтобы загрузить его на облачную платформу хранения Google.
- После загрузки щелкните правой кнопкой мыши файл и выберите Открыть с помощью> Google Sheets.
- Затем Google преобразует файл .xlsx в файл Google Sheets, а затем откроет его в новом окне, готовом для редактирования.
- Закончив редактирование файла, просто нажмите «Файл»> «Загрузить как…»> Microsoft Excel (.xlsx).
Читайте дальше: Альтернативы Numbers для Mac
Как редактировать файлы .xlsx на iPhone и iPad
Редактировать файлы .slxs на iPhone или iPad под управлением iOS не так просто, как на Mac, но это тоже невозможно — это просто зависит от приложений, которые вы хотите использовать. Самая большая проблема? Получите файл .xlsx на свое устройство iOS, так как вам придется загрузить его с сайта с помощью Safari или сохранить в iOS-совместимом облачном сервисе хранения данных, таком как iCloud Drive, Dropbox или Google Drive (требующего некоторого предварительного планирования, скорее чем спонтанная работа).
Майкрософт Эксель
Конечно, самый простой способ открывать и редактировать файлы .xlsx на вашем iPhone или iPad — это использовать приложение Microsoft Excel, доступное в App Store. Он даже помечен как бесплатное приложение, так что проблем нет, верно? Неправильно. Несмотря на то, что приложение можно загрузить бесплатно, пользователям потребуется подписка на Office 365, чтобы фактически использовать приложение. Если это одноразовая версия, вы можете подписаться на 30-дневную пробную версию службы из приложения, но если нет, вам, вероятно, следует рассмотреть другие варианты ниже.
чисел
Для тех, у кого нет подписки на Office 365, мы предлагаем использовать Numbers для iOS. Это не так дорого, как Numbers для Mac в £ 9,99 в App Store, но те, кто купил совершенно новый iPhone в последние годы, получат к нему доступ бесплатно. Использование Numbers для iOS требует, чтобы файл .xlsx уже был сохранен в iCloud Drive или OneDrive, поскольку они являются двумя службами облачного хранения, поддерживаемыми приложением. Как только вы загрузили файл, вы можете его редактировать:
- Откройте Numbers для iOS и нажмите «Местоположения» в верхнем левом углу и выберите iCloud Drive или OneDrive, в зависимости от ваших личных предпочтений.
- Должно появиться окно, позволяющее вам просматривать свое онлайн-хранилище на предмет требуемого файла. Как только вы найдете файл, щелкните по нему, чтобы загрузить его.
- После загрузки вы получите всплывающее окно, информирующее о том, что файл не в формате Numbers, и что его открытие создаст дубликат в приложении. Нажмите «Продолжить», затем нажмите «Продолжить» еще раз.
- Ваша электронная таблица должна открыться в приложении и готова к редактированию. Из-за преобразования файлов могут возникнуть незначительные проблемы с форматированием, но они должны быть в основном косметическими, а не чем-то важным.
- Как только вы закончите редактирование, нажмите на три точки в правом верхнем углу приложения и выберите «Отправить копию»> «Excel» и решите, как / где сохранить его (отправив его по электронной почте, сохранив в iCloud Drive, так далее).
Читать далее: совет по покупке Microsoft Office 2016 для Mac
Источник
Как открывать файлы Microsoft Office на MacOS?
Каждый Mac поставляется с удобными и бесплатными приложениями: Pages (текстовый редактор), Numbers (работы с таблицами) и Keynote (презентации). И все эти приложения могут легко импортировать документы, созданные в Microsoft Office. Например, вы можете открывать документы Word в Pages и наоборот, экспортировать документы из Pages для последующего использования в Word.
Рекомендуем вам посмотреть наш полезный видео ролик, где наглядно показано, как открывать файлы Microsoft Office с помощью приложений Pages, Numbers, KeyNote. А также продемонстрирована основа работы в этих удобных офисных продуктах.
Открываем документы Microsoft Office на MacBook в системе MacOS.
Существует три варианта для этого.
Первый способ.
Это самый доступный и самый логичный вариант на наш взгляд.
Дело в том, что уже давно приложения Pages, Numbers и Keynote поставляются одновременно с системой MacOS. Это значит, что, покупая MacBook вы получаете их бесплатно.
Используя эти программы, вы создадите красивые документы с потрясающей простотой, также как в Microsoft Office, а во многом даже лучше. Визуализация информации в электронных таблицах с изображениями, текстом и фигурами. Создание презентаций происходит с использованием мощных графических инструментов и ослепительных кинематографических эффектов. Работайте вместе с друзьями и коллегами в режиме реального времени — будь они на другом конце города или на другом конце света.
Второй способ.
Вы можете установить на свое Mac-устройство пакет программ Microsoft Office.
На платной основе Вы получите привычный вам Офис с кросс-платформенными функциями и сочетаниями клавиш. Office для Mac позволит легко работать и получать доступ к документам на любом устройстве.
Третий способ – OpenOffice.
Apache OpenOffice — это программный пакет офисных приложений с открытым исходным кодом, используемый для создания и редактирования документов, презентаций, электронных таблиц, графики, баз данных и других.
OpenOffice полностью бесплатный, и его можно установить на любом компьютере. Вы можете пользоваться им в личных, коммерческих или образовательных целях. Все это делает его прямым конкурентом для Microsoft Office, который включает в себя такие инструменты, как Word, Excel и PowerPoint.
Перейдя по ссылке, выберите тип операционной системы и язык. После скачайте дистрибутив и языковой пакет.
У вас есть MacВook или iMac? Специально для вас мы создали онлайн-марафон по настройке полезных сервисов на Mac: узнайте за 8 простых занятий, как быстро настроить Apple ID, iCloud и другие сервисы на Mac , обезопасить свои пользовательские данные, оптимизировать хранилище iCloud и пр.
- Это быстро: вам не придется искать в Ютубе инструкции по настройке.
- Это просто: вы увидите каждый шаг на экране, с подсказками на понятном языке.
- Это удобно: вы получите полезные навыки, не вставая с удобного кресла.
Источник









