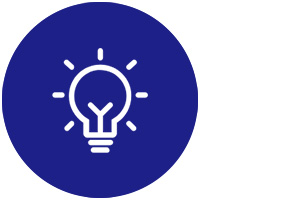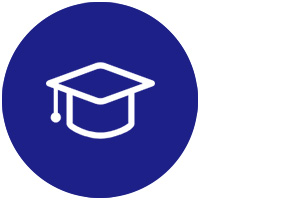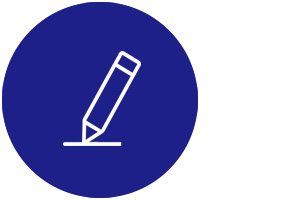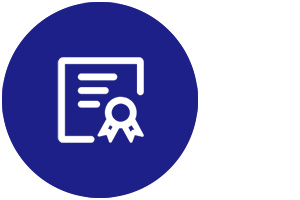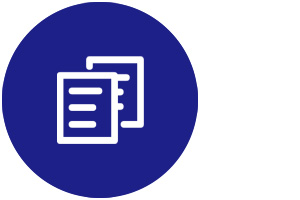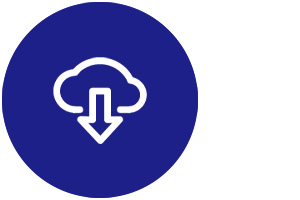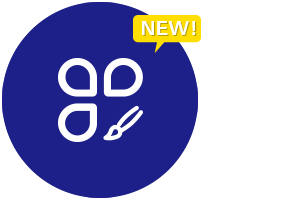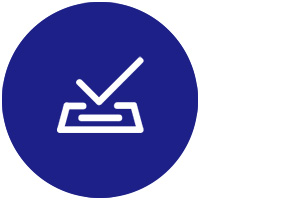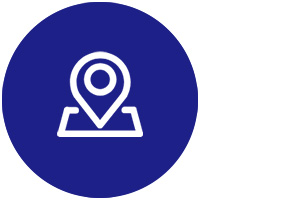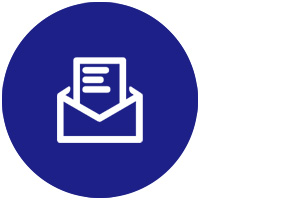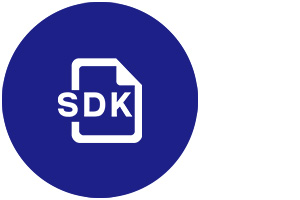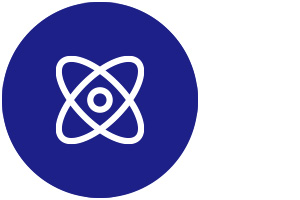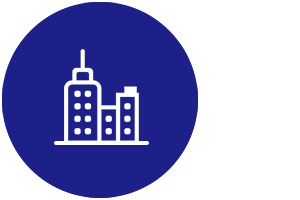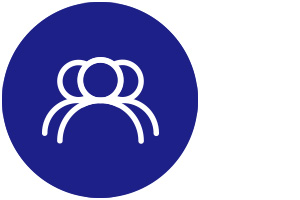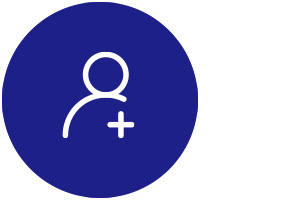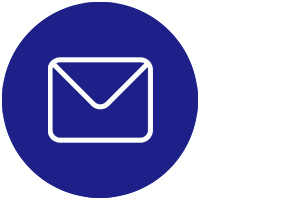Xp pen star g430s linux
Star series G540,G430S,G640 User Manual(English)
Jun 23,2020 AM 11:56
Star series G540,G430S,G640 User Manual(Portuguese)
Jun 23,2020 AM 11:59
Star series G540,G430S,G640 User Manual(Polish)
Jun 23,2020 AM 11:57
XP-PEN New UI Driver Manual V1.2(English)
Jan 05,2021 PM 16:17
XP-PEN New UI Driver Manual V1.2(Polish)
Jan 05,2021 PM 16:18
XP-PEN New UI Driver Manual V1.2(Dutch)
Jan 05,2021 PM 16:16
Star G430S & G640 & G540 User Manual(Czech)
Источник
Thread: xp-pen g430 drivers
Thread Tools
Display
xp-pen g430 drivers
I recently installed Ubuntu 16.04 (before that I used Windows) and I can’t get my drawing tablet to work.
I saw that in Ubuntu there are Wacom drivers pre-installed, but nothing about this tablet.
I tried installing drivers for windows trough wine, but it does not work.
Is there is a chance for me to still use this tablet? Because I really don’t want to buy a new one.
Re: xp-pen g430 drivers
Are you still interested in using it? I don’t own the tablet so I cannot try, but an aliexpress review dated 30th of october mentioned they got it to work with this.
EDIT: I’m still not sure if people read this, but since it was rather annoying to find this out I’m editing my post, just in case. I bought the tablet too and got it to work on Linux Mint 17.3-mate-64bit with the Yakkety 4.8 kernel. It’s not ubuntu, but should be sufficiently similar to Trusty for this to work in Ubuntu.
I got it to work by:
1. Compiling and installing the wizardpen driver from launchpad (version 0.8.1)
to /etc/udev/rules.d/67-xorg-wizardpen.rules, after the last UC-Logic device entry. (the file is generated when installing the driver using make install; I got the modelnumber using cat /proc/bus/input/devices)
3. Changing /usr/share/X11/xorg.conf.d/70-wizardpen.conf to
Again, most of this is a copy-paste from what I linked earlier, except the «/dev/input/by-id/usb-UGTABLET_TABLET_G3_4x3-event-mouse» part, which I got from cat /proc/bus/input/devices.
(file also generated when installing the driver, I commented out the default settings instead of removing it, but that shouldn’t matter).
I hope this helps someone, and otherwise at least I will know where to find this information next time.
Last edited by PinkShinyRose; January 4th, 2017 at 06:09 PM .
Re: xp-pen g430 drivers
Just in case someone is having issues compiling Wizardpen, here is a detailed guide: https://digimend.github.io/support/h. ers/wizardpen/
Re: xp-pen g430 drivers
I wrote the guys at XP-pen forwarding them this post and asking for official linux support. They kindly answered:
Re: xp-pen g430 drivers
I actually run Manjaro but since this is the first result you get when you searched «xp-pen g430 linux», I figured I’d post this here.
I had trouble getting WizardPen to work so I decided to debug the issue using https://digimend.github.io/support/h. ating_failure/ and it turns out the kernel driver works but the buttons are mapped wrong. It looks like someone fixed the issue for the G540 which also solved the problem for the G430: https://github.com/DIGImend/digimend. f381f9be0f7908
This fix will eventually be mainlined into the linux kernel so that it works out of the box but in the meantime, you can compile and install the digimend-kernel-drivers to get this tablet to work.
git clone https://github.com/DIGImend/digimend-kernel-drivers.git
cd digimend-kernel-drivers
make
sudo make install
sudo rmmod hid-kye
sudo rmmod hid-uclogic
sudo rmmod hid-huion
Reconnect the tablet or reboot and it should work.
Re: xp-pen g430 drivers
One thing I should add to the above is that you’ll need git, a compiler (such as clang or gcc) and the kernel headers installed.
Re: xp-pen g430 drivers
I actually run Manjaro but since this is the first result you get when you searched «xp-pen g430 linux», I figured I’d post this here.
I had trouble getting WizardPen to work so I decided to debug the issue using https://digimend.github.io/support/h. ating_failure/ and it turns out the kernel driver works but the buttons are mapped wrong. It looks like someone fixed the issue for the G540 which also solved the problem for the G430: https://github.com/DIGImend/digimend. f381f9be0f7908
This fix will eventually be mainlined into the linux kernel so that it works out of the box but in the meantime, you can compile and install the digimend-kernel-drivers to get this tablet to work.
git clone https://github.com/DIGImend/digimend-kernel-drivers.git
cd digimend-kernel-drivers
make
sudo make install
sudo rmmod hid-kye
sudo rmmod hid-uclogic
sudo rmmod hid-huion
Reconnect the tablet or reboot and it should work.
I don’t know why but after installing the digimend-kernel-drivers when I plug the tablet the system freezes and closes the session.
Re: xp-pen g430 drivers
can confirm PinkShinyRose ‘s directions work fine in ubuntu 16.04, and also in fedora 25 (though compiling was harder, i’m kind of a newbie)
THANKS!
. note that for allowing pressure sensitivity in Gimp you must configure inputs, setting UGTABLET to «screen» mode. tried to use in Krita, but there is no pressure (nor settings visible) + buggy behavior
Last edited by juanh5; March 7th, 2017 at 10:08 PM .
Re: xp-pen g430 drivers
I actually run Manjaro but since this is the first result you get when you searched «xp-pen g430 linux», I figured I’d post this here.
I had trouble getting WizardPen to work so I decided to debug the issue using https://digimend.github.io/support/h. ating_failure/ and it turns out the kernel driver works but the buttons are mapped wrong. It looks like someone fixed the issue for the G540 which also solved the problem for the G430: https://github.com/DIGImend/digimend. f381f9be0f7908
This fix will eventually be mainlined into the linux kernel so that it works out of the box but in the meantime, you can compile and install the digimend-kernel-drivers to get this tablet to work.
git clone https://github.com/DIGImend/digimend-kernel-drivers.git
cd digimend-kernel-drivers
make
sudo make install
sudo rmmod hid-kye
sudo rmmod hid-uclogic
sudo rmmod hid-huion
Reconnect the tablet or reboot and it should work.
Using the digimend driver as you described works for me in ubuntu-mate 17.04 (which didn’t include the hid-uclogic module in the first place).
By now I first installed ubuntu-mate 16.10, but after upgrading to ubuntu-mate 17.04 wizardpen no longer worked. It was removed upon upgrading, and upon reinstalling as I did previously, my session crashed whenever I plugged in my tablet (upon plugging in I got a flickering black screen until I remove, and after the first flicker I was back at the login screen, if I left it in for a few seconds the system would freeze entirely).
Источник
XP-Pen Star G430S. Вопросы
• Перейдите в папку приложения и обязательно удалите все предыдущие драйверы планшета, а затем перезагрузите компьютер.
• После перезагрузки перейдите на официальный веб-сайт XP-Pen, затем загрузите и установите новейший драйвер Mac.
• Когда появится окно ниже, перетащите папку «PenTablet» в папку «Приложения».
• Установка драйвера завершена. Далее перейдите в папку «Приложения» -> «PenTablet» и запустите PenTabletSetting, введите необходимый пароль .
• Далее перейдите в « Finder » -> « Настройки » -> « Боковая панель ».
• На вкладке « Боковая панель » убедитесь, что флажок рядом с именем вашего компьютера установлен, как показано на рисунке ниже.
• Теперь перейдите в « Системные настройки » -> « Безопасность и конфиденциальность ».
• На вкладке «Конфиденциальность» нажмите значок « Блокировка » и введите свой пароль, если необходимо.
• На вкладке « Доступность » включите « PenTabletSetting ».
• Нажмите кнопку « + », затем перейдите в папку « Жесткий диск » -> « Библиотека » -> « Поддержка приложений » -> « PenTablet ». Нажмите « PenTabletDriverUX» и нажмите OK.
• Перейдите на вкладку «Монитор ввода» и, пожалуйста, включите « PenTabletSetting ».
• Нажмите кнопку « + », затем перейдите в папку « Жесткий диск » -> « Библиотека » -> « Поддержка приложений » -> « PenTablet », нажмите « PenTabletDriverUX » и нажмите OK.
(Если вы получаете сообщение об ошибке, просто нажмите «Выйти сейчас»)
• Перезагрузите Mac и после этого откройте настройку PenTablet, затем проверьте давление пера.
Убедитесь, что у вас установлена последняя версия драйвера XP-Pen для планшета, и вы можете открыть настройки и управлять курсором с помощью пера.
Для Windows:
• Щелкните правой кнопкой мыши файл PDF и выберите « Открыть в офисе WPS» .
• Оттуда перейдите к Вставка -> Граффити -> Рисовать кривую . Теперь вы сможете написать или подписать документ PDF.
Для Mac:
• Щелкните правой кнопкой мыши файл PDF, перейдите в « Открыть с помощью» и затем выберите « WPS Office» .
• Оттуда перейдите в Комментарий -> Граффити -> Рисовать кривую. Теперь вы сможете написать или подписать документ PDF.
Примечание. WPS Office НЕ поддерживает нажатие пера.
2. Выберите Appimage и загрузите программное обеспечение Krita.
3. По завершении загрузки нажмите кнопку — Свойства на krita-4.1.0-x86_64.appimage.
4. Перейдите на вкладку «Разрешения» и убедитесь, что включена функция « Разрешить запуск файла как программы ».
5. Открыть терминал (CTRL + ALT + T)
6. Введите sudo (пробел), затем переместите krita-4.1.0-x86_64.appimage на терминал.
7. Введите пароль, чтобы открыть Krita.
Примечание. Это бета-драйвер Linux, поэтому он пока не поддерживает все продукты XP-Pen и экспресс-ключи.
1. Подключите устройство XP-Pen к компьютеру.
2. Загрузите драйвер бета-версии Linux с веб-сайта XP-Pen office. ( www.xp-pen.com )
3. По завершении загрузки дважды щелкните драйвер Linux, а затем распакуйте его.
4. Откройте папку драйвера, затем нажмите правую кнопку — Свойства на Pentablet_Driver.sh .
5. Перейдите на вкладку «Разрешения» и убедитесь, что включена функция « Разрешить запуск файла как программы ».
7. Откройте Терминал. (CTRL + ALT + T),
8. Введите sudo (пробел), затем переместите Pentablet_Driver.sh на терминал.
9. Введите пароль для завершения.
Примечание. Если вы хотите подписать или написать от руки на офисном документе для Mac, ваша версия Microsoft Office должна быть 2019 или 365. Другие версии не поддерживают подпись или рукописный ввод.
Убедитесь, что у вас есть подходящий и самый последний драйвер XP-Pen для планшета, и вы можете открыть настройки и управлять курсором с помощью пера.
Откройте офис Microsoft 2019 или 365, затем перейдите в «Draw» . Теперь вы должны быть в состоянии написать или подписать на нем.
Пожалуйста, следуйте этим указаниям:
1. Убедитесь, что все драйверы планшета, включая драйвер XP-Pen, полностью удалены. Для этого откройте Пуск >> Панель управления >> Программы и компоненты и проверьте список программ. Перезагрузите компьютер после удаления любого программного обеспечения планшета.
2. После перезагрузки нажмите «Пуск», затем найдите «Настройки планшета». Если вы найдете совпадение, у вас все еще установлено программное обеспечение для планшета; Пожалуйста, повторите шаг 1.
3. Переустановите последнюю версию драйвера планшета в разделе Поддержка >> Загрузки на нашем веб-сайте. Перезагрузитесь еще раз.
4. Убедитесь, что ваш планшет работает правильно в программном обеспечении, отличном от SAI.
5. Откройте путь установки SAI, затем откройте «misc.ini» в программе для редактирования текста, такой как Блокнот.
6. Прокрутите вниз до « TabletMouseSimulation ».
7. Если установлено значение 0, измените его на 1, затем сохраните и выйдите.
8. Если установлено значение 1, измените его на 0, затем сохраните и выйдите.
9. Откройте SAI и проверьте наличие проблемы.
Если вы используете продукт XP-Pen и у вас возникают проблемы с задержкой в Photoshop, попробуйте выполнить следующие действия, чтобы решить эту проблему.
• Откройте Photoshop.
• Перейдите в «Редактировать» – «Настройки» – «Производительность».
• Нажмите «Производительность» . Пожалуйста ОТКЛ «Использование графического процессора» или «GPU»
• Нажмите кнопку OK , чтобы выйти.
• Закройте PS, затем снова откройте его.
Следующие графические планшеты XP-Pen поддерживают соединения с телефонами и планшетами Android:
XP-Pen Star G640S
XP-Pen Deco 01 V2
XP-Pen Deco Pro S
XP-Pen Deco Pro M
Перед подключением планшета XP-Pen к вашему телефону или планшету на платформе Android убедитесь, что Ваш телефон или планшет Android поддерживает OTG и Android 6.0.
1. Подключив планшет к вашему Android-телефону или планшету, убедитесь, что он работает в вертикальном режиме.
Если у вас возникли проблемы с подключением устройства Android к продукту XP-Pen, купленного у нас (например, стилус и курсор, появляющиеся в разных местах), пожалуйста, свяжитесь с нами, чтобы решить вашу проблему.
2. Не все устройства Android могут поддерживать планшет XP-Pen. В настоящее время у нас есть следующие телефоны / планшеты Android, которые не могут нормально работать с нашими планшетами:
Nexus 6 / Google
Galaxy S6 / Samsung
Galaxy S7 edge / Samsung
Galaxy S7 / Samsung
Galaxy Tab S2 / Samsung
Galaxy S8 / Samsung
Galaxy Note 4 / Samsung USB micro-B
Galaxy Note 8 / Samsung USB Type-C
Galaxy Note 9 / Samsung USB Тип C
3. Когда аккумулятор вашего телефона или планшета Android разряжается, планшет может работать некорректно. Убедитесь, что на вашем Android-устройстве достаточно энергии для нормальной работы.
4. Когда ваш телефон или планшет Android переходит в режим ожидания, вы не можете использовать перо для управления курсором, чтобы разбудить его. Чтобы восстановить функциональность, пожалуйста, отключите и снова подключите USB-кабель.
1. Пожалуйста, удалите драйвер графического планшета или монитора, затем перезагрузите компьютер.
2. Убедитесь, что учетная запись для входа в систему компьютера является полномочиями администратора.
3. Сначала отключите антивирус, а затем проверьте, может ли стилус управлять курсором.
4. Если нет, перейдите в раздел Устройства, затем проверьте «HID-совместимый дигитайзер» в Устройствах с интерфейсом пользователя.
5. Если вы не можете его найти, переподключите планшет. Если вы все еще не видите это устройство, свяжитесь с нами по адресу XP-Pen. (service@xp-pen.com)
6. Если вы видите «HDI-совместимый дигитайзер» и можете использовать стилус для управления курсором, перейдите на веб-сайт XP-Pen и загрузите и установите последнюю версию драйвера.
7. После завершения установки значок планшета появится на рабочем столе или в системном трее. Откройте системный трей и откройте приложение драйвера, чтобы проверить стилус на предмет управления курсором и нажатия пера.
A: Если вы видите значок планшета на панели задач, но не можете использовать стилус для управления курсором:
а-1. Пожалуйста, зайдите в диспетчер устройств и найдите «Pentablet HID» в Human Interface Devices
а-2. Если вы не можете его найти, перейдите в папку C : Program FilesPentablet64, затем щелкните правой кнопкой мыши « install_hiddriver.bat» и «Запуск от имени администратора», затем перезагрузите компьютер, когда система перейдет на рабочий стол, и попробуйте снова проверить стилус.
(Примечание. Если ваша система 32-разрядная, перейдите на C: Program FilesPentablet32 и выполните действия, описанные выше.)
а-3. Если вы видите HID планшета в диспетчере устройств, перейдите в диспетчер задач и найдите Pentablet Service (32bit).
а-4. Если вы не видите его в диспетчере задач, перейдите в папку C: Program FilesPentablet, затем щелкните правой кнопкой мыши на PentabletService.exe и «Запуск от имени администратора», затем снова протестируйте стилус.
а-5. Если вы можете найти Pentablet HID в диспетчере устройств и Pentablet Service (32bit) в диспетчере задач, но по-прежнему не можете использовать стилус для управления курсором, пожалуйста, нажмите «Pentablet Service (32bit)» и кнопку «Завершить задачу» в задаче менеджер. Перейдите в папку C: Program FilesPentablet, затем щелкните правой кнопкой мыши файл PentabletService.exe и выберите «Запуск от имени администратора», а затем снова протестируйте стилус.
B. Если вы можете использовать стилус для управления курсором, но не можете найти значок планшета на панели задач:
б-1. Откройте диспетчер задач, затем проверьте, ищите ли PenTablet.
Б 2. Если вы не можете найти его, перейдите в папку C: Program FilesPentablet, затем щелкните правой кнопкой мыши файл Pentablet.exe и «Запуск от имени администратора», затем проверьте значок планшета в системном трее. Если значок появляется, откройте его, затем проверьте давление пера стилуса.
Откройте окно «Кнопка настройки планшета» .
1. Ч. OOSE кнопку 1 или 2
2. Установите Mouse Mouse как переключатель пера / ластика.
3. Нажмите « Применить » и « O K» для выхода.
Когда цифровое перо находится в рабочем режиме, нажмите кнопку цилиндра для переключения между режимом пера / ластика. На экране отобразится текущий режим пера / ластика. Вы можете назначить кнопку барреля другому действию в настройках кнопки планшета.
1. Перейдите в окно «Кнопка настройки планшета».
2. В функции Координата выберите Абсолютный или Относительный режим.
3. Нажмите Apply и OK кнопки для выхода.
1. Перейдите в «Finder – Настройки – Боковая панель» .
2. На вкладке «Боковая панель» убедитесь, что жесткий диск Macintosh HD (Mac) включен.
3. Пожалуйста, посетите веб-сайт XP-Pen ( https://www.xp-pen.com/download/index/cid/25/p/1.html) и загрузите и установите самую последнюю версию драйвера до завершения.
4. Откройте «Панель запуска» и найдите «PenTabletSetting».
5. Откройте « Системные настройки », затем « Безопасность и конфиденциальность ».
6. В настройке «Доступность» сначала найдите «Разблокировать», затем нажмите «PenTabletSetting» и «-», чтобы удалить его.
7. Нажмите кнопку «+» .
8. Перейдите в папку «Приложение» – «PenTablet» , затем выберите «PenTabletSetting» и кнопку « Открыть ».
9. Нажмите кнопку «+» .
10. Перейдите к «name of mac» – « Macintosh HD » – «Library» – «Support Application» – «PenTablet» , затем выберите «MsgDisplay», «PenTabletDriverUX» , «UgeePenTabletInfo» и кнопку « Открыть».
11. Убедитесь, что « MsDisplay », «PenTabletDriverUX» , «PenTabletSetting» и «UgeePenTabletInfo» включены.
12. Закройте «Безопасность и конфиденциальность».
13. Перезагрузите систему, и когда система перейдет на рабочий стол, откройте «PenTabletSetting» на панели запуска и установите его на свой продукт XP-Pen.
1. Откройте « Системные настройки », затем « Безопасность и конфиденциальность ».
2. В настройке «Доступность» убедитесь, что « PenTabletDriver » и « PenTabletSetting » включены.
3. Откройте настройки планшета и убедитесь, что вы можете проверить давление пера с ним.
4. Если давление пера работает, откройте PS.
5. Если вы получаете сообщение об ошибке Accessibility Access (События) , нажмите кнопку « Открыть системные настройки ».
6. На вкладке «Безопасность и конфиденциальность» – «Доступность» сначала нажмите « Разблокировать », затем « включите » Adobe Photoshop и закройте его.
7. Закройте Photoshop на док-станции и снова откройте его. Давление пера теперь будет работать в фотошопе.
Источник