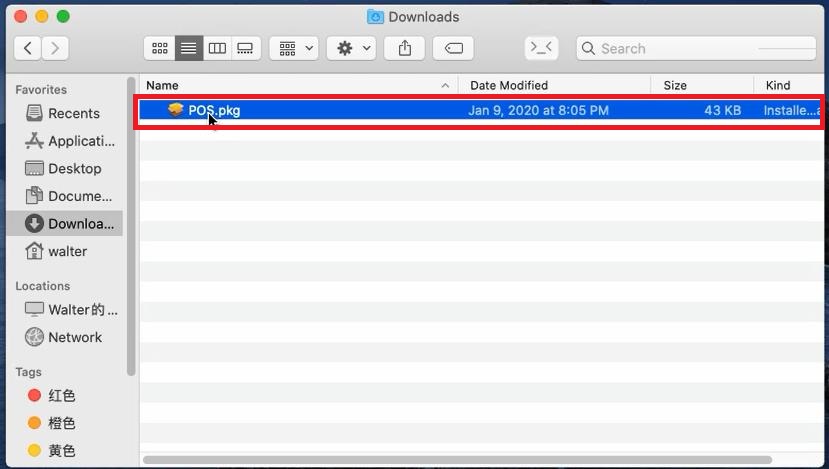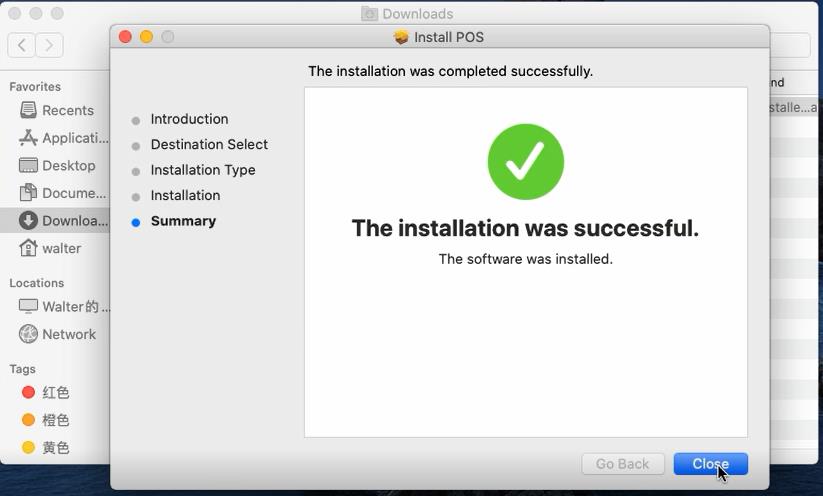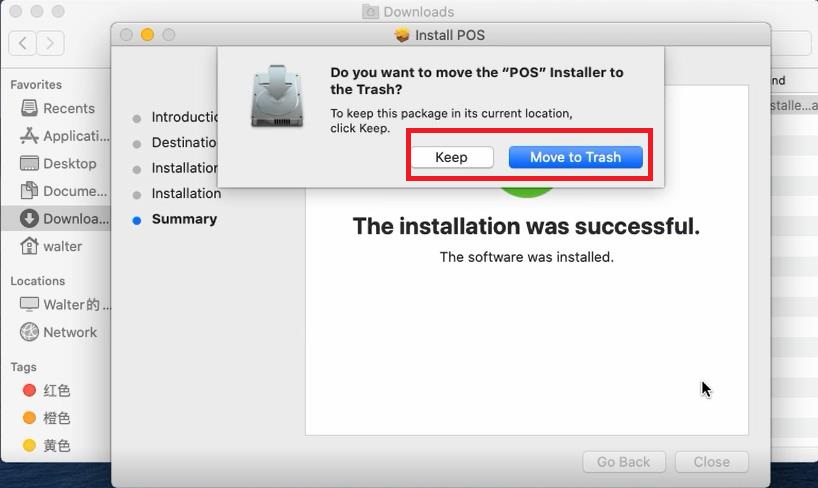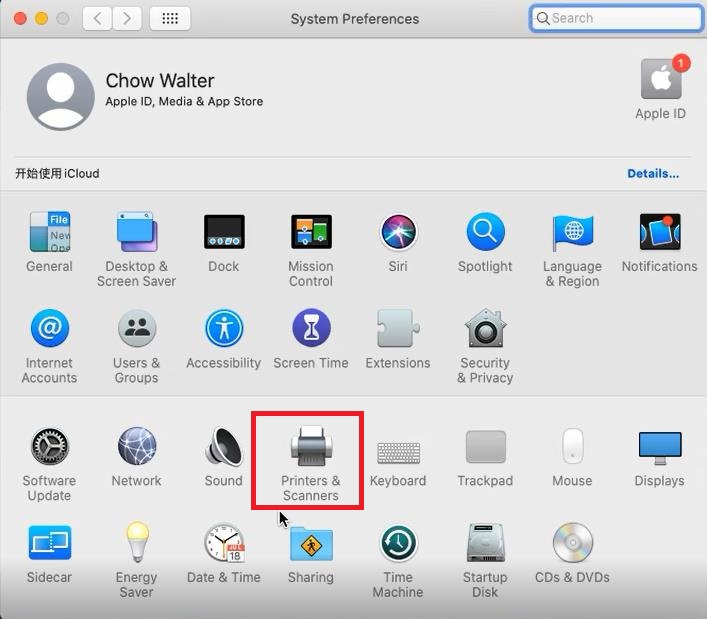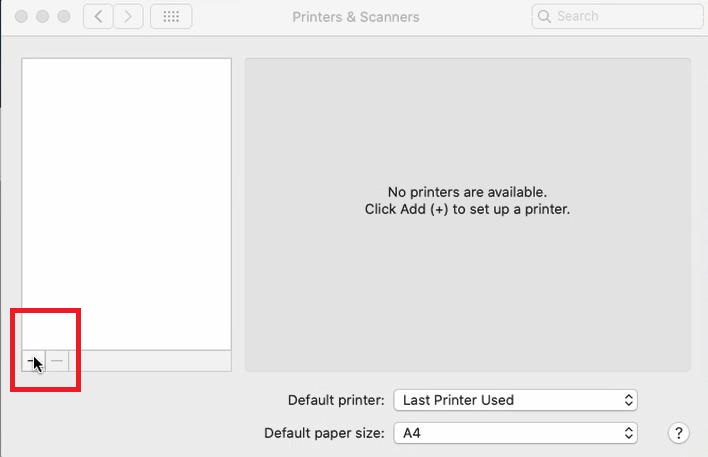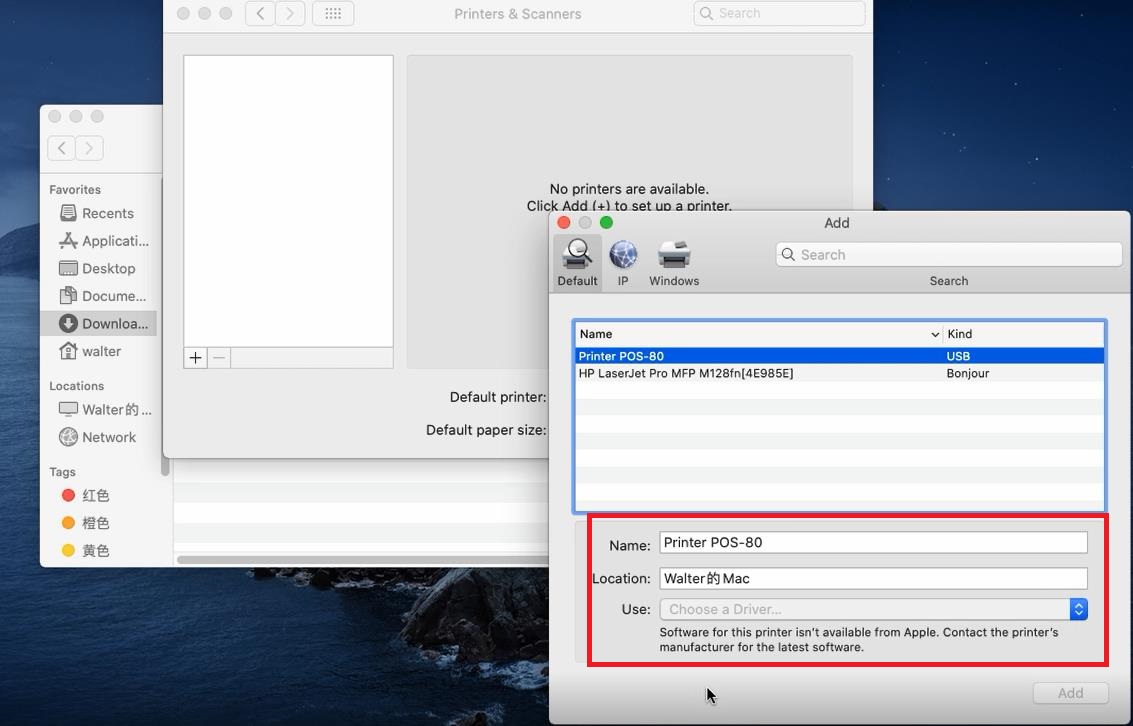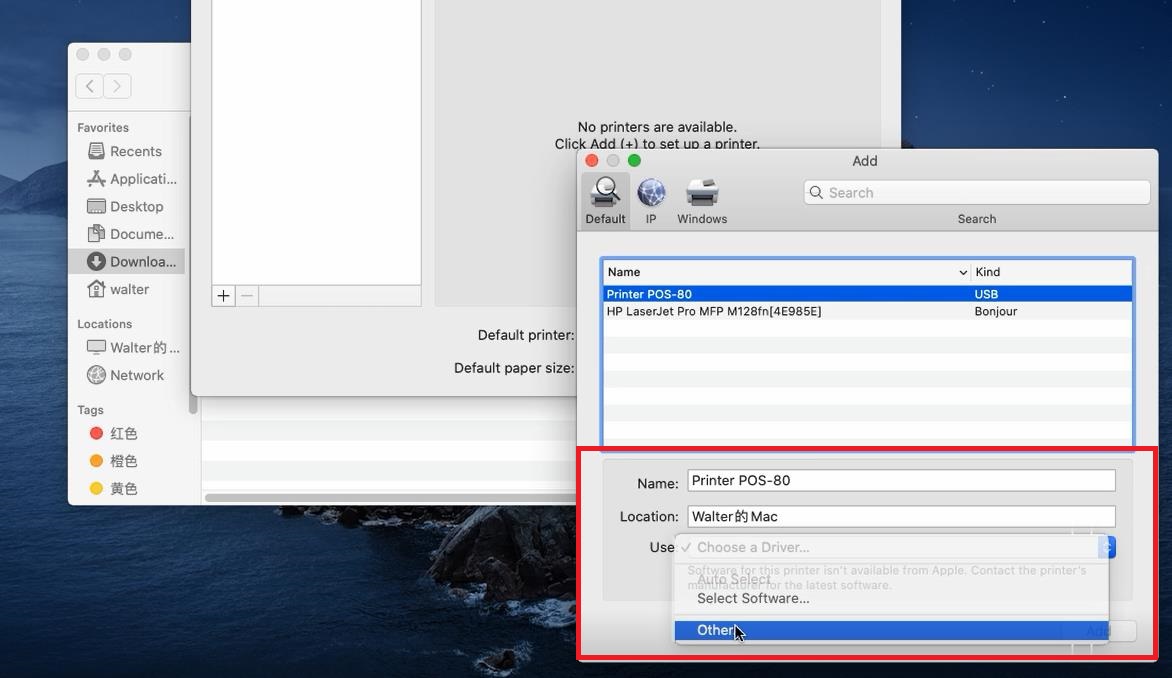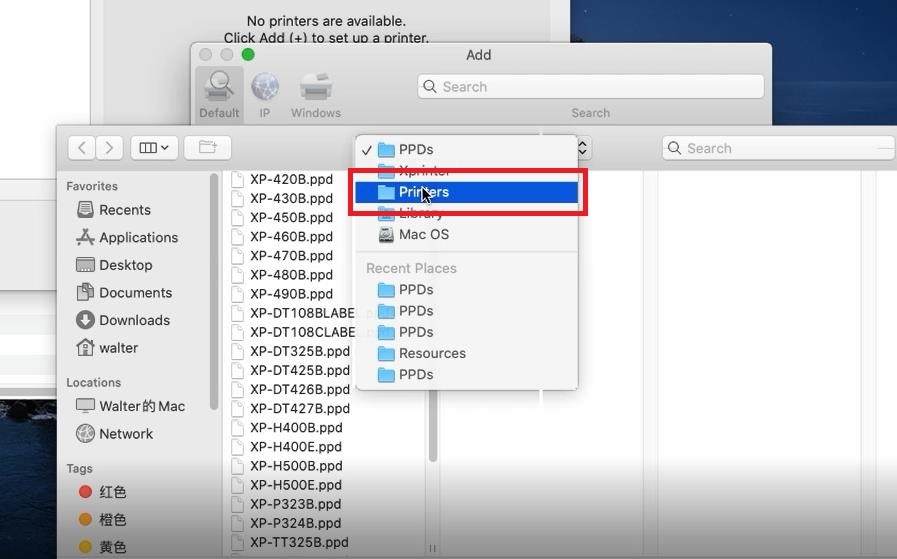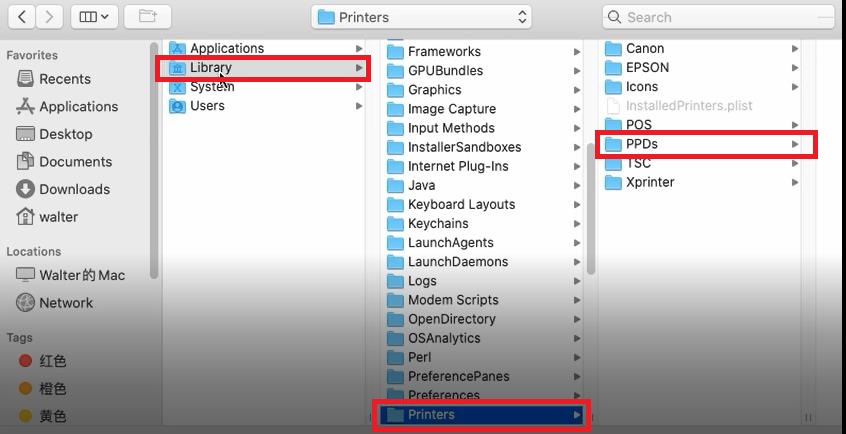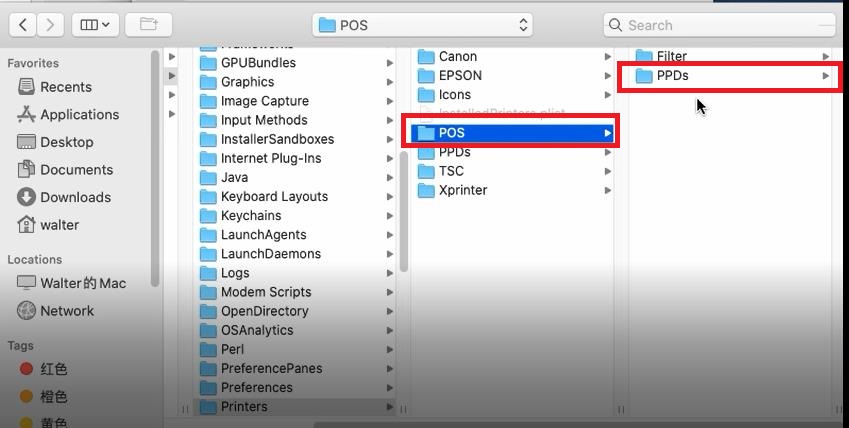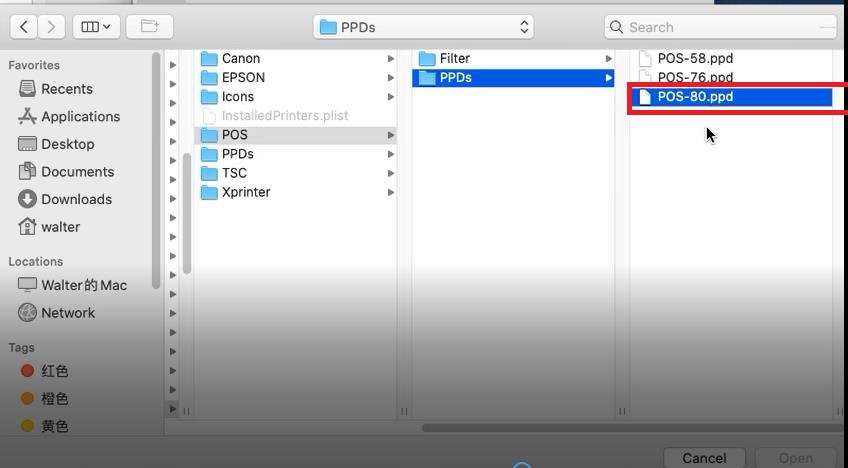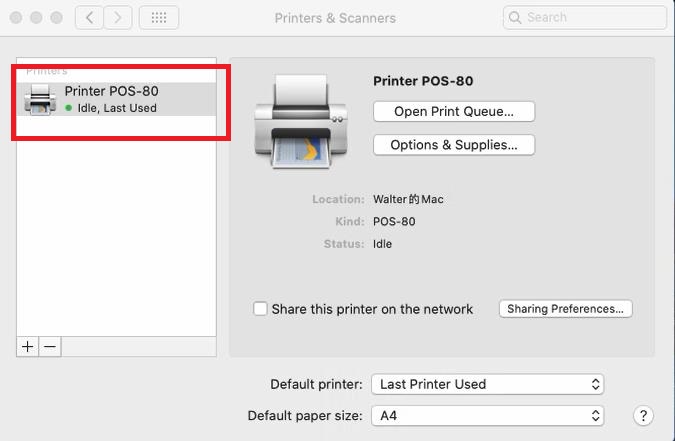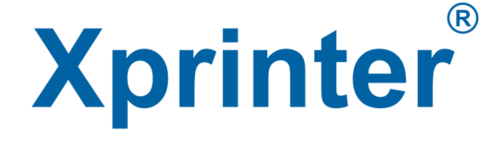- Драйверы и Документация
- Drivers by Seagull v. 2020.1 (для Windows 7, 8, 10)
- Drivers by Seagull v. 2019.2 (для Windows 7, 8, 10)
- XP-233B, XP-233Q, XP-235B, XP-235Q, XP-236B, XP-236Q, XP-237B, XP-239B, XP-243B, XP-245B, XP-246B, XP-253B, XP-256B, XP-257B, XP-263B, XP-273B, XP-283B, XP-300B, XP-303B, XP-323B, XP-330B, XP-350B, XP-350B II, XP-350BM, XP-355B, XP-355BM,XP-358B, XP-358BM, XP-360B, XP-363B, XP-363BM, XP-365B, XP-365BM, XP-368B, XP-368BM, XP-370B, XP-370BM,XP-375B, XP-375BM, XP-378B, XP-378BM, XP-380B, XP-380BM,XP-385B, XP-385BM, XP-386B, XP-386BM, XP-388B, XP-388BM, XP-390B, XP-390BM, XP-395B, XP-395BM, XP-396B, XP-396BM,XP-398B, XP-398BM,XP-400B, XP-450B, XP-450E, XP-460B, XP-460E, XP-470B, XP-470E, XP-480B, XP-490B, XP-DT108A LABEL, XP-DT108B LABEL, XP-DT424B, XP-DT425B, XP-DT425B PRO, XP-DT426B, XP-DT427B,XP-DT433B, XP-DT434B, XP-DT434B PRO, XP-DT435B, XP-H400B, XP-H400E, XP-H500B, XP-H500BC, XP-H500E, XP-H500EC, XP-T424B, XP-TT433B.
- Drivers by Seagull v. 2018.1 (для Windows 7, 8, 10)
- XP-233B, XP-233Q, XP-235B, XP-235Q, XP-236B, XP-236Q, XP-237B, XP-239B, XP-243B, XP-245B, XP-246B, XP-253B, XP-256B, XP-257B, XP-263B, XP-273B, XP-283B, XP-300B, XP-303B, XP-323B, XP-330B, XP-350B, XP-350B II, XP-350BM, XP-355B, XP-355BM,XP-358B, XP-358BM, XP-360B, XP-363B, XP-363BM, XP-365B, XP-365BM, XP-368B, XP-368BM, XP-370B, XP-370BM,XP-375B, XP-375BM, XP-378B, XP-378BM, XP-380B, XP-380BM,XP-385B, XP-385BM, XP-386B, XP-386BM, XP-388B, XP-388BM, XP-390B, XP-390BM, XP-395B, XP-395BM, XP-396B, XP-396BM,XP-398B, XP-398BM,XP-400B, XP-450B, XP-450E, XP-460B, XP-460E, XP-470B, XP-470E, XP-480B, XP-490B, XP-DT108A LABEL, XP-DT108B LABEL, XP-DT424B, XP-DT425B, XP-DT425B PRO, XP-DT426B, XP-DT427B,XP-DT433B, XP-DT434B, XP-DT434B PRO, XP-DT435B, XP-H400B, XP-H400E, XP-H500B, XP-H500BC, XP-H500E, XP-H500EC, XP-T424B, XP-TT433B.
- Drivers by Seagull v. 7.4.3 (для Windows 7, 8, 10)
- Драйвер / Документация
- Xprinter xp 237b mac os
- Установка драйвера чекового принтера Xprinter на Mac
- Производитель мирового класса и поставщик услуг принтеров квитанции
- Установка драйвера чекового принтера на Mac
- Подключение принтера этикеток Xprinter к компьютеру по USB
- Подготовка
- Установка драйвера
- Настройка размера этикеток
- Пробная печать
Драйверы и Документация
Драйверы и документация для принтеров компании Xprinter
| Наименование | Описание (совместимые модели) | Размер | Скачать | ||||||||||||||||||||||||||||||||
Drivers by Seagull v. 2020.1 (для Windows 7, 8, 10)Новый, рабочий, рекомендованный Seagull драйвер XP-H500, XP-D3501E, XP-D3601B, XP-H400A, XP-P323A, XP-P4401B, Drivers by Seagull v. 2019.2 (для Windows 7, 8, 10)Новый, рабочий, рекомендованный Seagull драйвер XP-233B, XP-233Q, XP-235B, XP-235Q, XP-236B, XP-236Q, XP-237B, |
| Наименование | Описание | Тип | Размер | Скачать |
| Xprinter POS Printer Driver для чековых принтеров | Driver V7.77 (для всех операционных систем, включая Win7, Win8 , Win 10 ) | Драйвер | 3.4М |  |
| Xprinter Barcode Driver для принтеров этикеток | Xprinter Barcode Driver V2018.3 | Драйвер | 40M |  |
| OPOS Drivers | OPOS80E 2.0F English version | Драйвер | 948K |  |
| Linux Driver | Xprinter Linux Driver | Драйвер | 279K |  |
| Xprinter barcode driver | Xprinter barcode driver (устаревшая версия) | Драйвер | 1280K |  |
| For Win 98, 2000 Pro, 2000 Server, XP Home, XP Pro | Драйвер | 4920К |  | |
| TSC Windows Driver V7.2 M1 (выбрать TTP-244), для принтеров этикеток XP-350B, XP-360B. Совместимый драйвер For 2000 Pro, 2000 Server, XP Home, 32/64-bit XP Pro, 32/64-bit Server 2003, 32/64-bit Win Vista, 32/64-bit Win 2008 Server and Windows 7 Источник Xprinter xp 237b mac osУстановка драйвера чекового принтера Xprinter на MacПодключение Xprinter к Mac Сначала скачайте драйвер для Mac и поместите его на рабочий стол Нажмите, чтобы начать установку, процесс практически автоматический Если вы установили пароль на Mac, вам будет предложено ввести пароль до следующих шагов установки После завершения установки вы можете выбрать «Сохранение драйвера» или «Переместить в корзину» Затем перейдите в настройки Mac, выберите пункт «Принтер и сканер» и нажмите «+», чтобы добавить принтер вы увидите принтер, который вы подключили к Mac: вот «Printer POS 80» (стоит для всей нашей серии 80-мм чековых принтеров) Выберите «Другое» в разделе «ИСПОЛЬЗОВАНИЕ». Затем появятся новые «Windows», как показано ниже Выберите «Принтеры» в верхней части и выполните следующие действия: «Библиотека» – «Принтеры» – «POS» – «PPDs» – «POS-80» (если ваш принтер серии 80 мм) Затем нажмите «Открыть», чтобы добавить принтер, и вы увидите, что принтер был успешно добавлен, как показано ниже. Выберите «Печать тестовой страницы» в верхнем раскрывающемся меню, чтобы провести тестирование страницы. Источник Производитель мирового класса и поставщик услуг принтеров квитанцииУстановка драйвера чекового принтера на MacПодключение Xprinter к Mac Сначала загрузите драйвер для Mac и поместите его на рабочий стол Нажмите, чтобы начать установку, процесс почти автоматический Если вы установите пароль на Mac, вам будет предложено ввести пароль перед следующим шагом установки После завершения установки вы можете выбрать » Сохранение драйвера » Или » Перейти в мусорное ведро « Затем перейдите к настройке Mac, осмотрите изделие » Принтер и сканер » И нажмите » » Для добавления принтера Вы увидите принтер, который вы подключили к Mac: вот » Принтер POS 80 » (Подходит для всей серии принтеров 80 мм) Выберите » » На » » Раздел Тогда будет новый «Windows » Как показано ниже Выберите » Принтеры » В верхней части, И выполните следующие действия: «Библиотека»-«принтеры»-«POS»-«PPDs»-«POS-80» (Если ваш принтер серии 80 мм) Затем » Нажмите » Откройте для добавления вашего принтера, вы увидите, что принтер успешно добавлен, как показано ниже Выберите » Страница тестирования печати » В верхнем выпадающем меню для проведения языковой записи Источник Подключение принтера этикеток Xprinter к компьютеру по USBПодготовкаДля установки вам необходим компьютер с ОС Windows Vista, Windows 7, Windows 8 или Windows 10. Операционные системы старше, такие как Windows XP, не поддерживаются. Установите в принтер ленту с термоэтикетками. Подключите принтер к компьютеру и в розетку, но пока оставьте выключенным. Установка драйвераСкачайте драйвер здесь и запустите его установку. В первом окне согласитесь с лицензионным соглашением. На шаге выбора папки для распаковки установщика драйвера можно ничего не менять и нажать «Далее». Оставьте флаг запуска Driver Wizard включенным, второй флаг можно снять. Нажмите «Готово». Может появиться запрос системы безопасности на подтверждение установки, его нужно принять. Если запрос не появляется и ничего не происходит, проверьте панель задач операционной системы. Окно запроса может быть свернуто. Откройте его и продолжите установку. Выберите «Установить драйверы принтера» и нажмите «Далее». На данном шаге нужно выбрать способ подключения принтера.
Поскольку принтер уже был подключен ранее, осталось его включить. Включите принтер кнопкой на корпусе. В окне установки будет показан новый принтер, если драйвер для него не был установлен ранее.
Проблемы с установкой и печатью могут быть вызваны конфликтом с драйверами других принтеров, установленных на ваш компьютер ранее. Для решения таких проблем пользователям с недостаточным опытом рекомендуем обратиться к IT-специалисту. На следующем шаге можно указать имя принтера и назначить его принтером по-умолчанию. Также можно включить сетвой доступ для печати с других компьютеров. Большинству пользователей подойдут стандартные значения, поэтому можно просто нажать «Далее». Последний шаг установки – сводный список выбранных параметров. Нажмите «Готово», чтобы завершить установку. Установщик задумается на некоторое время, затем уведомит об успешной установке. Можно переходить к настройке печати принтера. Настройка размера этикетокОткройте окно «Устройства и принтеры» и в нем кликните правой кнопкой мыши по принтеру этикеток. В появившемся меню выберите «Настройка печати». Здесь необходимо указать тип и размеры печатного носителя, т.е. этикеток или ленты. Таких шаблонов можно сделать несколько для быстрого переключения между ними, если вы используете этикетки разного размера. Переключать шаблоны можно в выпадающем списке «Материал для печати». Для внесения шаблона вашей этикетки нажмите «Новая. «. В окне «Новый материал для печати» заполните поля: «Имя» — здесь укажите произвольное название этикетки, например «Для маркетплейса». «Тип» — для самоклеящихся этикеток оставьте «Фасонные этикетки». «Ширина» и «Высота» — укажите точный размер ваших этикеток в миллиметрах. Драйвер не даст установить ширину этикетки больше поддерживаемой вашим принтером. Остальные поля в большинстве случаев можно не трогать. Для сохранения настроек нажмите «ОК» в этом окне и в окне «Настройка печати». Пробная печатьВ окне «Устройства и принтеры» нажмите правой кнопкой мыши по принтеру этикеток, затем «Свойства принтера». В окне свойств, на вкладке «Общие» кликните кнопку «Пробная печать». Так выглядит результат тестовой печати: Если после настройки печати принтер печатает этикетки не полностью или есть другие дефекты печати, необходимо провести процедуру калибровки принтера. Эта процедура отличается для разных моделей принтеров, за подробностями обратитесь к инструкции вашего принтера. Источник |