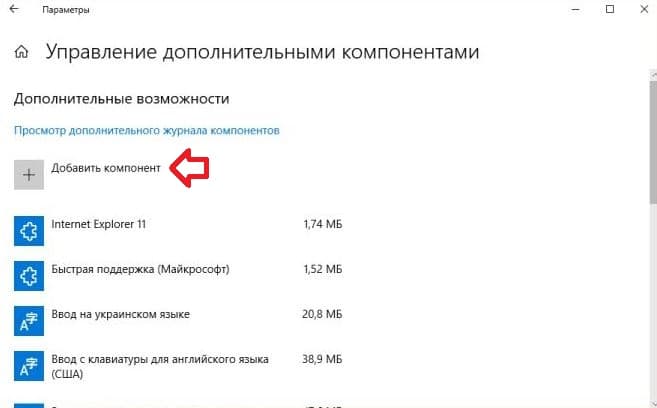- Как в Windows открыть файлы xps или oxps?
- Включаем поддержку формата XPS (OXPS) в Windows 10
- Программы с возможностью просмотра файлов XPS (OXPS)
- Как установить (удалить) XPS Viewer в Windows 10
- Установить (удалить) “Средство просмотра XPS” в параметрах системы
- Установить (удалить) “Средство просмотра XPS” в командной строке
- Как включить или отключить принтер Microsoft XPS Document Writer в Windows 10
- Как отключить или включить Microsoft XPS Document Writer в окне «Компоненты Windows»
- Как включить или отключить Microsoft XPS Document Writer в Windows PowerShell
- Как включить или отключить Microsoft XPS Document Writer в командной строке
- Чем открыть файл XPS в Windows 10
- Средство просмотра XPS Windows 10
- Параметры системы
- Командная строка
- Как открыть файл XPS в Windows 10
- Как установить XPS Viewer в Windows 10 1803
 Как в Windows открыть файлы xps или oxps?
Как в Windows открыть файлы xps или oxps?
XPS (или OXPS — Open XPS) — альтернатива формату PDF, разработанная компанией Microsoft в 2006 году. Как итог, поддержка данного формата по умолчанию присутствует в Windows Vista, Windows 7 и Windows 8 и первых редакциях Windows 10. Затем, начиная с версии Windows 10 1803, поддержка данного формата была убрана, в связи с его неактуальностью. К счастью, окончательно она убрана не была, и если Вам нужно открыть файлы данного формата, то это легко делается с помощью небольших манипуляций с настройками ОС или использованием стороннего программного обеспечения.
Включаем поддержку формата XPS (OXPS) в Windows 10
- Нажимаем правой кнопкой по кнопке «Пуск» — и в открывшемся меню выбираем пункт «Приложения и возможности».
- Откроется окно Параметров, со списком установленных программ. Нужно найти строчку «Управление дополнительными компонентами», и нажать на неё.
- Далее, нужно нажать на «Добавить компонент».
- Ищем пункт «Средство просмотра XPS» (должен быть в самом низу), нажимаем на него.
Затем нажимаем на появившуюся кнопку «Установить».
После этого компонент просмотра XPS будет установлен в системе.
Программы с возможностью просмотра файлов XPS (OXPS)
Помимо официальных приложений Microsoft, входящих в состав Windows, есть так же альтернативные приложения от сторонних разработчиков:
Как установить (удалить) XPS Viewer в Windows 10
Приложение “Средство просмотра XPS” используют для работы с документами XPS. В Windows 10 до v1803 оно было установлено по умолчанию, сейчас же, чтобы его добавить нужно проделать некоторые действия. Сегодня рассмотрим как установить или удалить XPS Viewer в Windows 10.
Установить (удалить) “Средство просмотра XPS” в параметрах системы
1. Откройте меню “Пуск” и зайдите в “Параметры” (или нажмите на клавиатуре клавиши Win+I).
2. Зайдите в “Приложения”, с левой стороны выберите “Приложения и возможности”, с правой стороны нажмите на “Управление дополнительными компонентами”.
3. Если вы хотите удалить “XPS Viewer” – найдите его в списке, нажмите на него левой клавишей мыши и нажмите на “Удалить”.
Если вы хотите установить “XPS Viewer” – нажмите на “Добавить компонент”.
Найдите “XPS Viewer” => нажмите на него левой клавишей мыши и нажмите на “Установить”.
Установить (удалить) “Средство просмотра XPS” в командной строке
1. Откройте командную строку от имени администратора: введите в строке поиска cmd – нажмите на “Командная строка” правой клавишей мыши и выберите “Запуск от имени администратора”.
2. Чтобы удалить “XPS Viewer” введите команду DISM /Online /Remove-Capability /CapabilityName:XPS.Viewer
0.0.1.0 и нажмите клавишу Enter. По окончанию выполнения команды вам предложит перезагрузить компьютер, если вы согласны – нажмите клавишу y на клавиатуре, если нет – клавишу n
Чтобы установить “XPS Viewer” введите команду DISM /Online /Add-Capability /CapabilityName:XPS.Viewer
0.0.1.0 и нажмите клавишу Enter. По окончанию выполнения команды вам предложит перезагрузить компьютер, если вы согласны – нажмите клавишу y на клавиатуре, если нет – клавишу n
На сегодня все, если вы знаете другие способы – пишите в комментариях! Счастья Вам 🙂
Как включить или отключить принтер Microsoft XPS Document Writer в Windows 10
В данной статье показаны действия, с помощью которых можно включить или отключить принтер Microsoft XPS Document Writer (Средство записи XPS-документов Microsoft) в Windows 10.
OpenXPS (Open XML Paper Specification) — это формат файла, созданный компанией Microsoft. Документы формата OpenXPS не пользуются широким распространением, так как большинство пользователей предпочитают использовать формат PDF для сохранения и использования документов. Но Microsoft по прежнему включает Microsoft XPS Document Writer в Windows 10.
Средство записи XPS-документов Microsoft по умолчанию включено, но если вы не используете формат OpenXPS или не сохраняете документы с расширением .oxps на своем компьютере, то можно удалить (отключить) Microsoft XPS Document Writer из списка принтеров для печати.
Как отключить или включить Microsoft XPS Document Writer в окне «Компоненты Windows»
Чтобы отключить или включить Microsoft XPS Document Writer, нажмите сочетание клавиш 
В окне «Компоненты Windows», снимите флажок чтобы отключить компонент Средство записи XPS-документов (Microsoft) и нажмите кнопку OK.
После того как Windows применит требуемые изменения, нажмите кнопку Закрыть, при этом перезагрузка компьютера не требуется.
Как включить или отключить Microsoft XPS Document Writer в Windows PowerShell
Также отключить или включить Microsoft XPS Document Writer можно в консоли PowerShell.
Чтобы отключить компонент Microsoft XPS Document Writer, откройте консоль Windows PowerShell от имени администратора и выполните следующую команду:
Disable-WindowsOptionalFeature -FeatureName «Printing-XPSServices-Features» -Online
После выполнения команды, изменения вступают в силу сразу, перезагрузка компьютера не требуется.
Чтобы включить компонент Microsoft XPS Document Writer, откройте консоль Windows PowerShell от имени администратора и выполните следующую команду:
Enable-WindowsOptionalFeature -FeatureName «Printing-XPSServices-Features» -Online
После выполнения команды, изменения вступают в силу сразу, перезагрузка компьютера не требуется.
Как включить или отключить Microsoft XPS Document Writer в командной строке
Также при необходимости можно отключить или включить Microsoft XPS Document Writer используя командную строку.
Чтобы отключить компонент Microsoft XPS Document Writer, запустите командную строку от имени администратора и выполните следующую команду:
Dism /online /Disable-Feature /FeatureName:»Printing-XPSServices-Features»
После выполнения команды, изменения вступают в силу сразу, перезагрузка компьютера не требуется.
Чтобы включить компонент Microsoft XPS Document Writer, запустите командную строку от имени администратора и выполните следующую команду:
Dism /online /Enable-Feature /FeatureName:»Printing-XPSServices-Features»
После выполнения команды, изменения вступают в силу сразу, перезагрузка компьютера не требуется.
Используя различные способы представленные выше, можно включить или отключить Microsoft XPS Document Writer (Средство записи XPS-документов Microsoft) в операционной системе Windows 10.
Чем открыть файл XPS в Windows 10
Непосредственно Майкрософт предложили альтернативу классическим PDF. Файл XPS представляет собой основанный на XML формат для работы с графическими документами. В сравнении с PDF файл XPS является более лёгким. Поддержка данного формата по умолчанию присутствует во всех версиях системы включительно до Windows 10.
Эта статья расскажет, чем открыть файл XPS в Windows 10. Для их просмотра используется уже установленное средство просмотра XPS. Теперь же пользователям придётся его включить в компонентах начиная с версии 1803 Windows 10. Расположение программ и компонентов было несколько перенесено в обновлённые параметры системы.
Средство просмотра XPS Windows 10
XPS Viewer (средство просмотра) уже давно использовалось для просмотра файлов XPS. Оно позволяет читать, копировать, печатать, подписывать XPS-документы и устанавливать для них разрешения. После обновления операционной системы его нужно будет включить в разделе программы и компоненты Windows 10.
Параметры системы
Перейдите в расположение Параметры > Приложения > Приложения и возможности > Дополнительные возможности. Теперь нажмите Добавить компонент и выделив Средство просмотра XPS ткните Установить.
Важно! Расположение программ и компонентов в разных версиях операционной системы может незначительно отличаться. Так как дополнительных компонентов немало, возможность их установки точно есть.
Командная строка
В принципе можно воспользоваться классической командной строкой, запущенной от имени администратора. В открывшемся окне достаточно выполнить команду: DISM /Online /Add-Capability /CapabilityName:XPS.Viewer
Дождитесь завершения процесса установки выбранного компонента. Будьте внимательны, для установки компонентов нужно подключение к Интернету. Если же нужного компонента нет в системе, он будет загружен с сервером Майкрософт.
Как открыть файл XPS в Windows 10
Теперь можно запустить XPS Viewer, выполнив команду: xpsrchvw.exe в окне Win+R. При необходимости используя поиск найдите приложение Средство просмотра XPS.
В открывшемся окне средства просмотра нажиме Файл > Открыть. В проводнике укажите расположение и выберите XPS-документ. В принципе можно используя контекстное меню открыть с помощью выбрать нужное приложение.
Большинство классических приложений для работы с PDF позволяют открыть файл формата XPS. Дополнительно не составит проблем возможность выполнения конвертации неизвестного XPS в привычный PDF. Для быстрой конвертации можно воспользоваться онлайн-сервисами или соответствующим программным обеспечением.
Например, популярный STDU Viewer умеет просматривать файлы в формате XPS. А также Internet Explorer 11 позволяет просматривать XPS-файлы, если установлен компонент NET Framework 3.5 для Windows 10.
Документ содержит данные, записанную в формате XPS (XML Paper Specification). Этот формат может содержать метки, а также данные, необходимые для печати документа. Файл формата XPS похож на файл .PDF, но основан уже на XML вместо PostScript.
Для просмотра содержимого XPS-документа можно воспользоваться стандартными средствами операционной системы. Дополнительно можно использовать и множество сторонних программ: классических для рабочего стола и доверенных с Microsoft Store.
Как установить XPS Viewer в Windows 10 1803
Поддержка документов XPS по умолчанию появилась еще в Windows Vista и была доступной вплоть до апрельского обновления Windows 10. Сам XPS представляет собой основанный на XML формат для работы с графическими документами, позиционируемый Microsoft как альтернатива более «тяжелому» PDF . Особой популярности формат так и не приобрел, и в Windows 10 1083 Microsoft приняла решение не включать XPS Viewer, если установка операционной системы выполняется с нуля, то есть с установочного диска.
Если вы хотите использовать в чисто установленной Windows 1083 XPS Viewer, вам нужно будет добавить его вручную.
В «чистой» системе модуль устанавливается следующим образом.
Откройте приложение «Параметры», зайдите в раздел «Приложения и возможности» и нажмите ссылку «Управление дополнительными компонентами».
В следующем окне нажмите «Добавить компонент».
Выберите из списка XPS Viewer (он должен идти в списке первым) и нажмите кнопку «Установить».
Если при установке вдруг возникнут какие-то проблемы, воспользуйтесь консольной утилитой DISM.
Откройте командную строку от имени администратора и выполните в ней такую команду:
 Как в Windows открыть файлы xps или oxps?
Как в Windows открыть файлы xps или oxps?