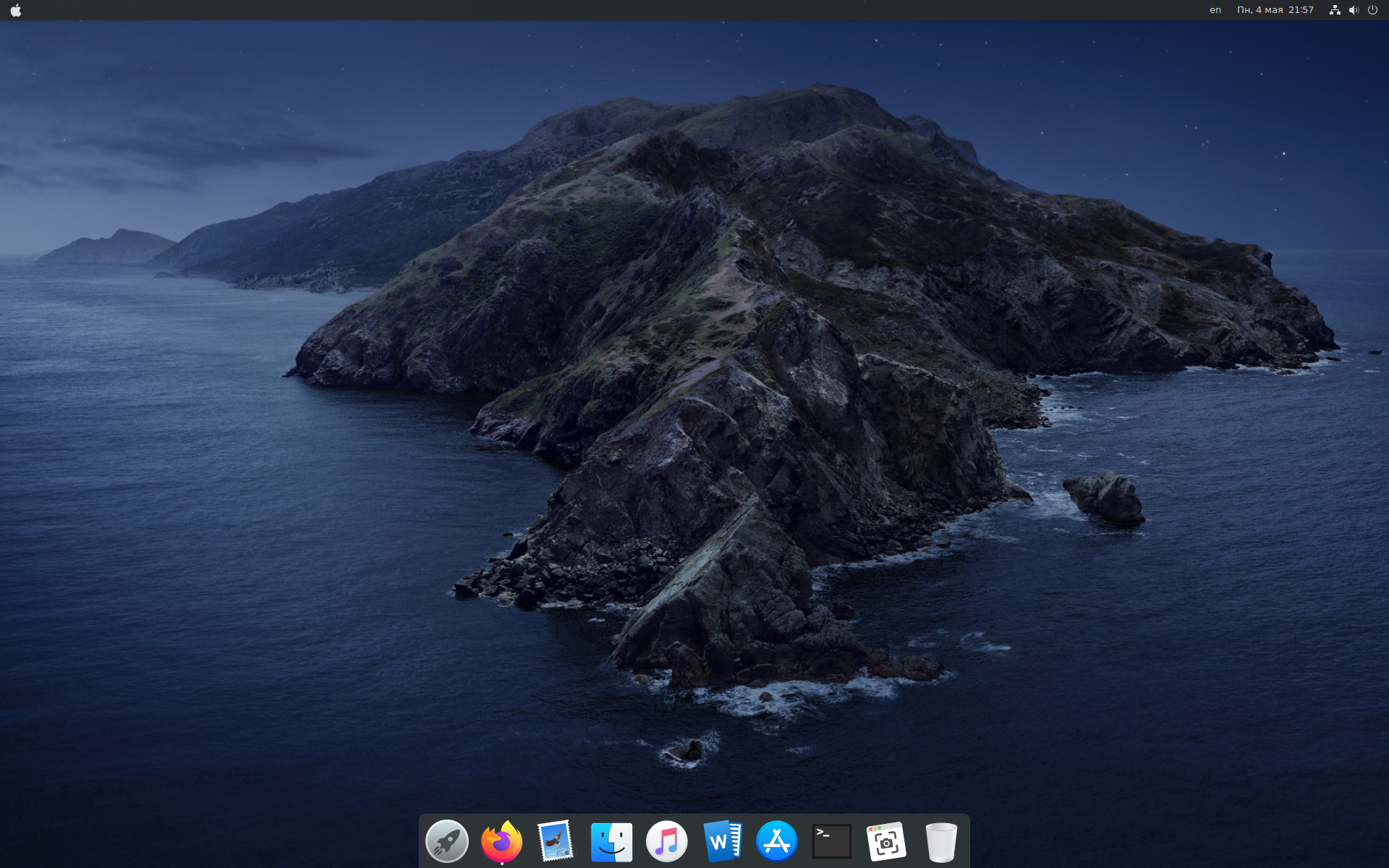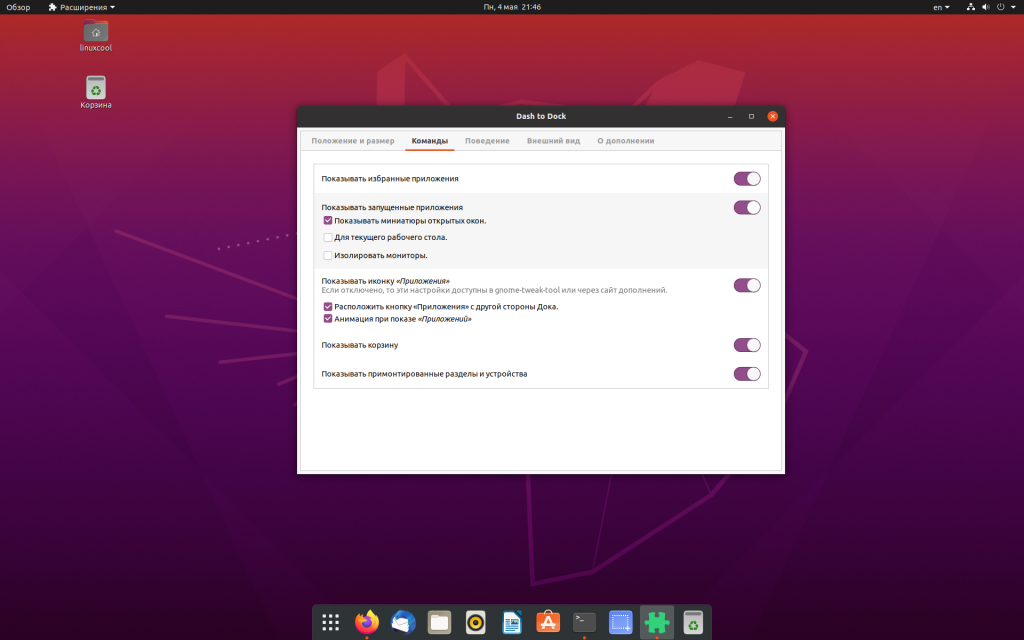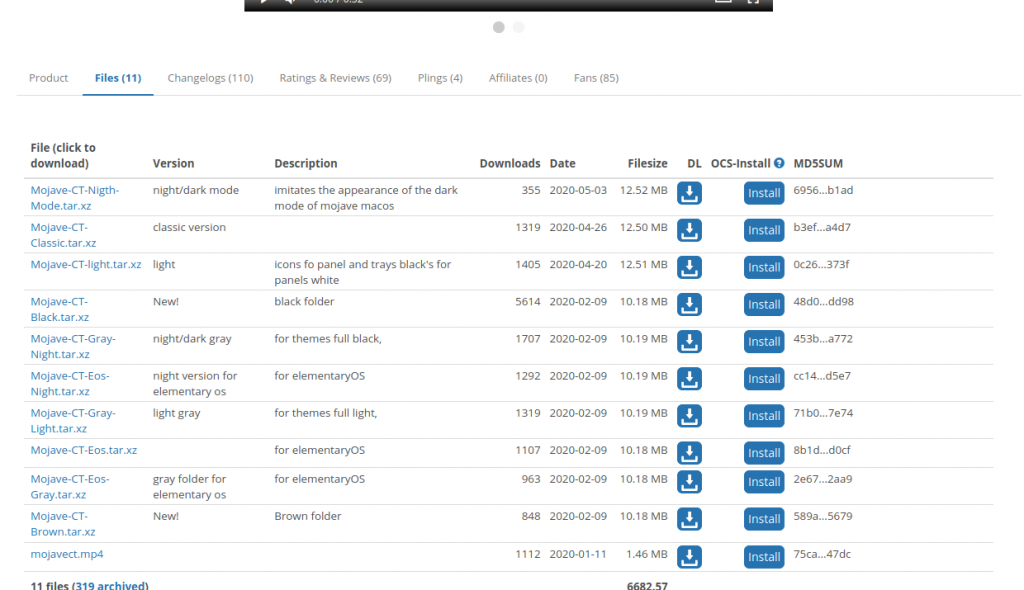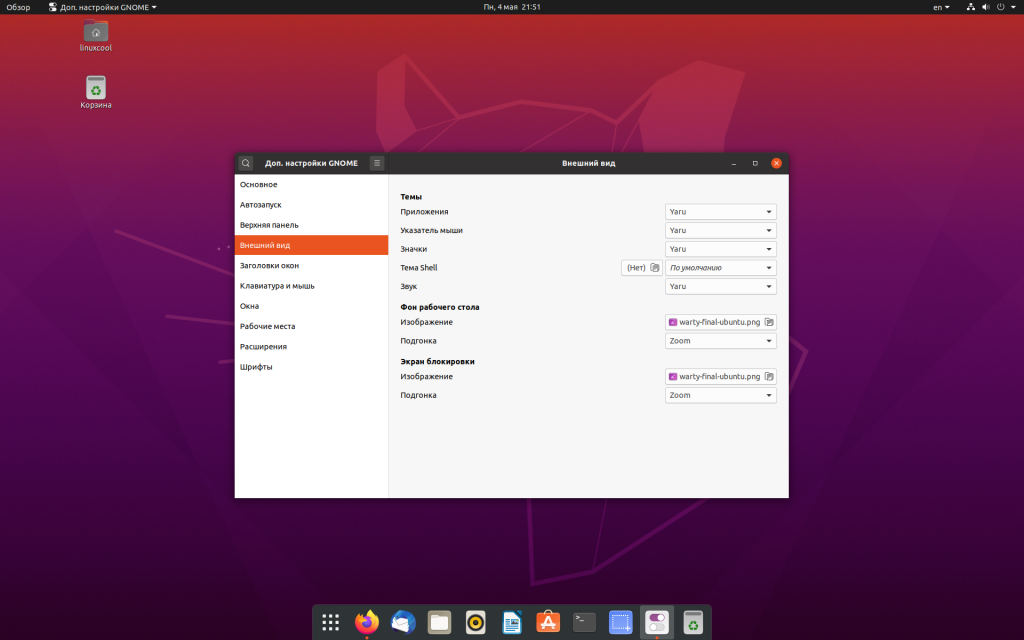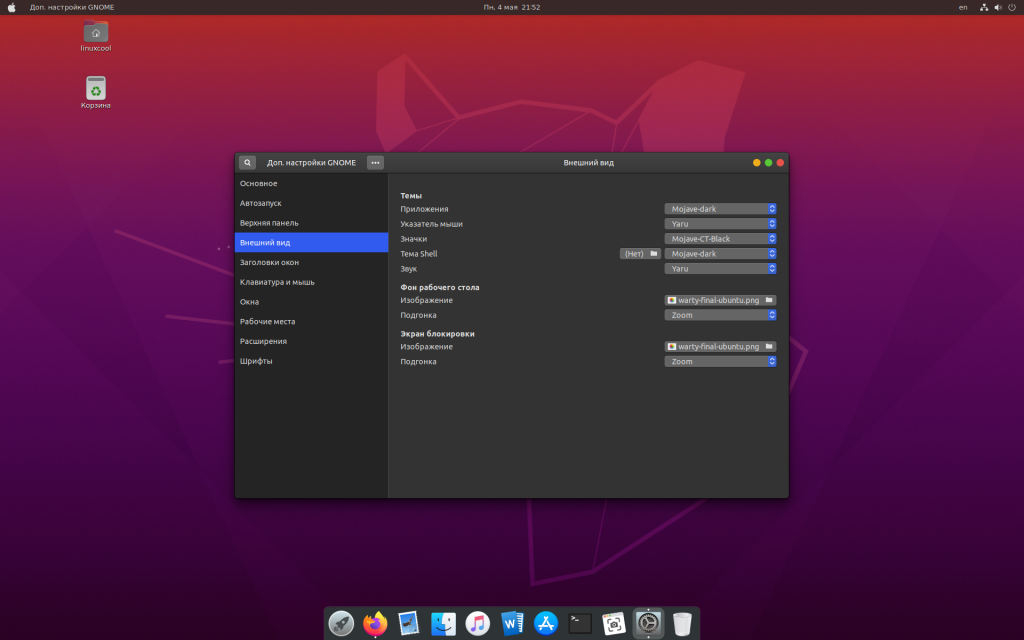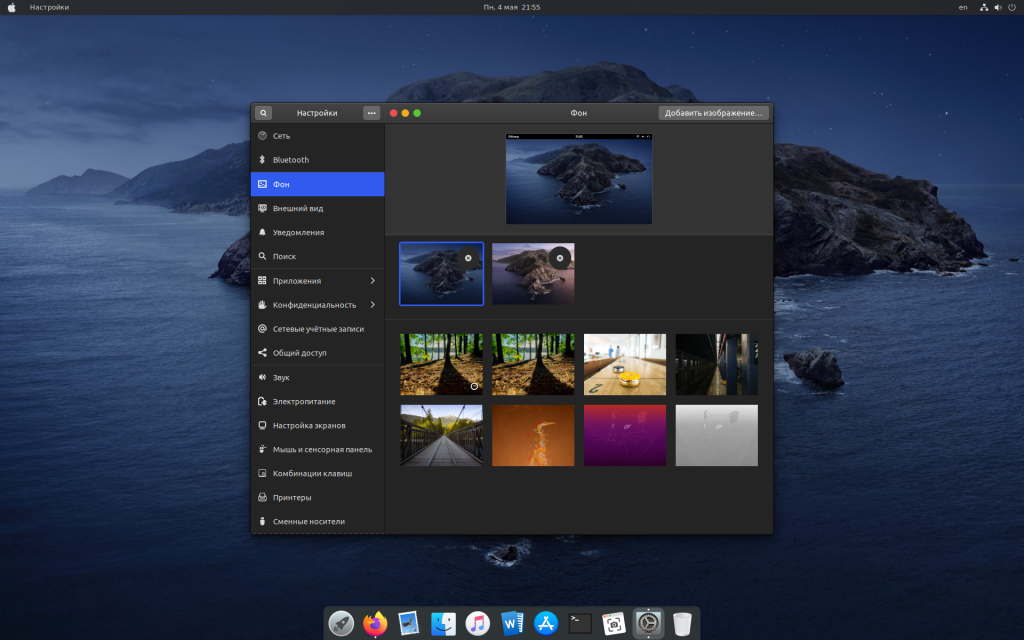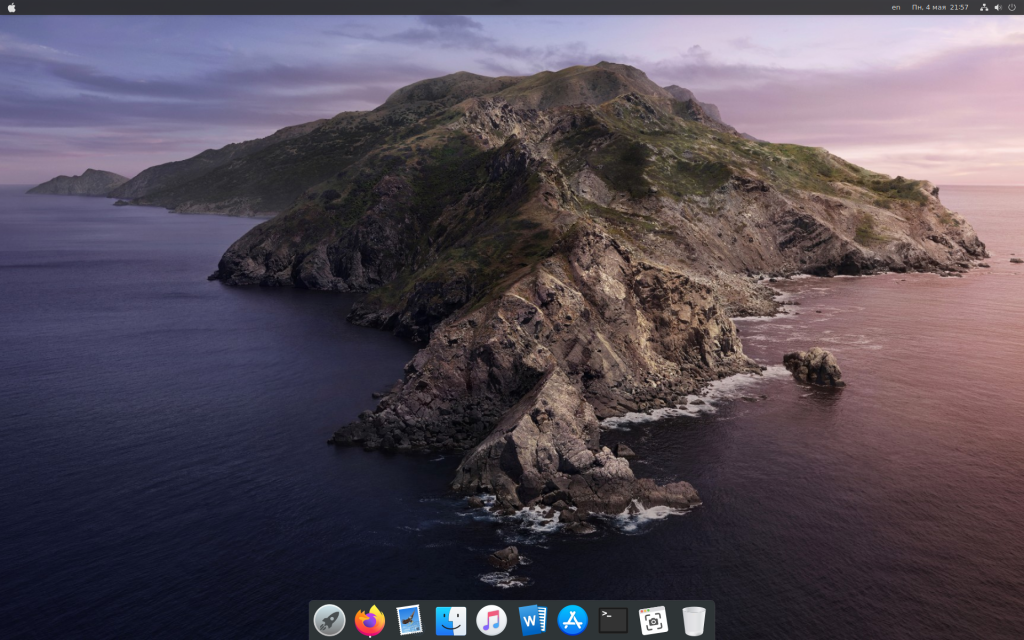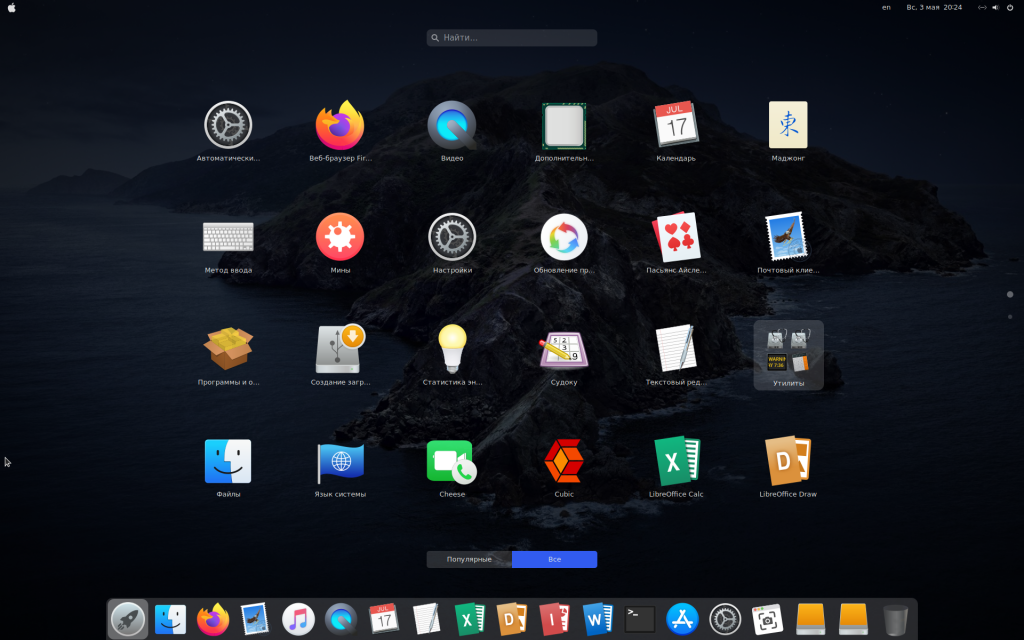- MacBuntu 20.04, или как сделать ubuntu похожей на macOS
- Как сделать Ubuntu 20.04 похожей на macos
- Скачиваем тему и иконки MacOS
- Скачать MacBuntu 20.04 основанную на Ubuntu 20.04
- Xubuntu 20.04 (x64) Theme Mac v5.0.1 by BananaBrain
- Тема MacOS для Ubuntu 18.04
- Как сделать Ubuntu похожей на MacOS
- 1. Выбор правильного окружения рабочего стола
- 2. Установка темы Mac OSX Sierra Compact
- 3. Установка темы Mac 11 GTK
- 4. Установка иконок MacOS
- 5. Активация темы и иконок
- 5. Настройка док панели
- 6. Установка обоев рабочего стола
- 7. Установка шрифтов Mac
- Выводы
- Как применить тему MacOS в Ubuntu 20.04?
MacBuntu 20.04, или как сделать ubuntu похожей на macOS
Привет всем! Я продолжаю рубрику macbuntu, и на этот раз, я покажу вам, как сделать Ubuntu 20.04 похожей на MacOS, а также в конце вы найдете ссылку для скачивания готовой сборки.
Очень многим людям нравится внешний вид операционной системы MacOS, и если посмотреть на сайт gnome-look (это сайт где выкладывают расширения, темы, иконки для Ubuntu), то в первых строчках рейтинга вы найдете тему и иконки именно MacOS.
Как сделать Ubuntu 20.04 похожей на macos
Первое с чего я начну, это установка дополнительных расширений. В прошлой статье, я уже показывал как установить расширение в Ubuntu 20.04, поэтому повторяться я не буду. Вы можете перейти по ссылке выше, и еще раз посмотреть инструкцию.
Какие расширения нужны?
Для начала, этого будет достаточно.
Открываем настройки Dash to Dock, и проделываем некоторые манипуляции. Перемещаем боковую панель вниз, а также меняем место кнопки “Приложения” , на другую сторону дока.
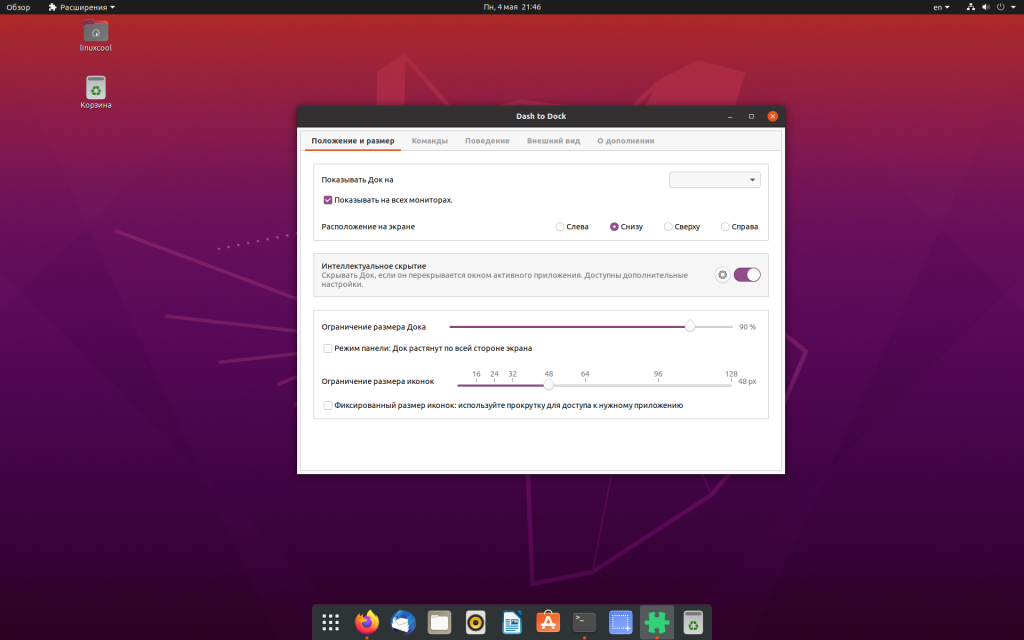
Скачиваем тему и иконки MacOS
Чтобы легче было устанавливать темы, иконки, и другие дополнения с сайта gnome-look, я советую установить OCS-URL. Для этого перейдите по этой ссылке, и скачайте deb-пакет приложения. Установите с помощью терминала
После установки, перейдите по ссылкам ниже на сайт gnome-look, чтобы установить тему и иконки
На вкладке “Files”, просто нажмите кнопку “Install”
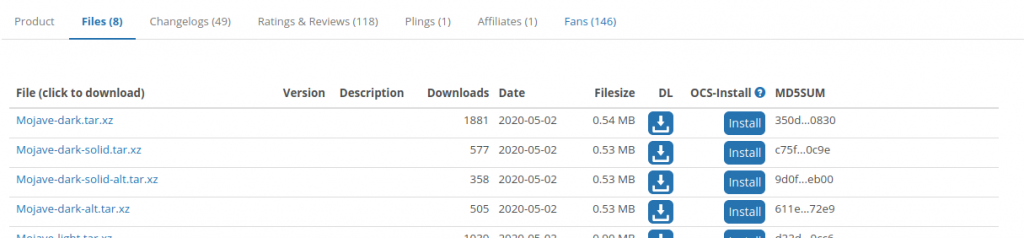
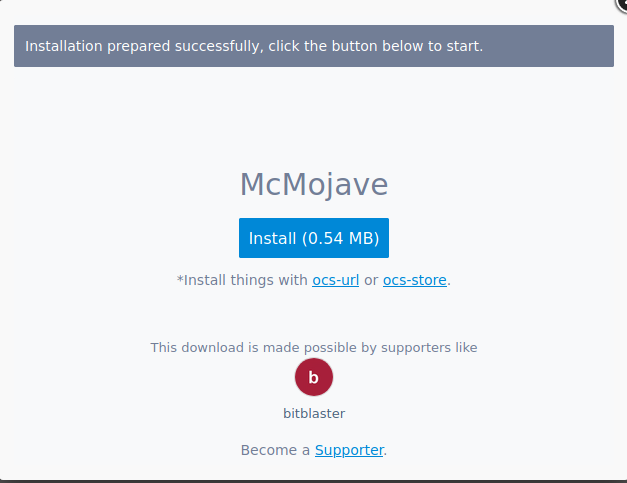
Найдите в меню приложений программу Gnome Tweak Tool, которую вы установили ранее, и перейдите на вкладку “Внешний вид”
Измените “Приложения” и “Тема Shell” с Yaru на Mojave-dark, а “Значки” на Mojave CT Black
Осталось совсем немного, а именно установить обои на рабочий стол.
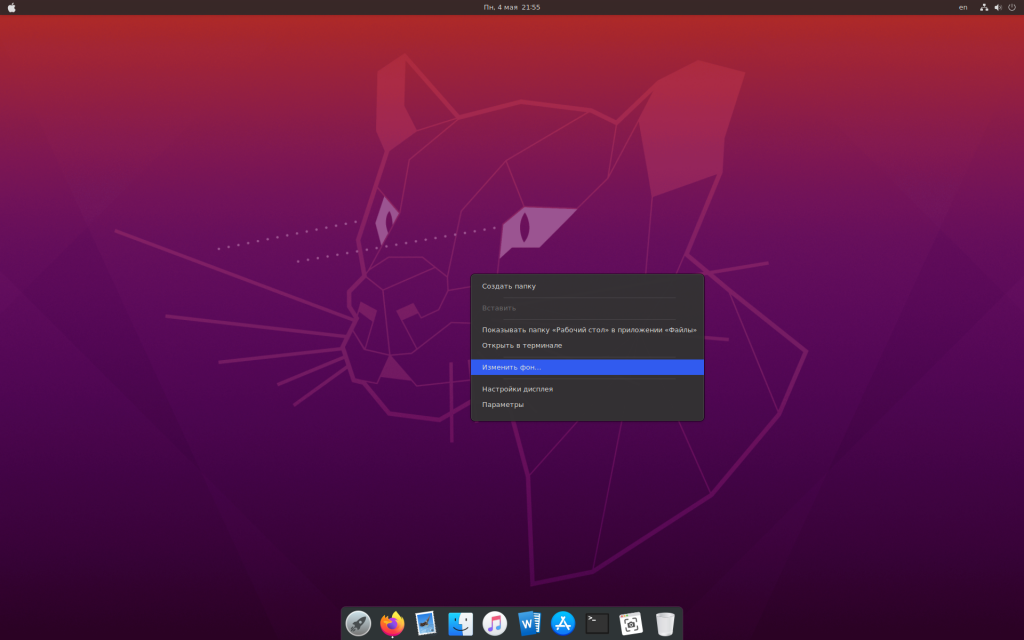
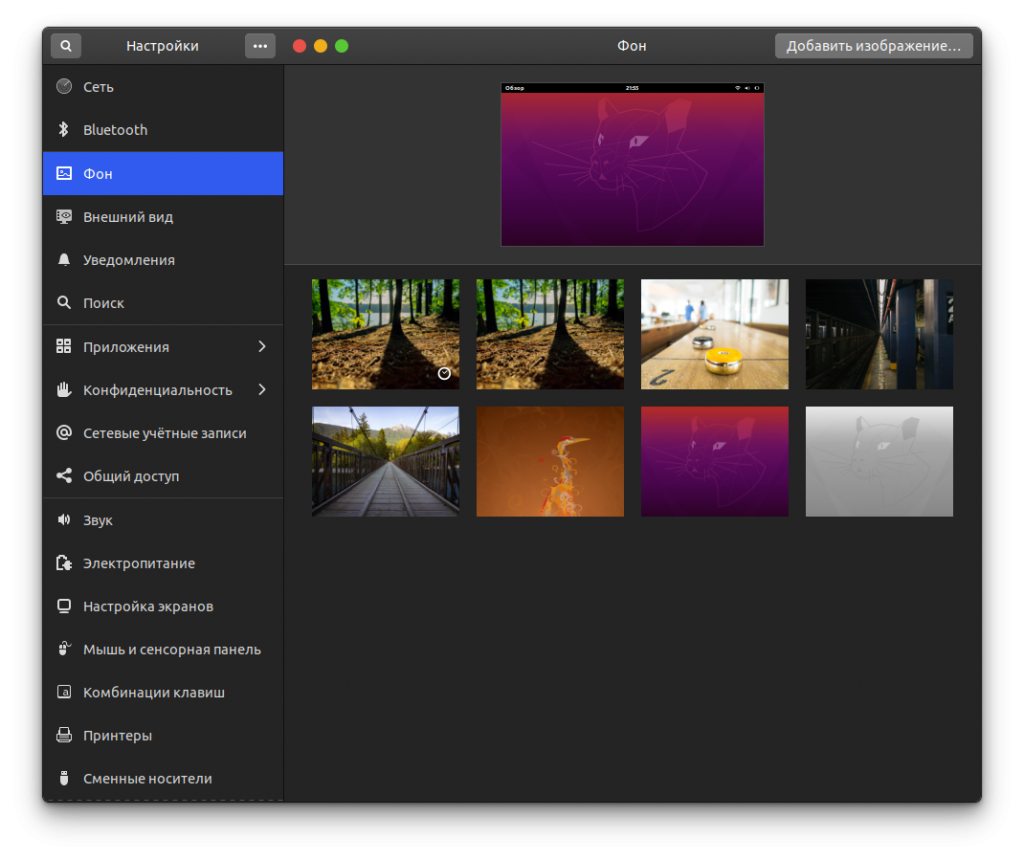
Вот что у меня получилось
Скачать MacBuntu 20.04 основанную на Ubuntu 20.04
Если вам лень все это делать, я собрал готовую сборку, в которой уже установлена тема, иконки, а также некоторые полезные приложения, например: Google Chrome, Stacer – утилита для оптимизации и очистки системы, и другие.
После скачивания, установите как обычный дистрибутив Ubuntu, и наслаждайтесь.
Несколько скринов сборки
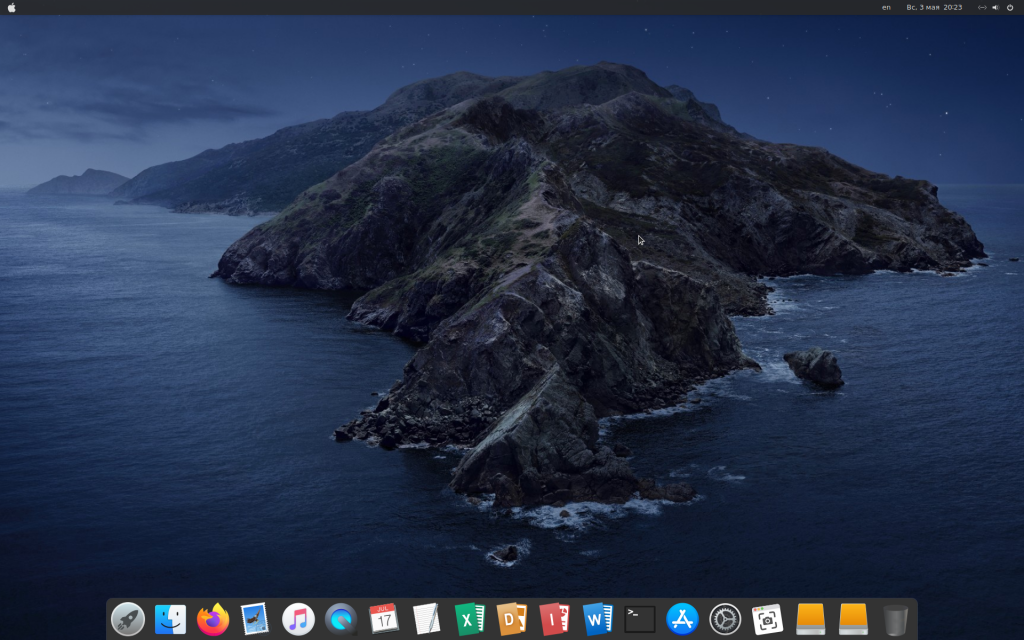
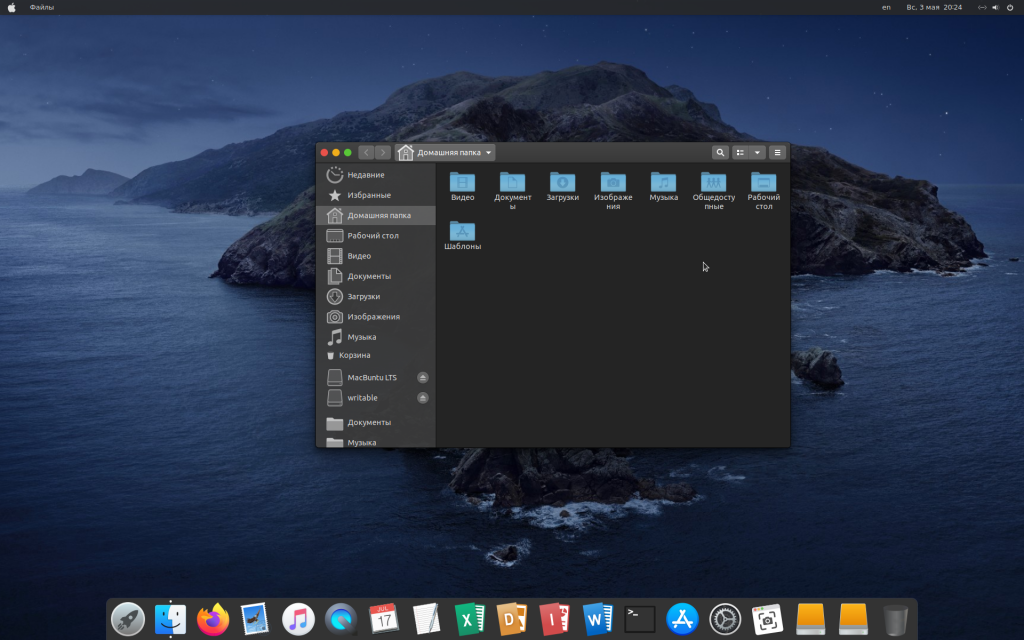
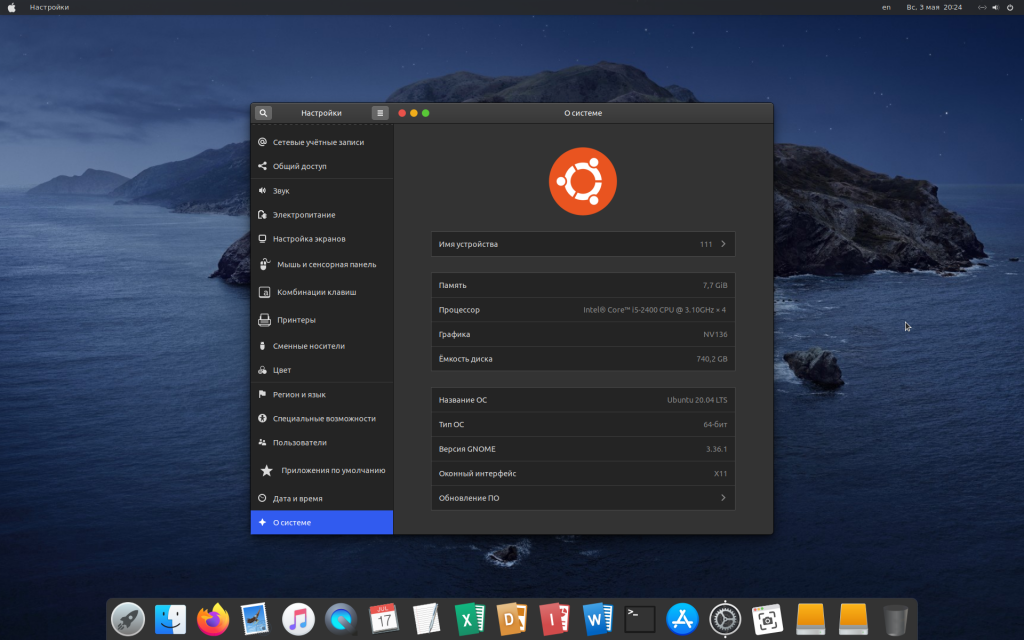
Если у вас остались вопросы, не стесняйтесь, задавайте в комментариях ниже.
Источник
Xubuntu 20.04 (x64) Theme Mac v5.0.1 by BananaBrain




О системе:
• Рабочий стол: XFCE 4.16
• Менеджер дисплея: LightDM
• Файловый менеджер: Nautilus/Thunar
• Звуковой сервер: Pulseaudio
• Ядро: 5.10.3
Live-режим:
• Логин: user
• Пароль: Пустой
Что нового в v.5.0.1:
• Переход на XFCE 4.16
• Ядро обновлено до версии 5.10.3
• Добавлены обои «Big Sur»
Дополнительная информация:
• «На борту» полный набор различных программ и утилит для выполнения различных задач самого широкого спектра (См. скриншоты);
• Во время установки не рекомендуется ставить галочки на против ‘Загрузить обновления. ‘ и ‘Install third-party. ‘
• Данный релиз имеет неприятный баг. После запуска системы, появляются окна About о всех компонентах XFCE. Оставил официальный репозиторий разработчиков XFCE. В скором времени должны исправить.
Установленные приложения (неполный список):
Графика:
• GIMP
• Evince
• Simple Scan
Инструменты:
• Gnote
• Mousepad
• Xarchiver
• CatFish
• Калькулятор
• Таблица символов
• Nautilus
• Xfce4-Terminal
Интернет:
• Google Chrome
• qBittorrent
• Skype
• Thunderbird
Мультимедиа:
• Spotify
• VLC
Офис:
• LibreOffice (Calc, Draw, Impress, Math, Writer) 6.0.3.2
Система:
• Cairo-Dock
• Gigolo
• Диспетчер задач
• Synaptic
• GDebi
• Центр Приложений
• И многое другое.
Источник
Тема MacOS для Ubuntu 18.04
Вы устали от внешнего вида окружения рабочего стола Ubuntu и хотите попробовать что-то новое, например интерфейс MacOS? Многие пользователи хотят установить интерфейс MacOS из-за его уникального дизайна и элегантного внешнего вида. И вы можете сделать интерфейс Ubuntu похожим на MacOS с помощью темы Mac OS Ubuntu.
Уже создано множество тем, которые полностью изменят внешний вид вашей операционной системы. Это Linux и здесь вы можете сделать всё, что захотите. В сегодняшней статье мы разберём, как устанавливается тема Mac OS для Ubuntu 18.04.
Как сделать Ubuntu похожей на MacOS
В интернете доступны сотни тем, шрифтов, обоев и курсоров, которые помогут сделать Ubuntu похожей на Mac. Если на вашем компьютере уже установлен дистрибутив Ubuntu, вы можете найти в репозиториях несколько пакетов для этой цели, например: Macbuntu Transformation Pack, macOS Sierra и другие.
1. Выбор правильного окружения рабочего стола
В Ubuntu можно использовать несколько вариантов окружения рабочего стола, например Gnome, Unity, Cinnamon, KDE Plasma. Но чтобы Ubuntu выглядела как Mac, нам нужно установить Gnome. Именно для этого окружения созданы самые лучшие темы, имитирующие MacOS.
Последняя версия Ubuntu поставляется по умолчанию с оболочкой Gnome. Если у вас предыдущая версия с Unity или установлено другое окружение, используйте такую команду для установки Unity:
sudo apt install gnome-shell
Если система попросит выбрать менеджер входа, выберите lightdm. Затем вам необходимо установить утилиту Gnome Tweak Tool для выбора и настройки тем. Для этого выполните:
sudo apt update
sudo apt install gnome-tweak-tool
После завершения установки, выйдите из системы и войдите заново, или просто перезагрузите компьютер.
2. Установка темы Mac OSX Sierra Compact
Для оболочки Gnome существует несколько Mac-подобных тем в сети, но лучше всего будет установить тему Mac OSX Sierra Compact. Эта тема наиболее похожа на традиционную MacOS с её градиентами и визуальными эффектами. Скачать тему можно по ссылке.
Загрузите самую свежую версию темы на вкладке Files и распакуйте содержимое архива в папку
/.themes. Для этого можно использовать пункт контекстного меню Nautilus — Извлечь в. , где достаточно выбрать нужную папку:
Папка начинается с точки, и это значит, что она скрыта. Чтобы отображать скрытые файлы, нужно нажать сочетание клавиш Ctrl+H. Если такой папки не существует, вы можете её создать.
3. Установка темы Mac 11 GTK
Если вы хотите более современный плоский дизайн, вы можете установить тему MacOS 11 GTK+ and Shell theme. Нам понадобится два файла: macOS11-GTK.zip и macOS11-Shell.zip.
Скачайте их на вкладке Files и распакуйте содержимое в папку
/.themes, так же как и в предыдущем пункте. Должно получиться вот так:
4. Установка иконок MacOS
Иконки, стилизованные под MacOS X, можно скачать по этой ссылке.
Полученный файл надо распаковать в папку
/.icons в домашней директории:
5. Активация темы и иконок
Затем откройте Gnome Tweak Tool и на вкладке Внешний вид выберите тему для приложений и Shell MacOS 11 или Sierra Compact:
Иконки активируются на этой же вкладке, в строке Значки:
Если пункт выбора темы для Shell не активен, перейдите на вкладку расширения и включите там расширение User Themes.
Для полного применения темы необходимо перезагрузить компьютер.
После активации темы Sierra Compact ваше окружение будет выглядеть вот так:
5. Настройка док панели
Вы можете использовать боковую панель Ubuntu вместо док панели с помощью расширения Dash to Dock. Чтобы опустить панель вниз, активируйте расширение через Gnome Tweak Tool, а затем откройте контекстное меню на значке лаунчера, в нём выберите пункт Параметры Dash to Dock, а затем Расположение на экране — внизу:
Но наиболее похожей на интерфейс MacOS будет панель Plank. Она может использоваться как для запуска приложений, так и для переключения окон. Для установки Plank используйте команду:
sudo apt install plank
Установить тему MacOS для Plank можно из PPA-репозитория:
sudo add-apt-repository ppa:noobslab/macbuntu
sudo apt update
sudo apt install macbuntu-os-plank-theme-v9
Затем останется добавить панель Plank в автозагрузку, при старте она будет автоматически скрывать док панель по умолчанию.
6. Установка обоев рабочего стола
Последнее что необходимо сделать, чтобы ваша система выглядела как MacOS — установить правильные обои. Скачать обои MacOS от NoobsLab можно по ссылке. Архив надо распаковать, а дальше выбирайте, что нравится:
7. Установка шрифтов Mac
Системы MacOS известны своим красивым графическим интерфейсом с чистыми, красивыми шрифтами. Вы можете использовать OpenSource-версию шрифта Garuda или же использовать шрифты MacOS. Для их установки используйте команды:
wget -O mac-fonts.zip http://drive.noobslab.com/data/Mac/macfonts.zip
sudo unzip mac-fonts.zip -d /usr/share/fonts; rm mac-fonts.zip
sudo fc-cache -f -v
Выбрать шрифты для использования можно с помощью Gnome Tweak Tool:
Выводы
В этой небольшой статье мы рассмотрели, как устанавливается тема Mac Ubuntu 18.04, а также разобрали как настроить шрифты, фон рабочего стола и док-панель. Так что если вы хотите, чтобы ваша система выглядела как MacOS, вы уже знаете, что делать.
Источник
Как применить тему MacOS в Ubuntu 20.04?
В системах Linux уже есть много впечатляющих встроенных тем, но вам может надоесть использовать их снова и снова.
В дистрибутивах Linux интересно то, что вы можете изменить всю машинную среду, изменив темы в любое время. Это не только дает новый взгляд на операционную систему, но и обеспечивает особый опыт.
Тема macOS, несомненно, является самой чистой темой среди всех операционных систем. Как насчет того, чтобы установить такую же тему на свой Ubuntu? Коллекция тем для macOS доступна в различных онлайн-источниках, выберите любой популярный сайт и загрузите оттуда свою любимую тему.
Чтобы добавить тему macOS в среду Ubuntu, вам необходимо переделать следующие четыре функции операционной системы:
- Тема.
- Иконки.
- Расположение и внешний вид док-станции.
- Внешний вид оболочки.
Во-первых, нам нужно загрузить » Инструмент настройки Gnome «.
» Инструмент настройки Gnome » — это расширение оболочки Gnome, которое используется для внесения изменений в интерфейс среды. С помощью этого инструмента вы можете полностью изменить внешний вид системы Ubuntu.
Загрузите » Gnome Tweak Tool » с помощью команды (если у вас ее еще нет):
Вы можете получить его из следующих приложений:
Источник