- How to Create Ubuntu Live USB in Windows
- How to make Ubuntu bootable USB in Windows:
- Step 1: Download Ubuntu ISO
- Step 2: Download Universal USB Installer
- Step 3: Creating the bootable USB
- Операционная система Ubuntu
- 23 января 2018
- Как создать загрузочную USB-флешку с Windows в Ubuntu?
- 3 Ways to Create a Lightweight and Persistent Xubuntu Linux USB Drive
- Find a simple way to make a permanent Xubuntu USB
- Downloading Xubuntu and Universal USB Installer
- Use the Universal USB Installer to Create a Bootable Xubuntu USB Drive
- Create the Persistent Xubuntu USB Drive Using Universal USB Installer
- Create a Bootable Xubuntu USB Drive Using Ubuntu’s Startup Disk Creator
- Create a Persistent Bootable Xubuntu USB Drive Using UNetbootin
How to Create Ubuntu Live USB in Windows
Last updated January 10, 2020 By Abhishek Prakash 93 Comments
Brief: Tutorial to show you how to create a bootable USB of Ubuntu in Windows. Instructions are valid for all versions of Ubuntu and Windows.
One of the first few steps for installing Ubuntu is to create bootable USB of Ubuntu. If you are using Windows 7 or 10, you can use Universal USB Installer to easily create a live USB. It’s my favorite tool and is extremely easy to use.
Let’s see how to easily make a live USB of Ubuntu in Windows.
How to make Ubuntu bootable USB in Windows:
Step 1: Download Ubuntu ISO
Go to Ubuntu and download the ISO image of your preferred Ubuntu version. At present, there are two LTS version available, Ubuntu 14.04 and Ubuntu 16.04. You can download whichever you prefer.
It is always a good idea to perform a checksum on ISO file you downloaded from the internet.
Step 2: Download Universal USB Installer
Once you have downloaded the ISO of Ubuntu 16.04 or 18.04, go to this page and download the latest version of Universal USB Installer.
Step 3: Creating the bootable USB
Plugin the USB drive in the computer and run Universal USB Installer. You need to do the following things now:
- Select Ubuntu under step 1
- Browse to the location of downloaded Ubuntu ISO in Step 2 section
- In Step 3, select the USB drive and also check the option to format it.
It will present you with obvious warnings, click Yes.
Wait for sometime for the process to complete. You can push it to background, if you like.
That said, your Ubuntu USB should be created in few minutes.
Once the live USB is created, you can proceed with testing Ubuntu in live mode.What you need to do is restart your computer. At boot time, press F2 or F10 or F12 (depending upon your system) to access boot menu.
Once there, choose to boot from USB or removable media. That’s it. You can use Ubuntu without installing here. You can also choose to install Ubuntu if you want.
I have shown the process of making a bootable Ubuntu Linux USB with Rufus tool in this video:
I hope this tutorial helped you to easily create Ubuntu live USB in Windows.
Considering that you are just starting, I advise to follow this beginner’s guide to Ubuntu and learn how to use Ubuntu. Let me know if you need some help.
Like what you read? Please share it with others.
Операционная система Ubuntu
Блог о современной полнофункциональной операционной системе, основанной на ядре Linux
23 января 2018
Как создать загрузочную USB-флешку с Windows в Ubuntu?

Для создания загрузочной Windows USB-флешки в системе Ubuntu, вполне подойдет популярная и легкая в использовании программа WoeUSB. Данное приложение, с графическим интерфейсом, самостоятельно отформатирует флешку и запишет на нее ISO-файл нужного дистрибутива, без предварительной подготовки флеш-диска.
Понадобилось создать загрузочную флешку для установки операционной системы Windows 10 на нетбук, где, понятно, отсутствует дисковод. Объем памяти флешки рекомендовалось выбирать не менее 8 ГБ, но такой в наличии не было. Заинтересовал вариант USB флеш диска с наличием дополнительного (второго) разъема micro-USB, для подсоединения, в том числе, к смартфону.
Загрузочная флешка, конечно, загрузочной флешкой, но иметь под рукой флеш-память, которая позволит легко и быстро скопировать фото, видео и другие файлы с вашего смартфона или планшета на Android и, также, легко перенести их на компьютер через обычный USB-порт, было бы не плохо.
В магазине Bo Cheng (store/2289009) на AliExpress, выбрал подходящую модель USB флэш-накопителя для Android телефона/PC SanDisk Ultra Dual USB 3.0. С одной стороны мы видим обычный порт USB, а с другой micro-USB OTG (аббр. от On-The-Go).

На самой флешке, содержался pdf-файл с краткой инструкцией по использованию приложение SanDisk Memory Zone 3.0 для Android, довольно не плохого файлового менеджера для работы с фото, видео и другими файлами. Информация от производителя о Flash-диске SanDisk Ultra Dual USB Drive 3.0 приведена на официальной странице. Щелкнув меню поддержки пользователей, попадаем на страницу поддержки USB флеш-дисков.
Для начала, посмотрел свою флешку в программе Gparted и оказалось, что там занято 12Гб из 16Гб, хотя файлов и не было. Возможно, это было потому, что, ранее, я пытался скопировать на флеш-диск ISO-образ Windows, размером 4,5Гб. Скопировать не получилось, но флешка такая вот и осталась. На странице поддержки SanDisk есть ответ на вопрос «Почему я не могу перенести файл 4 Гб или более на мой флэш-накопитель USB?» Это связано с ограничением FAT32. Файлы размером более 4Гб не могут быть сохранены на формате FAT32. Форматирование флэш-диска в NTFS или exFAT разрешит этот вопрос.
Перед созданием загрузочной флешки с Windows, на тематических сайтах в интернете советуют сначала ее подготовить. Для установки в режиме Legacy (BIOS), в программе GParted, можно создать новую таблицу разделов msdos (если перед этим пробовали записать флешку, например, через команду dd), раздел с файловой системой NTFS и поставить на нем флаг boot. Конечно, загрузка с помощью интерфейса UEFI, для установочной флешки, намного проще, тут ISO-образ просто копируется на такой флеш-диск.
А вот, на некоторых блогах не заморачиваются с предварительной подготовкой флешки и делают ее установочной с помощью одной программы, например, WoeUSB. Ну и я сейчас попробую.
На странице, популярной ранее, программы WinUSB, последней значится ее версия 1.0.7 еще от 2012 года. Да и ссылка на скачивание ведет на не существующий файл. У меня установлена последняя версия с длительной поддержкой Ubuntu 16.04 LTS, поэтому, воспользуюсь программой-ответвлением от WinUSB. Скачал deb-пакет приложения WoeUSB, так же, предназначенное для создания установочного Windows USB-диска.
На странице есть раздел альтернативной загрузки
Ссылка «woeusb» в разделе альтернативной загрузки, ведет на адрес https://pkgs.org/download/woeusb, однако ссылка на пакет, на той странице возвратила меня обратно.

Как всегда, загрузил на Google Диск резервную копию deb-пакета woeusb_3.1.4-1
WoeUSB установил с помощью Центра приложений Ubuntu

По ссылке «Сайт разработчика» размещено описание программы.

Из описания узнаем, что WoeUSB работает с системами Windows Vista, Windows 7, Window 8.x и даже Windows 10. Поддерживаются все языки и любая версия (home, pro . ).
По завершении копирования устанавливается загрузчик (Grub) совместимый с загрузочными модулями Legacy/MBR-style/IBM PC. Имеется встроенная загрузка UEFI для Windows 7 и более поздних версий (ограничение: только файловая система FAT может быть использована в качестве установочной файловой системы).
Проект WoeUSB является ответвлением (форк) программы WinUSB от Congelli501, которая, согласно официальному сайту, не поддерживается с 2012 года.
Можно, так же, скачать ZIP-архив WoeUSB и следовать указаниям по его установке.

После запуска установленной WoeUSB, в интерфейсе выберите источник дистрибутива, например, ISO-образ диска и целевое устройство — ваш USB флеш-диск. Где взять дистрибудив ОС Windows, как раз, описывал в предыдущей статье. Программа запускается от имени суперпользователя, поэтому требуется аутентификация.
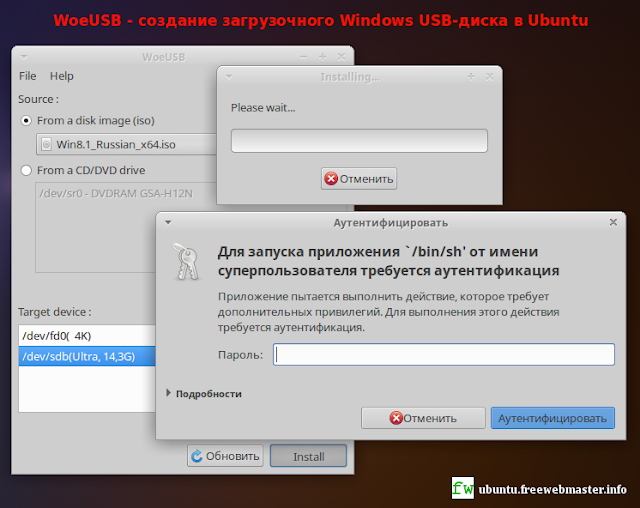
Если флешка была примонтирована при подключении к порту USB вашего компьютера (что и должно происходить автоматически), после аутентификации, WoeUSB не запустится и выдаст ошибку установки.
Installation failed!
Exit code: 256
Log:
WoeUSB v@@WOEUSB_VERSION@@
==============================
Error: Target device is currently busy, unmount all mounted partitions in target device then try again. Target device is busy, please make sure you unmount all filesystems on target device or shutdown the computer before detaching it.
Установка не удалась!
Код выхода: 256
Журнал:
WoeUSB v @@ WOEUSB_VERSION @@
==============================
Ошибка: целевое устройство в настоящее время занято, отключите все смонтированные разделы на целевом устройстве, затем повторите попытку. Целевое устройство занято, убедитесь, что вы отключили все файловые системы на целевом устройстве или выключили компьютер, прежде чем отсоединять его.
Отключение смонтированного устройства
В программе GParted, видим, что ISO-образ диска был использован программой WoeUSB для создания загрузочная флешки на разделе с файловой системой fat 32 и флагом lba.

Выбрал установку Windows 8.1 именно потому, что был уверен будут проблемы с Windows 10 без предварительного форматирования флешки в формате NTFS. В следующий раз попробую десятку.
Windows 8.1 успешно устанавливается с загрузочной флешки на мой компьютер, с устаревшей материнской платой Biostar NF520-A2 2006 года выпуска, но оборудование которого я обновлял (ссылки в статье, на русскоязычный вариант официального сайта компании Biostar уже устарели, сайт используется другим проектом).
Обратите внимание, прежде чем появятся какие-либо признаки начала загрузки системы, может пройти несколько минут. У меня, например, прежде чем появилась картинка на изображении ниже, прошло 7 минут. До этого был просто логотип Windows на черном экране без всяких плавающих точек, как индикаторов текущего процесса.

Так же, с помощью загрузочной флешки, установил Windows 8.1 на нетбук ASUS Eee PC 1001PX. Зайти в BIOS и сделать загрузку с USB-флешки приоритетной, можно, нажав F2 после включения нетбука.

Версия Windows 8.1, как видно из изображения выше, оказалась «Профессиональная». По окончании установки, мы имеем рабочий звук, подключение к интернету, но все неприемлемо тормозит. Может из-за того, что всего 1ГБ ОЗУ или требуются дополнительные драйвера и настройки, надо разбираться.
3 Ways to Create a Lightweight and Persistent Xubuntu Linux USB Drive
Find a simple way to make a permanent Xubuntu USB
The Xubuntu Linux environment offers the under-the-hood capability of Ubuntu, but with the XFCE Desktop Environment instead of a «heavier» and more resource-intensive desktop environment that ships natively with Ubuntu.
Downloading Xubuntu and Universal USB Installer
To get Xubuntu, visit the Xubuntu website, and choose the version you wish to use.
You’ll be able to pick between the current version and the most current long-term support version (labeled as «LTS»). LTS versions are supported for three years while non-LTS versions contain newer software, but are supported for just nine months.
When you choose a download site, you will be asked whether you want to download the 32-bit or 64-bit version. If your computer is 32-bit then you should choose 32-bit, and if your computer is 64-bit, then choose 64-bit. If you’re not sure, go with 64-bit. 32-bit computers are usually very old and are fairly rare these days.
Use the Universal USB Installer to Create a Bootable Xubuntu USB Drive
After you have downloaded the Universal USB Installer and Xubuntu, run the Universal USB Installer and select Accept when the security warning appears.
The Universal USB Installer is used to create a bootable Xubuntu USB drive with persistence.
The first screen is a license agreement. Select I Agree to continue.
Create the Persistent Xubuntu USB Drive Using Universal USB Installer
Follow these steps to Create the USB installer.
To get the Universal USB Installer visit the Pendrive Linux website and select the download link halfway down the page labeled Download UUI.
When the main Universal USB Installer screen is displayed, choose the distribution you want to use from the dropdown list (i.e Xubuntu).
Browse to the location of the ISO file you downloaded for the distribution.
Insert an empty USB drive into your computer and select the Showing all drives checkbox.
Choose your USB drive from the dropdown list. If the drive isn’t empty, check the Format box. Formatting the USB drive will wipe all of the data from the drive, so make sure you have backed up its contents first.
Set the persistence in step 4 to be the rest of the drive.
Select Create to continue.
Create a Bootable Xubuntu USB Drive Using Ubuntu’s Startup Disk Creator
If you already have Ubuntu installed on your computer, then the easiest way to create a persistent bootable Xubuntu USB drive is to use the Startup Disk Creator.
To start the Disk Creator, select the Applications icon at the bottom of the side panel to bring up the list of your applications, then search for «startup disk creator.» When the icon appears, select it.
The Startup Disk Creator is fairly easy to use. The screen is split into two portions. The top half is where you specify which distribution to use, and the bottom half is where you specify the USB drive to use.
There’s a good chance that your Xubuntu disk image is already listed in the top section. If so, select it. If not, you need to choose Other and browse to the Xubuntu ISO file you downloaded.
Insert your USB drive and select Erase to clear the drive. This step will delete all of the data on your USB drive, so make sure you have a backup.
Ensure that the radio button marked Stored in reserved extra space is selected, then slide the How much bar along until you have set the amount of space you wish to use for persistence.
Select Make Startup Disk. You will be asked to provide your password at various intervals, but essentially, your USB drive will be created, and you can use it to boot Xubuntu.
Create a Persistent Bootable Xubuntu USB Drive Using UNetbootin
UNetbootin is available for Windows and Linux. If you are using Linux, you may be able to use your package manager to install UNetbootin.
Make sure your USB drive is inserted, and make sure that it is formatted and has no other data on it.
To run UNetbootin within Windows, all you have to do is click the executable; within Linux, you will need to run UNetbootin with elevated privileges. You’ll also need to specify an additional setting to run it with root privileges.
The interface for UNetbootin is split in two. The top part lets you choose a distribution and download it, the bottom part lets you choose a distribution that you have already downloaded.
Select the Diskimage radio button, then select the three-dot icon. Find the downloaded Xubuntu ISO file. The location will now appear in the box next to the icon.
Set the value in the Space used to preserve files across reboots to the amount you wish to use for persistence.
Choose the USB drive as the type and the drive letter for your USB drive.
Select OK to create the bootable Xubuntu USB drive with persistence.
The process takes a few minutes to complete. Once it has finished, you will be able to boot into Xubuntu.
If you want to create a UEFI Bootable Xubuntu USB Drive, follow the guide but use the Xubuntu ISO instead of the Ubuntu ISO.







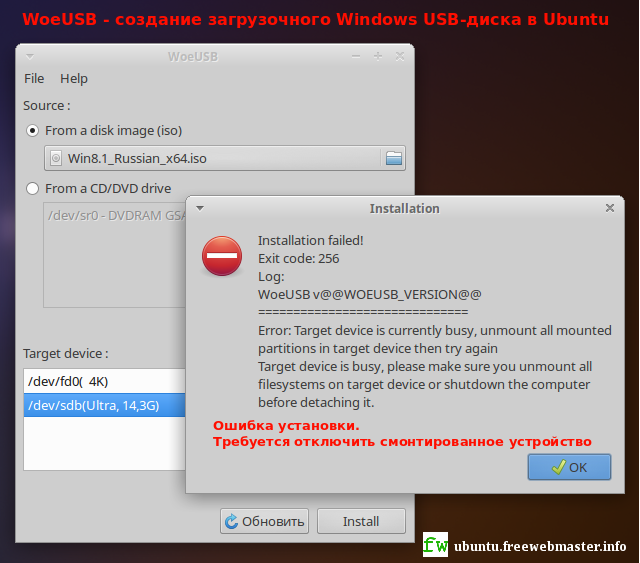
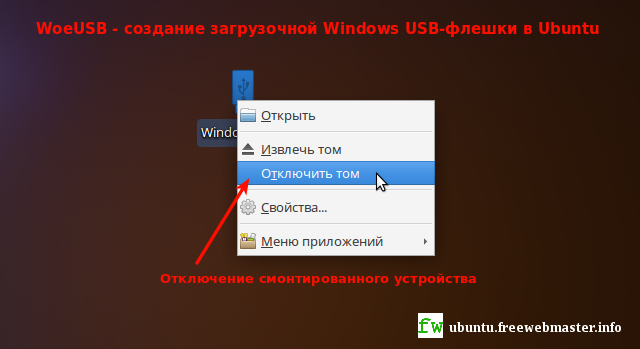
:max_bytes(150000):strip_icc()/uui-select-xubuntu-266e617f3c7743ab845201ce564ae1b0.jpg)
:max_bytes(150000):strip_icc()/uui-select-iso-b437edfa314e4c92bce354061ebb043b.jpg)
:max_bytes(150000):strip_icc()/uui-select-drive-4e7b44119d99413cb07aef34b18001cf.jpg)
:max_bytes(150000):strip_icc()/uui-flash-usb-80f549b6577c4e4dbbd8ff8fad2ec9ca.jpg)
:max_bytes(150000):strip_icc()/ubuntu-search-startup-disk-3b53653f3bcf494e9451817288ecace1.jpg)
:max_bytes(150000):strip_icc()/ubuntustartupdiskcreator-56a5aaa03df78cf77289523f.png)
:max_bytes(150000):strip_icc()/unetbootin-running-9a56fd9019ec46f6897b884cb46dbb78.jpg)
:max_bytes(150000):strip_icc()/unetbootin-select-disk-image-9b76a100942e441e95b84207a72b64c8.jpg)



