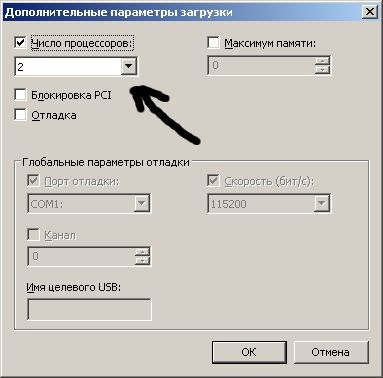- Служба поиска, индексатор службы Microsoft Windows Search и его влияние на нагрузку процессора
- Индексатор службы Microsoft Windows Search грузит процессор?
- Как можно уменьшить нагрузку службы Microsoft Windows Search на процессор?
- Определяем папки, которые служба поиска должна индексировать
- Устанавливаем классический режим поиска
- Активируем привязку производительности индексатора к параметрам питания устройства
- Отключаем службу Windows Search
- Что пользователям следует знать о ядре системы Windows
- Что делает ядро Windows
- Ядро на страже безопасности системы
- ХЭЛ – посредник между ядром и оборудованием
- Настраиваем Windows 7: включаем ядро. Часть 5
- Как включить или отключить Windows Search в Windows 7/8
- Поле поиска отсутствует
- Отключить поиск Windows
Служба поиска, индексатор службы Microsoft Windows Search и его влияние на нагрузку процессора
Служба Windows Search отвечает за поиск файлов и папок на устройстве. Она способна искать данные не только по наименованию файлов, но и по содержанию этих файлов (метаданным, свойствам и т.д.). Например, поиск по содержанию файлов по умолчанию активирован для текстовых и офисных документов (txt, doc, docx, xls, xlsx, pdf).
На компьютере может быть очень много файлов и папок. Чтобы поиск по устройству не занимал много времени, служба Windows Search использует индексацию файлов. Процесс индексирования представляет собой чтение диска с данными и запись информации о просканированных файлах в базу данных. Индексирование осуществляется в фоновом режиме. Когда вы сохраните новый документ в индексированном расположении, служба Windows Search проиндексирует его и сохранит собранную информацию о нём в своей базе.
Индексатор службы Microsoft Windows Search грузит процессор?
Обычно индексатор службы Microsoft Windows Search не грузит процессор. В нашем случае, когда все файлы проиндексированы, нагрузка на центральный процессор составляет 0%, а объём используемой оперативной памяти составляет порядка 80МБ.
На скриншоте видно, что Индексатор службы Microsoft Windows Search в Windows 10 не нагружает процессор, так как все файлы проиндексированы.
Поэтому, если на вашем устройстве индексатор службы Microsoft Windows Search грузит процессор, это означает, что в настоящее время идёт индексирование файлов. Если вы активно пользуетесь устройством, нажимаете на клавиши клавиатуры, водите мышкой, служба Windows Search замедляет скорость сканирования. В нашем случае при сниженной скорости индексирования нагрузка на процессор составляет 0,6-1,2%.
На скриншоте видно увеличение нагрузки на процессор, так как идёт индексирование новых файлов (при сниженной скорости сканирования)
Конечно, нагрузка будет больше, если процессор относительно старый и имеет одно-два логических ядра. Поэтому приведённые значения нагрузки индексатора службы Microsoft Windows Search на процессор следует считать условными.
Как можно уменьшить нагрузку службы Microsoft Windows Search на процессор?
Определяем папки, которые служба поиска должна индексировать
- Найдите и запустите “Параметры индексирования” в классическом варианте Панели управления.
Несколько простых способов в отдельной статье
- В открывшемся окне нажмите кнопку “Изменить”.
- Отметьте галочками папки или диски, которые вы хотите индексировать в фоновом режиме. Оставьте пустым квадрат, чтобы не индексировать папку или диск. После выбора индексируемых расположений нажмите кнопку “ОК”.
Уменьшив количество папок и дисков в окне “Индексируемые расположения”, вы сможете сократить нагрузку индексатора службы Microsoft Windows Search на процессор. Но имейте в виду, что поиск в исключенных расположениях будет долгим. А в случае использования кнопки поиска в панели задач поиск в неиндексированных расположениях осуществляться не будет. Поэтому не старайтесь исключать все папки. Оставьте папки, в которых вы часто используете функцию поиска.
Устанавливаем классический режим поиска
В Windows 10 предусмотрено 2 режима поиска: классический и расширенный. При классическом режиме поиск осуществляется только в библиотеках пользователя и на рабочем столе. Расширенный режим позволяет искать файлы по всему компьютеру, за исключением системных папок. Расширенный режим, как предупреждает операционная система, может снизить уровень заряда и увеличить нагрузку на центральный процессор. Особенно это актуально для владельцев ноутбуков, которым важно, чтобы их устройство проработало в автономном режиме как можно дольше.
- Перейдите в новые “Параметры Windows” (нажмите на клавиатуре кнопку с логотипом Windows + I ).
- Нажмите на раздел “Поиск”.
- В левом боковом меню нажмите на “Поиск в Windows”.
- Прокрутите список настроек и выберите параметр “Классический стиль”.
Активируем привязку производительности индексатора к параметрам питания устройства
Изменять режим производительности индексатора стало возможным с момента появления Windows 10 версии 2004 (майское обновление 2020 года). Если включить параметр “Использовать параметры режима питания устройства”, служба Windows Search будет оценивать, запущен ли на компьютере режим энергосбережения, пониженного электропотребления или игровой процесс. Если да, то служба поиска приостановит индексацию в фоновом режиме.
Также при включении производительности индексатора служба поиска приостановит индексацию файлов в фоновом режиме, если загрузка центрального процессора превысит 80% или загрузка жесткого диска поднимется свыше 70%.
- Перейдите в новые “Параметры Windows” (нажмите на клавиатуре кнопку с логотипом Windows + I ).
- Нажмите на раздел “Поиск”.
- В левом боковом меню нажмите на “Поиск в Windows”.
- Прокрутите список настроек и включите параметр “Использовать параметры режима питания устройства”.
Отключаем службу Windows Search
Отключая службу Windows Search, вы отключите индексирование папок и файлов в фоновом режиме.
Вы сможете осуществлять поиск по устройству, но он будет медленным.
- Запустите приложение “Выполнить” (нажмите на клавиатуре кнопку с логотипом Windows + R ).
- Наберите текст services.msc и нажмите кнопку “ОК”.
- В открывшемся окне найдите службу Windows Search.
- Дважды нажмите на строку службы “Windows Search”. Откроется окно с настройками.
- Выберите тип запуска “Отключена”.
- Нажмите кнопку “Остановить”, чтобы завершить активный процесс выполнения службы Windows Search.
- Нажмите кнопку “ОК”, чтобы сохранить настройки службы.
А как у вас работает служба поиска в Windows? Испытываете ли вы проблемы при ее работе в фоновом режиме?
Расскажите о своем опыте в комментариях 😉
Что пользователям следует знать о ядре системы Windows
Если мы хотим узнать больше деталей о работе операционной системы Windows, типичные системные функции, доступные для пользователя далеко нас не приведут. Они предлагают остаточное количество информации о процессах, протекающих в фоновом режиме.
Мы должны заглянуть ещё глубже – в архитектуру Windows. Там, глубоко под цветным интерфейсом пользователя, находится, так называемое, ядро (англ. kernel). Без него использование операционной системы будет практически невозможно. От его существования и действий зависит практически всё.
Что делает ядро Windows
Все популярные операционные системы являются чрезвычайно сложными. Для того, чтобы всё могло работать, нужен единый центр контроля и управления, то есть ядро. Оно состоит из очень многих строк кода, составляющих основные функции системы, работающие в фоновом режиме.
Для примера, код Windows Vista включает в себя более 50 миллионов строк. В Windows 7, в результате оптимизации кода, их число сократилось до «всегою 40 миллионов.
Работая каждый день в Windows невозможно понять сложность ядра. Оно действует в фоновом режиме и отвечает, среди прочего, за взаимодействие между внутренними компонентами ПК, а также внешними устройствами.
Ядро контролирует программы, которые работают, позволяет использовать файловые системы для хранения данных и исключает возможные конфликты доступа. Последние возникают, например, когда при высокой нагрузке компьютера много программ одновременно хочет сохранять данные на жестком диске. В этом случае программам определяются приоритеты и они ждут своей очереди.
Начиная с Windows Vista за правильную работу с мультимедиа отвечает служба под названием Multimedia Class Scheduler Service (MMCSS). Мы можем управлять её параметрами с помощью панели управления службами. Используйте сочетание клавиш Win + R и в окне Запуск программы введите команду services.msc, а затем нажмите Enter .
Multimedia Class Scheduler заботится о том, чтобы мультимедийные приложения всегда имели в распоряжении соответствующие ресурсы процессора. Если аудио или видео файл воспроизводится с помехами, рекомендуется в панели управления службами дважды щелкнуть на службе MMSCS (Планировщик классов мультимедиа), проверить тип запуска и, возможно, изменить его на Автоматический.
Ядро на страже безопасности системы
Помимо безопасной работы системы, ядро Windows заботится о безопасности. Он делает это с помощью различных решений, таких как, например, режимы user и kernel, проверка подписи драйверов, а также механизм ASLR (Address Space Layout Randomization).
Программы, работающие в режиме пользователя, имеют ограниченные полномочия. Речь идет, среди прочего, об отсутствии прямого доступа для аппаратному слою. Его, в свою очередь, используют драйверы, которые напрямую должны взаимодействовать с различными компонентами компьютера. Это именно они работают в режиме kernel. Они выполняют свои задачи намного быстрее, но подвержены большей опасности.
Здесь в действие вступают тесты базы данных драйверов, которые проверяют файл установки, например, драйвера графической карты, его достоверность и отсутствие подозрительного кода. В 64-разрядной версии Windows установка драйверов, которые не прошли успешную проверку, по умолчанию отключена.
В свою очередь, упомянутая ранее защитная функция ASLR присваивает случайные адреса данным в оперативной памяти и предотвращает использование уязвимостей в системе безопасности через вредоносное программное обеспечение.
ХЭЛ – посредник между ядром и оборудованием
Неразрывно с ядром Windows связан, так называемый, слой абстрагирования оборудования (англ. HAL – Hardware Abstraction Layer).
В сущности, речь идет об универсальном наборе инструкций, обеспечивающим обмен информацией между системой и различными аппаратными компонентами. Благодаря этому разработчики Windows не вынуждены каждый раз настраивать код для другой аппаратной конфигурации пользователя. Достаточно, чтобы компьютер выполнял требования, а об остальном позаботится ХЭЛ.
Мы должны, однако, помнить, что замена основных компонентов компьютера, такого как материнская плата, повлечет за собой необходимость переустановки Windows.
Настраиваем Windows 7: включаем ядро. Часть 5
Продолжаем разбираться и настраивать Windows 7.
По умолчанию, как это ни прискорбно, Ваша Windows 7 использует всего 1 ядро процессора при загрузке до тех пор, пока Вы это не настроите. Хреново, да? Вы думали, что, купив комп многоядерный, используете всю его мощность? Ага, щас наивный Буратино! Давай работай, вместо того чтобы закапывать свои золотые. Волшебное слово не забыл? Напоминаю. Пока та САМ себе всё не настроишь, никто за тебя каштаны из огня таскать не будет! Повесь на зеркале плакат, он поможет. На плакате должна быть надпись «Проснулся утром, посмотрел в журнал ФОРБС, тебя там нет? …. на работу . (вместо точек подставь своё РУССКОЕ, что по душе).
Итак, заходим кнопка Пуск, Выполнить и набираем команду msconfig, жмём ОК и видим:
Переходим на закладку Загрузка. Жмём по кнопке «Дополнительные параметры» и видим:
О БОЖЕ! В этом окне указано количество используемых процессоров по умолчанию (ЦЕЛЫЙ 1 ШТУК ЯДЕР). Вы грузились всего на одном?. Тебя обманули? Неа. Тебе, Буратино, просто чего-то как всегда не договорили .
В появившемся окне Вы видите количество используемых по умолчанию процессоров при загрузке системы. Ставим на Ваше число (у старых машин 1, у свежих 2, у супер навороченных 4 и т.д.). Жмём ОК. Перезагружаемся и наслаждаемся прибавкой скорости загрузки.
В следующей главе продолжим ускоряться и настраиваться на лучшую жизнь.
Как включить или отключить Windows Search в Windows 7/8
Если вы обнаружите, что поле поиска отсутствует в меню «Пуск» и в проводнике Windows, то вот что вам нужно сделать. Следуя этому руководству, вы сможете включить или отключить поиск Windows в Windows 8, Windows 7 или Windows Vista.
Поле поиска отсутствует
В проводнике Windows:
Откройте Панель управления> Программы и компоненты> Включение или отключение функций Windows.
Установите флажок «Поиск Windows», чтобы получить его обратно.
Чтобы отключить поиск Windows, снимите этот флажок. Нажмите OK и для Windows, чтобы настроить параметры.
Отключить поиск Windows
Использование реестра Windows
В качестве альтернативы или дополнения вам также может понадобиться проверить, существует ли этот раздел реестра. Откройте редактор реестра и перейдите к следующему разделу реестра:
Если на правой панели существует значение с именем NoFind , удалите его. Значение 1 будет означать, что поиск и следующие функции отключены:
- Элемент поиска удаляется из меню «Пуск» и контекстного меню, вызываемого правой кнопкой мыши.
- Система не отвечает, когда пользователи нажимают F3 или Win + F
- Элемент поиска не отображается в контекстном меню правой кнопки мыши на диске или папке.
- Элемент поиска может отображаться на панели инструментов «Стандартные кнопки», но Windows не будет отвечать при нажатии клавиш CTRL + F.
Если ключ не существует или имеет значение 0 , то это состояние по умолчанию; то есть поиск включен.
Всегда рекомендуется создать резервную копию реестра или создать точку восстановления системы, прежде чем касаться реестра Windows.
Использование редактора групповой политики
Вы также можете открыть редактор групповой политики и перейти к:
Убедитесь, что Удалить ссылку поиска из меню «Пуск» отключено или не настроено.
Это должно помочь.
Если вы отключите Windows Search, могут произойти следующие события:
- Все окна поиска в Windows исчезнут
- Программы, использующие поиск Windows, включая Internet Explorer, не будут работать должным образом.
- Распознавание рукописного ввода на планшетном ПК не работает.
- Windows Media Center не будет иметь расширенные возможности поиска.
- Вы больше не сможете упорядочивать представления библиотеки по метаданным, а заголовки столбцов будут только сортировать элементы, а не складывать или группировать их.
- Параметры, влияющие на функции поиска Windows, будут удалены, включая индексирование на панели управления и вкладку «Поиск» в параметрах папки.
- Windows больше не будет распознавать эти типы файлов на основе поиска, такие как search-ms, searchconnector-ms и osdx.
Проверьте этот пост, если окна справки продолжают открываться автоматически.
Также см .:
- Отключить Bing Search в Windows 8.1 Search Charm
- Отключить результаты поиска по измеренным соединениям в Windows 8.1.
 На скриншоте видно, что Индексатор службы Microsoft Windows Search в Windows 10 не нагружает процессор, так как все файлы проиндексированы.
На скриншоте видно, что Индексатор службы Microsoft Windows Search в Windows 10 не нагружает процессор, так как все файлы проиндексированы.
 На скриншоте видно увеличение нагрузки на процессор, так как идёт индексирование новых файлов (при сниженной скорости сканирования)
На скриншоте видно увеличение нагрузки на процессор, так как идёт индексирование новых файлов (при сниженной скорости сканирования)