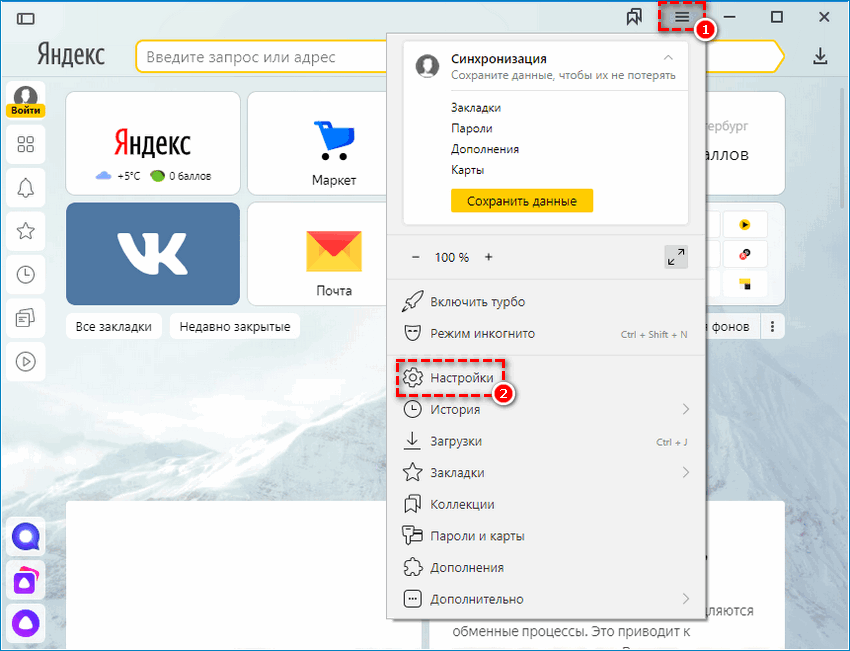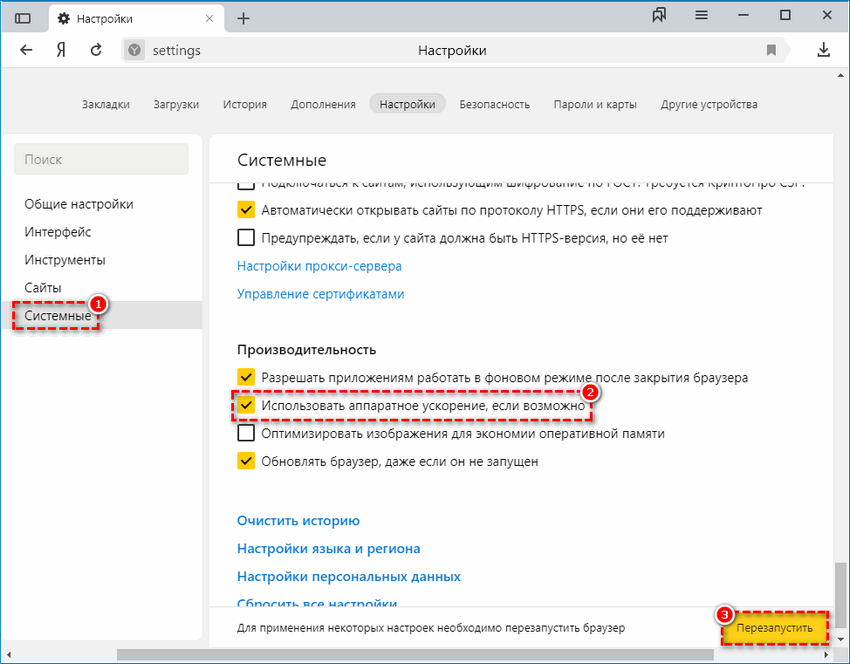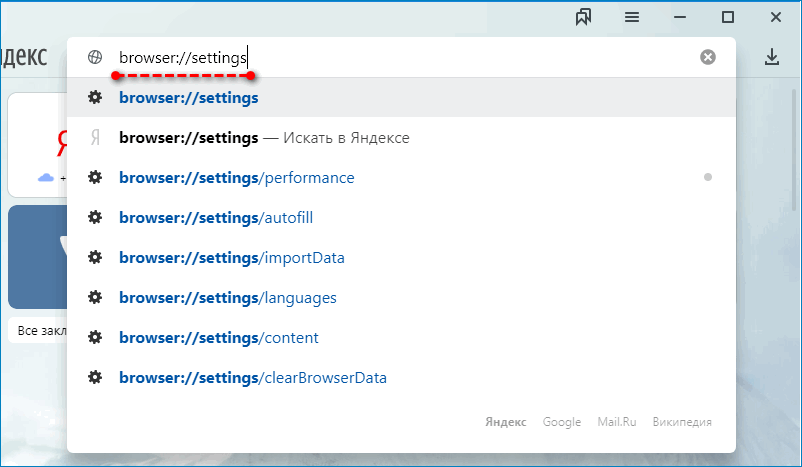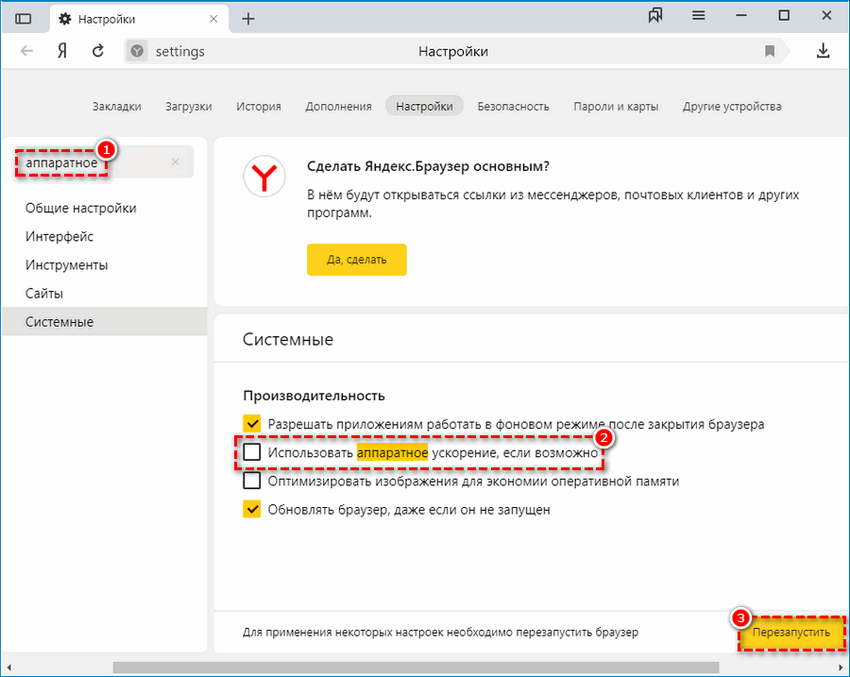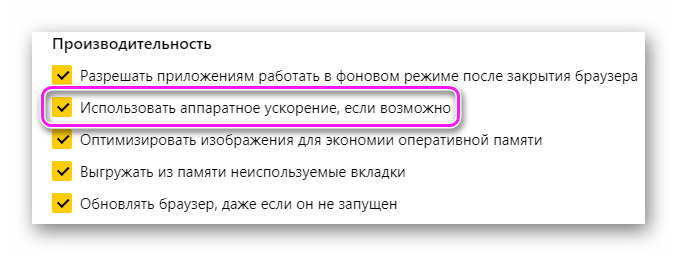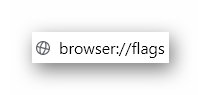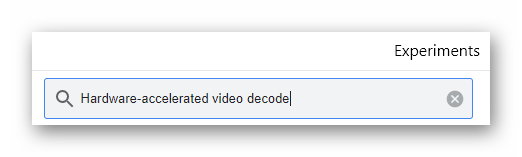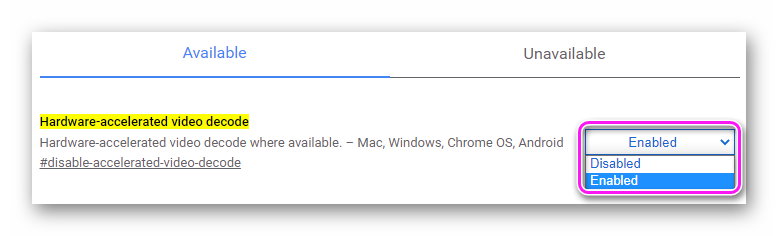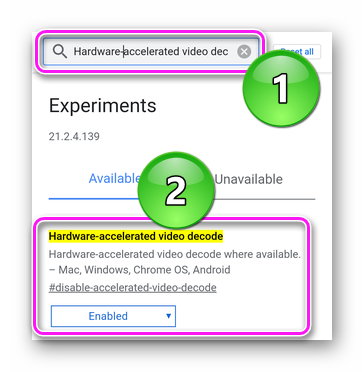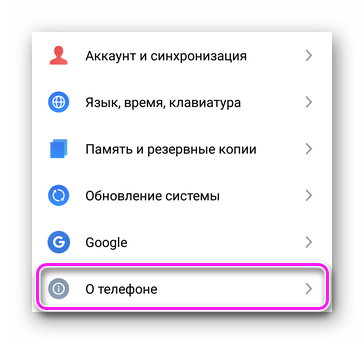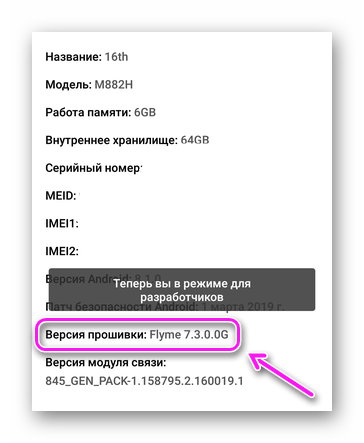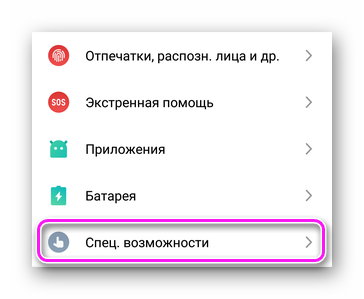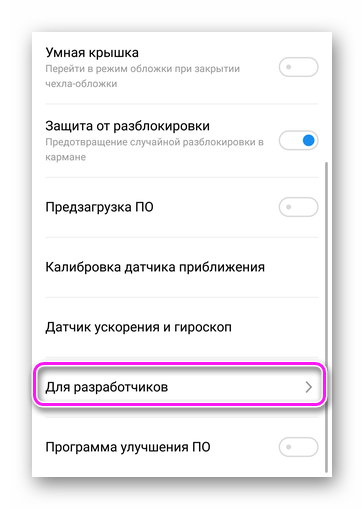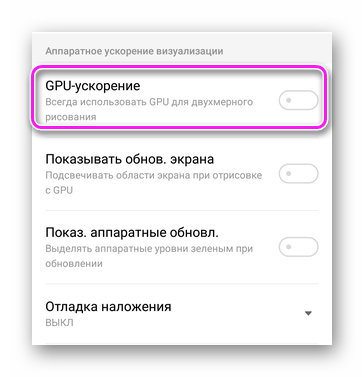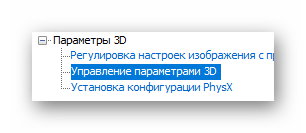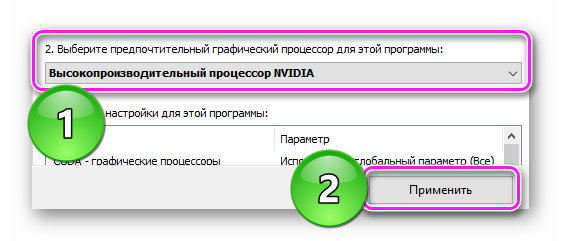- Как включить аппаратное ускорение в Яндекс Браузере
- Для чего нужна функция
- Настройка аппаратного ускорения в Яндекс.Браузере
- Отключение
- Отключаем аппаратное ускорение в Яндекс.Браузере
- Отключение аппаратной поддержки в Яндекс.Браузере
- Способ 1: Отключение в настройках
- Способ 2: Экспериментальный раздел
- Яндекс.Браузер: аппаратное ускорение
- Активация через настройки
- Активация через экспериментальный раздел
- Активация ускорителя в мобильной версии
- Смена видеокарты
Как включить аппаратное ускорение в Яндекс Браузере
Веб-браузер от компании Yandex работает даже на слабых компьютерах и ноутбуках. Иногда при воспроизведении видео или в онлайн-играх могут наблюдаться подвисания. Схожие проблемы относятся к просмотру веб-страниц с большим количеством медиаданных. Чтобы устранить такие ситуации в дальнейшем, стоит включить аппаратное ускорение в Яндекс.Браузере. Рассмотрим особенности функции, а также процедуру ее настройки.
Для чего нужна функция
Суть аппаратного ускорения заключается в том, что обработку громоздких данных (видео, онлайн-игры и прочее) выполняет не сам браузер, а комплектующие компьютера (видеокарта, звуковой адаптер).
Это делает работу браузера быстрее и плавнее. Когда наблюдаются проблемы с прокруткой интернет-страниц, просмотром роликов и в прочих сценариях, стоит активировать описываемую технологию.
Если она уже включена, и все другие запущенные программы зависают, имеет смысл ее отключить.
Настройка аппаратного ускорения в Яндекс.Браузере
Функция включена в интернет-обозревателе от Yandex. По причине сбоя или неправильных настроек она может не работать. Чтобы все проверить, выполните следующие шаги:
- В любой вкладке браузера щелкните ЛКМ по пиктограмме из трех полос.
- Появится главное меню. В нем перейдите к пункту «Настройки».
- В новой вкладке перейдите к разделу «Системные».
- Найдите на странице раздел «Производительность».
- Поставьте маркер напротив опции «Использовать аппаратное ускорение, если возможно».
- Щелкните ЛКМ на появившуюся ниже кнопку перезагрузки.
Как только браузер запустится, функция будет работать.
Отключение
Отключить аппаратное ускорение в браузере Яндекс выйдет из раздела настроек. Достаточно в разделе «Производительность» снять галочку со второго пункта. Чтобы не искать нужную опцию по странице параметров, можно воспользоваться небольшой хитростью:
- Откройте новую вкладку, нажав комбинацию Ctrl+T.
- Вставьте в адресную строку ссылку browser://settings.
- Для перехода по ней нажмите Enter.
- Отыщите на странице поле «Поиск», размещенное над боковым меню.
- Введите туда запрос «Аппаратное».
- Деактивируйте опцию, название которой будет частично выделено желтым цветом.
- Согласитесь с перезагрузкой.
После этого функция перестанет работать и нагружать ресурсы компьютера.
Выключать аппаратное ускорение имеет смысл, когда при работающем интернет-обозревателе Yandex вся система начинает зависать. Это значит, что ПК не справляется с нагрузкой. А если таких проблем не наблюдается, функцию рекомендуется держать активной.
Источник
Отключаем аппаратное ускорение в Яндекс.Браузере
Яндекс.Браузер, как и многие другие веб-обозреватели, по умолчанию имеет включенную поддержку аппаратного ускорения. Обычно ее не нужно отключать, поскольку она помогает обрабатывать контент, отображаемый на сайтах. При возникновении неполадок, связанных с просмотром видео или даже изображений можно отключить одну или несколько функций, влияющих на акселерацию в браузере.
Отключение аппаратной поддержки в Яндекс.Браузере
Пользователь может отключить аппаратное ускорение в Я.Браузере как при помощи основных настроек, так и воспользовавшись экспериментальным разделом. Деактивация будет лучшим выходом, если по какой-то причине распределение нагрузки на CPU и GPU вызывает сбои в работе веб-обозревателя. Однако не лишним будет убедиться, что виновником проблем не является видеокарта.
Способ 1: Отключение в настройках
Отдельным пунктом настроек в Яндекс.Браузере стало отключение аппаратной акселерации. Здесь нет никаких дополнительных возможностей, но при этом в большинстве случаев все проблемы, которые были ранее, пропадают. Деактивируется рассматриваемый параметр следующим образом:
- Нажмите на «Меню» и зайдите в «Настройки».
Переключитесь на раздел «Системные» через панель слева.
В блоке «Производительность» отыщите пункт «Использовать аппаратное ускорение, если возможно» и снимите с него галочку.

Перезапустите программу и проверьте работу Яндекс.Браузера. Если неполадка не исчезла, можете дополнительно воспользоваться следующим способом.
Способ 2: Экспериментальный раздел
В браузерах на движках Chromium, Blink есть раздел со скрытыми настройками, которые находятся на стадии теста и не добавляются в основную версию веб-обозревателя. Они помогают решать разные проблемы и тонко настраивать браузер, но вместе с этим разработчики не могут отвечать за стабильность его работы. То есть их изменение вполне может сделать Яндекс.Браузер неработоспособным, и в лучшем случае вы сможете его запустить и сбросить экспериментальные настройки. В худшем — программу придется переустанавливать, поэтому производите дальнейшие настройки на свой страх и риск и заранее позаботьтесь о включенной синхронизации.
- В адресную строку впишите browser://flags и нажмите Enter.
Теперь в поисковое поле вписывайте поочередно команды:
#disable-accelerated-video-decode (Hardware-accelerated video decode) — аппаратное ускорение для декодирования видео. Задайте ему значение «Disabled».
#ignore-gpu-blacklist (Override software rendering list) — переопределение списка программного рендеринга. Включите, выбрав «Enabled».
#disable-accelerated-2d-canvas (Accelerated 2D canvas) — использование графического процессора для обработки 2D-элементов canvas вместо программной обработки. Отключите — «Disabled».
#enable-gpu-rasterization (GPU rasterization) — растеризация контента графическим процессором — «Disable».
Теперь можете перезапустить браузер и проверить его работу. При появлении некорректной работы сбросьте все настройки по умолчанию, снова зайдя в экспериментальный раздел и нажав кнопку «Reset all to default».
Если предложенные варианты вам не помогают, проверьте свою видеокарту. Возможно, в этом виноват устаревший драйвер, а может, наоборот, только что обновившееся ПО работает не очень корректно, и правильнее будет откатиться до предыдущей версии. Не исключены и другие неполадки с графической картой.
Помимо этой статьи, на сайте еще 12315 инструкций.
Добавьте сайт Lumpics.ru в закладки (CTRL+D) и мы точно еще пригодимся вам.
Отблагодарите автора, поделитесь статьей в социальных сетях.
Источник
Яндекс.Браузер: аппаратное ускорение
Аппаратное ускорение в Яндекс.Браузере — это функция, которая распределяет нагрузку между процессором и видеокартой для увеличения скорости загрузки контента, размещенного на сайтах. Ее активация позволяет избавиться от лагов при просмотре видео или запуске нескольких вкладок одновременно.
Активация через настройки
В Яндекс Браузере включение и отключение аппаратного ускорения производят через параметры обозревателя:
- Разверните дополнительное меню и выберите «Настройки».
- В списке разделов перейдите к «Системные».
- Пролистайте страницу до подраздела «Производительность» и поставьте/снимите галочку в Яндекс Браузере напротив использовать аппаратное ускорение если возможно.
После установки обозревателя, функция активна по умолчанию.
Активация через экспериментальный раздел
Второй способ активации/деактивации заключается в переходе в экспериментальный раздел, доступный на всех браузерах на базе движка Blink (Chrome, Opera, Brave). Как в него попасть :
- Пропишите в поисковую строку browser://flags и нажмите Enter.
- Откроется окно Experiments. Клацните по строке «Search flags» и введите Hardware-accelerated video decode.
- Соответствующий пункт появится снизу, с названием, выделенным желтым цветом. Напротив, установите значение:
- «Enabled» — активирует работу аппаратного ускорения;
- «Disabled» — отключает ускорение, вся нагрузка автоматически переводится на центральный процессор.
Не рекомендуется активировать другие функции без должных знаний, иначе программа начнет работать нестабильно или со сбоями.
Активация ускорителя в мобильной версии
Пользователи мобильной ревизии также получают доступ к экспериментальным функциям :
- Откройте приложение. Задайте в поисковую строку browser://flags.
- Появится аналогичное окно Experiments, где в верхнюю строку «Search flags» необходимо внести Hardware-accelerated video decode.
- Включите или отключите функцию, как было написано выше.
Упомянув смартфоны — на Android-девайсах существует меню «Для разработчиков», где спрятаны полезные функции, включая аппаратное GPU-ускорение для двухмерного рисования. Принцип его работы заключается в разгрузке центрального процессора и отрисовке 2D-объектов. Как его активировать :
- В настройках устройства выберите «О телефоне». Тапните 7-10 раз по строке «Версия прошивки», пока не появится надпись — Теперь вы разработчик.
Эта функция несовместима с некоторыми приложениями, поэтому при нарушении работы ПО, ее рекомендуется отключить.
Смена видеокарты
При работе с браузером на компьютерах с интегрированной и дискретной видеокартой, система отдает предпочтение первому варианту. Причина — она потребляет меньше энергии. Чтобы улучшить работу аппаратного ускорения, заставьте работать браузер через дискретную карточку. Для этого :
- Запустите фирменную программу от Nvidia или AMD. Откройте раздел «Управление параметрами 3D».
- Переключитесь на вкладку «Программные настройки». В строке «Выберите программу для настройки» поставьте «YandexBrowser».
- Вместо «Интегрированное графическое оборудование» установите «Высокопроизводительный процессорNVIDIA».
- Чтобы изменения вступили в силу, щелкните по «Применить».
На практике, такая надстройка помогает увеличить разрешение воспроизводимого онлайн-видео.
Аппаратное ускорение в Яндекс Браузере можно отключить или включить, в зависимости от требований пользователя. Делают это через настройки обозревателя.
Источник