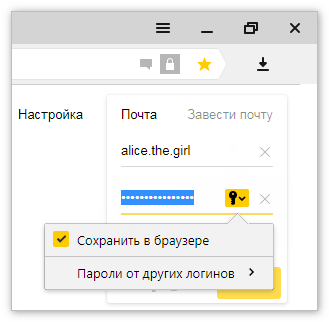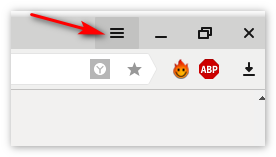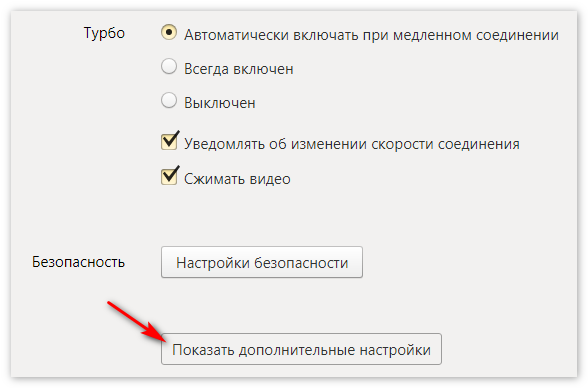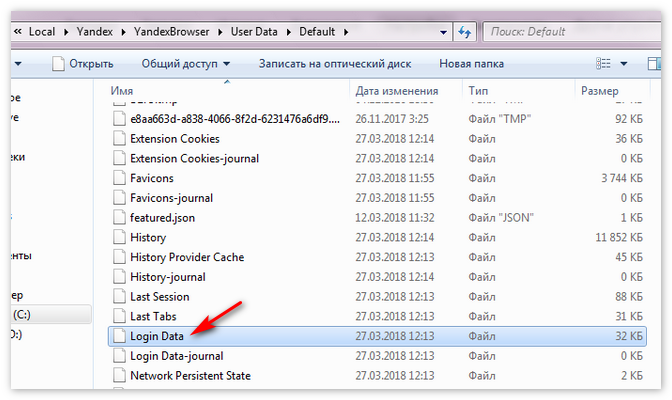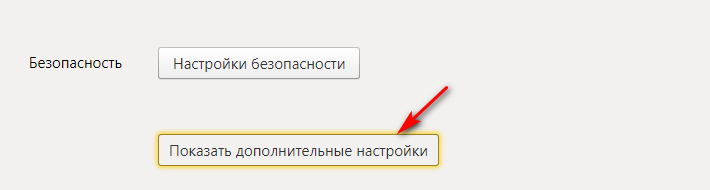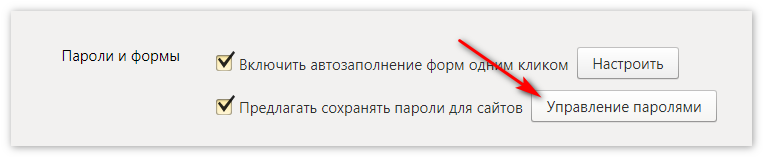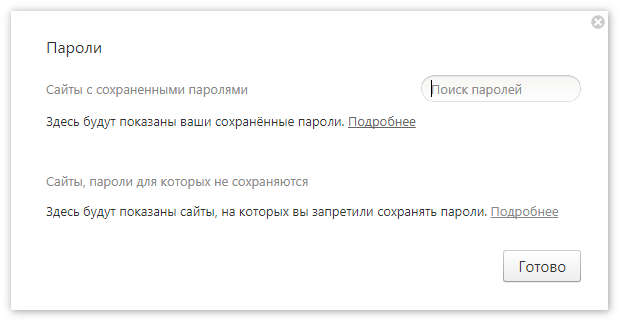- Просмотр сохраненных паролей в Яндекс.Браузере
- Условия просмотра паролей в Яндекс.Браузере
- Способ 1: Раздел «Пароли и карты»
- Способ 2: Синхронизация учетной записи
- Способ 3: Мобильное устройство
- Как посмотреть сохраненные пароли в Яндекс Браузере
- Где хранятся пароли
- Как посмотреть пароли
- Почему паролей нет в списке
- Экспорт данных учетных записей
- Где хранятся пароли Yandex Браузере
- Просмотр и настройка сохраненных паролей в Яндекс брауере
- Пункт 1: Сохранение пароля
- Пункт 2: Отключения функции сохранения
- Пункт 3: Место хранения
- Пункт 4: Просмотр паролей
Просмотр сохраненных паролей в Яндекс.Браузере
Практически все популярные браузеры сохраняют комбинации логин/пароль, которые пользователь вводит на тех или иных сайтах. Это осуществляется для удобства — не нужно каждый раз вписывать одни и те же данные, а также всегда можно просмотреть пароль, если вдруг он был забыт.
Условия просмотра паролей в Яндекс.Браузере
Как и другие веб-обозреватели, Яндекс.Браузер хранит у себя только те пароли, которые разрешил пользователь. То есть если вы при первом входе на тот или иной сайт дали согласие на сохранение логина и пароля, то в дальнейшем браузер запоминает эти данные и автоматически авторизует вас на сайтах. Соответственно, если данной функцией не воспользовались на каком-либо сайте, просмотреть интересующую информацию не получится.
Кроме того, если вы до этого очищали браузер, а именно сохраненные пароли, то восстановить их уже не удастся. Исключение составляет лишь облачная синхронизация — из облачного хранилища можно восстановить утраченные локально пароли.
Третья причина, по которой нельзя посмотреть пароли — ограничения в учетной записи. Когда на ней самой стоит пароль, который вводится для входа в систему, для просмотра паролей браузер будет запрашивать его ввод. Следовательно, если вы не знаете этого защитного кода, узнать какие-то ни было пароли нельзя. А вот если эта функция отключена, то просмотреть данные может любой человек.
Если вы желаете посмотреть хранящиеся локально пароли, зайдя в пользовательскую папку «User Data», которая есть у каждого веб-обозревателя, то в Яндекс.Браузере сделать это невозможно — там они находятся в зашифрованном виде. Кроме того, сторонними программами типа WebBrowserPassView просмотреть их также не получится.
Исходя из всего этого, посмотреть пароли в Я.Браузере можно только если у вас есть доступ к учетной записи, куда установлена эта программа, возможность запустить веб-обозреватель или выполнить вход в свою учетную запись Яндекс.
Способ 1: Раздел «Пароли и карты»
Итак, чтобы просмотреть пароли в Яндекс.Браузере, нужно совершить несколько нехитрых манипуляций.
- Нажмите кнопку меню и выберите «Пароли и карты».
При наличии включенного «Мастер-пароля» достаточно кликнуть на соответствующую иконку, расположенную правее адресной строки.
Здесь появится список всех сайтов, на которых вы авторизованы, и логины для них.
Нажмите два раза левой кнопкой мыши на сайт, пароль для которого хотите посмотреть. В открывшемся окне он будет закрыт звездочками, численность которых равна количеству символов в пароле. Нажмите на иконку в виде глаза, чтобы просмотреть его.
При условии, что на учетной записи Windows нет защитного кода или вы уже разблокировали мастер-пароль, пароль от сайта сразу же будет доступен для просмотра.
Если же пароль есть, сперва введите его, а уже затем можете смотреть пароли, сохраненные в Я.Браузере.

Способ 2: Синхронизация учетной записи
Чтобы просматривать сохраненные в браузере пароли на разных устройствах и не терять их после переустановки программы, достаточно включить синхронизацию и воспользоваться ей. Такой способ больше подходит «на будущее», но будет актуален и полезен, если вы планируете часто пользоваться просмотром паролей. О том, как создать и включить синхронизацию на ПК и мобильном устройстве, читайте в другой нашей статье.
После этого вы сможете входить в учетную запись на любом другом компьютере и просматривать синхронизированные пароли.
- Для этого перейдите через меню в «Настройки».
Нажмите на ссылку «Настройки синхронизации».
Кликните на «Включить».
Вас перенаправит на страницу авторизации, где понадобится ввести данные своей учетной записи. Останется перейти к Способу 1, чтобы посмотреть пароли сайтов.
В мобильном Яндекс.Браузере понадобится зайти в меню соответствующей кнопкой.
Тапните на надпись «Войти в Яндекс».
Впишите свои данные от учетной записи и переходите к следующему способу.

Способ 3: Мобильное устройство
Если вы пользуетесь смартфоном, куда установлен Яндекс.Браузер, то также можете просматривать там пароли.
- Нажмите на кнопку меню в виде трех точек.
Из списка доступных параметров нажмите на «Менеджер паролей».
Теперь вы знаете, где хранятся пароли в Яндекс.Браузере, и как их посмотреть. Как видите, сделать это очень легко. Во многих случаях это спасает ситуацию с забытыми паролями и освобождает от необходимости их восстановления. Но если вы пользуетесь компьютером не один, то рекомендуем поставить защиту на учетную запись Windows или активировать «Мастер-пароль» в настройках Yandex, чтобы все ваши личные данные не смог просмотреть никто кроме вас.
Как посмотреть сохраненные пароли в Яндекс Браузере
Авторизуясь в социальной сети, например, ВКонтакте вы используете пару логин-пароль. Любой современный браузер, включая Яндекс браузер, предложит вам сохранить эти данные для авто заполнения при следующей авторизации.
Сохраненные пароли хранятся в отдельном файле, в зашифрованном виде, предотвращая их просмотр и использование посторонними лицами при заражении компьютера вирусом.
Где хранятся пароли
В операционной системе Windows, все пользовательские настройки программ сохраняются в папке «AppData». Во время установки Яндекс Браузера, в ней создается папка «Yandex», хранящая настройки, как самого обозревателя, так и отдельных программ, например – Диска.
Файл «Login Data» создается для каждого отдельного профиля в браузере. При установке создается профиль с названием «Default».
Файл с паролями находится по пути — C:\Users\Имя_Пользователя\AppData\Local\Yandex\YandexBrowser\User Data\Default\Login Data.
Просмотреть пароли непосредственно в файле – не получится, так как они записаны в виде хэшей.
Как посмотреть пароли
Важно понимать – в Яндекс браузере можно посмотреть только ранее сохраненные пароли с помощью специальной формы.
1. Запустите браузер и перейдите в настройки.
2. Пролистав страницу в самый низ, перейдите в «Дополнительные настройки».
3. В разделе «Пароли и формы» нажмите на кнопку «Управление паролями».
4. Откроется новое окно с таблицей, содержащей в себе: адрес сайта, логин и пароль к нему.
5. Для просмотра сохраненного пароля, кликните на кнопку «Показать».
В Яндекс браузере предусмотрена дополнительная защита, от несанкционированного просмотра важной информации. Для просмотра пароля, сначала будет предложено ввести пароль к учетной записи пользователя.
Почему паролей нет в списке
Вы можете не обнаружить данные своих учетных записей в списке по нескольким причинам:
- Пароль к определенному сайту не был сохранен;
- Проводя автоматическое обслуживание операционной системы, с помощью CCleaner, например, заполненные формы были удалены;
- Вы удалили профиль пользователя в браузере;
- Обозреватель используется не под вашим профилем.
Экспорт данных учетных записей
В Яндекс Браузере не предусмотрена возможность экспортировать пароли в отдельный файл. В случаях крайней необходимости, воспользуйтесь парой приёмов:
- Перенесите пароли в отдельный файл, вручную;
- Синхронизируйте обозреватель с вашей учетной записью.
Во время синхронизации ваши пароли, закладки и даже история, будут сохранены на серверах Яндекса. В дальнейшем, вы сможете восстановить все данные на другом компьютере или после переустановки windows.
В настройках нажмите на кнопку «Включить синхронизацию».
Введите данные учетной записи, с которой будет проведена синхронизация.
Как видите, ничего сложно в просмотре сохраненных паролей в Яндекс Браузере – нет. Доступ к ним, в течении всего пары минут, может получить любой человек находящийся за вашим ПК. Избежать этого, вы можете установив пароль на запуск Яндекс Браузера или на учетную запись в целом.
Где хранятся пароли Yandex Браузере
Безопасность — главный критерий, по которому пользователь выбирает устройство или программное обеспечение. Существует множество способов обеспечения защиты своему девайсу:
- Активация голосом;
- Сканирование отпечатков пальцев;
- Сложные алгоритмы сопоставления снимков лица с фотографиями из базы данных и т.д.
Однако, самым популярным способом защиты по — прежнему остается использование пароля. Тут все просто, даже можно не придумывать новый, а использовать генератор паролей и напрягаться каждый месяц, думая какой же пароль поставить, чтоб мошенники не обобрали. Современные браузеры поддерживают сложную систему аутентификации пользователей и «Yandex» в их числе. Давайте же рассмотрим технологию, предлагаемую яндексом.
Просмотр и настройка сохраненных паролей в Яндекс брауере
Разберем следующие пункты:
- Сохранения пароля;
- Отключения сейва;
- Место хранения;
- Просмотр пароля;
В принципе набор ничем не отличается от тех, что есть в других браузерах.
Пункт 1: Сохранение пароля
Данная функция активируется самостоятельно, после того как вы зайдите на какой-то сайт: вы вводите требуемые данные (логин, пароль), нажимаете «войти» и у вас должно высветиться сообщение: «Хотите сохранить пароля для браузера?», а также вспомогательные сообщения «сохранить» и «никогда».
Пункт 2: Отключения функции сохранения
Возможно, вы сторонник анонимности и не хотите доверять сохранение паролей вашему браузеру. В таком случае делаем следующее:
- Заходим в браузер — находим «три черточки»;
- Открываем “сеттингс”, внизу находим подменю «доп. настройки»;
- Находим подпункт «Автозаполнение паролей», убираем галку «Предлагаю сохранять пароли». Если все же передумайте, то просто поставьте галочку возле требуемого пункта.
Пункт 3: Место хранения
Как узнать, где же хранятся пароли? Устанавливая яндекс на свою систему, конфигурационные файлы сохраняются в «AppData». Зайдя в нее, вы увидете папку «Yandex» — содержит все настройки, касающиеся продуктов яндекса. Сначала создается дефолтный профиль, а «Login Data» для каждого нового профиля. Адрес нахождения паролей: «C:\Users\User_NAME\ApData\Local\Yandex\User Data\Default\Login Data».
Пункт 4: Просмотр паролей
Нельзя просмотреть содержимое файла, используя стандартные текстовые редакторы, так как информация записана в виде хеша. процедура просмотра предусмотрена с уже созданными и присвоенными паролями.
Способ проверки/просмотра пароля:
- Выберите «settings» («три черточки»);
- Снизу найдите «Дополнительные настройки»;
- Используйте меню «Формы» и выберете «Управление паролями»;
- Откроется «bd_table» c подробной информацией авторизации;
- В правой колонке найдите изображение глаза и нажмите «показать»;














 Файл «Login Data» создается для каждого отдельного профиля в браузере. При установке создается профиль с названием «Default».
Файл «Login Data» создается для каждого отдельного профиля в браузере. При установке создается профиль с названием «Default».