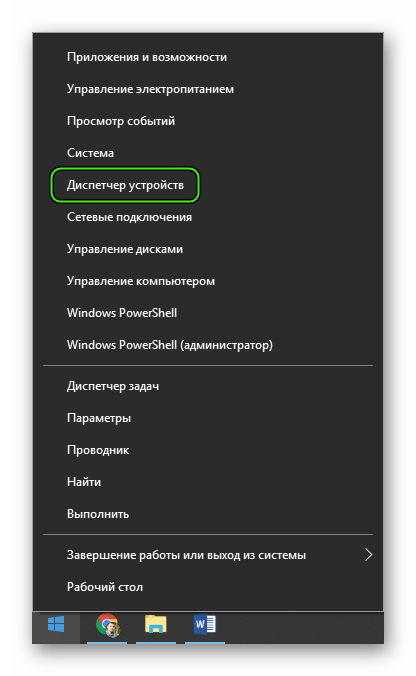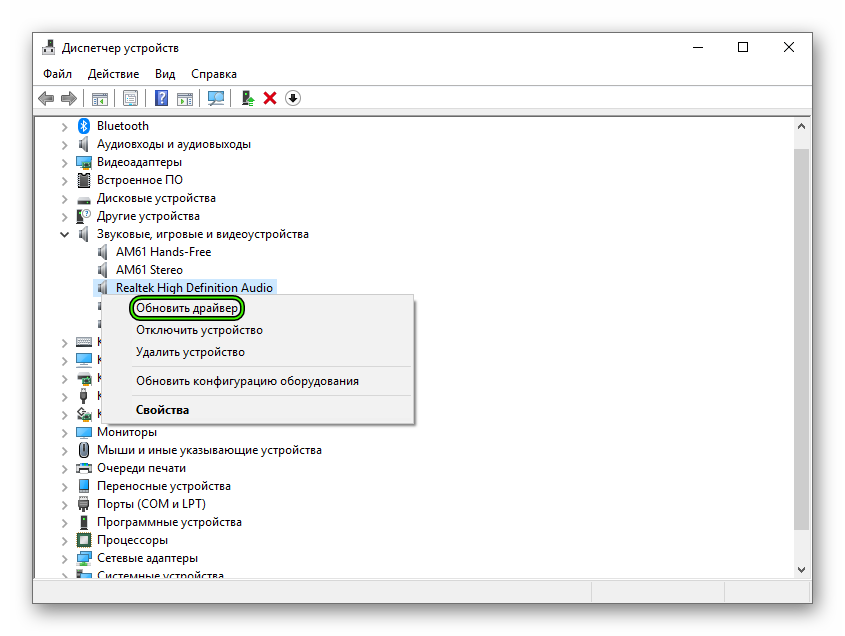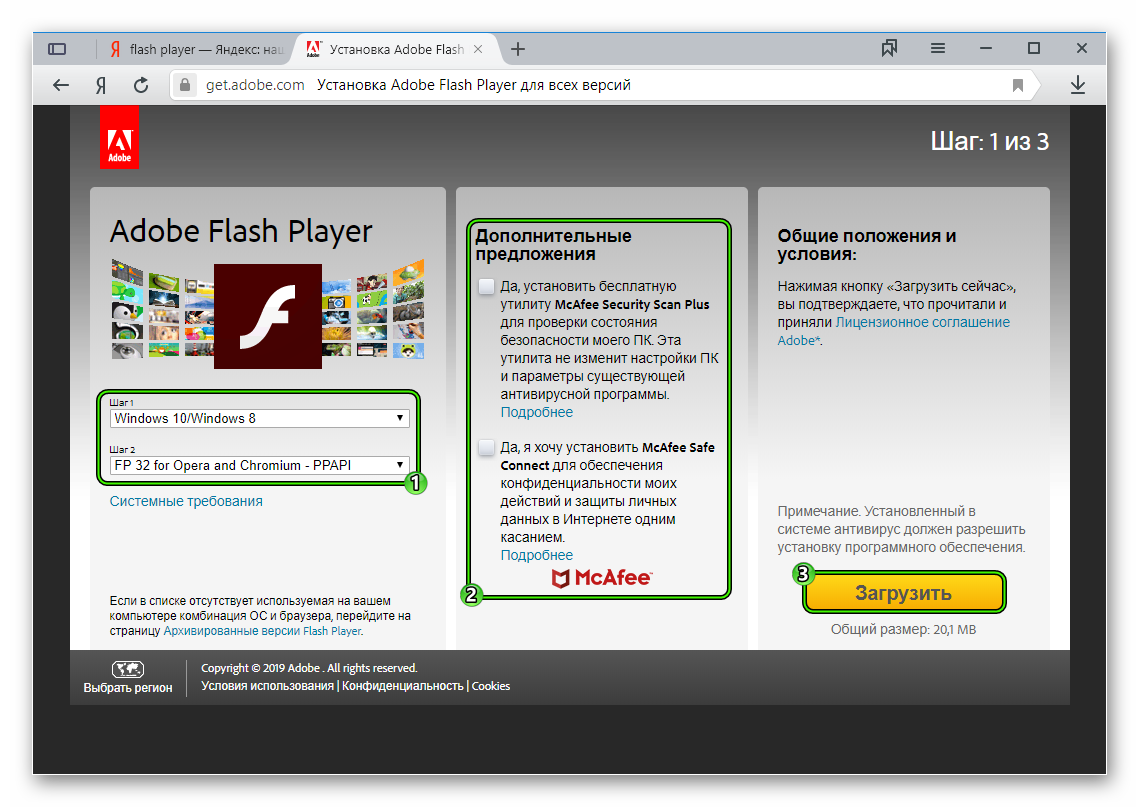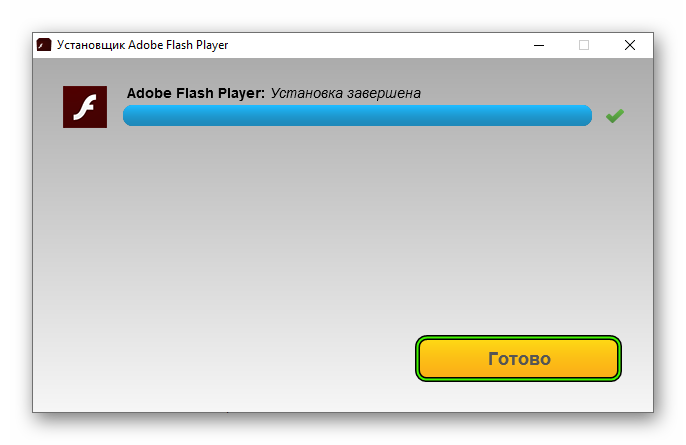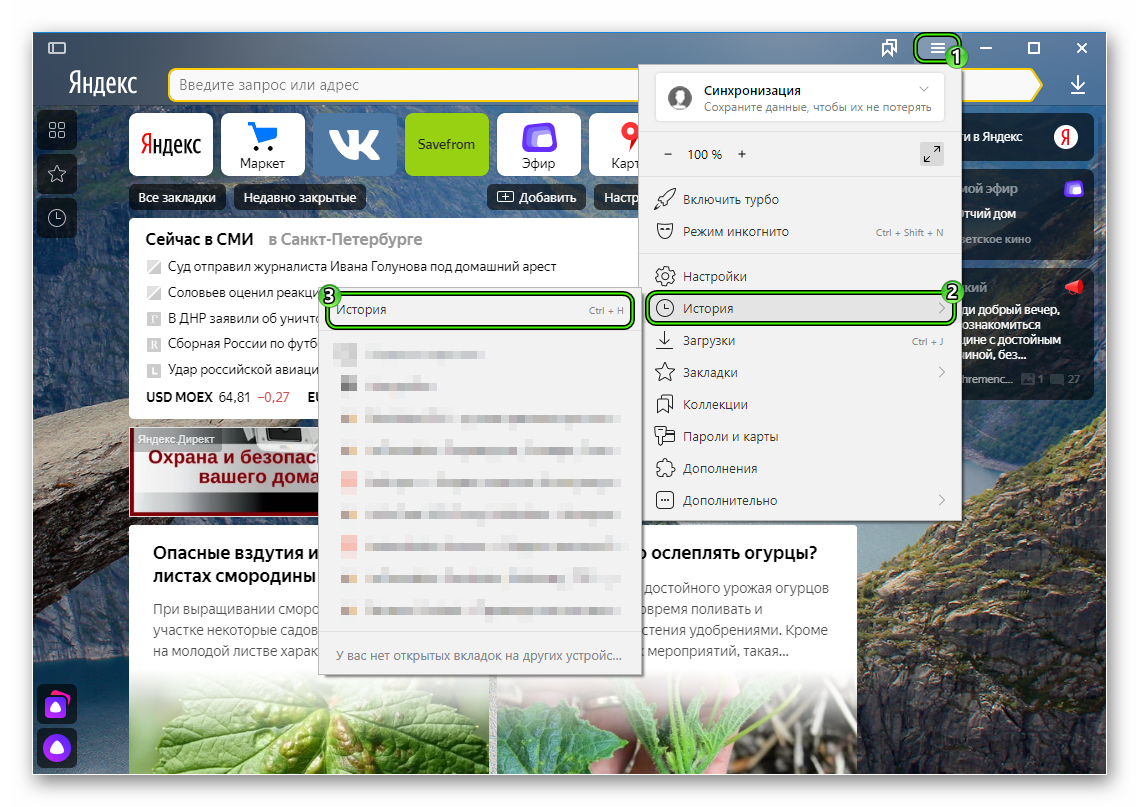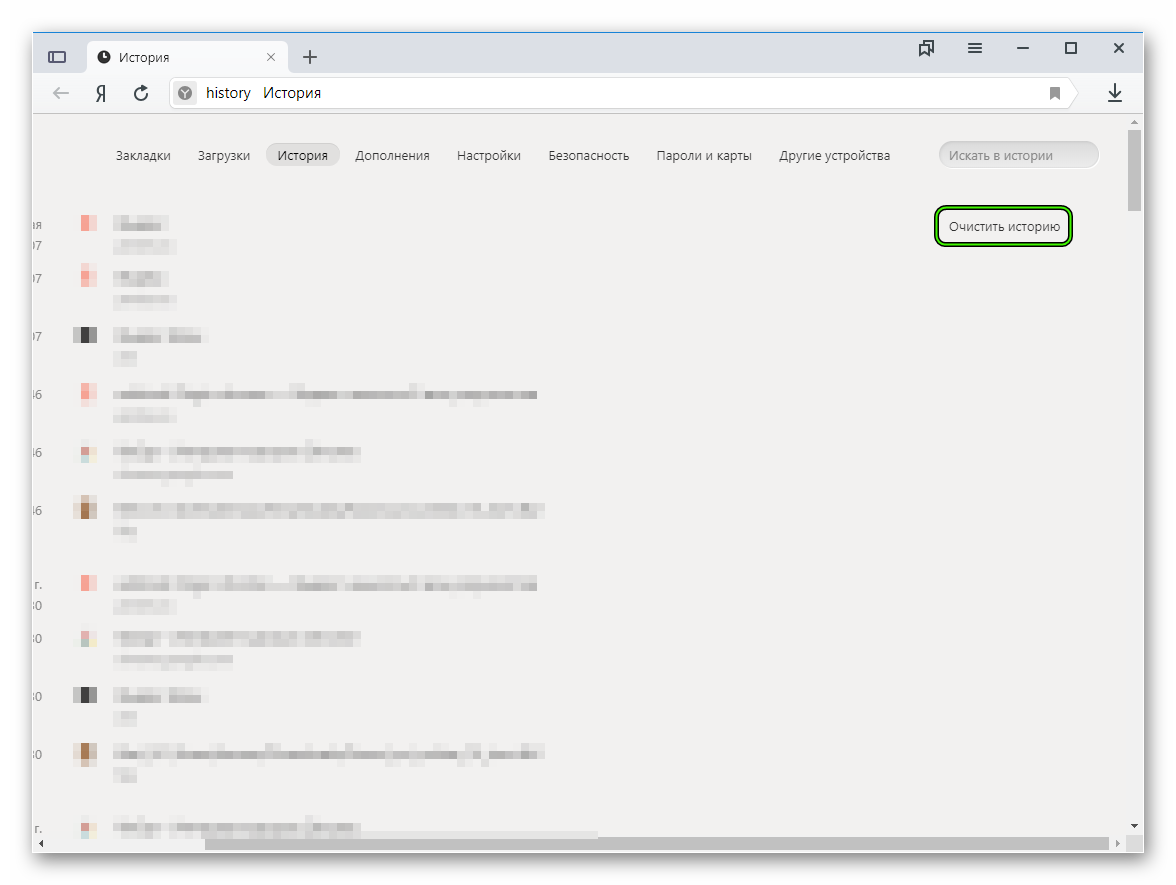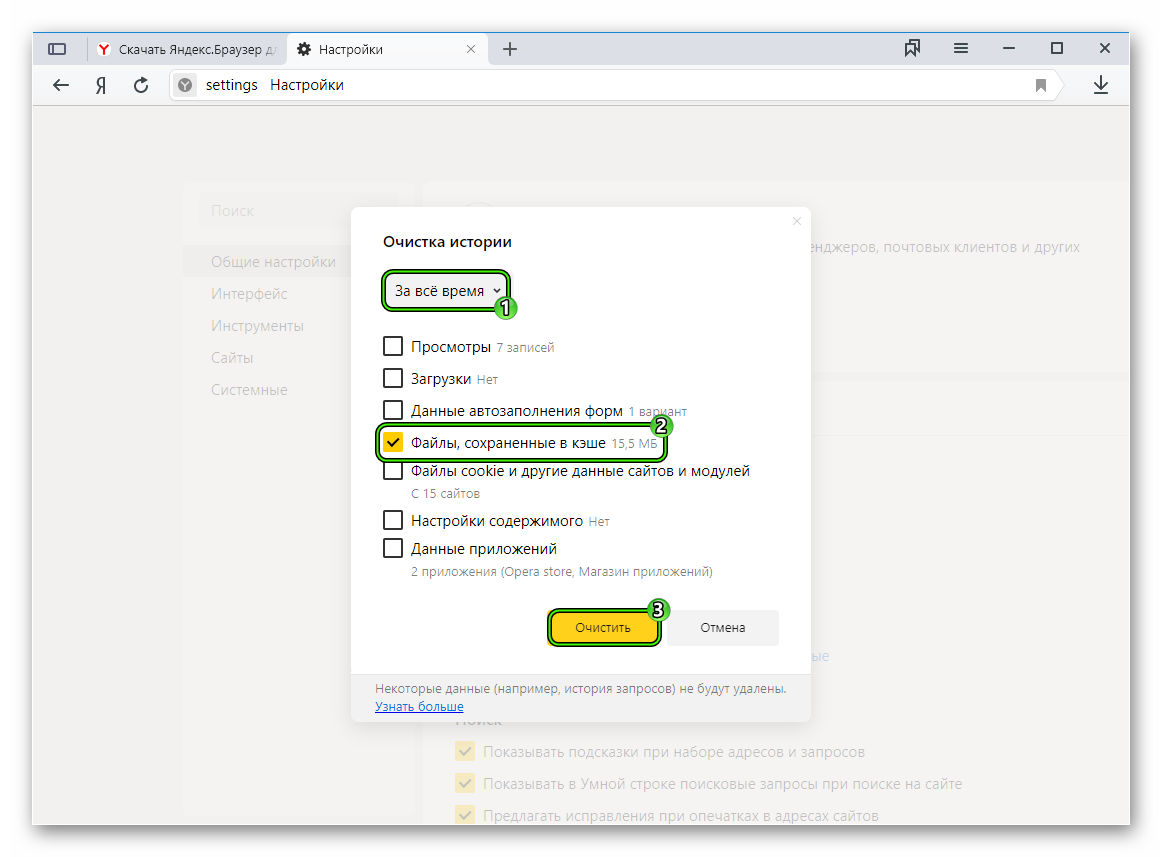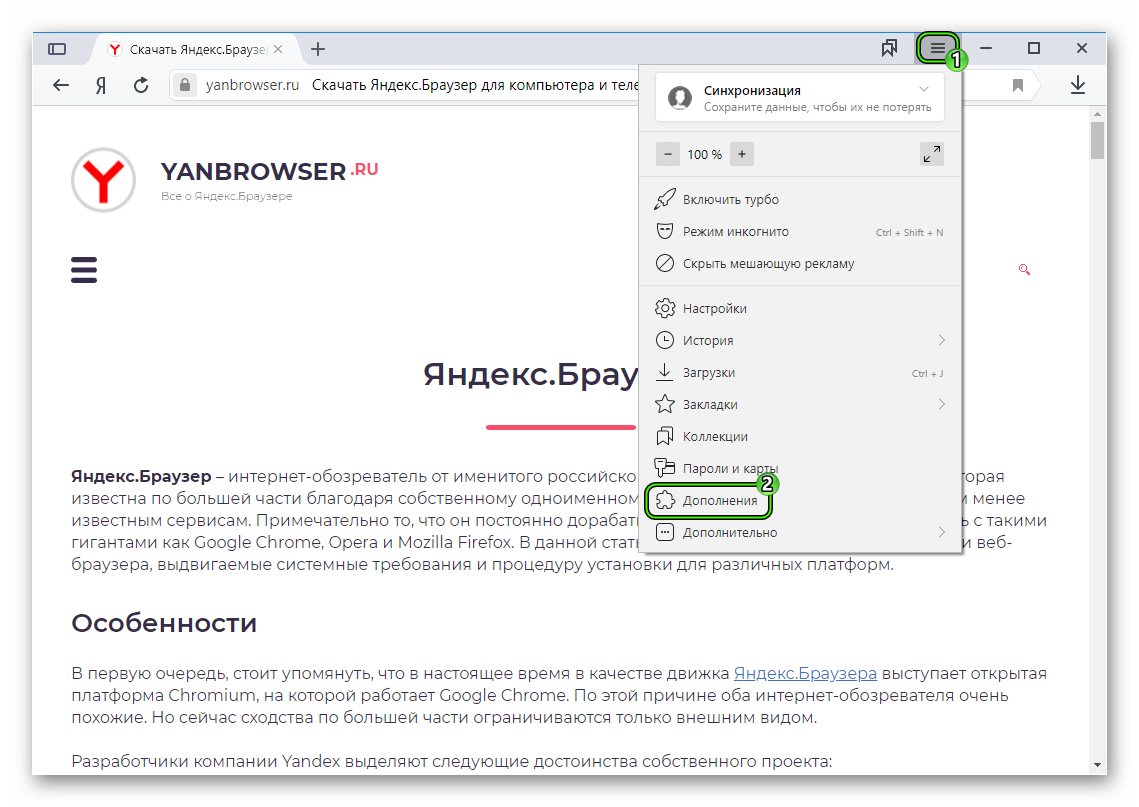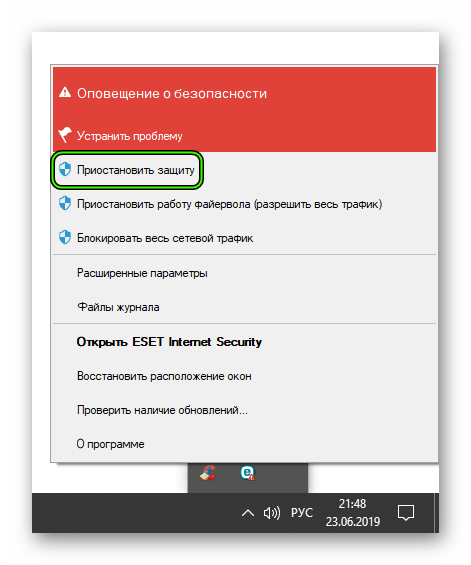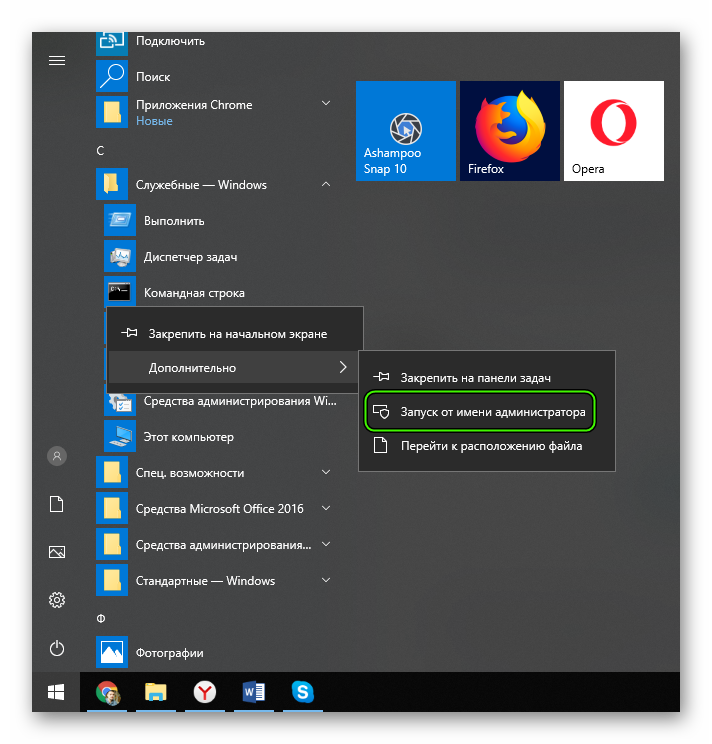- Пропал звук в браузере в Windows 10 — как исправить?
- Если звук пропал по причине его отключения в Яндекс Браузере или Google Chrome
- Настройки Windows 10, которые могут повлиять на воспроизведение звука в браузерах
- Дополнительные способы решить проблему
- Видео инструкция
- Пропал звук в браузере Opera, Яндекс, Chrome, Firefox в Windows 10. Что делать?
- Возможно звук отключен в браузере – проверяем
- Google Chrome
- Opera
- Яндекс Браузер
- Mozilla Firefox
- Microsoft Edge
- Нет звука в браузере из-за системных настроек в Windows 10
- Что еще проверить?
- Не работает звук в Яндекс.Браузере
- Подробности
- Устаревшие драйвера для аудиокарты
- Сбой Adobe Flash Player
- Раздутый кэш
- Конфликтующие плагины
- Антивирусная защита
- Повреждение системных файлов
- Повреждение компонентов программы
- Заключение
Пропал звук в браузере в Windows 10 — как исправить?

В этой инструкции подробно о том, что делать, если перестал воспроизводиться звук в браузере на примере Google Chrome и Яндекс Браузера в Windows 10. По аналогии обычно можно исправить проблему и в других браузерах.
Если звук пропал по причине его отключения в Яндекс Браузере или Google Chrome
Первая из возможных причин проблемы — отключение звука сайта непосредственно в браузере, а всё что необходимо, чтобы исправить проблему — снова его включить.
- В Google Chrome обратите внимание, не перечеркнут ли значок динамика на той вкладке, где должен воспроизводиться звук. Если перечеркнут, вы можете нажать по заголовку вкладки правой кнопкой мыши и выбрать пункт «Включить звук на сайте». Ещё одна возможность — нажать по значку динамика в адресной строке справа от адреса текущей страницы и выбрать пункт «Всегда включать звук на сайте». Если динамик не отображается, то, судя по всему, звуки в контенте текущей страницы просто отсутствуют.
- В Яндекс Браузере достаточно просто нажать по значку динамика в заголовке вкладки чтобы включить или отключить воспроизведение звука с сайта.
Настройки Windows 10, которые могут повлиять на воспроизведение звука в браузерах
Внимание: всё нижеследующее подходит для сценария, когда звук пропал только в браузере, но с системными звуками, играми и другим контентом, содержащим аудио всё в порядке, иначе используйте инструкцию из второго абзаца этой статьи. Если звуки исчезли полностью во всех программах, используйте инструкцию Пропал звук Windows 10 — как исправить проблему.
Если в самом браузере всё в порядке, следует обратить внимание на настройки Windows 10, связанные с громкостью и выводом звука отдельных программ. Рекомендую следующий порядок действий:
- Нажмите правой кнопкой мыши по значку динамика в области уведомлений справа внизу и выберите пункт «Открыть микшер громкости».
- Убедитесь, что громкость для браузера не установлена на минимальное значение (иначе повысьте громкость), а также посмотрите, отображается ли уровень громкости для него при воспроизведении чего-либо со звуком внутри окна браузера.
- Снова нажмите правой кнопкой мыши по значку динамика и выберите пункт «Открыть параметры звука».
- В параметрах звука пролистайте окно до раздела «Дополнительные параметры звука» и нажмите «Параметры устройств и громкости приложений».
- В списке приложений убедитесь, что громкость для браузеров установлена на нужный уровень, отличный от 0, а в качестве устройства вывода выбрано нужное устройство (например, динамики или «по умолчанию»), а не какое-то другое. Например, другой пользователь компьютера мог настроить вывод звука из браузера на подключенный ТВ или другое аудиоустройство. Если вы не знаете, что выбрать, можно попробовать все доступные варианты.
Дополнительные способы решить проблему
В случае, если предыдущие варианты не принесли результатов, попробуйте такие методы:
- Если звук не воспроизводится (или пропадает) при проигрывании онлайн-видео, попробуйте отключить аппаратное ускорение в браузере.
- Попробуйте временно отключить все расширения в браузере (даже нужные) и проверить, изменится ли картина с воспроизведением аудио.
- На всякий случай попробуйте открыть какие-то другие сайты, содержащие контент (например, видео) со звуком и проверьте, воспроизводится ли звук там.
Видео инструкция
Ожидая, что кто-то из читателей может задать вопрос о том, как же смотреть приведённое выше видео, если в браузере нет звука, отвечаю: можно открыть его на другом устройстве, например, смартфоне.
А вдруг и это будет интересно:
Почему бы не подписаться?
Рассылка новых, иногда интересных и полезных, материалов сайта remontka.pro. Никакой рекламы и бесплатная компьютерная помощь подписчикам от автора. Другие способы подписки (ВК, Одноклассники, Телеграм, Facebook, Twitter, Youtube, Яндекс.Дзен)
18.02.2021 в 19:29
Было такое. В Edge все нормально, в других браузерах-тишина. Что только не перепробовал. Решил проблему следующим образом: выставил режим совместимости с Windows 8.
P.S. Может кому пригодится.
19.02.2021 в 09:46
Если в микшере и параметрах нет фаерфокса, все остальное есть и хром… а мозилы нет, и звука в ней нет(
19.02.2021 в 17:02
Ни на каких сайтах в этом браузере звук не работает?
Пропал звук в браузере Opera, Яндекс, Chrome, Firefox в Windows 10. Что делать?
В этой статье я расскажу что делать, если пропал звук в браузере. Такое случается со всеми популярными браузерами. Решение этой проблемы мы рассмотрим на примере компьютера с установленной Windows 10. И на примере разных браузеров: Google Chrome, Opera, Яндекс Браузер, Firefox, Microsoft Edge. Проблема на самом деле очень неприятная, так как через браузер мы смотрим фильмы, YouTube, слушаем музыку и т. д., а без звука это все делать невозможно.
Причин, по которым нет звука в браузере может быть несколько. Звук может быть отключен в самом браузере, во вкладке. Может быть выставлен минимальный уровень звука в проигрывателе (на том же YouTube, например) . Так же могут быть проблемы с системными настройками в Windows. Или более серьезные проблемы с устройствами вывода звука (звуковой картой, динамиками, внешними колонками) . В этой статье речь пойдет о решении проблем со звуком только в браузерах, если нет звука в других программах, нет системных звуков, то это уже совсем другая проблема.
Возможно звук отключен в браузере – проверяем
Для начала проверьте уровень звука в самом проигрывателе на сайте.
Google Chrome
Обратите внимание на вкладку, где должен воспроизводиться звук. Если там есть перечеркнутый значок динамика, то нажмите на вкладку правой кнопкой мыши и выберите «Включить звук на сайте». 
Opera
В браузере Opera управление звуком на странице происходит в самой вкладке. Когда на странице воспроизводится какой-то звук, то возле иконки сайта идет анимация. Если звук выключен, то будет соответствующий значок. Включить звук можно нажатием на этот значок. 
Яндекс Браузер
Как и в случае с другими браузерами, отключить или включить звук для конкретной страницы можно на самой вкладке. При воспроизведении звука там появляется значок динамика. Когда звук выключен – он перечеркнут. Просто нажмите на него для включения звука.
Или выберите пункт «Включить звук на вкладке» нажав на вкладку правой кнопкой мыши.
Mozilla Firefox
Если у вас пропал звук в браузере Firefox, то обратите внимание, нет ли во вкладке соответствующего значка. Если звук должен быть, но его нет, то возможно вы случайно отключили звук в этой вкладке.
Можно просто нажать правой кнопкой мыши на вкладку и выбрать «Восстановить звук во вкладке».
Microsoft Edge
В браузере Edge значок указывающий на воспроизведение звука в открытой вкладке появляется возле иконки сайта. Когда звук отключен – значок перечеркнутый. Нажав на него можно включить звук.
Или включить его как и в других браузерах, открыв меню отдельной вкладки (нажав на нее правой кнопкой мыши) .
Можно использовать сочетание клавиш Ctrl + M.
Нет звука в браузере из-за системных настроек в Windows 10
Нужно проверить настройки вывода звука в Windows 10. Так как в десятке можно настроить вывод звука для отдельных приложений и выставить разный уровень громкости, то возможно проблемы связаны с этими настройками.
- Первым делом открываем «Микшер громкости». Для этого нужно нажать правой кнопкой мыши на значок звука и выбрать соответствующий пункт.
Проверьте уровень громкости для нужного браузера.
Попробуйте повысить уровень громкости.
- Нажмите на значок звука в трее и выберите «Открыть параметры звука».
Дальше перейдите в «Параметры устройств и громкости приложений».
Внимательно проверьте уровень громкости и устройство вывода звука для нужного браузера. Попробуйте установить устройство вывода «По умолчанию». Или попробуйте разные варианты из списка доступных устройств.
Может быть такое, что звук для конкретного браузера скручен до 0, или в качестве устройства вывода выбрано какое-то другое устройство.
Что еще проверить?
Как я уже писал в начале статьи – проверяем, есть ли звук в других приложениях и есть ли системные звуки. Дальше я бы проверил звук в других браузерах и на разных сайтах. Откройте любой сайт, где есть возможность запустить воспроизведение видео или музыки и проверьте, есть ли звук. Возможно проблема с проигрывателем на каком-то конкретном сайте.
В качестве дополнительного решения можно отключить все расширения в проблемном браузере или удалить и заново установить браузер.
Расскажите в комментариях свою историю, как вам удалось решить эту проблему. Что помогло. Если ни одно из решений не помогло избавиться от проблемы с отсутствием звука в браузере, то подробно опишите свой случай, постараюсь что-то подсказать.
Не работает звук в Яндекс.Браузере
Довольно неприятная ситуация, когда нет звука в Яндекс.Браузере при воспроизведении медиафайлов или получения уведомлений. Просмотр видеороликов или прослушивание музыки становится невозможным, а без этого интернет-серфинг для многих скучных.
Подробности
Главная беда заключается в том, что чаще всего определить причину такого поведения веб-обозревателя практически невозможно. Это могут быть как проблемы с самим браузером, так и сбои в операционной системе.
Не стоит забывать и о драйверах на звук. Они тоже иногда чудят. В общем, вариантов довольно много. Как и способов их решения. Поэтому часто пользователю приходится перебирать все. И на это уходит много времени.
В данном материале мы собрали все варианты, позволяющие вернуть «голос» Яндекс.Браузеру. Однако придется попробовать все, что есть в списке для того, чтобы добиться хоть какого-то результата. Поэтому не будем терять времени и начнем.
Устаревшие драйвера для аудиокарты
Это первое, что нужно сделать для того, чтобы полностью исключить возможные проблемы со стороны операционной системы. Иногда так бывает, что в Windows драйверы ведут себя неадекватно и часто глючат. Также причиной может быть обычный системный сбой, который немного повредил драйвер.
Поэтому лучше их обновить. Скачивать с сайта разработчика новую версию мы не будем, а просто обратимся к возможностям самой ОС. Так проще и безопаснее. Да и быстрее намного, чем вручную удалять драйвер, а потом его устанавливать. Вот подробная инструкция, рассказывающая, как и что нужно делать:
- Кликаем правой кнопкой мыши по кнопке «Пуск» и в появившемся контекстном меню щелкаем по пункту «Диспетчер устройств».
- Запустится этот самый диспетчер. Теперь необходимо найти пункт «Звуковые, игровые и видеоигровые устройства» и найти там имя своей звуковой карты.
- Кликаем по имени правой кнопкой мыши и выбираем «Обновить драйверы».
- Откроется мастер обновления. Здесь необходимо кликнуть по кнопке «Автоматический поиск…».
Начнется поиск и скачивание новой версии драйвера. Как только установка будет закончена мастер оповестит вас соответствующим сообщением. После этого нужно обязательно перезагрузить компьютер или ноутбук. Только после рестарта можно проверять звук в Яндекс.Браузере. И если ничего не произошло, то стоит перейти к следующему пункту нашей программы.
Сбой Adobe Flash Player
Если обновление драйверов не помогло, то нужно сделать еще что-нибудь. Часто такое поведение связано с тем, что у веб-обозревателя нет нужного плагина. Для воспроизведения флэш контента (к коему относится и музыка) необходим специальный плагин, который называется Adobe Flash Player. Как ни прискорбно, но он еще актуален и от него никуда не деться.
Вообще, инсталлировать его не совсем безопасно. Но без него никакой музыки не будет. Хоть и планировался полный переход на другой плеер, но этого пока еще не случилось. Множество сайтов от него пока не отказались. Поэтому он еще актуален. И вот инструкция, рассказывающая о том, как его инсталлировать:
- Перейдите на страницу https://get.adobe.com/ru/flashplayer/otherversions/.
- Далее, выбираем в соответствующих графах тип операционной системы и нужный браузер (PPAPI).
- Снимаем галочки из блока дополнительных предложений. Иначе вместе с плагином установится куча ненужного софта.
- Затем просто нажимаем на кнопку «Загрузить».
- Закройте все браузеры и перейдите в каталог загрузок в Проводнике Windows.
- Откройте файл flashplayer32pp_xa_install.exe.
- Начнется автоматический процесс инсталляции, дождитесь его завершения.
- Нажмите на кнопку «Готово».
Теперь можно запускать Яндекс.Браузер и пробовать воспроизводить музыку. Если звук пошел, то проблема была определенно в плагине. Если же ничего не изменилось, то стоит перейти к следующему пункту нашей программы. Возможно, следующий способ поможет решить вашу проблему. Во всяком случае, попробовать не мешает.
Раздутый кэш
В кэше браузера обычно хранятся данные всех посещенных сайтов. Они нужны для быстрой загрузки страниц в случае повторного посещения. Однако это хранилище может разрастаться до невообразимых размеров. И тогда веб-обозреватель начинает тормозить и может не воспроизводить музыку.
Вообще, чистить кэш и историю рекомендуется регулярно. Только тогда браузер будет стабильно работать. Для очистки используются встроенные инструменты веб-обозревателя. Есть, конечно, специальные плагины для автоматизирования этого процесса, но использовать их не рекомендуется. Вот подробная инструкция, рассказывающая о том, как и что делать:
- Сначала нужно запустить браузер. Для этого используйте кнопку на панели задач, ярлык на рабочем столе или в меню «Пуск».
- Затем кликаем по кнопке с тремя горизонтальными полосами. Она находится в правом верхнем углу окна.
- Далее в появившемся меню кликаем по пункту «История».
- Затем снова выбираем «История».
- После этого щелкаем по кнопке запуска очистки.
- Теперь нужно выбрать, что удалять. В соответствующей графе выбираем пункт с кэшем
- Чуть выше указываем временной промежуток «За все время».
- После этого нажимаем на кнопку подтверждения.
Процесс очистки начнется немедленно. Он займет всего несколько секунд. После этого обязательно нужно перезапустить веб-обозреватель. Только так будут применены все измененные настройки. И только после рестарта можно будет проверить его музыкальные способности. Если этот вариант не помог, то следует попробовать другой.
Конфликтующие плагины
Дополнения, расширения и плагины делают работу с Яндекс.Браузером проще и интереснее. Но не стоит забывать, что эти приятности требуют довольно много оперативной памяти. И даже могут негативно влиять на воспроизведение звука или видео. Особенно часто такое случается при использовании различных блокировщиков сайтов.
К тому же, некоторые расширения могут конфликтовать друг с другом и поэтому веб-обозреватель не может загрузить ни одного трека или ролика. Особенно часто такое происходит с плагинами для блокировки рекламы. Наиболее правильным шагом будет отключение расширений. Сделать это можно в самом браузере. Вот подробная инструкция:
- Сначала следует запустить веб-обозреватель. Для этого нужно использовать кнопку на панели задач или ярлык на рабочем столе.
- Затем кликаем по кнопке с изображением трех горизонтальных полос. Она располагается в правом верхнем углу окна.
- В появившемся меню выбираем пункт «Дополнения».
- Откроется страница со списком установленных плагинов. Напротив каждого будет специальный переключатель. Его и нужно передвинуть в положение «Выкл».
- Повторяем процедуру для всех элементов.
- Перезапускаем веб-обозреватель.
После отключения плагинов нужно обязательно перезапустить веб-обозреватель. Только тогда изменения вступят в силу. После рестарта нужно проверить стабильность работы браузера и попробовать воспроизвести какую-нибудь музыкальную композицию или проиграть видео. Если ничего не помогло, то переходим к следующей главе.
Антивирусная защита
Если у вас на компьютере установлен антивирус, то временно деактивируйте его. Рассмотрим данную процедуру на примере ESET Internet Security:
- В системном трее Windows нужно найти иконку антивируса. Она имеет вид буквы e. Кликаем по ней правой кнопкой мыши.
- Появится контекстное меню с возможными действиями. Здесь выбираем «Приостановить защиту».
- Настраиваем деактивацию до перезагрузки.
- Эту же процедуру делаем в случае с опцией «Приостановить работу файервола…».
Теперь после отключения всех блокирующих программ можно попробовать заново запустить Яндекс.Браузер и попробовать воспроизвести музыку. Вполне возможно, что после этого он будет нормально проигрывать треки. А если нет, то стоит почитать следующую главу. Только не забудьте вернуть на место всю защиту. Иначе можно нахвататься всякого мусора в сети.
Повреждение системных файлов
Если на вашем компьютере находились вирусы, то они вполне могли существенно повредить некоторые файлы операционной системы, требующиеся для нормального функционирования веб-обозревателя.
Иногда по этой причине при запуске музыки в Яндекс.Браузере ничего не происходит. Однако данную проблему можно решить. Причем при помощи инструментов самой ОС Windows. Вот подробная инструкция, рассказывающая о том, как нужно восстанавливать системные файлы.
- Открываем меню «Пуск» при помощи щелчка по соответствующей кнопке в панели задач.
- Перемещаемся в каталог «Служебные – Windows» и ищем там пункт «Командная строка».
- Щелкаем на него ПКМ и выбираем опцию открытия от имени администратора.
- В открывшееся окошко впечатываем sfc /scannow, а для подтверждения жмем на клавиатуре Enter .
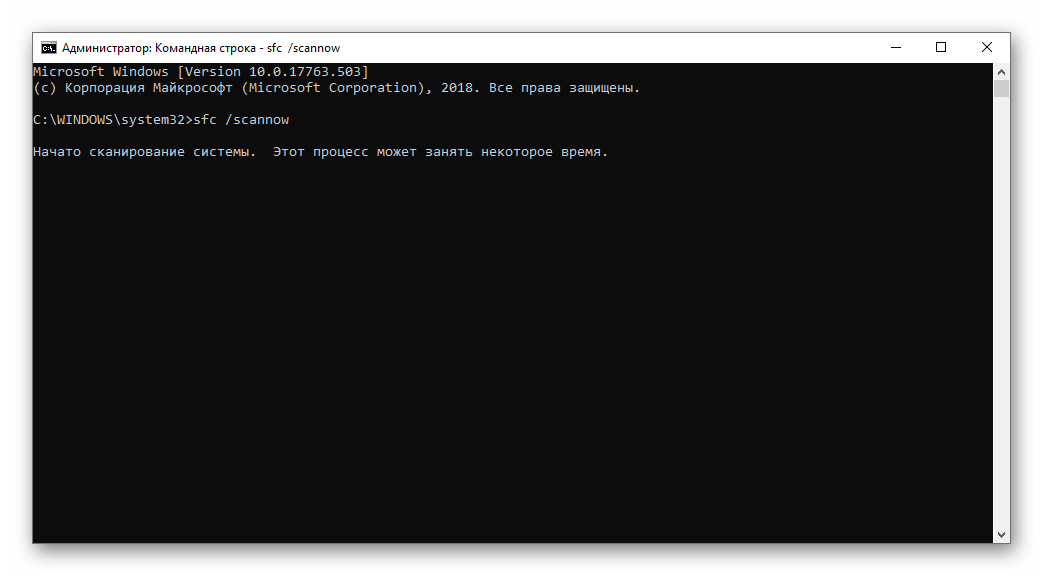
Стоит отметить, что такая проверка (вместе с восстановлением) может занять от 5 до 10 минут времени. Зато велика вероятность, что после рестарта браузер заработает так, как положено. Если же этого не произошло, то нужно переходить к следующей главе.
Повреждение компонентов программы
Точно такая же ситуация бывает и в том случае, если вирусы умудрились повредить файлы самого веб-обозревателя. Тогда он может вести себя неадекватно: нестабильно работать, зависать, вылетать и так далее. И выход здесь только один: переустановка приложения целиком. Иначе о музыке и думать нечего. Детально данная процедура изложена здесь.
Заключение
Итак, выше мы говорили о том, почему нет звука в Яндексе при просмотре видео. Теперь подведем итоги и сделаем кое-какие выводы. Начнем с того, что определить причину такого поведения веб-обозревателя практически невозможно. Хотя она есть.
Поэтому вам придется перебрать все варианты исправления ситуации, которые представлены в данном материале. Некоторые из них весьма сложны, но если все выполнять в строгом соответствии с инструкцией, то никаких проблем не будет.












 Проверьте уровень громкости для нужного браузера.
Проверьте уровень громкости для нужного браузера.  Попробуйте повысить уровень громкости.
Попробуйте повысить уровень громкости. Дальше перейдите в «Параметры устройств и громкости приложений».
Дальше перейдите в «Параметры устройств и громкости приложений».  Внимательно проверьте уровень громкости и устройство вывода звука для нужного браузера. Попробуйте установить устройство вывода «По умолчанию». Или попробуйте разные варианты из списка доступных устройств.
Внимательно проверьте уровень громкости и устройство вывода звука для нужного браузера. Попробуйте установить устройство вывода «По умолчанию». Или попробуйте разные варианты из списка доступных устройств.  Может быть такое, что звук для конкретного браузера скручен до 0, или в качестве устройства вывода выбрано какое-то другое устройство.
Может быть такое, что звук для конкретного браузера скручен до 0, или в качестве устройства вывода выбрано какое-то другое устройство.