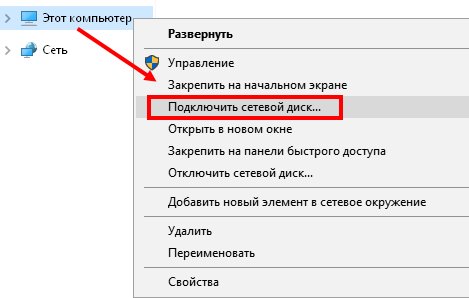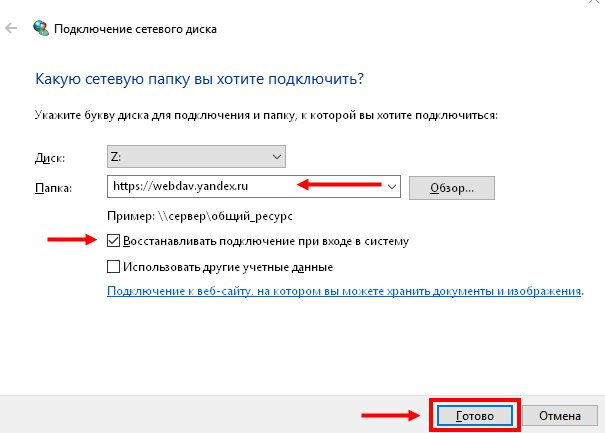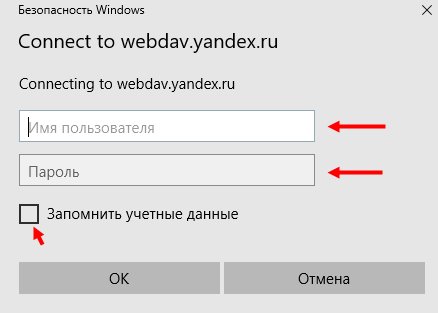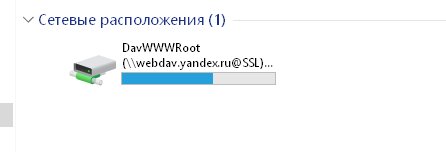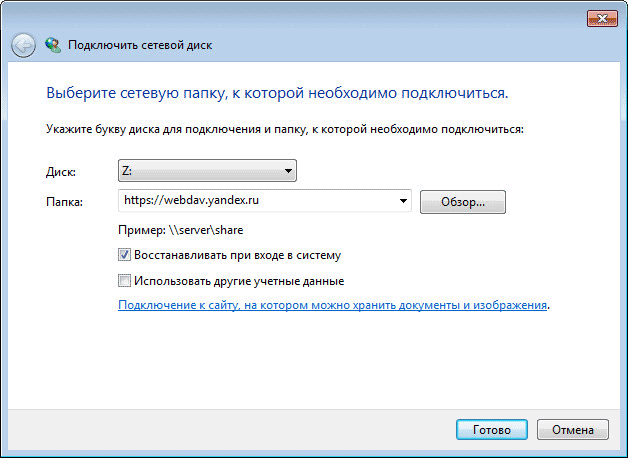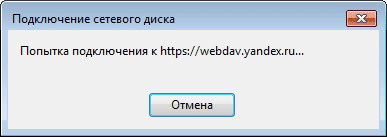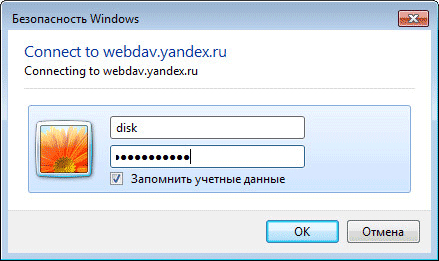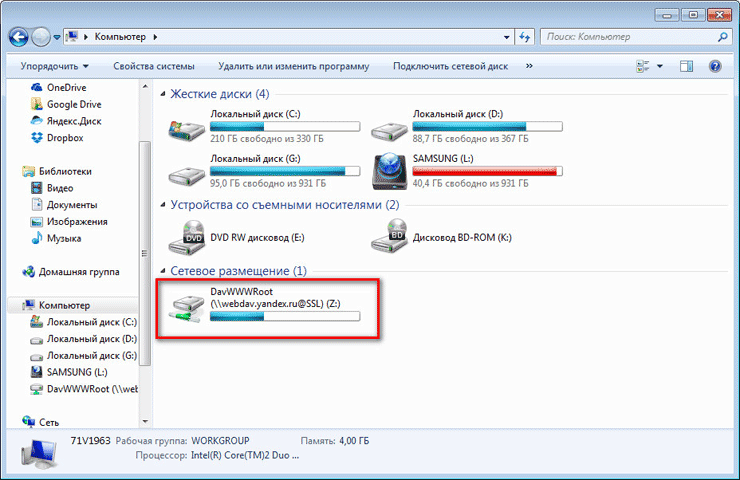- Подключение Yandex Disk через WebDav
- Что это — описание
- Подключение
- Возможные проблемы с доступом
- Яндекс Диск — подключение по протоколу WebDAV
- Сетевой диск по WebDAV
- Как подключить Яндекс.Диск как сетевой диск к компьютеру на Windows
- Как отключить сетевой диск Яндекс WebDAV
- Выводы статьи
- Используем протокол WebDAV для Яндекс.Диск. Или подключаем «облако» как флешку
- Содержание статьи:
Подключение Yandex Disk через WebDav
WebDav Yandex Disk – это слова, знакомые не всем. В этом обзоре мы объясним значение таинственного определения, расскажем, как пользоваться этой опцией и поговорим о проблемах при подключении. Вы узнаете всю необходимую информацию, которая позволит расширить функционал использования популярного хранилища.
Что это — описание
Яндекс Диск WebDav – это протокол, позволяющий работать без установки специальной программы. Идеальное решение для тех, кто хочет управлять файлами, не сохраняя копию на компьютер.
Вы можете подключиться удаленно с помощью Web-based Distributed Authoring and Versioning. Это набор расширений или api, устанавливающийся поверх протокола HTTP. Веб-средства позволяют редактировать файлы и управлять ими через удаленный сервер.
Необходимо рассмотреть, какие программы поддерживают работу по протоколу – вы можете выбрать любую операционную систему и найти подходящий вариант. Для начала не забудьте создать Яндекс Диск со своего аккаунта!
- Проводник для Windows 10, XP, 7, 8, Vista;
- Дополнение для Total Commander;
- Cyberduck;
- CrossFTP Pro;
- Far-NetBox.
Чтобы воспользоваться Linux WebDav Yandex Disk:
- Konqueror, Dolphin для KDE;
- Nautilus для Gnome;
- davfs2;
- cadaver.
Если вы пользуетесь macOS:
Яндекс Диск ВебДав доступен и для телефонов, работающих на разных операционных системах.
Для Айфонов и Айпадов:
- Webdav NAV;
- Air Sharing;
- GoodReader;
- Documents by Readdle;
- Filer.
- WebDAV Navigator Lite;
- Total Commander.
- Встроенное приложение;
- Приложения из магазина Nokia Ovi (можно найти по ключевому слову «webdav»).
Давайте поговорим о том, как производится настройка Яндекс Диска WebDav – вы убедитесь, это очень легко!
Читайте также информацию про то, как пользоваться Яндекс Диском в другой статье на нашем сайте
Подключение
Подключение Яндекс Диска по WebDav производится очень просто! Необходимо ввести верные настройки при соединении:
- Адрес сервера – https://webdav.yandex.ru;
- Логин/имя пользователя – ваш логин, используемый для доступа в хранилище;
- Пароль – пароль для входа в хранилище или приложение.
Давайте приведем примеры подключения через Проводник для последних версий операционной системы Windows:
- Войдите в Проводник;
- Кликните правой кнопкой мыши на «Этот компьютер» ;
- Выберите пункт «Сетевой диск» ;
- Введите адрес сервера в поле «Папка» — https://webdav.yandex.ru ;
- Поставьте галочку напротив опции «Восстанавливать подключение при входе в систему» ;
- Кликните «Готово» ;
- Введите пароль и логин;
- Отметьте опцию «Запомнить учетные данные» ;
Вот и все! Диск появился у вас на устройстве.
Пора разобраться, какие сложности могут возникнуть при соединении и как с ними разобраться.
Возможные проблемы с доступом
К сожалению, не всегда подключение к Яндекс Диску через WebDav проходит гладко – иногда могут возникнуть небольшие сложности. Но не стоит переживать – мы расскажем, как быстро с ними справиться.
Итак, что делать, если вы получили сообщение об ошибке при попытке соединения по протоколу?
- Проверьте правильность пароля;
- Убедитесь, что включена верная раскладка клавиатуры;
- Проверьте, не активирована ли клавиша Caps Lock;
- Удостоверьтесь в наличии необходимого количества свободного места;
- Убедитесь, что объем загружаемого файла не превышает 50 ГБ;
- Тщательно изучите настройки доступа, о которых мы писали выше – они должны быть введены верно.
Важно! Если вы пытаетесь подключить Яндекс Диск по WebDav, необходимо удостовериться, что используемая программа поддерживает SSL-шифрование. Если опция поддержки отсутствует, нужно выбрать другую программу.
Вы увидели ошибку «Неправильное имя папки» ? Проблема может появиться из-за отсутствия поддержки защищенного протокола HTTPS в операционной системе.
- Поменяйте название папки;
- Сохраните внесенные изменения;
- Готово!
Напоследок отметим, что если вы не можете найти файлы в корзине – не стоит переживать. Вы не сможете обнаружить документы, так как они удаляются с серверов хранилища, минуя корзину. Восстановить их не получится.
Мы рассказали вам о том, как подключить Яндекс Диск через WebDav, обсудили тонкости настройки и поговорили об ошибках. Больше никаких проблем возникнуть не должно – вы научились пользоваться протоколом!
Яндекс Диск — подключение по протоколу WebDAV
Облачное хранилище Яндекс Диск можно будет подключить к своему компьютеру как сетевой диск, по протоколу WebDAV. После подключения сетевого диска, вы сможете работать с облачным хранилищем Яндекса со своего компьютера, как с обычным диском в операционной системе Windows.
В Яндекс.Диск вы можете хранить свои файлы в «облаке», взаимодействуя с хранилищем, с помощью специальной программы-клиента, или управляя своими данными через веб-интерфейс, используя для этого браузер.
При использовании специальной программы от Яндекса, ваши файлы будут храниться одновременно на компьютере и в облачном хранилище, а при использовании веб-интерфейса, ваши данные будут находиться только в облачном хранилище.
Можно также использовать Яндекс.Диск в качестве сетевого диска. Это позволит вам получить доступ к своим файлам в облачном хранилище непосредственно в Проводнике. Подключение Диска к компьютеру будет происходить с помощью протокола WebDAV.
Сетевой диск по WebDAV
WebDAV (Web-based Distributed Authoring and Versioning) — переводится примерно так: веб-средства для распределенной разработки и управления версиями. Это набор расширений, которые устанавливаются поверх протокола HTTP, которые позволяют пользователям совместно редактировать и управлять файлами на удаленном веб-сервере.
Другой особенностью использования Яндекс.Диска по протоколу WebDAV является то, что все данные этого облачного хранилища будут находится в «облаке», а не на вашем компьютере. Вы работаете с облачным хранилищем как обычным диском на своем компьютере, а все данные при этом, физически будут находиться на удаленном сервере Яндекса.
Если на вашем компьютере уже установлена программа-клиент, и вы пользуетесь облачным хранилищем на своем компьютере, то при подключении Яндекс.Диска через WebDAV, вы можете дополнительно подключить к своему компьютеру сетевой диск с другим вашим облачным хранилищем Яндекса.
У вас может быть несколько облачных хранилищ в Яндексе. Это довольно распространенное явление, так как у многих пользователей может быть несколько электронных почтовых ящиков в Яндексе. Яндекс.Диск привязан к электронному почтовому ящику, поэтому у этих пользователей автоматически будет несколько облачных хранилищ, которыми они могут пользоваться.
Как подключить Яндекс.Диск как сетевой диск к компьютеру на Windows
Для подключения сетевого диска в операционной системе Windows, сначала нужно будет кликнуть правой кнопкой по иконке «Компьютер» или «Этот Компьютер» на Рабочем столе или из меню «Пуск». Затем необходимо будет выбрать пункт контекстного меню «Подключить сетевой диск…».
По-другому, подключить сетевой диск можно будет из окна Проводника, открытого во вкладке «Компьютер». Там нужно будет выбрать «Подключить сетевой диск».
Далее будет открыто окно «Подключить сетевой диск». В этом окне необходимо выбрать букву для нового сетевого диска. По умолчанию, Windows автоматически выбирает свободную букву алфавита. Вы можете поменять букву диска, если вам это потребуется.
В поле «Папка» необходимо будет ввести следующий адрес:
По умолчанию, активирован пункт «Восстанавливать при входе в систему».
После завершения выбора настроек, нажмите на кнопку «Готово».
Далее откроется окно «Подключение сетевого диска».
После успешного подключения сетевого диска, будет открыто окно «Безопасность Windows».
Здесь, в поле «Пользователь» вам нужно будет ввести логин от своей учетной записи в Яндекс.Диск. Так как логин привязан к почтовому ящику в Яндексе, то обратите внимание на то, что в этом случае, вам нужно будет вводить не полный адрес электронной почты, а только логин (то, что идет до «собаки»).
В поле «Пароль» введите пароль от своей учетной записи. Затем, активируйте пункт «Запомнить учетные данные», для того, чтобы заново не вводить свои данные, при каждом новом подключении к сетевому диску. Далее нажмите на кнопку «ОК».
После этого, в окне Проводника будет открыто облачное хранилище Яндекс.Диск. Здесь будут отображены все файлы и папки, которые размещены именно в этом облачном хранилище.
В окне Проводника, все сетевые диски, подключенные к вашему компьютеру, будут отображаться в области «Сетевое размещение».
Теперь вы можете пользоваться «облаком» Яндекса как обычным диском на своем компьютере.
Как отключить сетевой диск Яндекс WebDAV
Для отключения webdav yandex disk от компьютера, сначала вам нужно будет кликнуть по иконке «Компьютер» или «Этот компьютер», а затем в контекстном меню следует выбрать пункт «Отключить сетевой диск…».
В открывшемся окне « сетевых дисков», вам необходимо будет выделить нужный диск, а затем нажать на кнопку «ОК».
После этого сетевой диск Яндекс.Диск будет отключен от вашего компьютера.
Выводы статьи
Пользователь может подключить облачное хранилище Яндекс.Диск к своему компьютеру как сетевой диск, при помощи протокола WebDAV. В этом случае, вы будете использовать удаленное «облако» как сетевой диск. При этом, физически ваши файлы будут находиться на удаленном сервере, а вы сможете работать с ними как на обычном диске своего компьютера.
Используем протокол WebDAV для Яндекс.Диск. Или подключаем «облако» как флешку
Всем хорошего настроения! В этой статье автор попробует воплотить в жизнь очень прикольную идею. Будем подключать сетевой протокол WebDAV для Яндекс.Диск .
Возможно, кто-то из читателей сейчас не совсем понимает суть наших действий, но на самом деле все очень даже просто. Сегодня мы присоединим к компьютеру удаленное «облако» как сетевой диск либо флешку. Согласитесь, это очень удобно.
Содержание статьи:
Как подключить WebDAV для Яндекс.Диска средствами Win 10
Как подключить WebDAV для Диска альтернативным способом
Но перед тем как переходить к техническим деталям, позвольте рассказать предысторию написания данной публикации. Если помните, то совсем недавно мы с вами говорили про замечательные сервисы Яндекс.Диск и Google Диск .
Так вот, казалось бы, автор блога разобрал их по косточкам, нарезал много картинок и в общем-то был весьма доволен собой. А тут вдруг — бац, и прилета вот такая телега от одного из постоянных читателей:
Ну а мы то что, мы и знать не знаем никаких протоколов WebDAV. Но когда началось глубокое вникание в эту тему, то сразу появилось огромное желание сделать новый пост. А читателю с ником acrid71 респект и уважуха за наводку.
Теперь давайте переходить к деталям. Сейчас подопытным «кроликом» станет облачное хранилище от всем известной компании Яндекс. Сразу все манипуляции будем осуществлять штатными средствами Windows 10.
Итак, нажимаем левой кнопкой мыши на «Пуск», а затем уже правой клавишей жмем по пункту «Проводник». В открывшемся диалоговом меню выбираем строку с названием «Подключить сетевой диск»:
В следующем окне указываем произвольную букву сетевого диска и в поле «Папка» вводим адрес как на скриншоте ниже:
На данном этапе будет запущена попытка соединения по протоколу WebDAV с удаленным сервисом Яндекс.Диск. В случае если она завершится неудачей либо появится сообщение о неправильном имени папки, следует еще раз повторить все вышеописанные действия.
Если же опять случится такая беда, тогда нужно попробовать в поле «Папка» ввести вот такой адресок:
Ну а мы идем дальше. Сейчас система попросит ввести данные от учетной записи Яндекса, что мы любезно делаем:
Если же вы не совсем понимаете, что это за такие данные, то вернитесь, пожалуйста, в начало публикации. Там есть ссылка на недавний материал о Диске. Перечитайте его и сразу все встанет на свои места. Также не забываем поставить галку напротив пункта «Запомнить учетные данные».
Ну вот, собственно, и весь шухер закончился. Теперь можно зайти в «Мой компьютер» и увидеть там подключенный сетевой диск с содержимым удаленного облачного хранилища:
Ребята, скажу вам честно, это просто класс. Такой схемой пользоваться очень удобно. Плюс весь трафик шифруется, что очень хорошо для защиты от перехвата передаваемых файлов.
Но есть еще одна реализация данной технологии и она будет еще круче. В этом случае все будет построено на специальном плагине популярного файлового менеджера Total Commander .
В общем, для того чтобы подключить Диск от Яндекса с помощью протокола WebDAV таким способом, нужно скачать небольшое расширение с одноименным названием по этой ссылке и установить его. Как это правильно сделать, можно увидеть здесь:
После завершения инсталляции плагина следует нажать на кнопку «Сеть/FS-плагины» и выбрать папку с названием WebDAV:
Затем следует войти в нее и нажать многофункциональную клавишу F7 для создания нового подключения:
В случае автора, только что созданное соединение будет называться по умолчанию: «F7=new connection».Так, теперь перед нами открывается окошко с самыми главными параметрами:
Connect to: адрес https://webdav.yandex.ru;
User Name: логин учетной записи Яндекса;
Password: пароль учетной записи Яндекса;
Проставить все галки как скриншоте выше.
Ну вот и все, друзья, после этого мы получили полноценный доступ к содержимому удаленного сервера. Осталось лишь войти в папку под именем нашего сетевого подключения и все на этом:
Если же вдруг захотите снова изменить какие-то параметры, то вот вам в помощь добротная шпаргалка:
На этом статья подходит к своему логическому завершению, поскольку тема, как подключить сетевой протокол WebDAV для Яндекс.Диск, исчерпана полностью. Осталось только перезапустить Total Commander и полюбоваться сетевым диском: