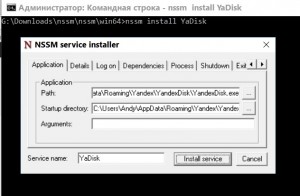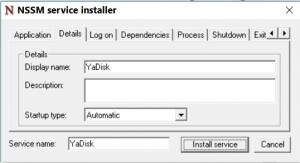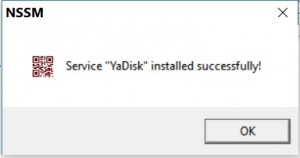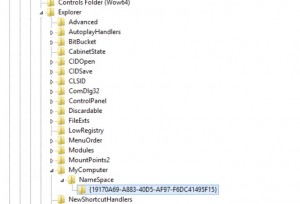Яндекс диск как сервис windows
Делаю все как написано выше и на всех прочих порталах, но после ввода логина и пароля ничего не происходит до 3-й попытки,на третий раз выходит уведомление «не удалось выполнить сопоставление сетевого диска из-за следующей ошибки: отказано в доступе»
Пароль и логин наверняка вводятся верно, пробовала и вводить вручную и с буфера вставлять,резул ьтат один-вход не происходит.
Жнем на другом ноутбуке подключила так же «Яндекс диск», а сейчас не выходит.
Помогите пожалуйста, в чем стоит искать проблему?
Я тоже так мучился и читал форумы, пока не открыл яндекс-справку (поддержку) и все сделал за 5 минут. Цитирую: Не подходит пароль в Яндекс.Диске по протоколу WebDAV
English version is below.
Скорее всего, вы ввели для авторизации обычный пароль. Это небезопасно, поскольку стороннее приложение, которые вы используете, может с помощью вашего пароля получить доступ не только к вашему Диску, но и к Почте, Календарю и другим сервисам.
Чтобы подключиться к Яндекс.Диску по протоколу WebDAV, создайте пароль приложения. Пароль приложения — это отдельный пароль, который будет создан специально для подключения вашего Яндекс.Диска по WebDAV. Такой пароль безопасен и не даст доступ к управлению вашей учетной записью.
Чтобы создать пароль приложения для WebDAV:
Откройте Яндекс.Паспорт.
В разделе Пароли и авторизация нажмите Включить пароли приложений. Затем введите пароль, чтобы подтвердить действие. Если у вас уже включены пароли приложений, пропустите этот шаг.
Нажмите Создать пароль приложения.
Выберите тип приложения Файлы WebDAV.
Введите название пароля (например, «WebDAV Яндекс.Диск на компьютере»).
Нажмите Создать.
Используйте новый пароль приложения для авторизации по WebDAV.
К сожалению не так все как описал афтор.
«В итоге у вас появиться облачный Яндекс диск. Работа с ним ничем не отличается от работы с USB флешкой или жестким диском, единственно скорость огранена скоростью вашего Интернета.»
На флешку или на жесткий диск можно установить программу и запустить ее. Тут же такое не получится
Как подключить Яндекс Диск в Windows 10 без установки программы
Всем привет! Сегодня я расскажу о том, как можно пользоваться популярным облачным хранилищем Яндекс Диск в Windows 10, при этом не устанавливая на компьютер специальную программу Яндекс.Диск.
Что такое Яндекс.Диск
Яндекс.Диск – это облачный сервис, который позволяет хранить файлы на серверах компании Яндекс. Иными словами, это облачное хранилище.
Пользоваться Яндекс Диском может абсолютно любой человек, у которого есть учетная запись Яндекс. Например, если у Вас есть почта на Яндексе, значит, у Вас уже есть Яндекс Диск, и Вы им можете пользоваться.
Работать с Яндекс Диском можно с любого устройства, подключенного к интернету, а для работы использовать обычный браузер. Кроме этого существует возможность подключить Яндекс Диск к компьютеру. Таким образом, у Вас появляется возможность пользоваться нужными Вам файлами на всех своих устройствах, при этом не копируя и не пересылая их.
По умолчанию у каждого пользователя есть 10 гигабайт свободного пространства, что, согласитесь, неплохо, если у Вас на компьютере мало места.
В случае необходимости Вы, конечно же, можете очень легко расширить свое пространство на Яндекс Диске, но за дополнительную плату. Например, если Вам нужно хранить очень большой объём информации, Вы можете увеличить Яндекс Диск вплоть до нескольких терабайт свободного места.
В целом Яндекс Диск — это очень удобное и, главное, надежное облачное хранилище, Вы можете там хранить важные для себя данные, и не бояться их потери. Например, в случае переустановки операционной системы на компьютере, Вы можете сохранить нужные Вам файлы в облаке, а потом, уже после переустановки, скопировать их назад на жесткий диск компьютера.
Более подробно про возможности Яндекс Диска, а также как им пользоваться, Вы можете посмотреть в официальной справке – https://yandex.ru/support/disk/index.html
Как подключить Яндекс Диск в Windows 10
Теперь давайте поговорим о том, как же подключается Яндекс Диск к компьютеру под управлением операционной системы Windows 10.
Стандартным способом подключения Яндекс Диска в Windows 10 является установка специальной программы Яндекс.Диск, которая и управляет файлами, она позволяет их синхронизировать с облачным хранилищем, а также у нее есть и другие функции, например, есть дополнительная утилита по созданию скриншотов.
Однако многим данный функционал не нужен, да и, наверное, многие не захотят устанавливать к себе на компьютер лишнюю программу, с другой стороны, все хотят пользоваться дополнительным облачным хранилищем.
И решение данной проблемы есть, так как Яндекс Диск поддерживает технологию WebDAV, благодаря которой мы можем подключить Яндекс Диск, не устанавливая программу Яндекс.Диск на компьютер.
Классический способ с использованием программы Яндекс.Диск
Сначала давайте я покажу, как подключить Яндекс Диск в Windows 10 с помощью программы.
Первое, что нам нужно сделать, это скачать установщик программы Яндекс.Диск. Он доступен по следующему адресу – https://disk.yandex.ru/download
Затем запустить скаченный файл и немного подождать, пока программа установится, она это сделает абсолютно в автоматическом режиме.
Когда установка будет завершена, Вам еще предложат установить Яндекс.Браузер и сделать Яндекс домашней страницей в браузере. Если не хотите это делать, снимите соответствующие галочки, нажимаем «Готово».
Затем необходимо будет ввести свои учетные данные Яндекса, это логин и пароль (это те данные, которые Вы используете для входа в почту).
В результате запустится программа, и Вы увидите все файлы, расположенные на Яндекс Диске, а также дополнительно у Вас появятся утилиты для создания скриншотов и заметок.
Удалить программу Яндекс.Диск, в случае такой необходимости, Вы можете с помощью стандартных инструментов Windows 10, с помощью которых удаляются и другие программы, например, компонент «Программы и компоненты».
Подключение как сетевого диска
Ну а сейчас давайте рассмотрим способ, который не требует для подключения Яндекс Диска к компьютеру установки программы Яндекс.Диск.
Суть данного способа заключается в том, что мы подключим Яндекс Диск как сетевой диск в Windows 10.
Для этого щелкните правой кнопкой мыши по ярлыку «Этот компьютер» и нажмите на пункт «Подключить сетевой диск».
Затем Вам необходимо ввести сетевой адрес Яндекс Диска, вот он – https://webdav.yandex.ru
Также здесь Вы можете, если хотите, задать конкретную букву данного диска.
Вводим и нажимаем «Готово».
Далее вводим свои учетные данные от сервисов Яндекс. Галочку «Запомнить учетные данные» можете поставить. Нажимаем «ОК».
В результате сразу откроется облачное хранилище в проводнике Windows 10.
Если открыть «Этот компьютер», то Вы увидите, что у Вас появился еще один диск, если быть конкретней, сетевой диск, который расположен в облаке.
Для удобства диск Вы можете переименовать.
Примечание! После перезагрузки компьютера Windows 10 отключится от Яндекс Диска, но сетевой диск как элемент останется и все настройки сохранятся. Для того чтобы снова подключиться к Яндекс Диску, необходимо открыть созданный сетевой диск и в окне ввода учетных данных нажать «ОК» (имя пользователя и пароль уже будут введены, повторно ничего вводить не нужно).
Подключение как сетевой папки
Кроме рассмотренного ранее способа, Яндекс Диск в Windows 10 можно подключить как элемент сетевого окружения с сохранением данного элемента.
Сам принцип работы с Яндекс Диском будет таким же, как в случае с сетевым диском, просто в данном случае сетевой диск не создается, вместо этого мы просто подключаем папку, которая расположена в сети, в данном случае в интернете, т.е. у нас будет сетевая папка.
Чтобы это реализовать, открываем «Этот компьютер» и щелкаем правой кнопкой мыши в пустом месте под дисками. Выбираем пункт «Добавить новый элемент в сетевое окружение».
Запустится мастер, сначала нажимаем «Далее».
Затем выбираем «другое сетевое расположение» и нажимаем «Далее».
Потом вводим тот же самый адрес, который мы использовали для подключения Яндекс Диска как сетевого – https://webdav.yandex.ru
Вводим учетные данные, т.е. имя пользователя и пароль от сервисов Яндекса.
Затем мы можем задать имя ярлыка для удобства, после ввода имени нажимаем «Далее».
Настройка завершена, если хотите сразу открыть эту сетевую папку, галочку оставьте. Нажимаем «Готово».
В итоге откроется сетевой каталог Яндекс Диска в проводнике Windows 10.
Если зайти в «Этот компьютер», то там Яндекс Диск будет отображен как сетевая папка.
В случае необходимости сетевую папку Вы можете удалить так же, как и отключить сетевой диск.
Видео-инструкция
На сегодня это все, надеюсь, материал был Вам полезен, пока!
Сайт ARNY.RU
Если кто-то делает/сделает лучше и «пушистее» — рассказывайте, делитесь, да воздастся вам по делам вашим, в общем — welcome anytime! Моя задача была чтобы быстро и чтоб работало.
Пару слов про Яндекс Диск ( ЯД 🙂 ) — проект это коммерческий с бесплатной составляющей в виде заманухи. Да, здорово, что ЯД есть, никто не ворчит, но истинные мотивы проекта понимать надо — продавать. Делать бесплатные расширенные «плюшки» в программе никто не собирался. Основные моменты:
- программа устанавливается в каталог конкретного пользователя;
- запускается автозапуском при входе пользователя в систему, либо вручную;
- при включенной синхронизации, синхронизация начинается сразу после старта программы.
Получается для синхронизации файлов, пользователь должен быть все время залогинен в системе. Это не очень безопасно, куда хуже, что это ужасно неудобно. Нужно все время следить чтобы блокировать систему, а не выходить из нее.
Сначала полностью подготавливаете ЯД к работе — скачиваете, устанавливаете, вводите регистрационные данные, назначаете нужную папку, проверяете синхронизацию и завершаете программу.
Затем скачиваете nssm, распаковываете, переносите в Program Files — файл будет исполняться из того места, где он лежит, поэтому сразу переносим по месту. Мои комментарии относительно ЯД’а:
- Запускаете командную строку от имени Администратора, переходите в каталог скачанной nssm;
- Пишете nssm install YaDisk;
- Указываете путь C:\Users\имя_пользователя\AppData\Roaming\Yandex\YandexDisk\YandexDisk.exe;
- Закладка Details, вбиваете Display name:
- Закладка Log on as, вбиваете имя и пароль пользователя, для которого установлена программа:
У меня пользователь с правами Администратора, настроить под обычного пользователя можно — мне это не нужно. Еще есть закладка, где можно выбрать используемые ядра процессора — разумная вещь.
- Нажимаете Install service:
- Заходите в Сервисы, находите YaDisk, нажимаете Запустить:
- Запускаете Диспетчер задач, переходите к Процессам, наша служба — как пирожок — двухслойная:
Первая часть — это запуск nssm и скрипта, вторая — ЯД’а.
При этом графически нигде ЯД не светится — это очень хорошо, а синхронизация работает. Чтобы проверить нужно открыть ЯД в браузере и папку ЯД’а на компьютере — создавать/удалять и смотреть как в другой папке синхронно появляется/удаляется.
Запуск ЯД’а через ярлык программы стартует отдельный процесс с графической оболочкой. Вместе с нашим сервисом получается два одинаковых процесса, возможно отличающихся параметрами запуска:
Насколько конфликтует или нет — не проверял, синхронизация по прежнему работает. Лично я графической оболочкой буду пользоваться редко-редко, может быть для каких-то настроек, не более того. Вот в общем-то и всё. Осталось отключить запуск графической оболочки при входе пользователя.
Справедливости ради нужно поблагодарить человека, давшего наводку (прошу не путать с «на водку») на nssm, я лишь адаптировал к Яндекс Диску. Однако уверен 100%, что моя заметка будет полезна многим.
Добавление от 06.04.2016
Удаляем значок ЯД’а из Моего компьютера, так как щелчок на этом значке запускает графическую оболочку — HKEY_CURRENT_USER\SOFTWARE\Microsoft\Windows\CurrentVersion\Explorer\MyComputer\NameSpace\ удаляем
раздел
Источник:
//windowsnotes.ru/programs/kak-zapustit-prilozhenie-v-vide-sluzhby-windows/
Добавление от 22.05.2016
Сегодня увидел, что Яндекс Диск не синхронизируется. Служба работает.. Стал припоминать, вспомнил, что менял пароль от ящика. Это важный момент — при смене пароля, нужно запустить программу ЯД’а и вбить новый пароль. Когда ЯД работает в фоновом режиме про это легко забыть.